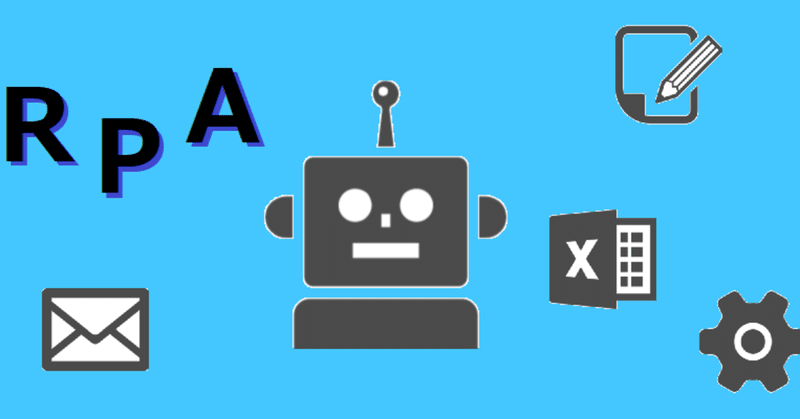
Power Automate Desktopによる自動化【請求書編】
はじめに
Power Automate Desktopの記事、第4弾となります。
よろしければ、前回、前々回も見ていただけますと幸いです。
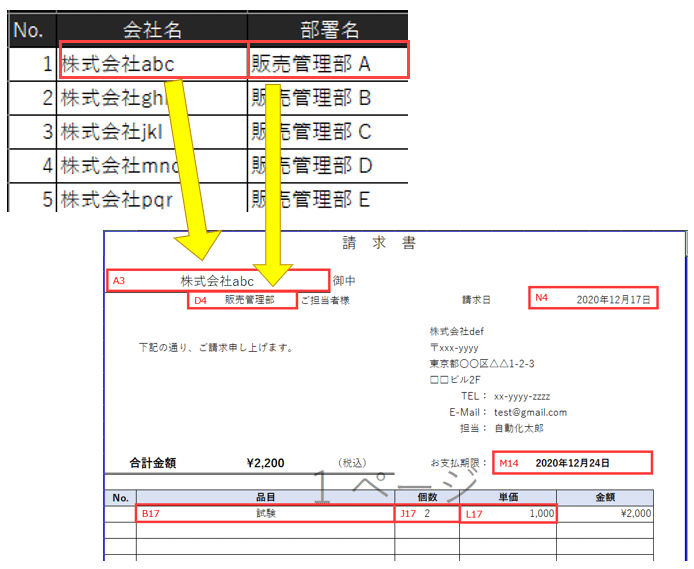
図1 台帳から請求書フォーマットへ入力するイメージ
今回は、請求書編となります。
Excel台帳のデータを基に、請求書フォーマットへ値を入力して保存する操作となっております。
また、サブフローの使い方も合わせてご紹介いたします。
内容
先にコード中身を公開いたします。
メインには、全体の流れがわかるようにサブフローのみを記述するのがおすすめです。
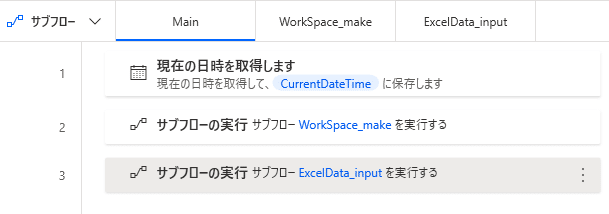
図2 メインフロー_全体の流れ
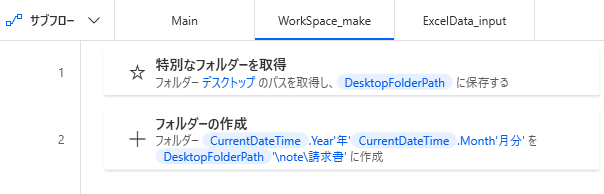
図3 サブフロー①_日付フォルダの作成
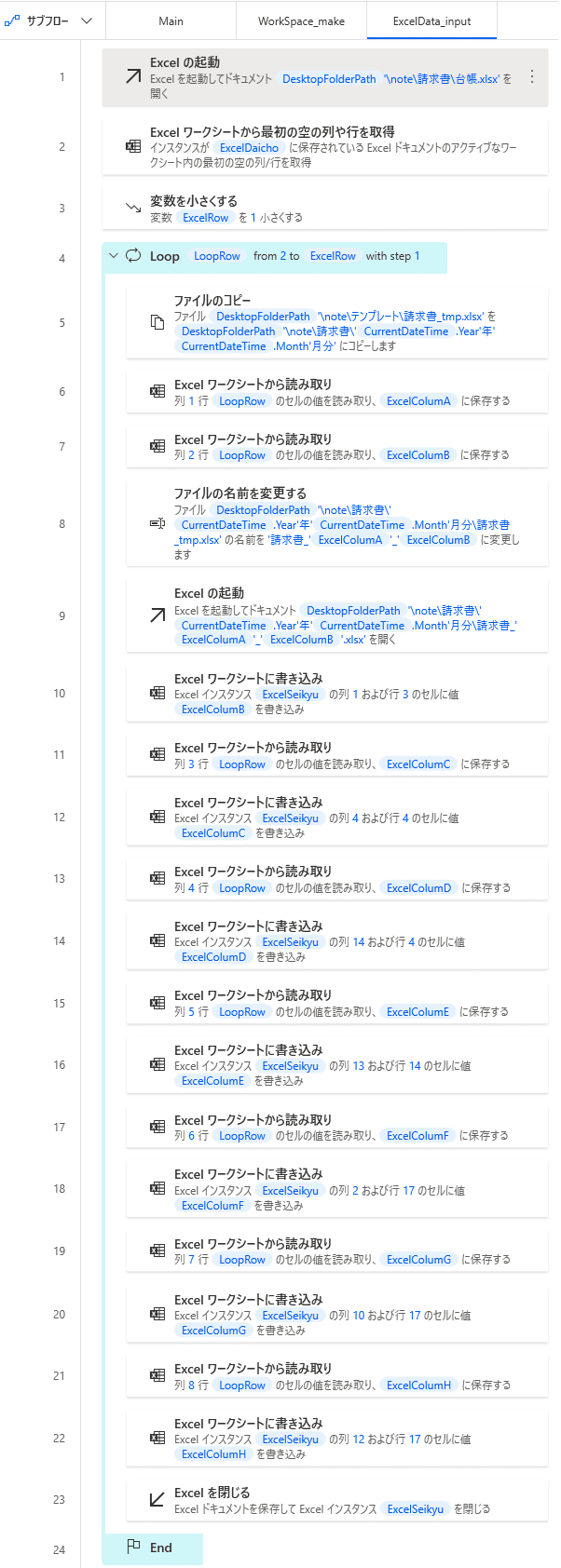
図4 サブフロー②_台帳データから請求書作成
解説
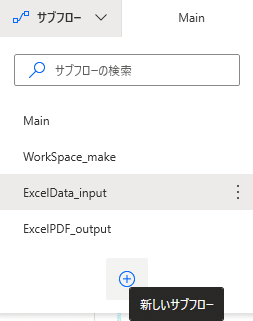
図5 新しいサブフローの作成方法
サブフローは、サブフローのメニューからプラスボタンをクリックして作成してください。

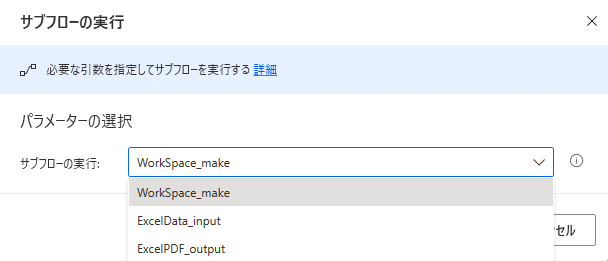
図6 サブフローの実行方法
今回必要な操作は、検索窓から探すと早いかと思います。
下記は「サブフローの実行」を検索して、メインフローに追加・実行しています。
サブフロー①_日付フォルダの作成につきましては、前回の記事をご参考にいただければと思います。
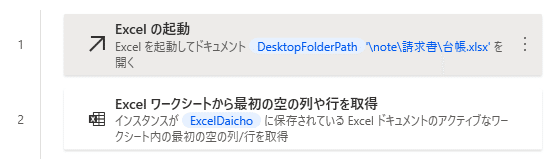
図7 1~2行目
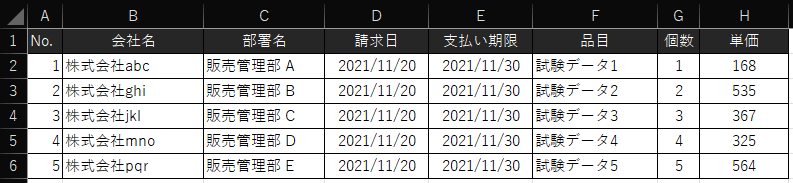
図8 台帳データ
サブフロー②_台帳データから請求書作成は、1行目で台帳を開きます。
データは図8のような並びをイメージしてください。
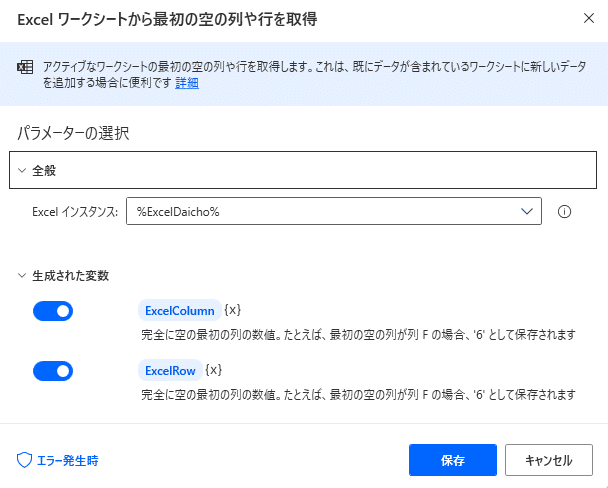
図9 2行目の詳細
2行目でその台帳の列、行番号を取得します。
具体的に言いますと列番号=9、行番号=7を取得しています。
しかし、このままでは「空白列、行」を参照することになりますので、-1をしてあげる必要があります。

図10 3~4、24行目
-1をしてからループ処理に入ります。
台帳の2→3→4→5→6行目と参照していきますので、計5回コピーして請求書作成を行います。
適時、変数名(図10のLoopRowなど)を分かりやすい名前に変更することをおすすめいたします。
1週間後などに見返したときに、自分が忘れないようにするためです。

図11 5行目
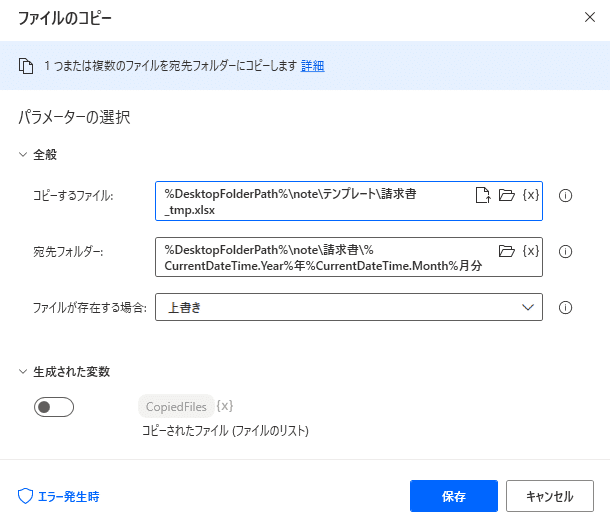
図12 5行目の詳細
今回は請求書データを上書きしています。
今月の最新版は1個だけで充分ですし、来月になりましたら新しいフォルダで作成しますので問題ありません。
また、生成された変数は必要でないとき必ずOFFにすると「メモリ不足」が減らせるかもしれません。
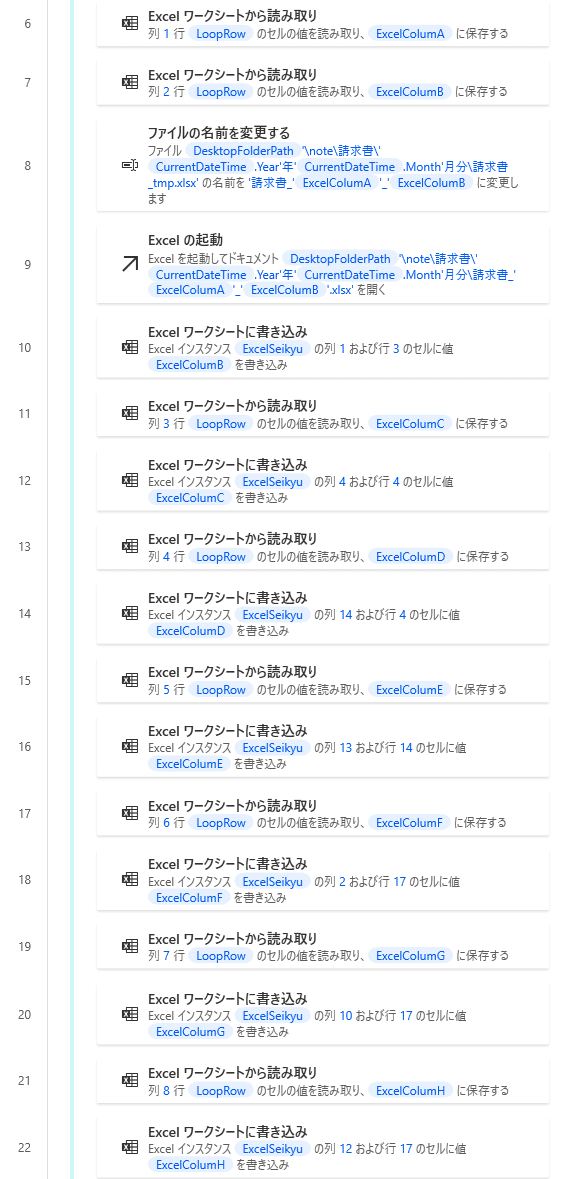
図13 6~22行目
6、7行目で図8台帳にある「No.+会社名」を読み取り、8行目でファイル名にしています。
その後、ファイル名変更した請求書を開き、それぞれの入力箇所へ書き込んでいきます。
最後に
投稿が長い間空いてしまいましたが、ゆっくりと再会していけたらと思います。
仕事をしていると、どうしても「やりたくないけど必要な仕事」が出てくるかと思います。
そんな時に、ロボットの力を借りれたら「やりたくない部分」が減らせて楽になるかと思います。
サポートしてくださるお気持ちだけで嬉しいです。
