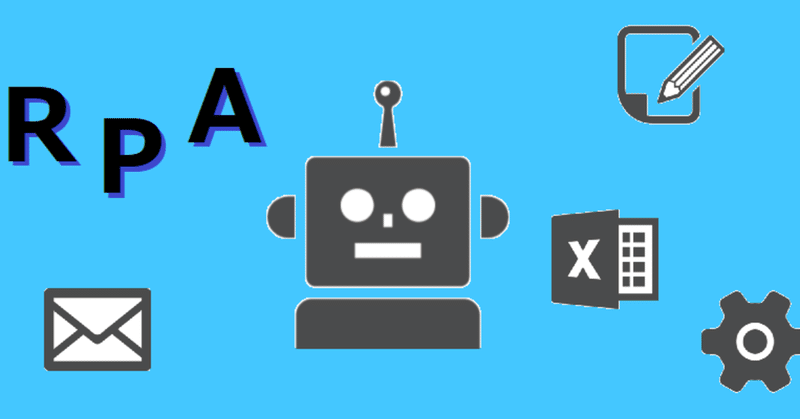
Power Automate Desktopによる自動化【フォルダ編】
はじめに
Power Automate Desktopの記事、第3弾となります。
よろしければ、前回、前々回も見ていただけますと幸いです。
今回は、フォルダ編となります。
フォルダ内のサブフォルダ名を読み込み、日報として書き込むフローとなっております。
また、日付をフォルダ名にすることはありますでしょうか?(例:20210403)
そちらの解決方法も合わせてご紹介いたします。
内容
先にコード中身を公開いたします。
個人的には、どのサイトも「先に全体のコードが見れないか」と思ったりもします(笑)
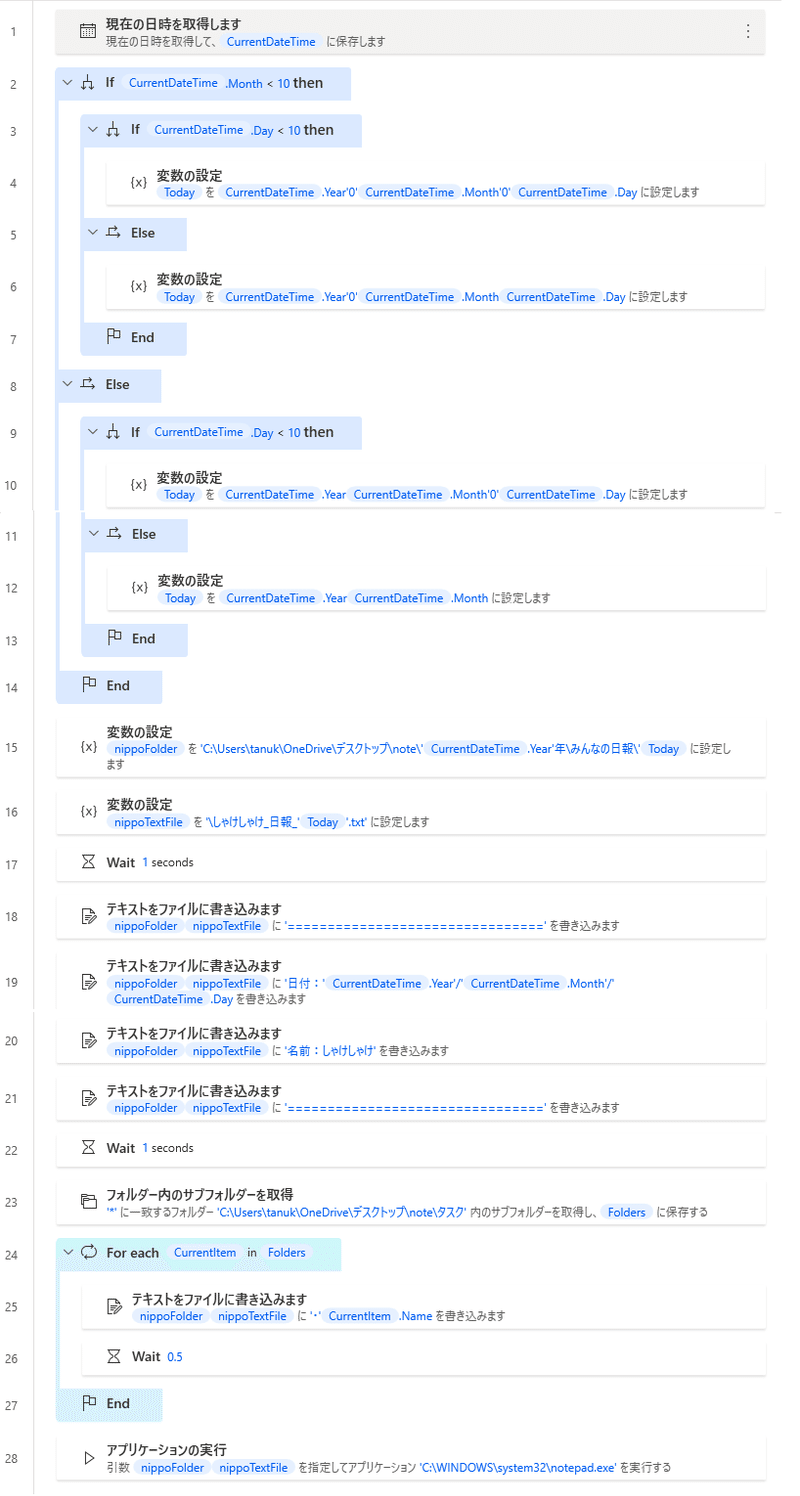
図1 全体のプログラム
また、実行のイメージは下記動画にてご参照ください。
解説
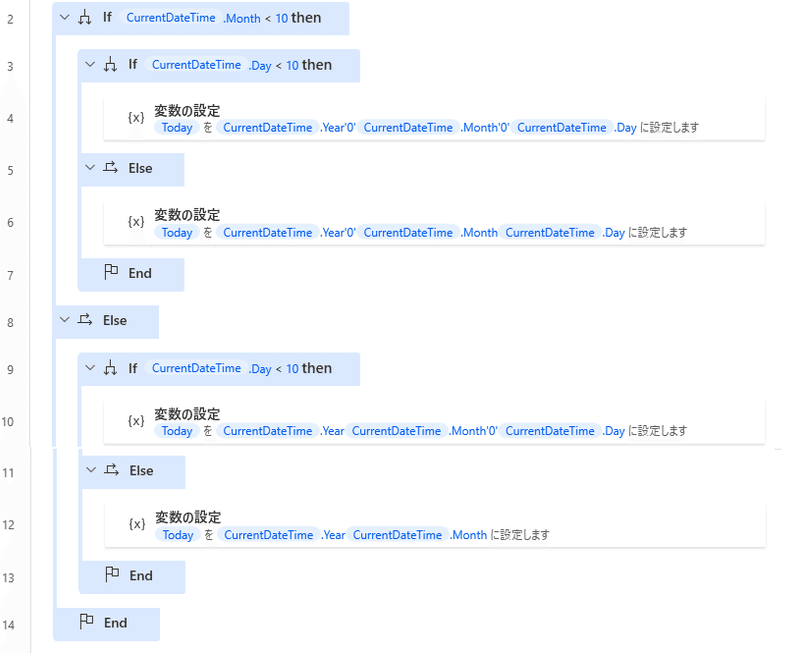
図2 2~14行目
最初のif、elseは、monthが10未満のとき0埋めをする、dayが10未満の時0埋めをする処理となります。
これにより、「20210403」フォルダに対しても、アクセスすることが可能になります。
フォルダ名、ファイル名を上記Today変数にすることで、毎日変動するファイルパスを指定することができます。
変数の設定は下記から追加できます。
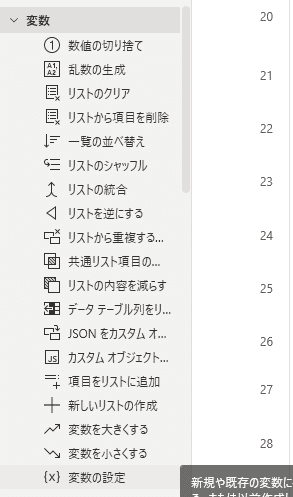
図3 変数の設定
変数名の変更の仕方は、変数をクリックしていただければ編集可能となります。

図4 変数名の編集について
今回指定したフォルダ名、ファイル名は下記となります。
C:\Users\デスクトップ\note\%CurrentDateTime.Year%年\みんなの日報\%Today%\しゃけしゃけ_日報_%Today%.txt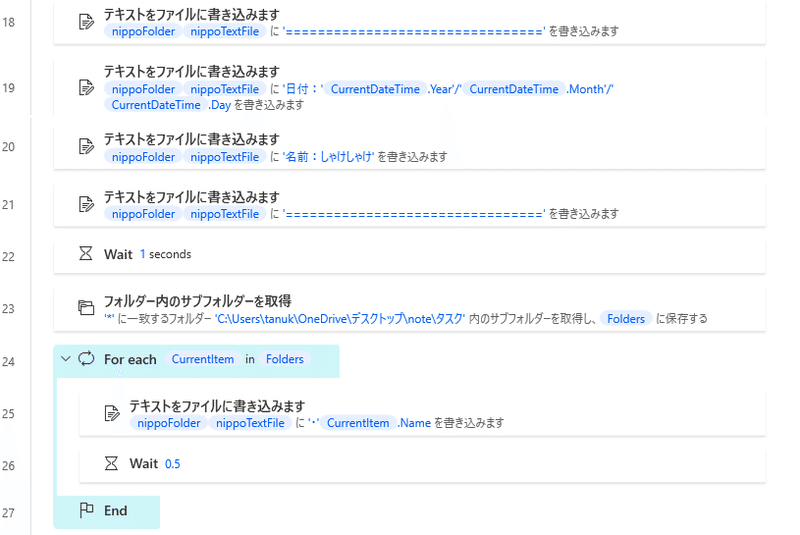
図5 18~27行目
先ほど指定したファイルに日付、名前を書き込んでいます。
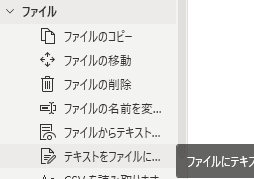
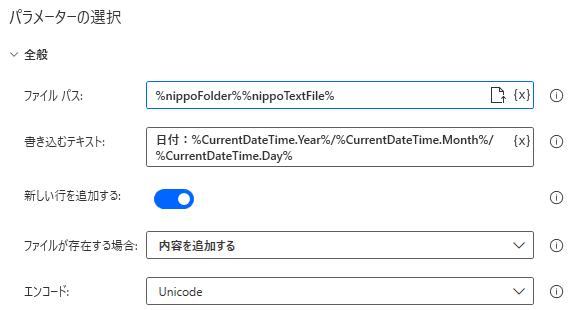
図6 テキストをファイルに書き込みます_1
その後、作業したタスクリストとなる、サブフォルダ名一覧を取得して、
再度書き込んでいます。

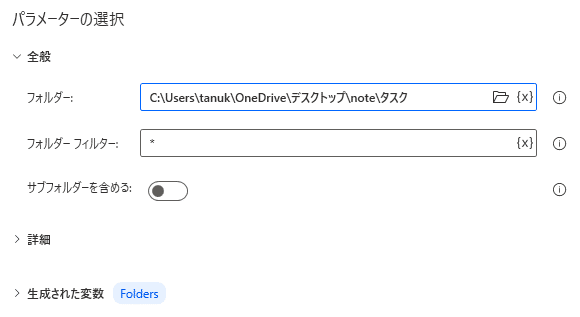
図7 フォルダ内のサブフォルダの一覧を取得
フォルダ名を書き込む際に、%CurrentItem.Name%としていただかないと
フルパスになる点を気を付けていただければと思います。
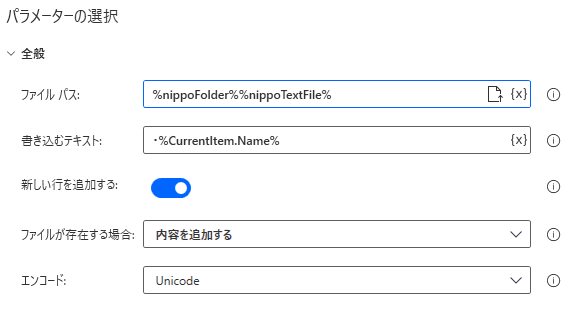
図8 テキストをファイルに書き込みます_2
28行目は、書き込んだファイルをメモ帳で開いていただければ終わりです。
不要であれば、生成された変数をオフにしていただくと、メモリの節約につながります。
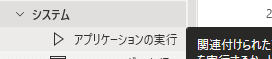
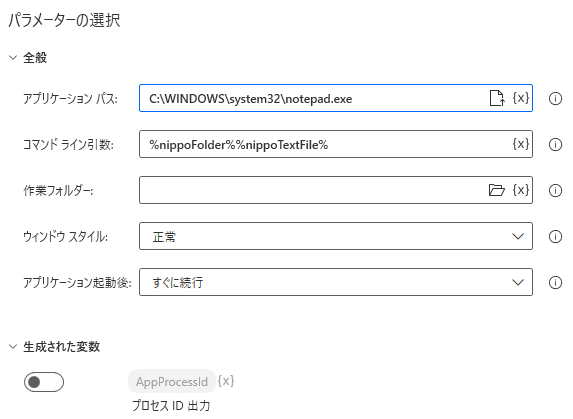
図9 アプリケーションを開く
最後に
ネットワークエンジニアだけではないかもしれませんが、
configの作成、ログの採取、プロジェクトフォルダと
毎日色んなフォルダやファイルを作成していることがあります。
その際に、「20210403_config」や「20210403_log」の名前にすることが多々ありまして、みなさんの自動化の参考になればと思いました。
サポートしてくださるお気持ちだけで嬉しいです。
