
Googleドキュメントで印刷可能なPDFを作る
■前置き
これは、TRPGのシナリオ配布PDFを作る過程を記録したものです。
以下の解説はすべて2021/9月時点、Windows10のGoogleChromeでのものです。
■
先日、Googleドキュメントを使ってPDFファイルを作成しました。これはその時自分にとって必要だった情報を書き留めた備忘録です。
GoogleドキュメントはMicrosoft Wordに近い挙動をする優秀な文書作成ツールです。縦書きをはじめ細かい機能は省略されていますが、Googleアカウントを持っていれば様々な端末からアクセス・編集可能という点は強力なメリットと言えるでしょう。おまけに、表や図形描画機能を使えば簡単なチャート等も作成できます。これらの機能を使って、見やすくて印刷もできるPDFファイルを作ろうというのがこの記事の趣旨です。
ただし、細かい設定はPC版でなければ行えない可能性があるため注意してください。
実際に作成できたPDFはこんな感じです。
コンビニプリントで印刷をしてみましたが、悪くなかったと思います。
(※画像やQRコードの作成は別のツールで行っています。今回は解説しません。)


※このPDFは無料配布をしています。ご興味があればどうぞ。
※以下、読まなくていい背景情報
趣味でTRPGを遊んでいます。有名なのは「クトゥルフ神話TRPG(通称COC)」でしょうが、私は主に冒険企画局の「シノビガミ」「インセイン」を遊ぶことが多いです。
この度、自分でシノビガミのシナリオ(TRPGでキャラクターに扮して体験する「おはなし」の筋書きや脚本のようなものです)を公開したのですが、字数が2万8000字以上と多く、普段使っている登録サイトのフォーマットでは読みづらいと感じました。そのため、誰でもアクセスできてPDFへの出力も可能なGoogleドキュメントでどうにか読みやすい紙面を作成できないかと考えたのです。
■1.フォーマットの決め方
→他の本のレイアウトを参考にしました。
・決定レイアウト

★この画像もGoogleの図形描画で作成しています。比率はいい加減。
A5サイズ
余白 外側1.5cm 内側1.5cm 上2.0cm 下2.0cm/横書き2段組 1行18字 段組間7mm
ヘッダーにタイトルとページ数を記載(ページ外側に来るように配置)。フッターなし。タイトルは奇数ページのみで偶数ページにはなし。
・決め方
まず、PDFファイルはスマートフォンでも参照する可能性があるため、小さめに作成することにしました。デフォルトのA4サイズでは大きすぎて文字が読めないでしょうから、A5サイズに決定。
手元にあるA5サイズのシナリオ本を4冊出して、レイアウトを確認しました。
定規で大雑把に測ったので、正確な数字ではありません。だいたいわかればいいのです。
①余白 外側1.7cm 内側1.5cm 上1.2cm 下2.0cm
横書き2段組 1行22字 段組間5mm
②余白 外側1.5cm 内側1.7cm 上2.0cm 下2.0cm
横書き2段組 1行22字 段組間5mm
③余白 外側1.0cm 内側3.0cm 上2.0cm 下2.5cm
縦書き特殊仕様
④余白 外側1.5cm 内側1.8cm 上1.5cm 下1.8cm
横書き2段組 1行18字 段組間5mm
本当に印刷するPDFを目指すなら、内側と外側で余白を変えるべきだとは思ったのですが、Googleドキュメントでは内側と外側の余白を別に設定することができません。(できなくはないが、ページ毎に調整が必要)
また、縦書きのドキュメントも作成できません。
それを加味しての設定となりました。
ただ、Googleドキュメントは下の余白を設定より広く取るので、もっと狭くしても良かったかもしれません。
あとは個人的に段組の間は隙間があったほうが好ましいと感じたので広めに取り、このようなレイアウトになりました。
■2.フォーマットの整え方
→余白の変更や段組みの設定場所の案内、見出しの使い方の解説です。
1.ページサイズと余白の設定場所
2.段組みの設定場所
3.標準テキスト、見出し設定について
1.ページサイズと余白の設定場所
ファイル>ページ設定です。
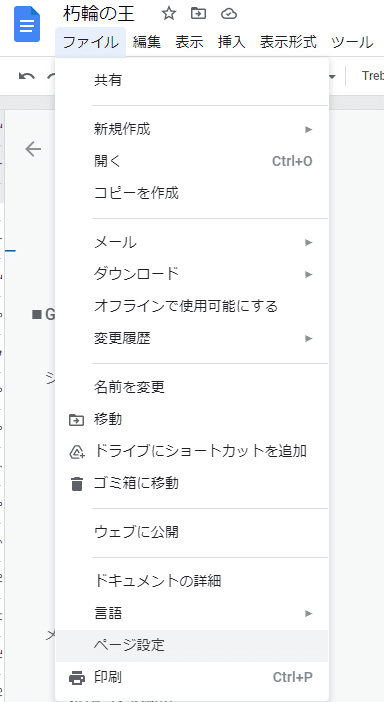
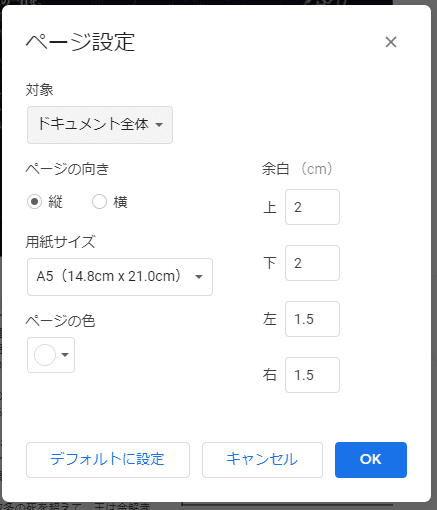
対象 ドキュメント全体
ページの向き 縦
用紙サイズ A5
ページの色 白
余白 上2 下2 左1.5 右1.5と設定しました。
2.段組みの設定場所
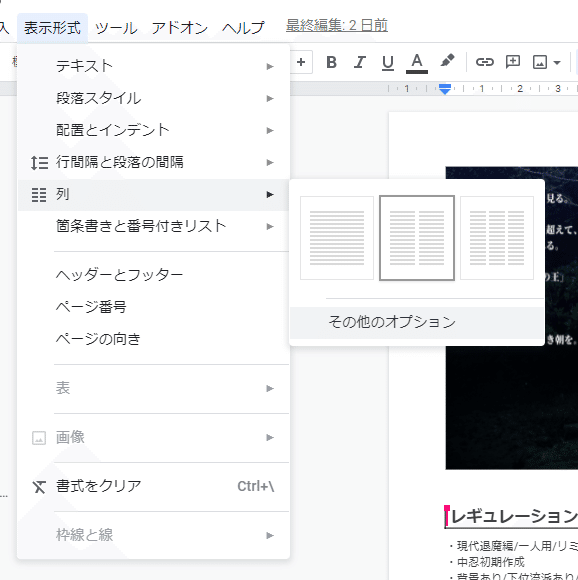
表示形式>列>その他のオプションです。
ここで列の間の間隔も設定できます。
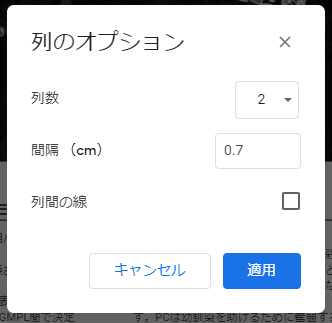
するとこんな感じになります。(文字の装飾については後述します)
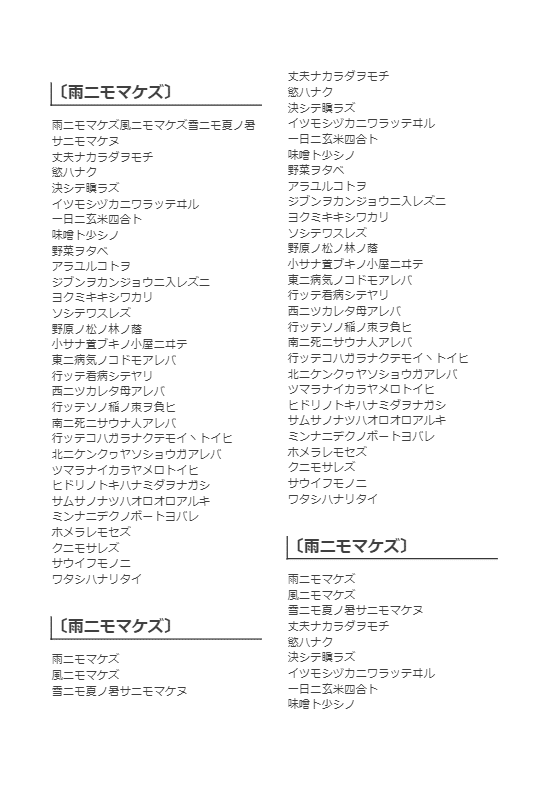
※内容のネタバレを避けるため、青空文庫から宮沢賢治を引用してきました。
後は、だいたい一行18文字になるサイズにフォントサイズを調整すればOKです。
今回はRobotoというフォントを選択して、サイズを8.5に設定しました。
■もっとレイアウトを整えたい! という場合の補足
列はページ内で組み合わせて設定ができるので、以下のようなレイアウトもできるようになっています。
個人的にはセクションごとにこうやって区切ってあると見やすいと感じるので、ありがたい機能です。
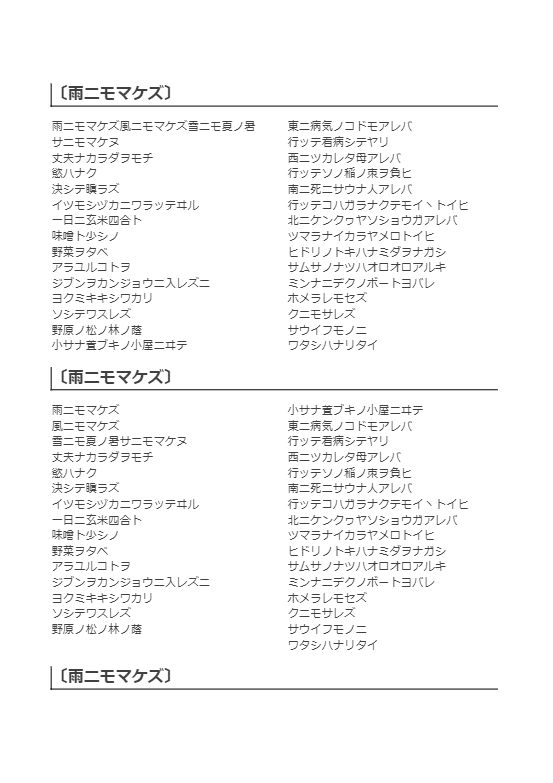
どうでしょうか。これだけでぐっと本っぽいレイアウトに見えませんか?
設定は簡単で、一列にしたい場所を選択して、設定を変更するだけです。
ここで一列のアイコンをクリックすると……
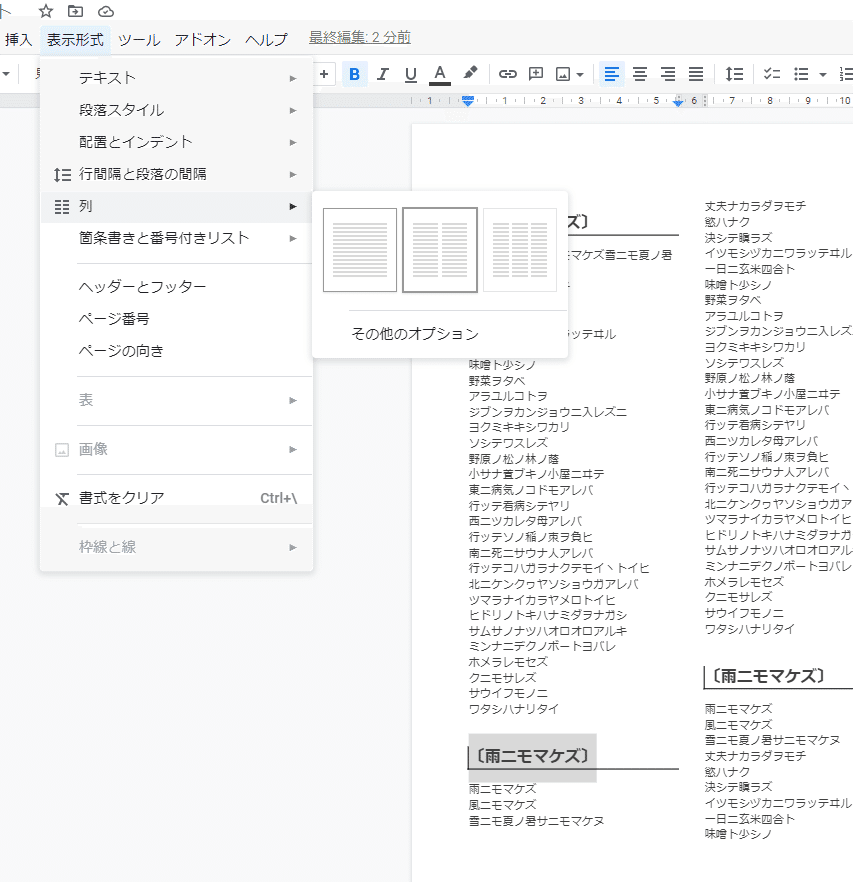
こうなります。
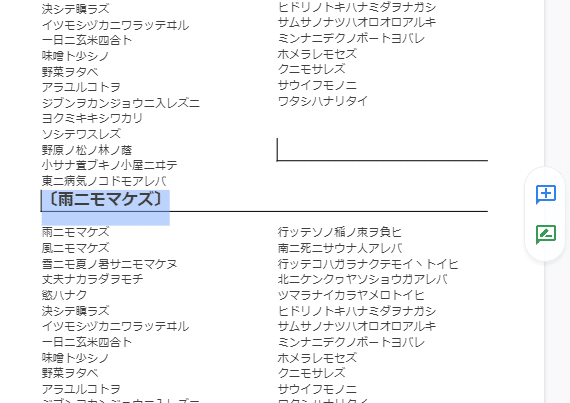
たまに書式設定がずれることがありますが、空白の行等を削除すれば整いますのでご安心ください。
(このあたりの操作にクセがあるので、どうやってもうまく行かないことも……。そういう場合は一度全体の書式をリセットするといいでしょう)
3.標準テキスト、見出し設定について
さて、先程から章タイトルに当たる部分が装飾されていることにお気づきだと思います。
特にこのページは、「GM情報」「シナリオテキスト」「他の見出し」で装飾が異なっています。
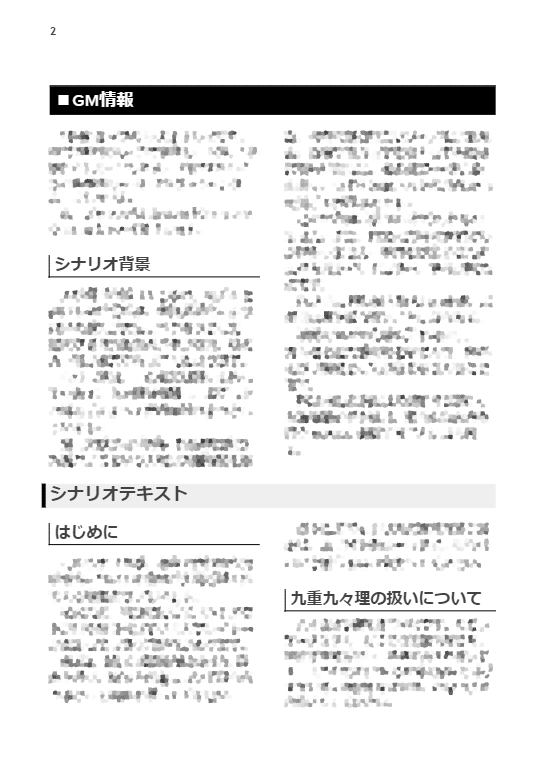
これは、見出しを設定しています。
見出しの解説の前に、先程設定した本文テキストの設定を保存しましょう。
本文のフォントの種類とフォントサイズは、「標準テキスト」として登録しておくと便利です。

本文にカーソルをおいて、フォント種類の左側、標準テキス…をクリック。
標準テキストにカーソルをあわせて、「標準テキスト」をカーソル位置のスタイルに更新をクリックします。
すると、このドキュメントで入力した文字は、基本的にこの設定が自動適用されるようになります。便利ですね。
このように、Googleドキュメントはフォントのスタイル設定を保存しておくことができます。
先程の画像にある章タイトル部分は、線や背景色を含めて、「見出し」として設定を行っているのです。
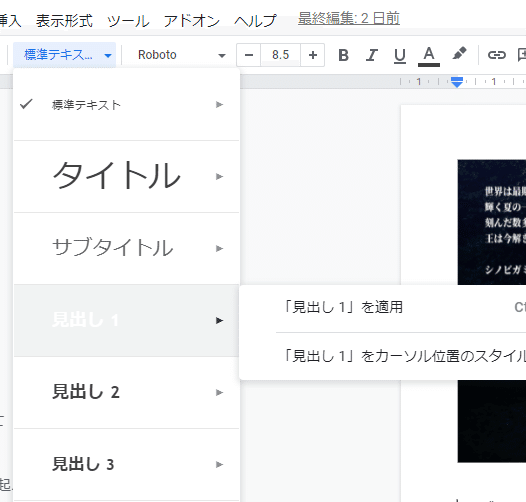
この見出し1が「GM情報」(黒背景に白文字なのでここでは白く表示されています)、見出し2が「シナリオテキスト」、見出し3がその他のタイトルです。
試しに設定をしてみましょう。さっきの雨ニモマケズを例にします。
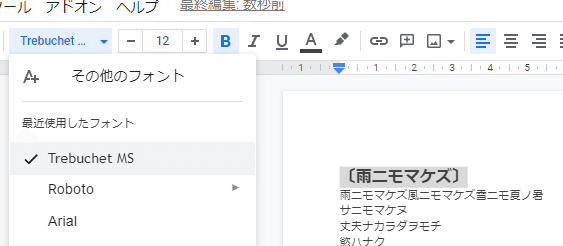
〔雨ニモマケズ〕を選択して、フォントサイズやフォントの種類などを編集します。
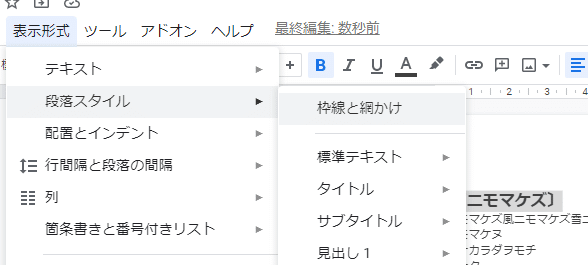
次に、線を入れる方法ですが、表示形式>段落スタイル>枠線と網掛けから行います。
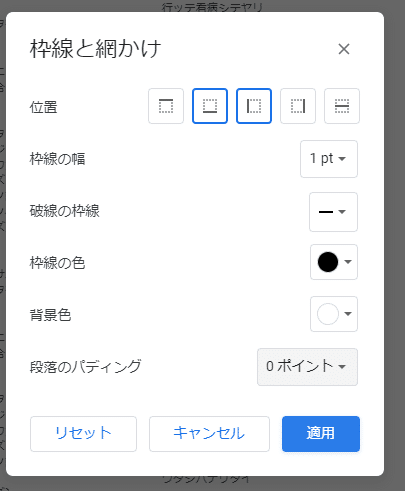
ここで、位置の下線、左の線のアイコンをクリックします。
また、パディング(文字と線の間にスペースをあけるかどうか)も設定できますが、一旦0にしました。
今回は設定しませんが、背景色から、「GM情報」「シナリオテキスト」のように背景を黒やグレーに変えることもできます。
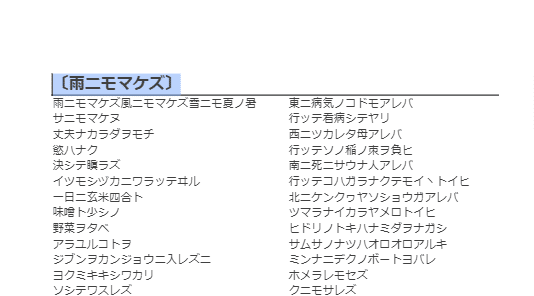
すると、こうなりました。ちょっと窮屈ですね。
隙間を開けましょう。表示形式>行間隔と段落の間隔>段落の前にスペースを追加、段落の後にスペースを追加 をそれぞれクリックします。
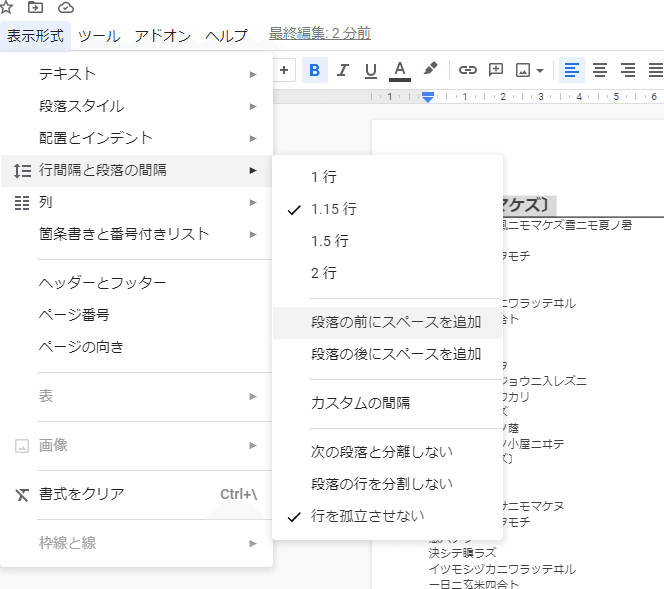
↓
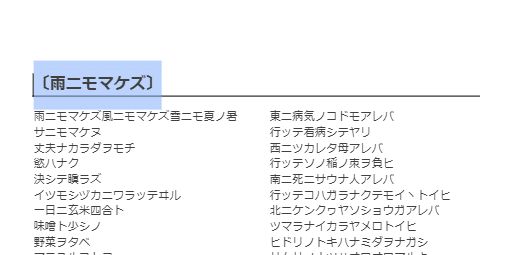
いい感じに隙間があきました。
では、コレを見出し1として設定しましょう。登録しておくと、見出し1に指定するだけで、自動的に同じスタイルが適用されるようになります。
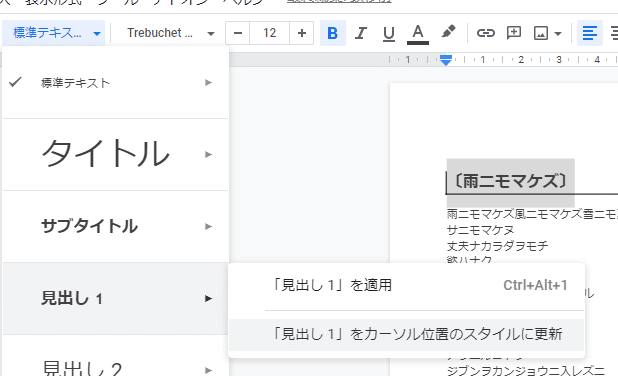
設定方法は標準テキストと同じです。
「見出し1」をカーソル位置のスタイルに更新 を押せば、選択している行が自動的に見出し1に設定された上、今設定したスタイルが保存されます。
後は、同じスタイルにしたい行にカーソルを起き、「見出し1」をクリックしていけばOKです。
Ctrl+Alt+1のショートカットでも適用できるので、活用していきましょう。
見出しの重要なほうから見出し1、見出し2、見出し3と設定をしていくと、Googleドキュメントが自動的に目次を作ってくれるというメリットもあります。
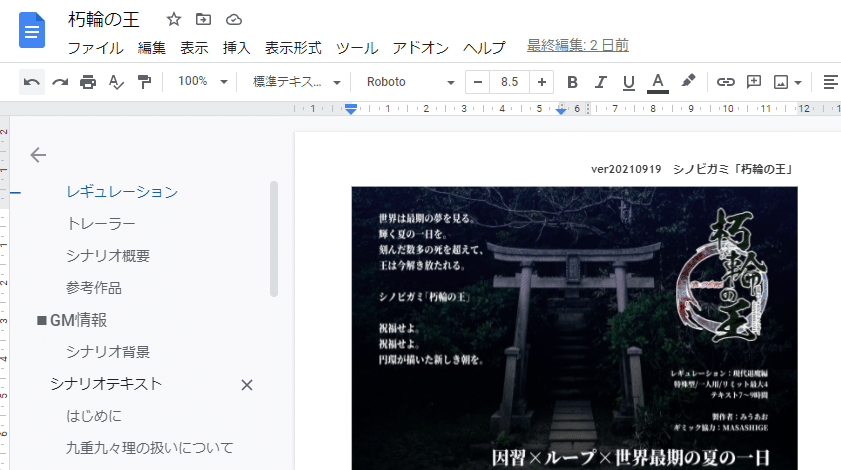
これが、ページが増えてくると大変便利でした。
■3.図形を印刷可能な画質にする方法
→図形は印刷サイズから解像度を逆算してピクセル指定する必要があります。
Googleドキュメントでは「図形描画」というツールを使って図形と文字を組み合わせた画像を作成することができます。
挿入>描画>新規 から作成可能です。

新規を選ぶとこのような編集画面が表示されて、図形を作成できます。
これは、Wordで図形を挿入したときと同じような感覚で作成することが可能です。

ただし、この図形描画。なぜかGoogleドキュメントに貼り付けた瞬間、ウェブで表示する必要最低限の大きさに調整されてしまい、とても荒い画像になってしまいます。これではとても印刷はできません。

このレイアウト画像も図形描画で作っています。最初は、A5の描画エリアが約12cmなのを踏まえて、横幅を10cm強に設定して作成しました。そのままpngで出力した結果、こうなりました。すごく小さいです。
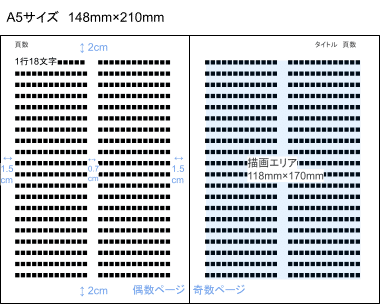
これをそのままgoogleドキュメントに使用した場合、ひどく荒い画像で表示されてしまいます。
(なお、図形描画から直接PDFファイル出力をすると、印刷可能なきれいなデータで出力されます。なぜ……。)
しかし実は、図形描画は仕上がりのピクセルサイズを指定できます。これを活用しましょう。
「でも、求めている画像サイズが何ピクセルかなんてわからない!」
そうですね。では、最大限必要になるピクセルサイズを計算してしまいましょう。小さいものを拡大すると荒れてしまいますが、大きい画像を多少縮小しても問題はないでしょうから。
今回の設定において、A5サイズから余白を抜いた描画エリアは118mm×170mmです。これにあわせることにします。
印刷に耐える解像度は一般的に350dpiと言われています。以下のサイトで計算を行いました。
pixel⇔mm⇔dpi 計算機|シメケンプリント https://shimeken.com/print/pixel-mm-dpi
118mm×170mm→1626×2343
図形描画の画面サイズをこのサイズに設定します。
しかし、上で紹介した場所から新規で図形描画を行う場合、ピクセルサイズ設定は出てきません。(あとで調整は可能です。後述)
そんなわけで、まずは図形描画を新規作成する場合の下準備手順を紹介します。
1.ファイル>新規作成>図形描画を選択する。
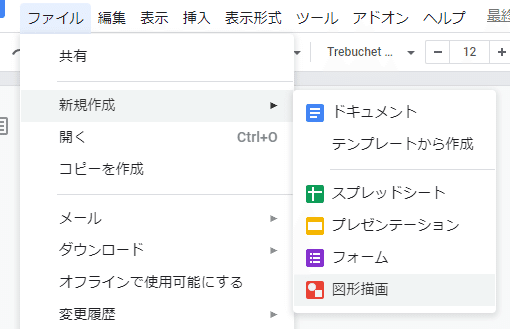
2.無題の図形描画が出てくるので、ファイル>ページ設定をクリック
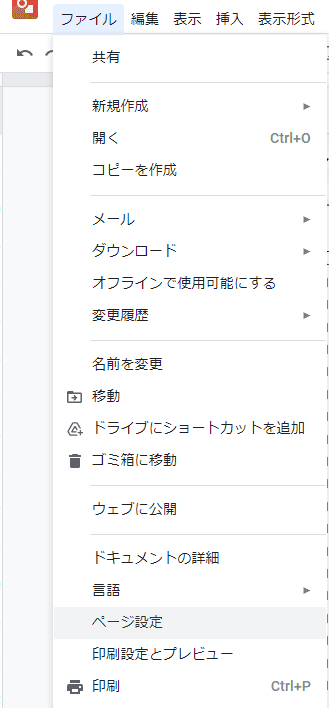
3.標準(4:3)をクリック>カスタム>ピクセル
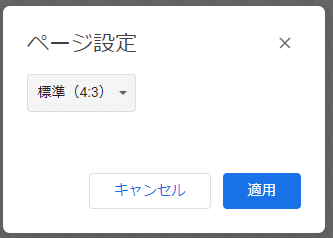
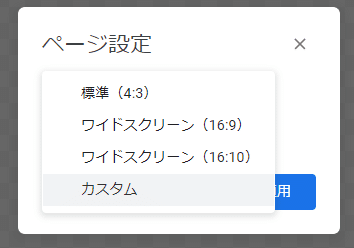
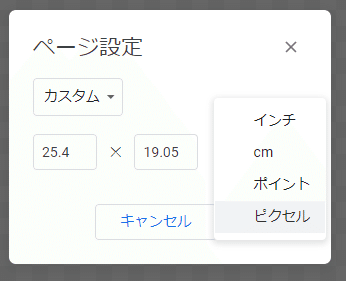
ここに1626×2343と打ち込んでください。A5サイズの描画エリアにぴったりと収まり、なおかつ印刷サイズの図形描画が編集可能になります。
また、この図形描画はGoogleドライブに自動保存されるので安心です。
あとは、作成した図形描画を挿入しましょう。

挿入>描画>ドライブからを選べば、作成済みの図形描画を挿入できます。
「もう既に図形描画で図形を作っちゃった、どうしよう?」
そんな場合も大丈夫。このページ設定はいつでも変更できます! しかも、変更すると全体を拡大してくれる親切な仕様なのです。
マイドライブのファイルから、この「ページ設定」を開いてみましょう。
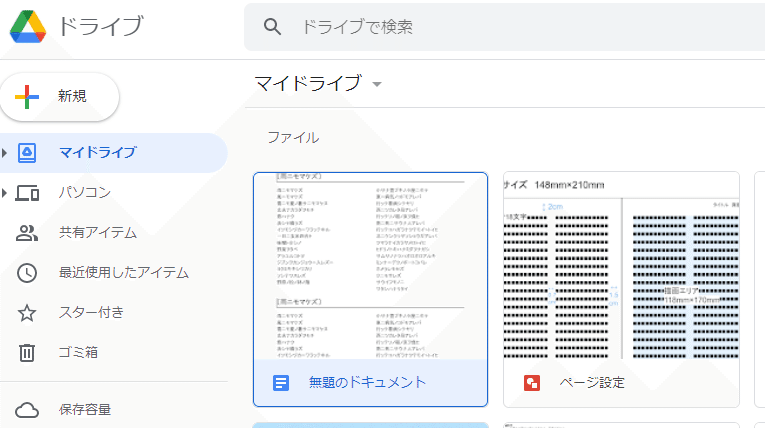
100%表示でこれ。これじゃちょっと小さいですよね。

でも、大丈夫。この方法で画像を大きくできます。
1.ファイル>ページ設定をクリックします。
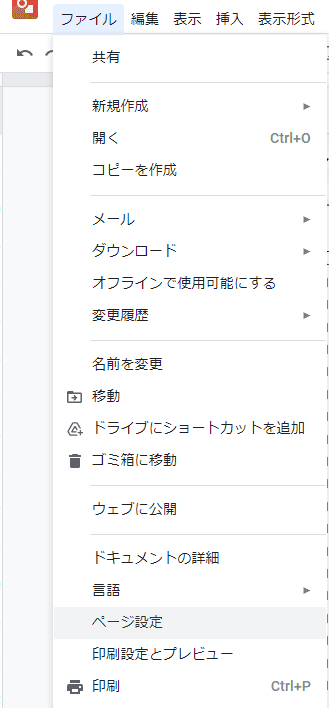
2.現在のページ設定が出てくるので、現在のサイズをmmに換算して、先程のサイトに入力します。
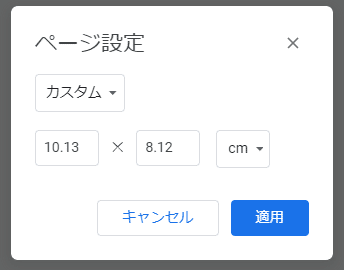
pixel⇔mm⇔dpi 計算機|シメケンプリント https://shimeken.com/print/pixel-mm-dpi
(mmなので、101.3×81.2と入力しました)
→1396×1119
3.ページ設定の単位をcmからピクセルに変更します。
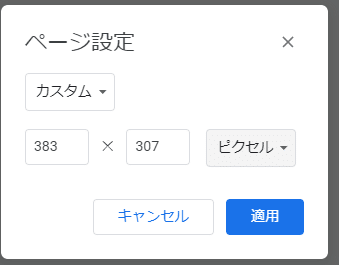
4.控えたピクセルを入力し、適用をクリックします。
すると、レイアウトを保ったままで印刷に耐える画像サイズに変換されます。

先ほどと同じ100%表示ですが、見るからに大きくなったことがわかるでしょう。
■4.PDF出力方法
→「印刷」からPDFにすればレイアウトはあまり崩れません!
これはそのままです。
ファイル→ダウンロード→PDFファイルを指定すると、何故かフォントが変更されたりレイアウトが崩れたりしました。
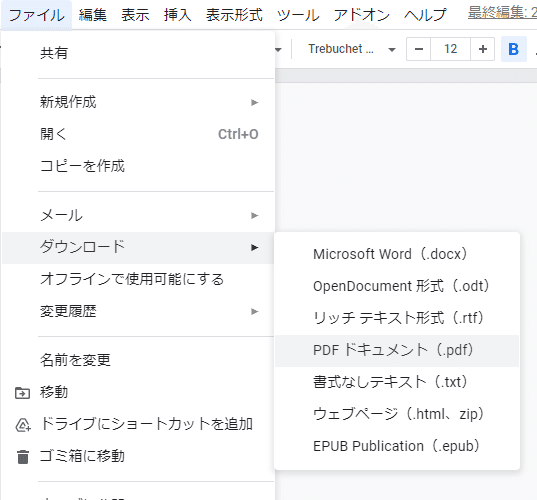
↓ これで作ったPDFファイルは、なんか違う……。

何故かフォントの情報が失われており、画像などを挿入していた場合はレイアウトも崩れてしまいます。これではテンションが下がってしまいます。
・比較的きれいな出力方法はこちら。
印刷項目からPDFを指定して下さい。(GoogleChromeを使用しました)
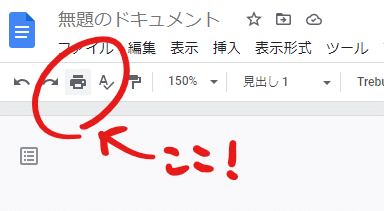
↓

↓

この通りきれいにPDFになりました。
■おわりに
今回は、誰でも利用できるツールで印刷できるPDFを作成する方法を備忘録代わりに記事にしてみました。参考になりましたら幸いです。
PDFに使用した画像はぱくたその写真を利用して作成しました。
また、宣伝になってしまいますが、こうして作られたPDFは以下で頒布中ですので、シノビガミや因習村の夏のループものシナリオに興味のある方はよろしくおねがいします。イラストの有償配布も行っています。

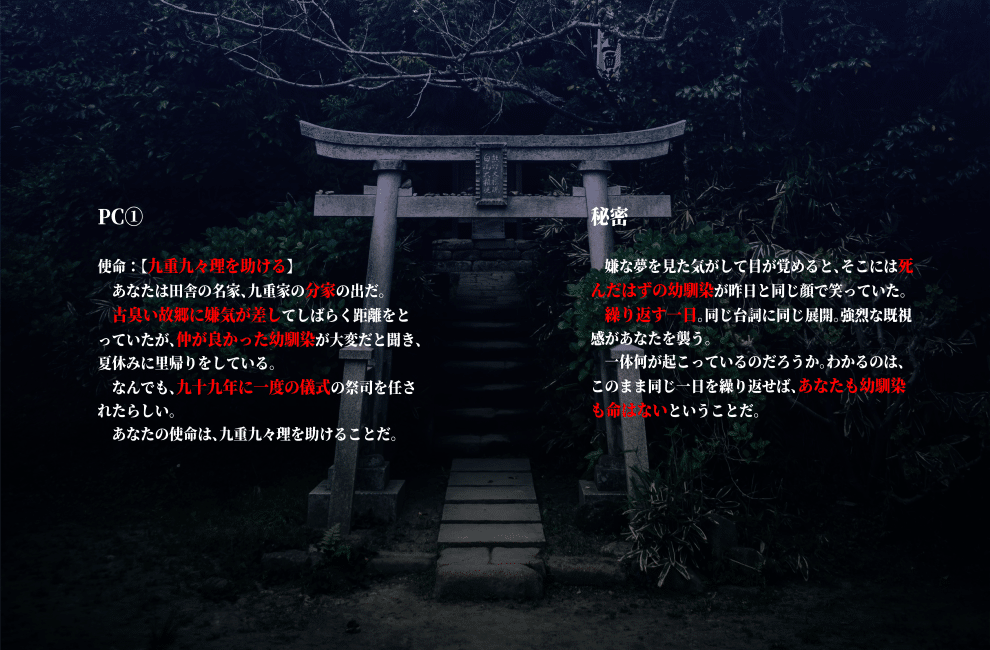



以上です。お読みいただきありがとうございました。
この記事が気に入ったらサポートをしてみませんか?
