
第29回:KRITAのノート:#ベクター描画:2.直線ツールと選択ツール#オプション2:線
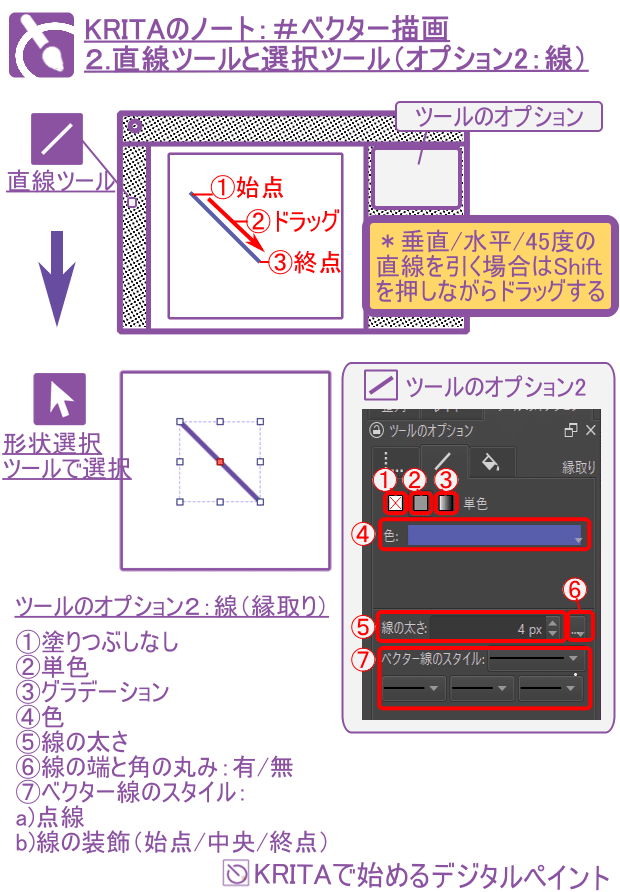
1.直線ツールの使い方:
①キャンバス上で始点でクリックする。
②そのまま終点までドラッグします。
③終点でクリックすると直線が引けます。
*直線を垂直/水平/45度に引きたい場合にはShiftを押しながらドラッグします。
2.形状選択ツール:
作成した図形を選択すると、選択した図形には9つのアンカーポイントが表示されます。中央のアンカーポイントが赤い四角で、他の8つのアンカーポイント(白い四角)と四角形の点線で図形を囲みます。
そして、キャンバスの右側にあるツールのオプションを見ますと選択した図形のデータが表示されます。ツールのオプションは3つのタブで分類されています。
オプション1:図形の位置と大きさ
オプション2:線(縁取り)
オプション3:塗り
ツールのオプション
オプション2:線(縁取り)
①塗りつぶしなし
②単色
③グラデーション
➃現在の色
⑤線の太さ
⑥線の端と角の丸み:有/無
⑦ベクター線のスタイル:
a) 点線
b) 線の装飾(始点/中央/終点)
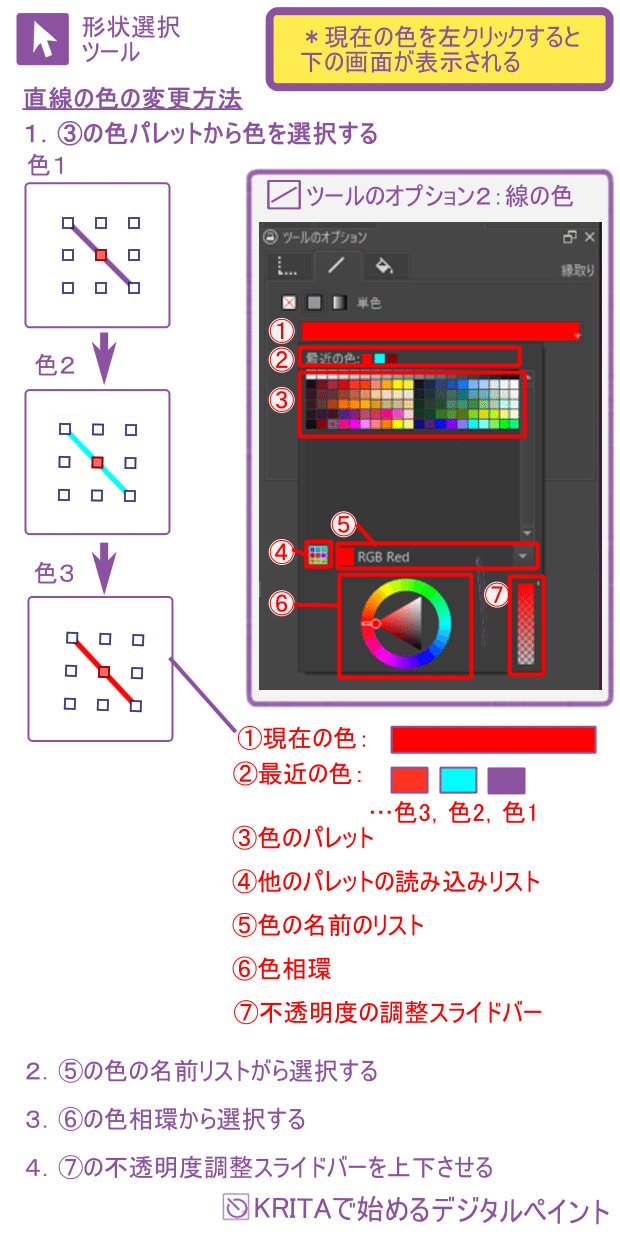
カラーパレットの表示
*直線を形状選択ツ―ルで選択して、ツールのオプション2:線(縁取り)の画面の中で➃現在の色を左クリックすると図2のようなカラーパレット画面が表示されます。
カラーパレットの機能
カラーパレット画面には以下のような機能が表示されます。
⓵現在の色:色を変更するごとに現在の色は変わります。
②最近の色:色の履歴が表示されます。例のように最初に色1だったものを色2に変更してから色3にした場合には、右から色1、色2、色3となり、左端が最新の色が表示されます。
③色のパレット:パレットの中から色を選択できます。
➃他のパレットの読み込みリスト:他のパレットを読み込んで色のパレットの種類を変えることができます。
⑤色の名前のリスト:現在使っているパレットの色を名前から選択ができます。表示されているは現在の色の名前で、その右端のボタンを押すと色の名前リストを開くことができます。
⑥色相環:色相の色リングと真中の三角形(彩色と白と黒の3点間のグラデション)の中から視覚的に色を抽出することができます。
⑦不透明度の調節スライドバー:選択した色の不透明度を調整スライドバーを上下して色の透明度をかえることができます。
形状選択ツールで直線の色を変更する方法:
1.③の色パレットから色を選択する。
2.⑤の色の名前リストから色の名前で選択する。
3.⑥の色相環から色を抽出する。
4.⑦の不透明度調整スライドバーで色の不透明度を調節する。
この記事が気に入ったらサポートをしてみませんか?
