
Zoomを使って対話型授業をやってみよう。
(2020. 4.27.更新_追加資料)
動画配信型の授業は、One-way(一方向型)授業です。これは、「知識伝達型」授業に、適しているでしょう。途中で動画を止めてメモを取る、わからないところは再度観ることもできます。文法解説動画は、すでにYouTubeにもたくさん掲載されています。(このサイトでも、Resourcesとして、後日掲載予定です。)
一方、生徒と教員とが対話をする(Interactionを取る)ことができるTwo-way(二方向型)オンライン授業は、毎日家から出ることができない生徒たちにとって、とても大切な役割を果たすと言えるでしょう。
☆Two-wayオンライン授業の果たす役割
① 生徒は友達同士で会話ができる
② 誰かと話して、不安や心配を共有することができる
③ 単調な日々の雰囲気を変えて、気分転換ができる
④ 学びに刺激とMotivationを与えることができる
⑤ 生徒の顔を見て、心の変化や生活の様子を知ることができる
ここでは、具体的にどうTwo-wayのオンライン授業をしていけばいいのか、
全くやったことがない先生方のために、
基本的なところからご説明をしたいと思います。
【#Two-way(二方向型)オンライン授業のススメ】
Two-way(二方向型)オンライン授業は、ZoomやSkypeといった「インターネット回線を使って音声通話やビデオ通話を可能にするサービス」を使い、Interactiveで、Communicationを通して学び合う機会を作ることができます。
☆まずは、Zoomを使ってみましょう!
ここでは、代表的なZoomを使った基本的なTwo-way授業の仕方をご説明したいと思います。
*Zoomにアカウントを作るまでの説明は、こちらのリンクをご参考にしてください。
https://www.businessinsider.com/how-to-make-a-zoom-account?r=AU&IR=T (英語サイト)
https://dejimachain.jp/zoom-download/ (日本語サイト)
(1)Zoomのマイアカウントにて、授業のスケジュールを登録し、生徒に入室のIDを送るまでの手順です。
① Sign inします。

② スケジュールに入ります。(写真1)
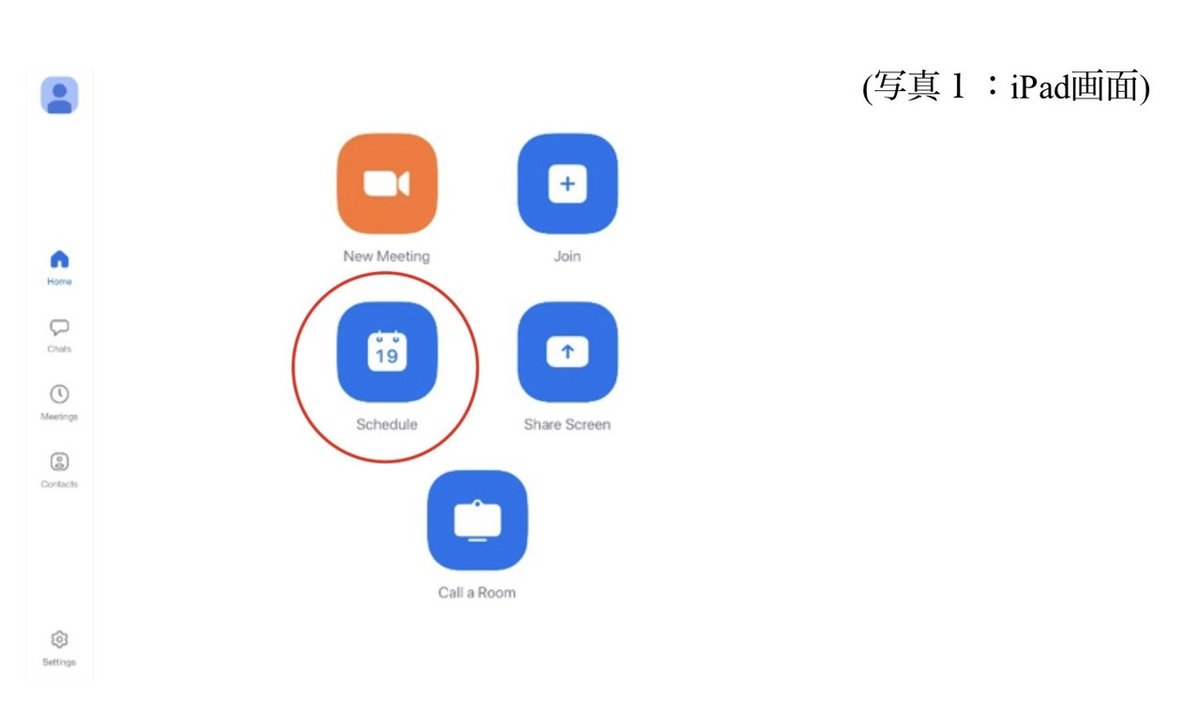
③(1) 科目名 (2) クラス (3) 何回目の授業か、を明記して、Meetingの予定を設定し、右上のDoneを押します。(写真2)
(今回説明用のため、Password設定をしませんでした。セキュリティーのためにも、ここは設定しましょう。(写真2青〇)
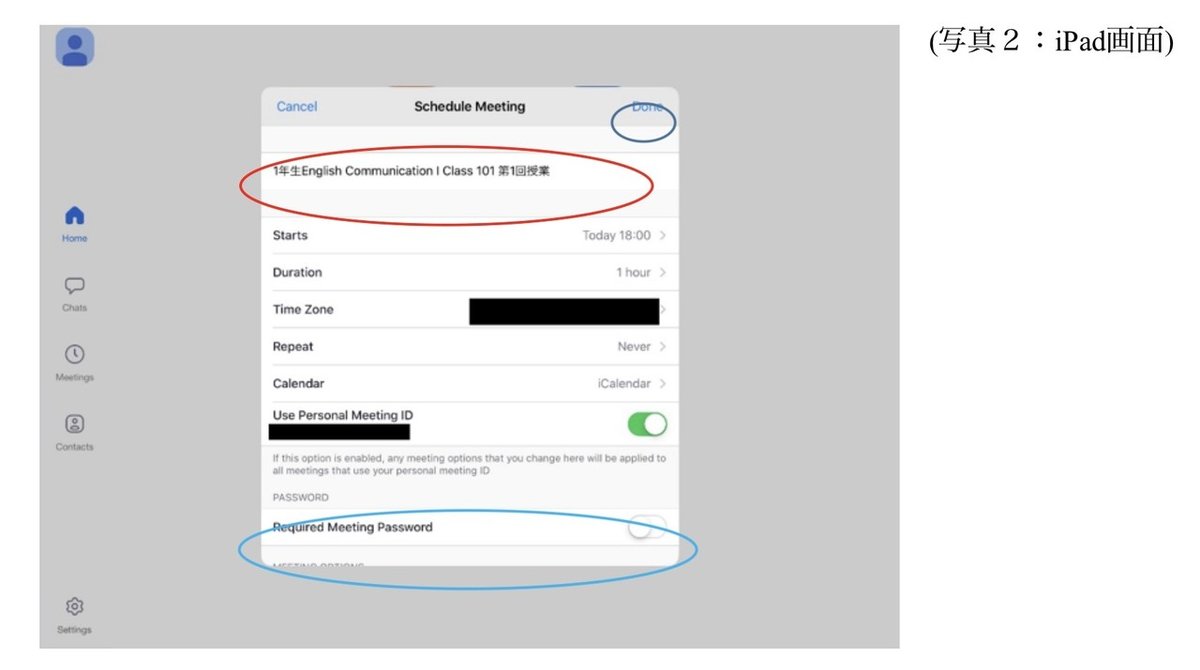
④きちんとScheduleに予定が入ったか、Meeting(緑の〇のところ)で確認をしましょう。(写真3)
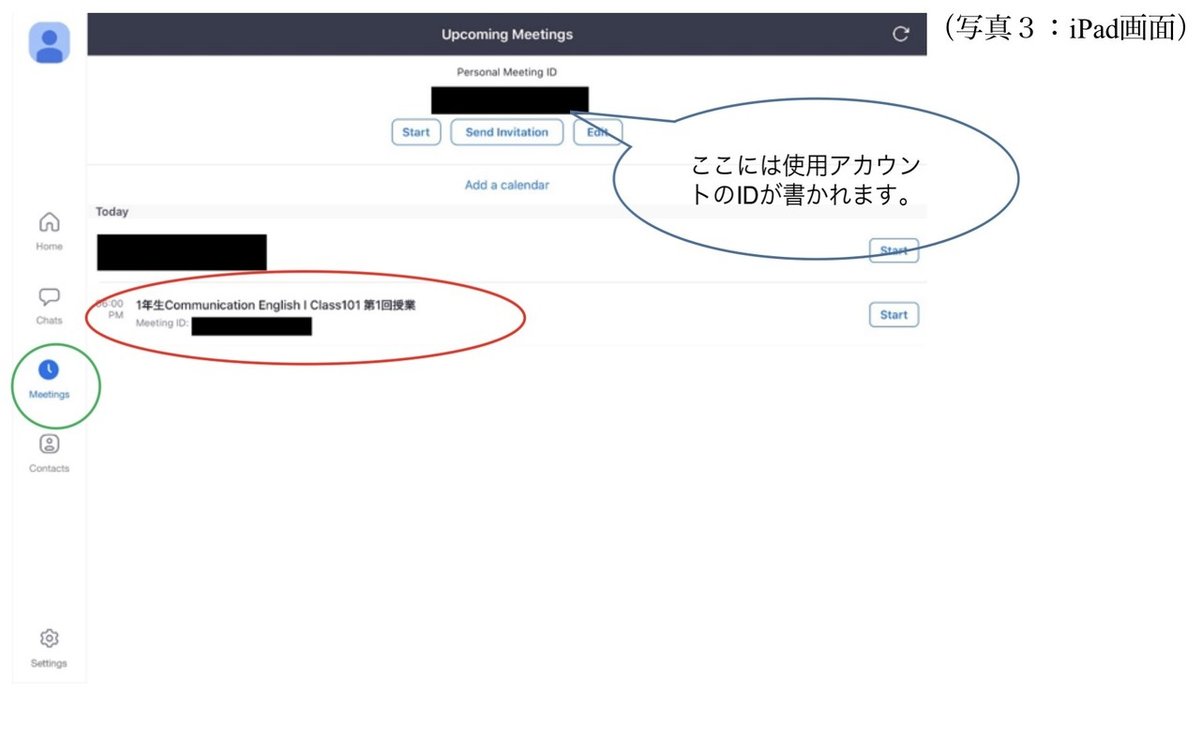
⑤ この予定を確認したら、このMeeting名(赤〇で囲ったところ)を押してください。(Startはまだ押さないでください。)(写真3)
⑥ そうすると、Infoとして写真4の画面が出てきます。Add inviteesのところを押すと、リンクのシェアの仕方が写真5のように出てきます。
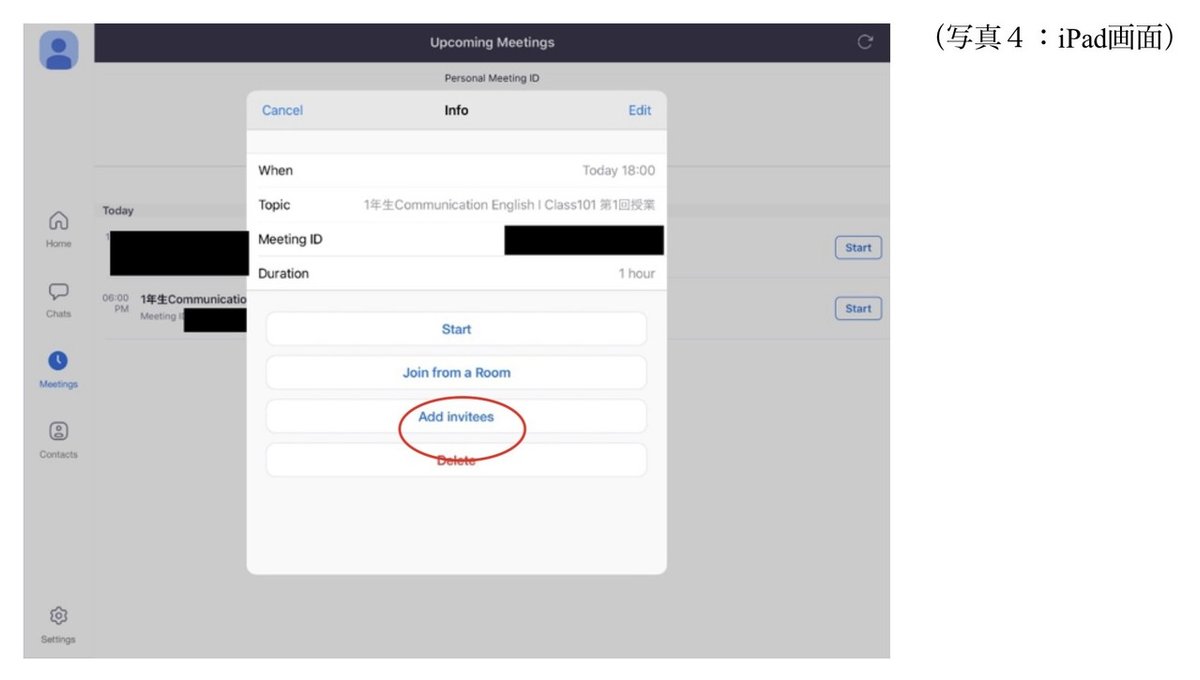
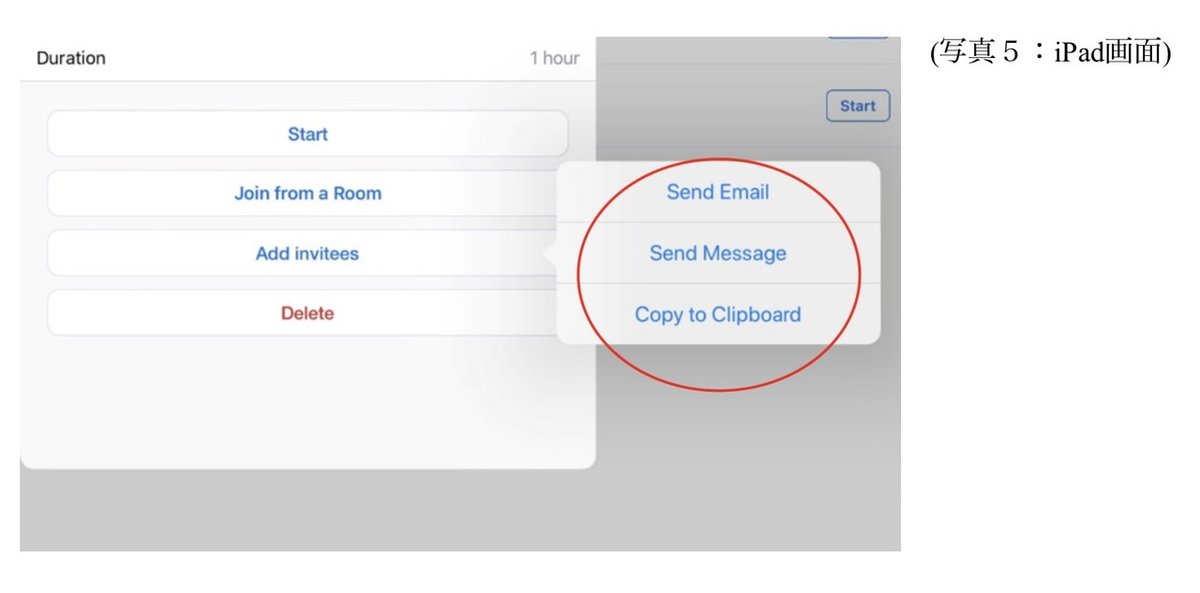
⑦今回は、一番上のSend Emailを選んでみましょう。そうすると、写真6の赤い〇のところに生徒のアドレスを入力すると、すぐに入室招待のメールを送ることができます。
メールで生徒に送らない場合は、Copy to Clipboardからリンクのコピーを取り、それをLMSなどに貼って、生徒に連絡をするといいでしょう。
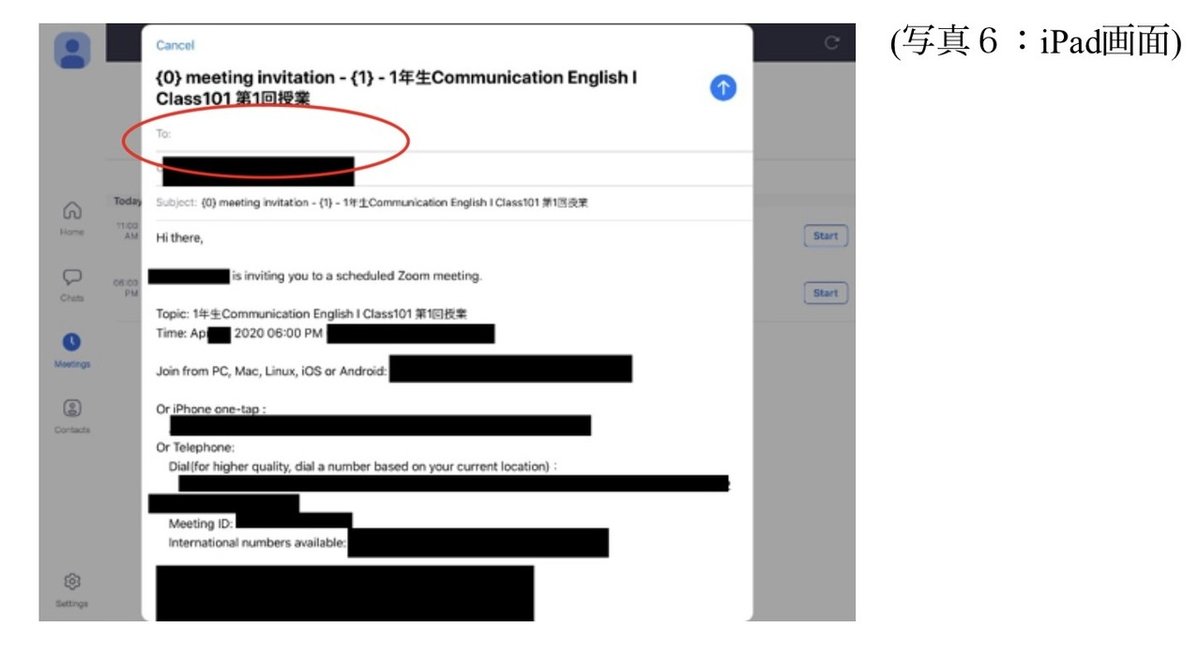
(2)次に、生徒がZoomに入室した後の説明をします。
① 最初にGallery Viewを押して、みんなの顔が見えるようにしましょう。生徒にもそうすると、みんなの顔が見えるよ、と教えてあげましょう。(写真7)
Participantsを押すと、全員の名前が表示されます。(ただ名前なしで入るとiPhone, iPadという表示になります。複数で誰がいるのか、把握ができません。
アカウント名に名前を使いたくないという生徒には、「クラスと番号」(例えば、1年1組1番は、10101)などでアカウント名を設定するように伝えるといいでしょう。)
注意:スマホでの参加の生徒は、Gallery Viewのボタンがありません。単に、左に画面をスクロールすると、4人分のみの顔が見えるようになります。(続けてスクロールし続けると、参加者全体が見えます。) それも初めての生徒はわからないと思いますので、教えてあげてください。
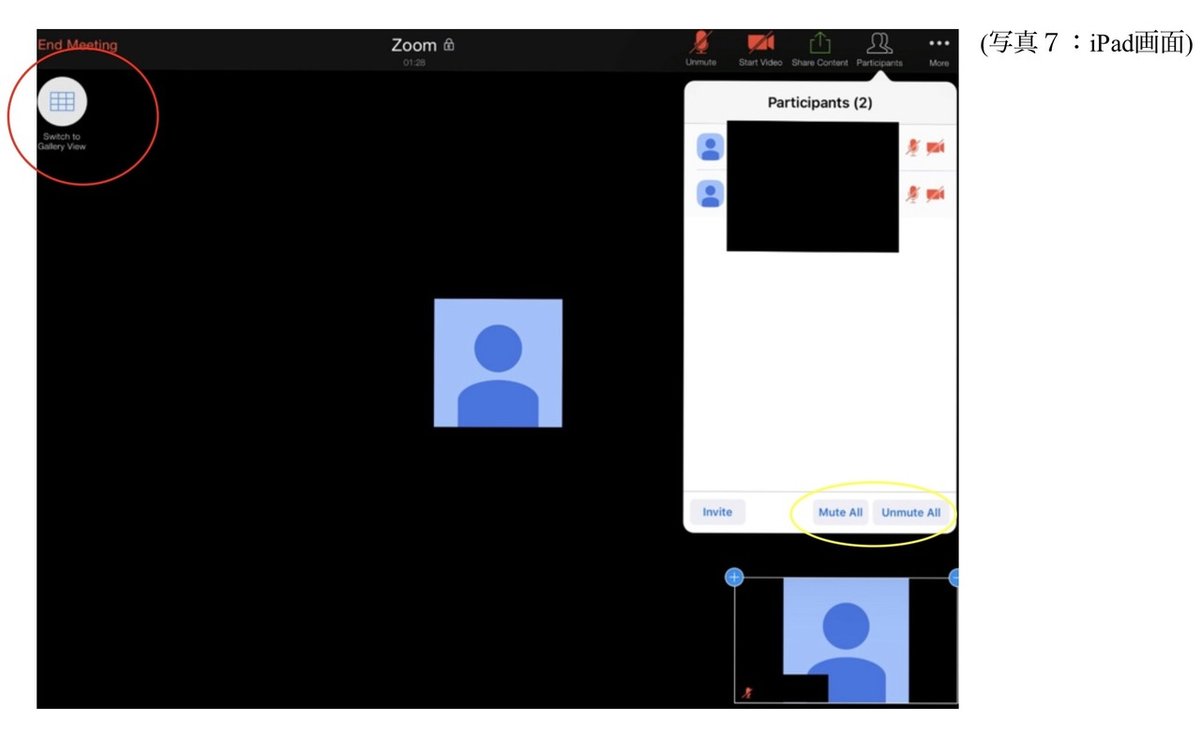
(写真7は、カメラオフの状態になっています。生徒には、カメラはオンにするように言いましょう。顔を見て話すことは、とても大切です。)
② 生徒たちの顔が見えたら、最初は「にっこり」カメラに映り、みんなに挨拶をするように言いましょう。顔を見て、人と人とが話しをすることの大切さを説明しましょう。そして、みんなで手を振って挨拶をする、みんなで声を出してHello!と言い合う、など、最初にいい雰囲気作りをしましょう。
Mute(ミュート)は誰かが話している時に、雑音が入らずに聞きやすくなります。最初の挨拶以外は、「今はみんなミュートにしてください」と伝えるといいでしょう。
ホストはParticipantsの下のタブから、全員をMuteにもUnmuteにもすることもできます。(写真7の黄色〇)ただ、生徒たちには、今、自分の声が聞こえているのか、聞こえてないのか、はっきり認識をさせた方がいいと思います。
また、「質問がある時には、いつでもUnmuteして、先生に聞いてください」と言っておくのもいいでしょう。
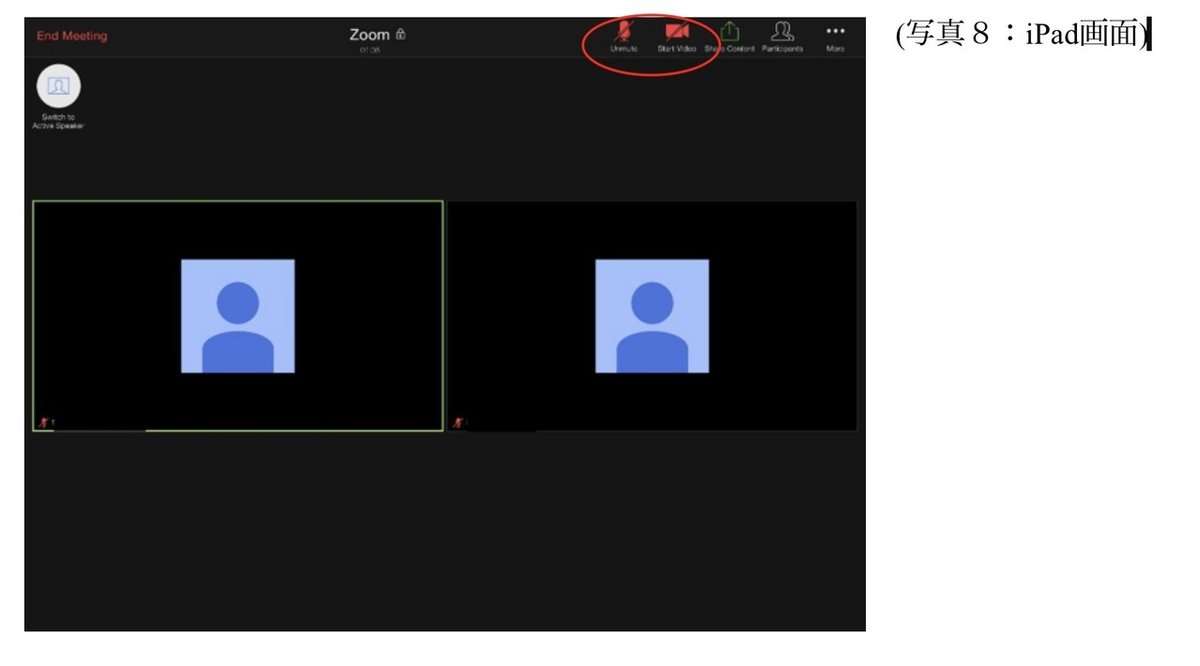
③ Chatの機能を生徒にはきちんと教えましょう。質問がしたい時、全体に対して、または、先生にだけわかるようにも、質問をすることができます。
写真9の下の赤〇の部分にメッセージを書き込んで、投稿する練習は、みんなで挨拶を最初に打とう!という活動をさせるといいでしょう。Chatボックスは、パソコンではChatのボタンがあります。iPadでは右上の3つの点を押すと、Chatボックスが出てきます。
このChatボックスは、特定の生徒1人と特定の生徒1人の間でも、メッセージを送ることが可能です。そのメッセージを先生は見ることができませんが、「記録として後からチャットは残ります」「マナーを守って使いましょう。」と伝えておくと、いいでしょう。
ただし、規則でガチガチに禁止をするよりも、生徒同士のかわいい挨拶やちょっとしたおしゃべり程度は、大目に見てあげたいものです。
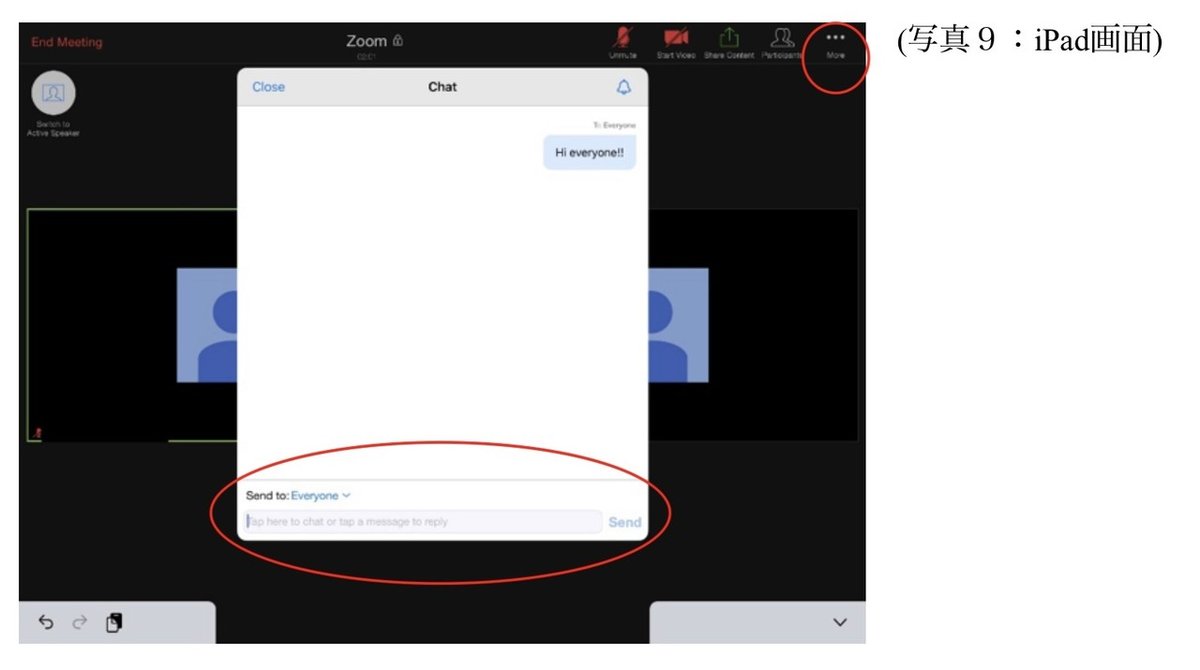
④ またクイズやゲーム方式で、「投票」ボタンを使うのも楽しいでしょう。ただし、この機能は、パソコンのみで可能です。
これを使う場合は、パソコンから入って行いましょう。生徒たちは、この質問に対する投票をして、その投票結果をみんなで見て、先生が解説をすることができます。

⑤ 画面共有(Share Screen)の活用もしましょう。写真11の画面を共有というところから、シェアしたいものを選択して、「共有」を押すと、全体で同じものを見ることができます。その時には、先生の顔は隅に小さく出てくると思います。それも消すことはできます。

⑥また、一層活動を生徒が楽しくやれるように、Breakout Roomの活用もしましょう。ペア~4人グループなどにグループ分けをして、ディスカッションができます。
グループは、無作為に組むことも、作為的にグループのメンバーを入れ替えたりすることもできます。これは、PCでしかできない機能です。
このBreakout Roomは、iPadのZoomのホストにはない機能です。必ずグループ分けの活動をする時には、PCを使いましょう。
やり方については、このLinkをご参照ください。
https://support.zoom.us/hc/ja/articles/206476093-
以上、Two-wayオンライン授業の基礎編でした。
いかがだったでしょうか。生徒たちは、人と話をしたり、関わったりしながら、学び合うことができます。
また、大人でも先行きが見えない不安や心配を感じることがある、この非常事態の時です。生徒の顔を見て、生徒の不安な気持ちを時には口に出して言葉にさせて、同じ気持ちを共有し合うことも必要かもしれません。
一方通行のレクチャーにプラスして、是非Zoomによる二方向の活動も取り入れてみてはどうでしょうか。
⭐️(2020.4.27追加)
明治大学の学生さんたちが作った動画が、とても参考になります。特に、最後の「行動」についての記載は、是非参考にされるといいと思います❣️
・挨拶をしよう!
・リアクションをしよう!
①画面でのジェスチャーやうなずき
②いいねボタン👍や拍手👏を送る
③チャット機能を使って反応しよう
・話はコンパクトに伝えよう!
①指示語は避けよう。(アレ、コレ、ソレは🆖)
②具体的に話そう
③名前を呼ぼう
といった「行動面」での注意点は、生徒たちにしっかり伝えるといい授業ができるのではないでしょうか。
*ZoomやSkypeのもっと基本的な使い方は、また後日アップします。どうぞお楽しみに❣️
この記事が気に入ったらサポートをしてみませんか?
