
ローカル環境構築はするな!Cloud9でさっさと終わらせよう -Ruby on Rails編-
ローカル環境で開発環境を構築しようとしていませんか?
このローカル環境構築ってめっちゃ挫折率が高いんですけど、どうしますか?
progataのRails編1週したら、環境構築して他の教材で学ぼうかなって思うんじゃないでしょうか?
でもここで挫折して、ローカル環境以外で開発環境構築ができることを知らないで辞めていく人がいるので、ここにローカル環境構築よりも圧倒的に時間のかからない環境構築方法を載せます。
ここでおすすめなのがCloud9。ローカル環境よりも圧倒的に早く環境構築をすることができます。
なので、初心者はCloud9での環境構築をお勧めします。
Cloud9とは?
Cloud9とは、Amazon Web Service(AWS)が提供しているオンラインIDEです。IDEっていうのは統合開発環境といって、プログラミングをするうえで必要な道具を揃えてくれてるドラえもんみたいなやつです。
そうだよね、、自分で準備しなきゃ、、、だもんね、、ってときに
ほらよ(イケメンボイス)
って道具を出してくれます。
プログラミング言語もあらかじめ準備されていたり、なんかすごいです。
そして、基本的に無料で使えます。
Cloud9でRailsを使えるようにしよう
さっそく、Cloud9でRubyが使えるようにしていきましょう。AWS(Amazon Web Service)コンソールにアカウントを作成します。コンソールっていうのは、自分が操作したいことの指示を出すための道具みたいなもんです。
クレジットカード登録が必須です。無い人はごめんなさい、今はできません。ただ作っておいて損はないです。作りましょう。
アカウント作成してから1年間は無料でAWSのサービスを使うことができます。1年ですからね。太っ腹です。
右がリンクです。AWSアカウント作成
アカウント作成方法はリンク先に詳しく載ってるのでそちらを参照してください。
アカウント作成ができてコンソールが立ち上がったらこんな画面が出てくると思います。
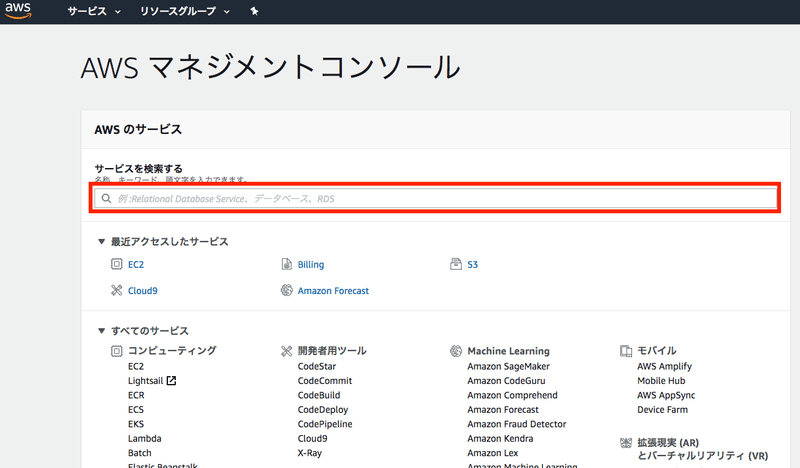
そしたら、Cloud9と検索してください。そうするとCloud9のリンクが出てくるのでポチッとやってください。
そうすると下のような画面が表示されます。赤く囲ったところにある「Create environment」をクリックして、環境構築をしていきます。
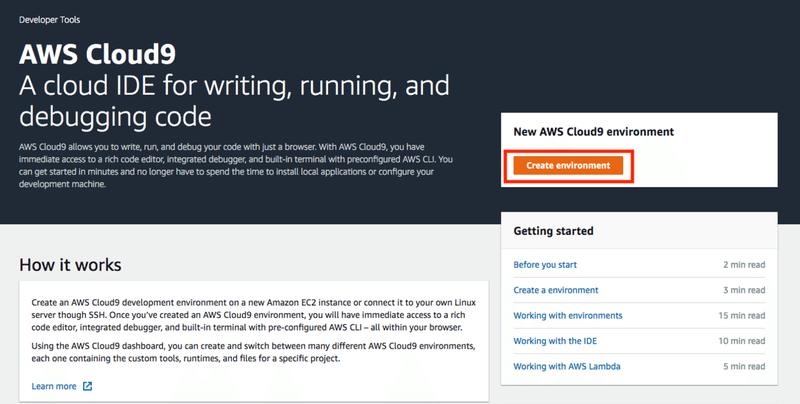
そうすると今度は下のような画面が出てきます。Nameの欄には好きな名前を入れてください。Descriptionの欄は入力する必要はありません。なんか書きたければ書いても大丈夫です。
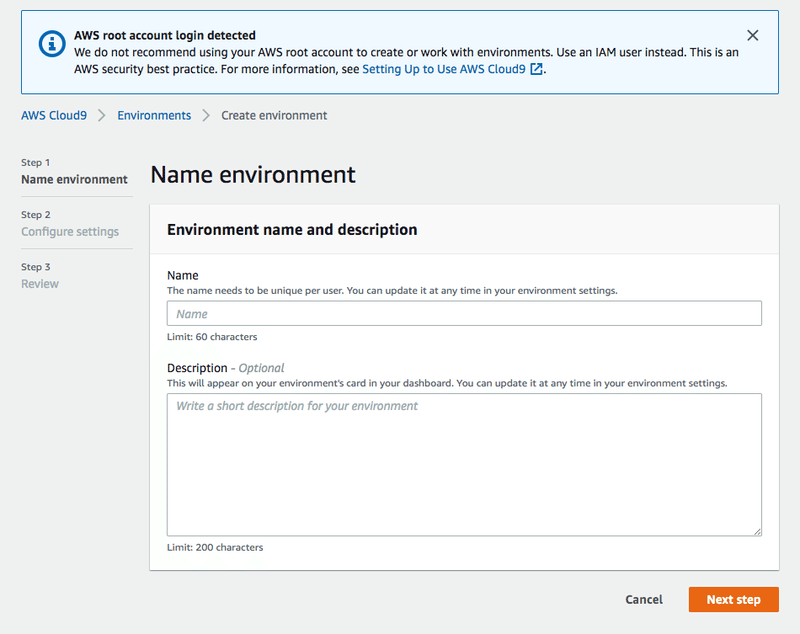
入力が終えたらNext stepを押してください。
下のような画面が表示されます。環境の設定画面です。無料で利用する場合は、Environment type は、Create a new instance for environment(EC2)を選択し、Instance type はt2.microを選択してください。
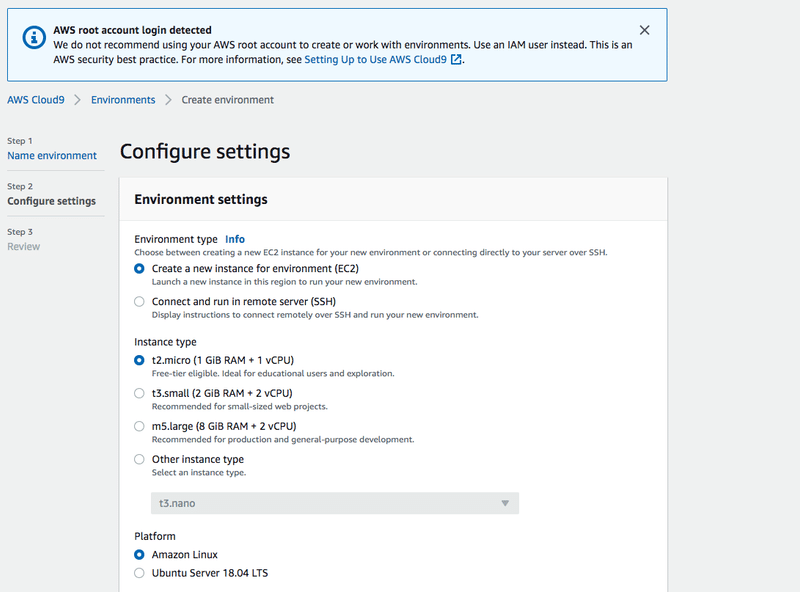
さらに下にスクロールしてCost-saving settingをAfter 30 minutesに設定してください。こうすることでAWSの利用時間を節約できます。
AWSでは 最初の1年間は1ヶ月あたり750時間の無料利用枠が設けられているので、1つのワークスペースだけであれば 24時間立ち上げっぱなしにしても無料の範囲内で使えますが、とくに理由がない限りは30分の設定で問題ありません。
もう1個使いたいなと思ったときとかのためにこの設定にしときましょう。
後の設定は変えないままNextボタンを押して、Createを押してください。そうすると下のような画面が現れます。
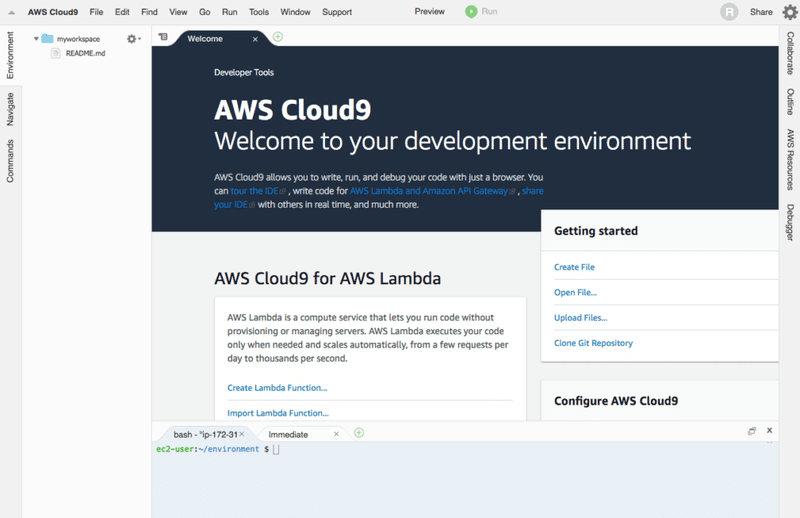
一応書いておきますが、今後 作成した作業環境にアクセスする場合は、AWSにログインして Cloud9 のページへ進み、作成した開発環境の「Open IDE」ボタンをクリックすればOKです。
さて、いよいよ Rails のプログラムを作成して実行を試してみましょう。
ターミナルで下のようにコードを実行してみてください。
$rails new sample appsample app の部分は自分の好きなように変えても大丈夫です。
すると、勝手にファイルなどが生成され、ぶりぶり動き出すので止まるまで待ちましょう。
そしたら、生成されたファイルに移動しましょう。移動のコマンド(指示)はこんな感じです。
$ cd sample app移動出来たら、$ rails s とコマンドを打って実行してください。
$ cd sample app このコマンドはさっき打ったコマンドなので気にしないで。
$ rails s
=> Booting Puma
=> Rails 5.1.5 application starting in development
=> Run `rails server -h` for more startup options
Puma starting in single mode...
* Version 3.11.3 (ruby 2.4.1-p111), codename: Love Song
* Min threads: 5, max threads: 5
* Environment: development
* Listening on tcp://localhost:8080
Use Ctrl-C to stopこんな風に表示されればRailsアプリの起動成功です!
では実際にアプリが起動しているか確認しましょう。お得意のあの画面が表示されるでしょう。
まず、上の方にある"Preview"のボタンを押してください。
![]()
すると、右下にブラウザが表示されます。ここでこのブラウザを新しいウィンドウで表示させてあげましょう。ここのボタンです。

すると、、、
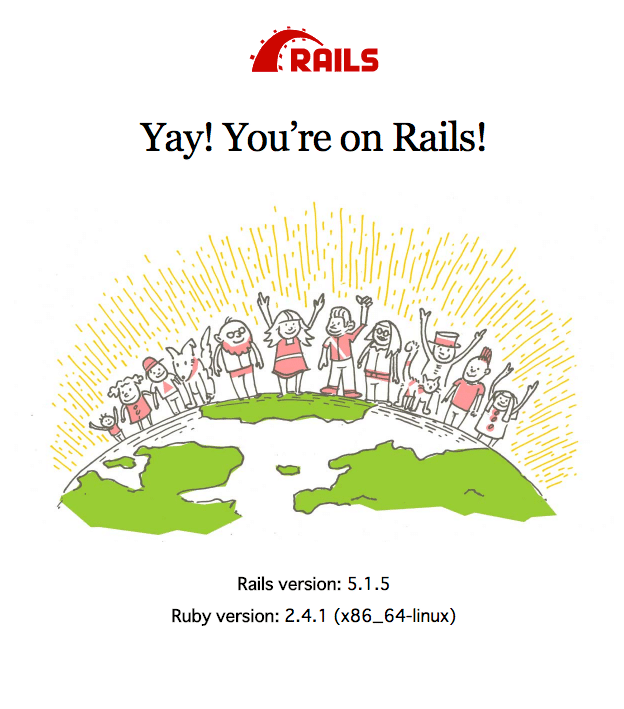
これでRailsの環境構築は終了です。お疲れさまでした!
この記事が気に入ったらサポートをしてみませんか?
