
ローカル環境構築はするな!Cloud9でさっさと終わらせよう -Ruby編-
ローカル環境で開発環境を構築しようとしていませんか?
このローカル環境構築ってめっちゃ挫折率が高いんですけど、どうしますか?
progataのRuby編1週したら、Railsもしくは環境構築して他の教材で学ぼうかなって思うんじゃないでしょうか?
でもここで挫折して、ローカル環境以外で開発環境構築ができることを知らないで辞めていく人がいるので、ここにローカル環境構築よりも圧倒的に時間のかからない環境構築方法を載せます。
ここでおすすめなのがCloud9。ローカル環境よりも圧倒的に早く環境構築をすることができます。
なので、初心者はCloud9での環境構築をお勧めします。
Cloud9とは?
Cloud9とは、Amazon Web Service(AWS)が提供しているオンラインIDEです。IDEっていうのは統合開発環境といって、プログラミングをするうえで必要な道具を揃えてくれてるドラえもんみたいなやつです。
そうだよね、、自分で準備しなきゃ、、、だもんね、、ってときに
ほらよ(イケメンボイス)
って道具を出してくれます。
プログラミング言語もあらかじめ準備されていたり、なんかすごいです。
そして、基本的に無料で使えます。
Cloud9でRubyを使えるようにしよう
さっそく、Cloud9でRubyが使えるようにしていきましょう。AWS(Amazon Web Service)コンソールにアカウントを作成します。コンソールっていうのは、自分が操作したいことの指示を出すための道具みたいなもんです。
クレジットカード登録が必須です。無い人はごめんなさい、今はできません。ただ作っておいて損はないです。作りましょう。
アカウント作成してから1年間は無料でAWSのサービスを使うことができます。1年ですからね。太っ腹です。
右がリンクです。AWSアカウント作成
アカウント作成方法はリンク先に詳しく載ってるのでそちらを参照してください。
アカウント作成ができてコンソールが立ち上がったらこんな画面が出てくると思います。
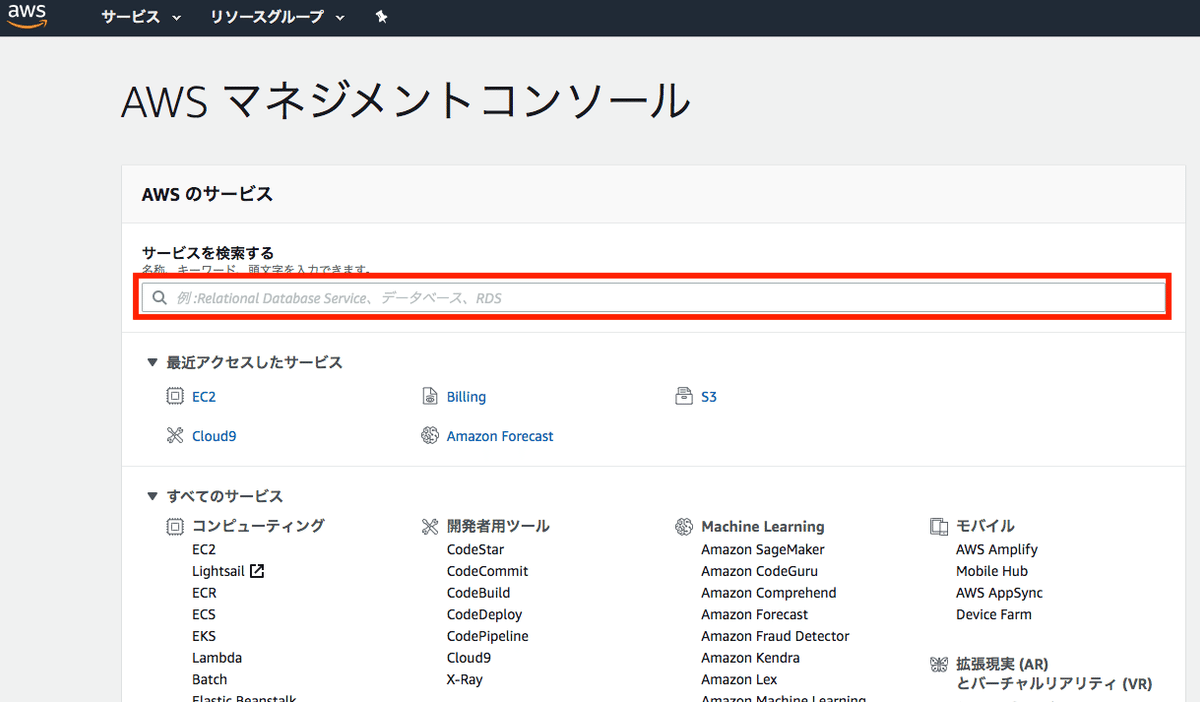
そしたら、Cloud9と検索してください。そうするとCloud9のリンクが出てくるのでポチッとやってください。
そうすると下のような画面が表示されます。赤く囲ったところにある「Create environment」をクリックして、環境構築をしていきます。

そうすると今度は下のような画面が出てきます。Nameの欄には好きな名前を入れてください。Descriptionの欄は入力する必要はありません。なんか書きたければ書いても大丈夫です。

入力が終えたらNext stepを押してください。
下のような画面が表示されます。環境の設定画面です。無料で利用する場合は、Environment type は、Create a new instance for environment(EC2)を選択し、Instance type はt2.microを選択してください。
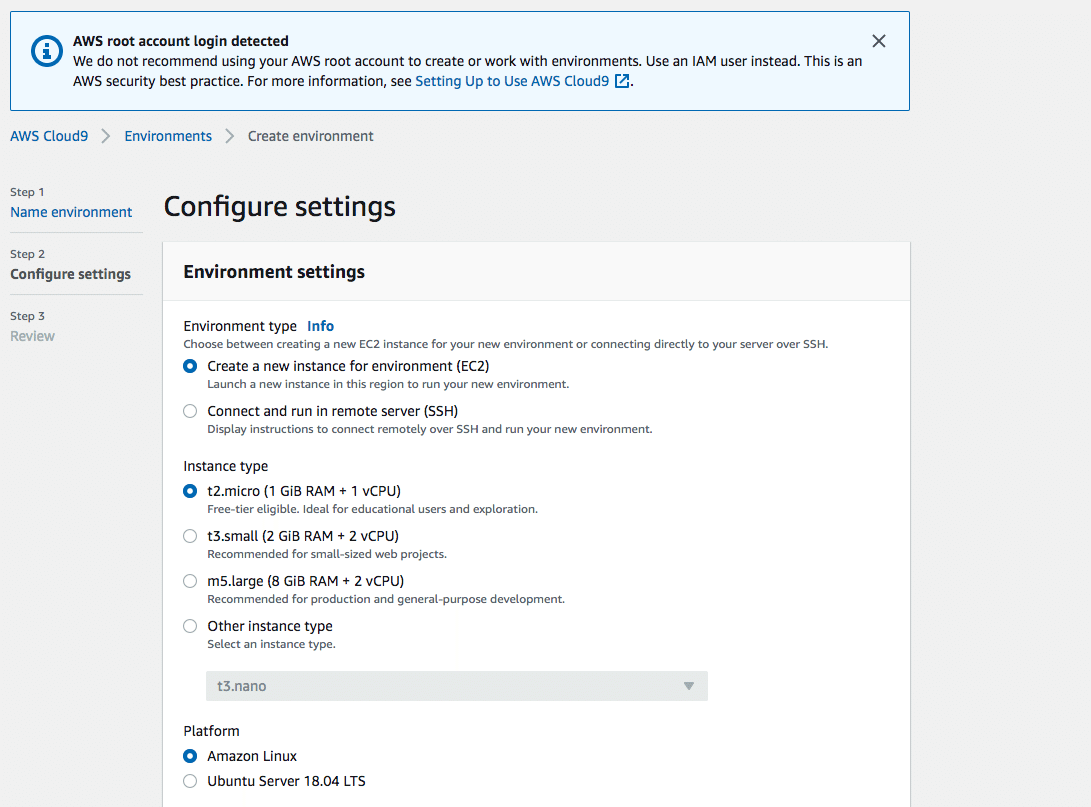
さらに下にスクロールしてCost-saving settingをAfter 30 minutesに設定してください。こうすることでAWSの利用時間を節約できます。
AWSでは 最初の1年間は1ヶ月あたり750時間の無料利用枠が設けられているので、1つのワークスペースだけであれば 24時間立ち上げっぱなしにしても無料の範囲内で使えますが、とくに理由がない限りは30分の設定で問題ありません。
もう1個使いたいなと思ったときとかのためにこの設定にしときましょう。
後の設定は変えないままNextボタンを押して、Createを押してください。そうすると下のような画面が現れます。
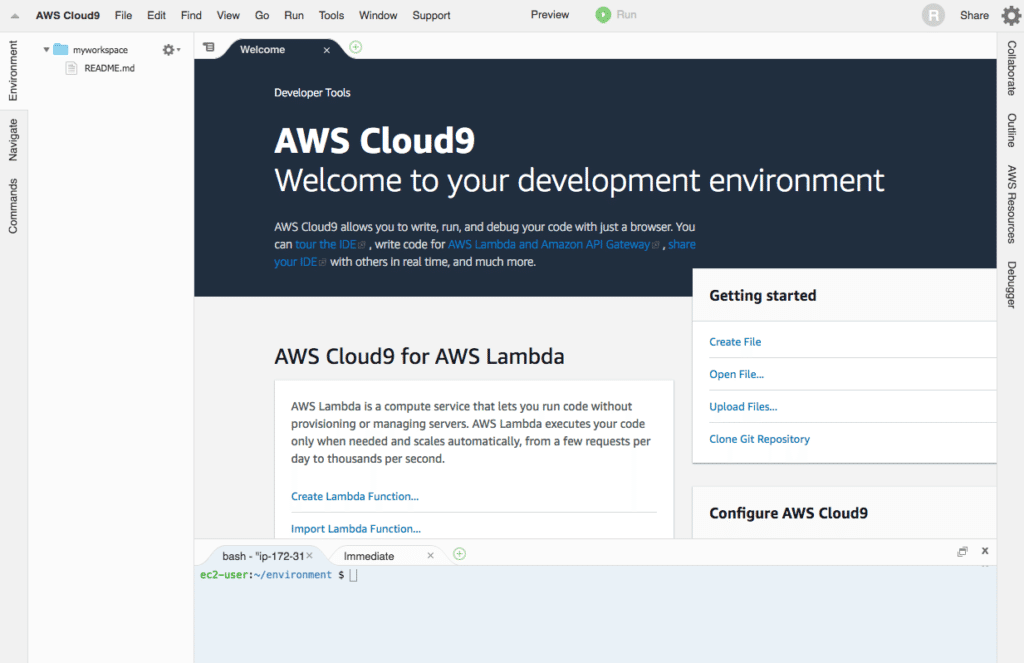
一応書いておきますが、今後 作成した作業環境にアクセスする場合は、AWSにログインして Cloud9 のページへ進み、作成した開発環境の「Open IDE」ボタンをクリックすればOKです。
さて、いよいよ Ruby のプログラムを作成して実行を試してみましょう。
まず、「hello.rb」というRuby のファイルを作成します。
まず、あなたが先ほど作成したフォルダを右クリックしてください。するとメニューが現れるので、その中からNew Folderをクリックしてください。
するとフォルダが作成されるので好きな名前を入れてください。
作り終えたら、今作成したフォルダを右クリックしてください。するとメニューが現れるので、その中からNew Fileをクリックしてください。
ここに「hello.rb」というRuby のファイルを作成してください。そしてそのファイルを開き、
puts "こんにちは"とコードを打ち、保存のショートカットキーである「Ctrl+S」を押して保存してください。こんにちはでなくても何でもいいですが。
では下にあるターミナルを開いて
ruby hello.rbと打ってください。そしてエンターを押して実行します。すると下のような結果が得られます。

これでRubyの環境構築は終了です。お疲れさまでした!
この記事が気に入ったらサポートをしてみませんか?
