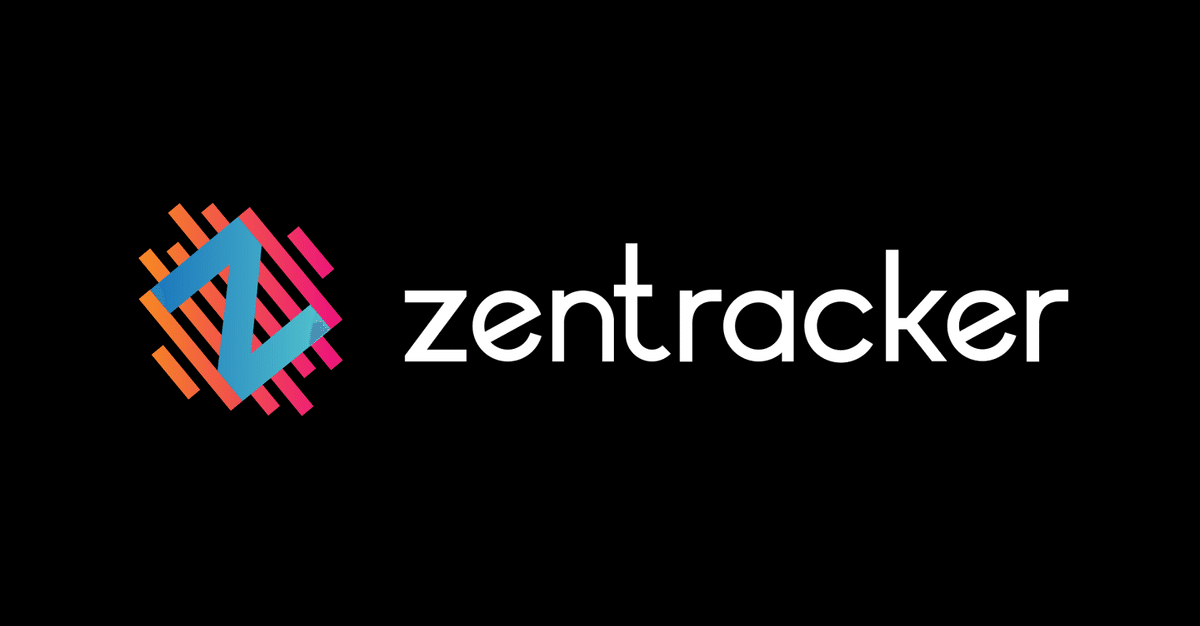
Rolandの無料DAWアプリ「Zentracker」を使ってみた
Rolandが公開しているAndroid/iOS用の無料DAWアプリ「zentracker」をかんたんに使ってみた。レコーダーアプリとしては面白いし、かんたんな編集やエフェクトも追加できるようだ。特筆すべきは、外部のファイルを読み込んで加工することができる、ということだろうか。とりあえず目についたもので遊んでみた。
インストールと利用開始
一般的な「スマホアプリ」なので、iOSならApp Store、AndroidならGoogle Playからインストールできる。ただし、利用開始にあたってはRoland Backstageへのユーザー登録(無料)が必要だ。予めアカウントを作っておくといいだろう。なお、この記事ではiPadを利用した場合の動作について記述しているので、Androidユーザーの方は適宜読み替えてほしい。
メイン画面
起動するとメイン画面が表示される。

画面には4トラック分のフェーダーと、MAINフェーダーが表示される(私の環境ではMAINが見切れてしまっている。さらにその右側にトランスポートパネルが表示されている。この状態でトラック1が録音待機状態になっており、本体付属のマイクからの音に反応してメーターが動いているのがわかる。なお、各トラックの割当(役割)を変更するには、フェーダー上部の「イン1」と書いてある場所をタップすることで、メニューが表示される。

今回は「マイクからの録音」だけを考えることにする。
トラック表示
画面左下の三本線のアイコンをタップすると、トラック表示に変更できる。この時、画面左側中段のフェーダーアイコン(画面中オレンジ色になっている)をタップすると、トラックの左側に選択中のトラックのフェーダーが表示されるようになる。
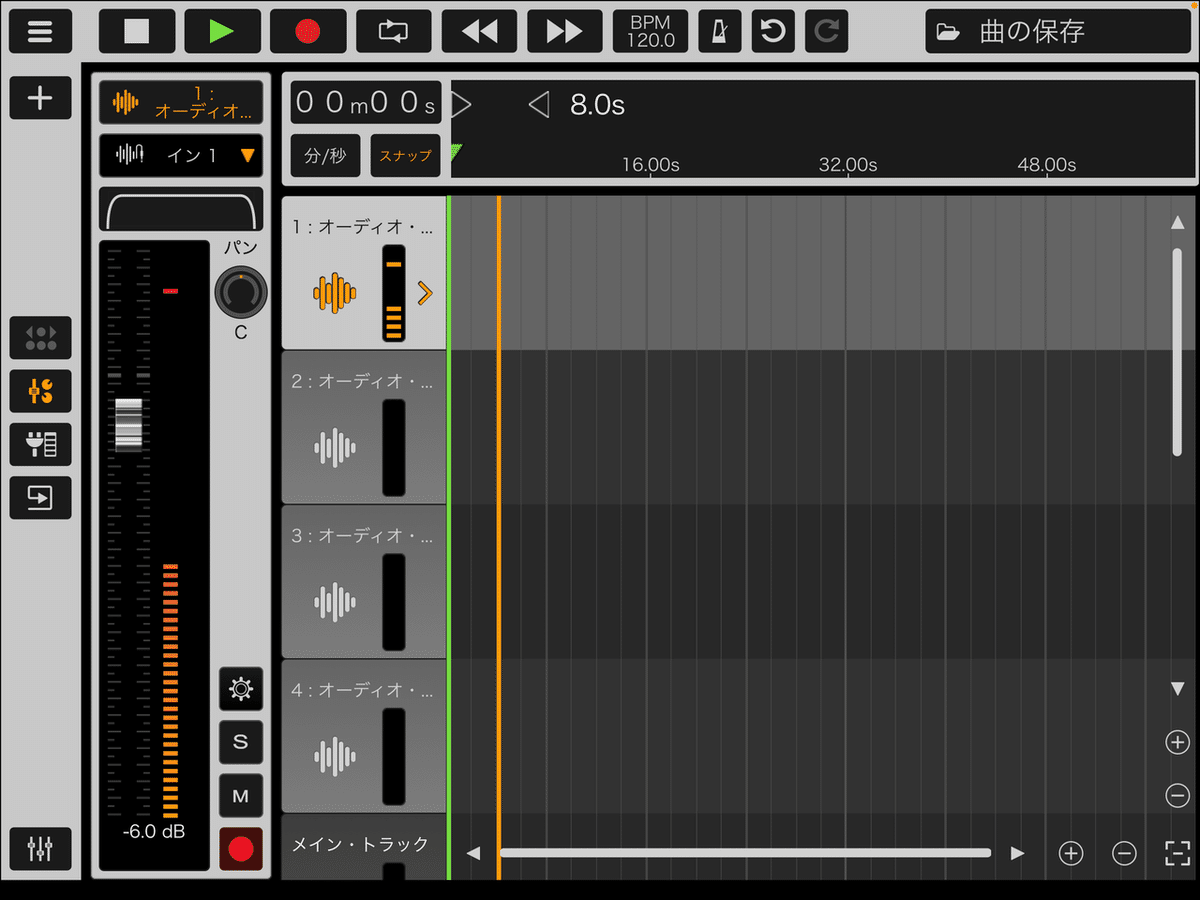
トラック表示の拡大・縮小は、画面右下にある+とーのボタンをタップすることで調整できる。できれば2本指でピンチイン/アウト出来るようにしてほしかった。
録音する
録音したいトラックを選択して、フェーダー下にある録音待機ボタンが赤く点灯していることを確認したら、画面上方にある録音ボタン(赤い●)をタップする。クリック音が4カウントした後に録音が開始される。録音が終わったら、停止ボタン(■)をタップする。

トラックの加工
トラックを加工する場合は、加工したい音声をタップするとメニューが表示される。

例えばカーソルの位置で分割したり(←||→)

鉛筆ボタンをタップしてオートメーションを書き込んだり
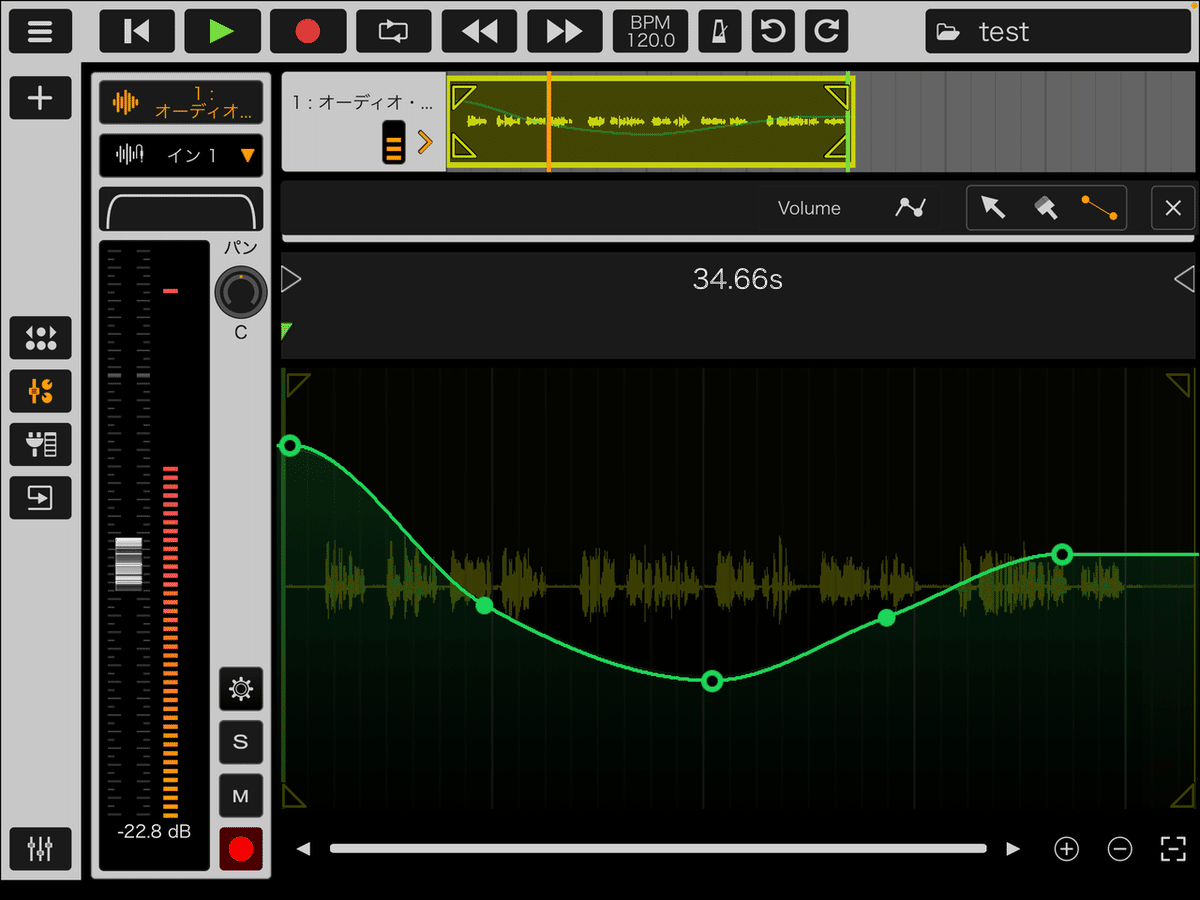
画面左のプラグインボタン(コンセントのような形のアイコン)をタップして、各種エフェクトを追加したり
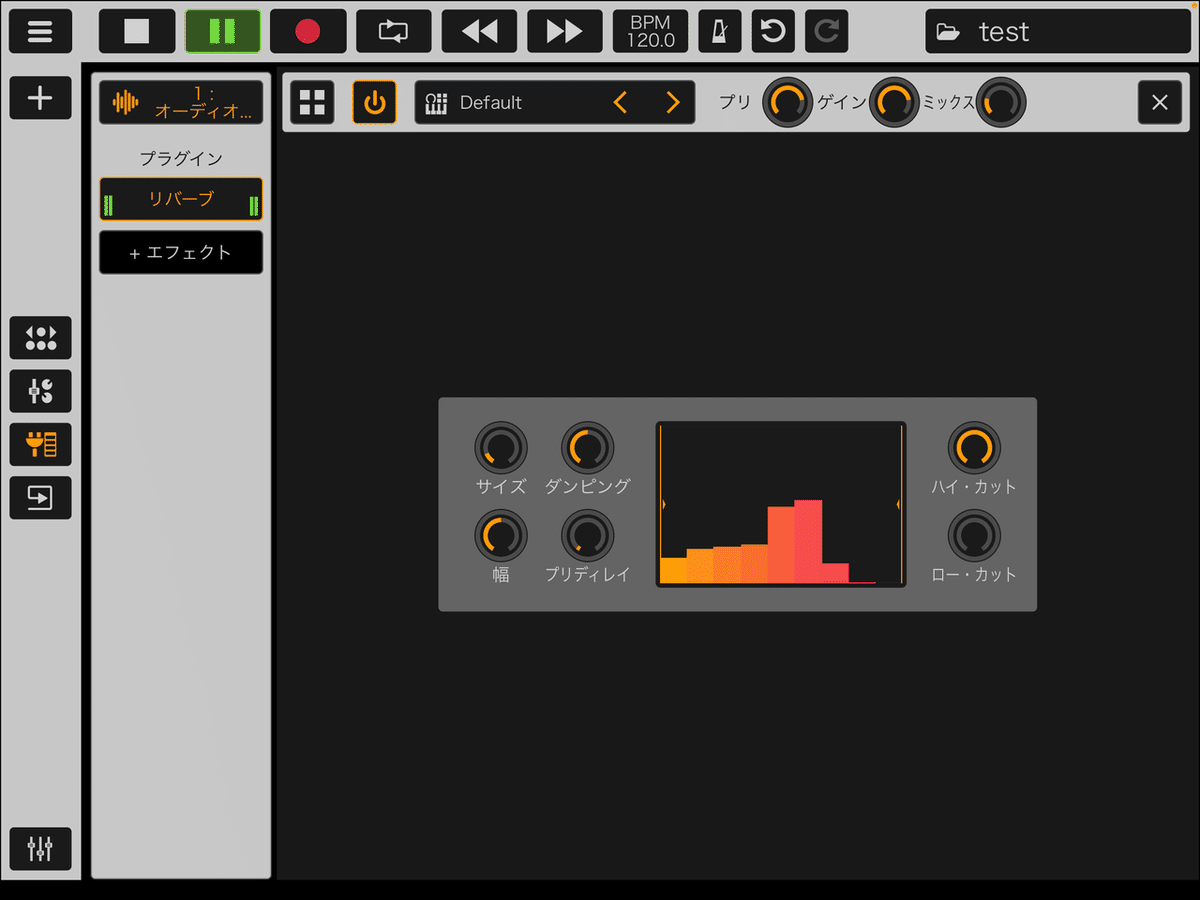
といったことが出来る。
音声の保存
録音した音声は当然保存できる。画面右上の「曲の保存」(過去に保存したプロジェクトを呼び出した場合はプロジェクト名)をタップして「曲のエクスポート」を選択する。
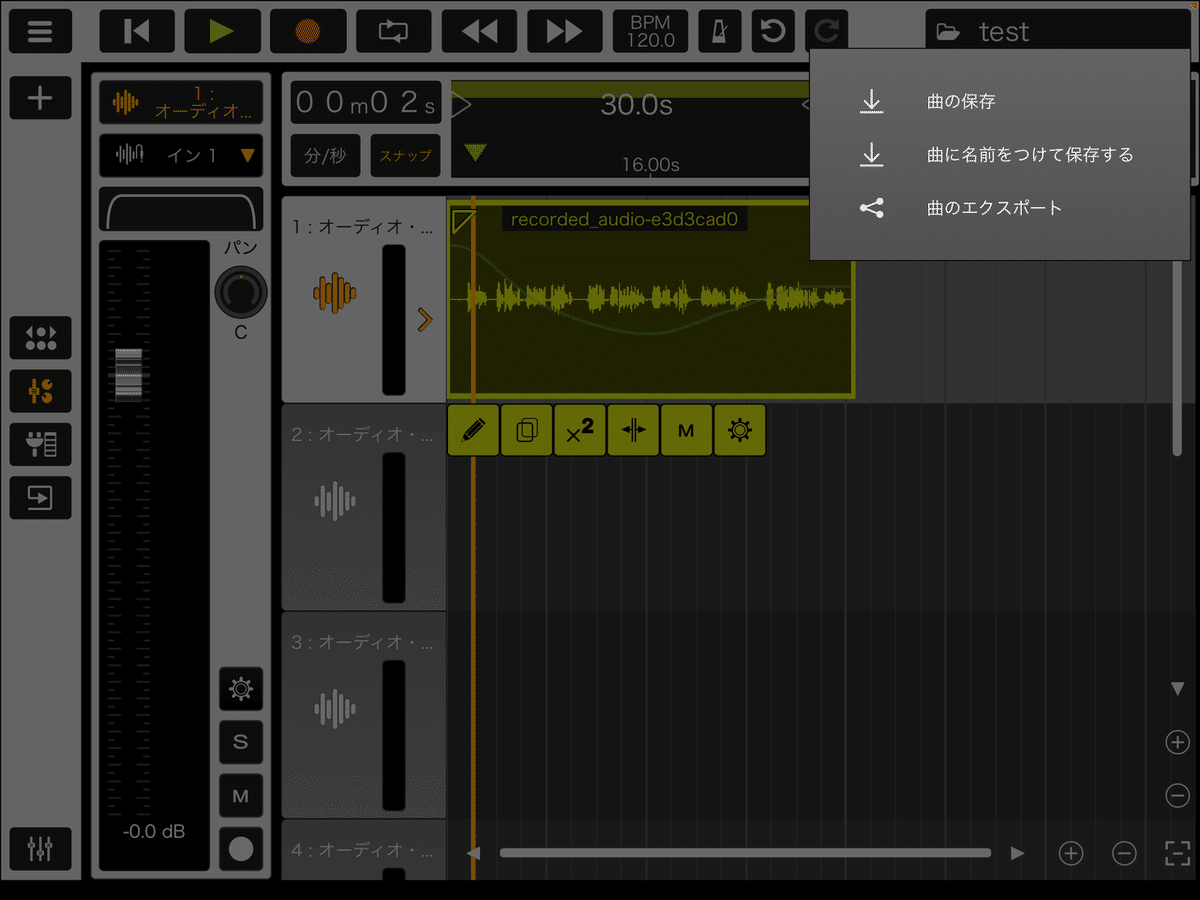
続けてファイル名やファイル形式を選択してエクスポートする。この時、エクスポートされる音声は全てのトラックがミックスダウンされた状態になるので、ナレーションだけ保存したい場合は、音声トラック以外が空の状態であることや、複数トラックを利用した場合、波形が重なっている部分がないことを確認する。また、書き出すファイル形式は、wavにした場合サイズが大きくなることに注意する。

エクスポートされたファイルは、ファイルマネージャーを開き、このiPad内→Zentracker→Zentracker User→Mixdownsに保存されている。
実際の音声
下記リンクに実際に録音した音声を公開している。なお、録音にはPresonus AudioBox iOneとshure BETA57を使用した。
まとめ
パソコンで録音・加工・編集するような自由度は無いと言わざるを得ないものの、これだけ出来るアプリが無料で利用出来ることは素晴らしいとしか言いようがない。世の中にはスマートフォンで絵を書いてしまう人もいるそうなので、タブレットだけ持っていて、編集~完パケをしたい、と思っている人たちの救世主になるかもしれない。なにせ「録音」「エクスポート」だけでなっく「ファイルのインポート」まで出来るのはすごい。
アプリの詳細は、Rolandの公式サイトを御覧いただきたい。
ここから先は
¥ 100
この記事が気に入ったらサポートをしてみませんか?
