
Corne Cherry v3ビルドログ【自作キーボード】
この記事は初めて自作キーボードを作成する方へ向けてビルドガイドを補足することを目的に作成しました。
キーボードを作る前に読んで頂けると失敗しにくいかなと思います。
ビルドガイドに書かれていない細かい点も拾っていきます。
初めに
キーボードについて
非常に可愛いデザインが魅力的です。
普通のキーボードの40%のサイズで、とても小さいキーボードです。
キーボードが小さい分遠くのキーを押す必要が無いので、手が小さかったり指が短い方にもおすすめです。(私はそれで40%キーボードにハマりました。)
遊舎工房について
自作キーボードパーツのショップです。先日、商品の広報やレビューをするギルドを立ち上げられました。(私も参加しています!)
今回、遊舎工房さんにCorne Cherry v3をご提供いただいております!
様々な特典があるので興味のある方はぜひ!
この記事の決まり
ビルドガイドに書いていない作業や、必須では無いけどやった方が良いと思う事も書いています。
そういった内容がある部分では大見出しに(※)を付けておきます。
記事が長くなってしまいましたが、ご容赦ください。
準備編
まずはビルドガイドを読みましょう。
よく読みましょう。
必要そうなものは用意しておきましょう。
キーボード部品(スイッチとキーキャップはリンクのモノでなくてもCherry互換なら大丈夫です。)
工具
遊舎工房さんで一式購入できます。
私が以前書いた記事はこちら。
部品確認
遊舎工房さんで購入したらまずは部品点数を確認しましょう。
でも、初めてだと部品の名前が分からないんですよね。
この記事では写真で説明していきます!(分かる方は飛ばして下さい)
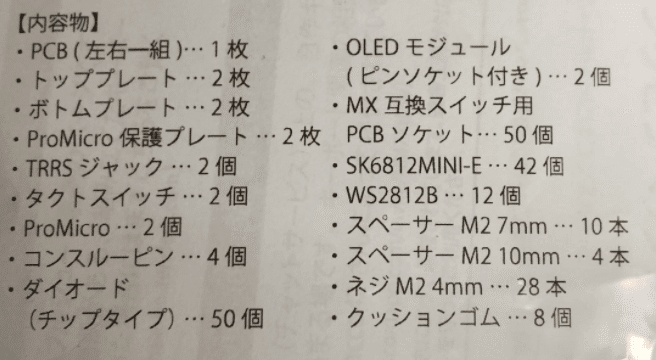





Pro Microの補強(※)
ここからは組み立て作業です。
早速必須ではない作業で申し訳ないですが、長く使う上で重要な事ですので是非やってみて下さい。
ケーブルを付け外しする際にこのケーブルの口が取れてしまう事があるようです。長く使うためにもエポキシ系接着剤で補強しておきましょう。
乾燥に1時間以上かかるので一番最初にやっておくと良いと思います。

写真の濡れているように見える部分が接着剤です。
基板と口の接合部分に付けてあげましょう。
マスキングすると安心ですね。
プレートの切り離し・やすり
プレートを切り離すときは念のためカッターで切れ込みを入れてから折りました。
折った後のギザギザはキレイにやすると見た目が良くなります。

やすりは100均のやつでも良いです。
マジックで縁を塗る(※)

ちなみに最初に塗っておかないとバラさないといけなくなるので塗るなら最初です。
今回は片方を最後まで塗らずに組んでみましたので参考にして下さい。

塗る方はPro MicroとOLEDモジュールも側面を塗っておくと良いと思います。
はんだ後は塗りにくくなってしまいます。
はんだの基礎(※)
はんだのプロではありません。
自作キーボードのために、はんだセットを購入した人間の浅い経験を基に語ります。
こうした方が良いよ!などあればコメントでご教授いただければ幸いです。
はんだ小手
はんだ小手は先が尖っているもので、温度調整が出来ると失敗しづらいと思います。
中華製を使用していますが、良いものを買おうか迷っています。
はんだ線
正直なんでも良いと思ってます。
でも、細い方が自作キーボードには向いていると思います。
もっと言うなら、中華製の怪しいやつは嫌な臭いと煙が出てきます。
国産のHAKKOのはんだ線は明らかに煙が少なくて非常にありがたいです。
鉛入りの物なので換気は必須ですが、はんだ線一つとっても結構違う事が分かりました。
フラックス
強い味方!
HOZANというメーカが有名らしいので、そこのH-722を使っています。
ホントに要るのか?と思いながら購入しましたが、買ってよかったです。
溶けたはんだがピンや基板にくっつきやすくなりますし、何度も溶かすとボソボソになりますがフラックスを付けるときれいになります。
はんだをする
繋がっているか不安でたくさんはんだを使いたくなります。
私だけでしょうかね?
なので、基本的には盛りすぎないように注意しています。
隣の部分と短絡してしまったりすると故障してしてしまう可能性もあるのでそこまで間違っていないような気もします。
長くなってしましましたが、作業に戻ります。
ダイオードのはんだ
ここからははんだ小手を使っていきます。
ビルドガイドの通りやっていきましょう。


ダイオードは小さいの向きに気を付けましょう。
ダイオードをピンセットで掴んで、もう片方の手ではんだ小手を持ってやりました。イメージ図はこんな感じ。

最後にもう一方をはんだします。

はんだをしていてはんだがボソボソになったり尖ったりしたらフラックスを塗ってはんだを溶かせばキレイになります。

見栄えの問題なのでたぶん気にしなくても大丈夫です。
両面の全てにダイオードを付けたら完了です。
LED(SK6812MINI-E)のはんだ
私が今回組んだ印象ではここが一番難しいです。
一つずつゆっくりやりましょう。
(ゆっくりやると冷静になるだけでなく、はんだが冷えて温度が下がるので一石二鳥です。)
はんだがLEDは熱に弱いので250℃くらいでやりました。温度ははんだ線を溶かせればもっと低くても大丈夫です。


イメージ図のようにくっつく場所を考えながらはんだしました。
フラックスを塗っておくと楽だと思います。
はんだ小手をLEDにくっつけない様に注意しましょう。
はんだの熱だけなら数秒は耐えられると思いますが、LEDに直にはんだ小手を付けるとすぐにダメになると思います。
今回のはんだでは失敗しませんでしたけど、初めての時はたくさん失敗しました。
LED(WS2812B)のはんだ
こちらは数こそ多いものの手強い相手ではありません。
温度は相変わらず低い方が良いと思います。

一つだけ気を付けるのははんだが多すぎて隣とつっくかないようにすることでしょうか。
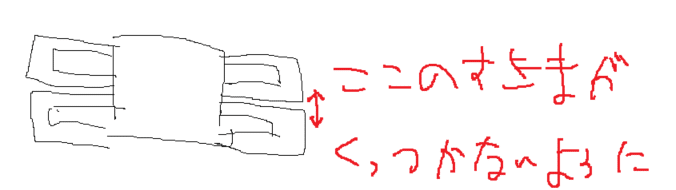
TRRSジャック、リセットスイッチ、OLED用ピンソケット

(はんだする面は一緒。)


写真のように一つずつやっていくと失敗しないと思います。
また、斜めのままはんだしてしまう可能性があるのでマスキング推奨です。
TRRSジャックは完成後も抜き差しするので真っ直ぐな方が良さそうですね。

Pro Microのはんだ
このページが良いと思います。
せっかく遊舎工房さんが送ってくれるので使いましょう。
Pro MicroとPCBプレートを後から外せるのが利点なんだと思います。
私はまだ外したくなったことはありませんが、たぶんPro Microが故障してもPCBプレートは使えるとかそういう事なんでしょうかね?
リンクを見ていただければ分かると思いますが、一応張っておきますね。
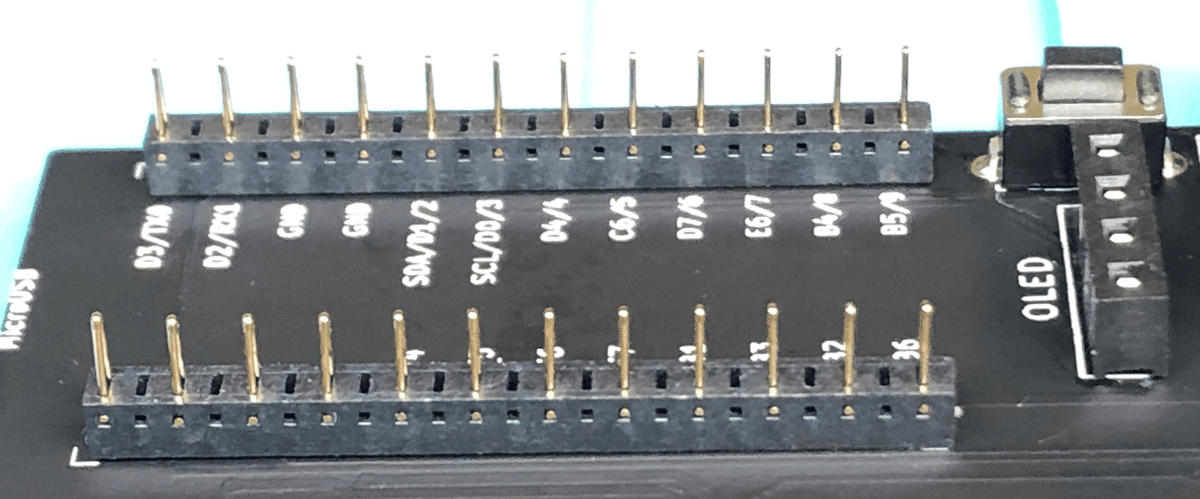

マジックを塗る方は、はんだの前にやっておきましょう。


フラックスも塗っています。
両方同じようにやったらOKです。

OLEDモジュールのはんだ


ここもあんまり迷うところはないかなと。
一応液晶側が表になるようにしましょう。
ここまで来たら一度はんだ小手は電源を切ってOKです。
PCでの作業になるので小手には気を付けてください。
ファームウェア
ビルドガイドにもありますが、初めての方はQMK ToolboXをダウンロードしてインストールしましょう。
数分で終わると思います。
上のリンクから.hexファイルをダウンロードしますが、ページに飛んで右クリックで保存できると思います。
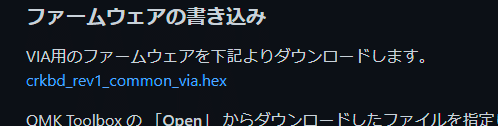

名前が.hex.txtになっていたら.txtの部分を消して保存しておきましょう。
自作キーボード用のフォルダを作ってそこに突っ込んでおけばいいと思います。
そしたら、QMK Toolboxを起動して保存した.hexファイルを選択します。

ここまで来たら二つのキーボードをTRRSケーブルで繋いだ後、PCとも繋ぎます。

そしたらリセットスイッチを押します。
先ほどタクトスイッチという名前ではんだした部品です。
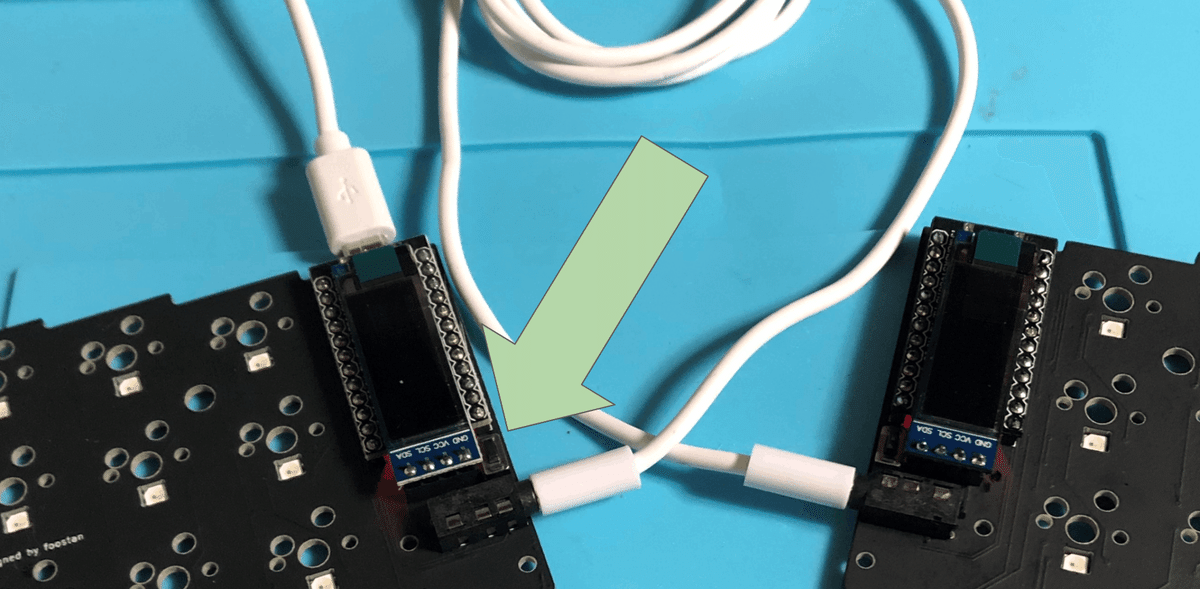
この部品名が統一されていない事で私は20分くらい迷った事があります。
この記事はこれだけでも意味があったと言えるでしょうか。
そうだったらいいな。

ここでLEDのはんだが上手く出来ていたか分かります。
眩しいんですけど裏面も含めてすべて光っている事を確認しましょう。
USBケーブルを反対側のPro Microに差し替えてそちらもスイッチを押して書き込みます。

私は全て上手くいっていました!
ホントによかった。
ここは何度やってもドキドキですね。
もし光っていないLEDがあったら?
これは配線が繋がっているので一つミスっているとそこから後ろが点灯しないかもしれません。
そういう時は遊舎工房さんのサポートやDiscordなどで質問してみましょう。
もちろん自分で解決できれば一番ですが、分からない事は聞いてみると良いと思います。
日本の自作キーボードのコミュニティ(Self-Made Keyboards in Japan)も優しい有識者の方が色々答えてくれています。
ちなみに書き込み終わったQMKの画面はこんなです。

この状態で動作確認が出来ます。

少し面倒ですが、全てのキーを確認しました。
PCBソケットのはんだ
ここからはスイッチ用の部品をはんだしていきます!
TRRSケーブルとUSBケーブルは一旦しまって大丈夫です!

はんだ自体の難易度はかなり低いと思います。

OLED保護プレート

どこで知ったか忘れてしまったんですけど、こういうアクリルプレートの保護紙はマスキングテープで簡単に剥がせます。


爪でやろうとすると痛くなったりしますし、ピンセットでガリガリすると傷になったりします。
これが一番!
はんだした面からネジを入れて、スペーサーを付けます。

ギチギチに締めなくて大丈夫です。
この手の両側から締める系のスペーサーを使う時は締めすぎない方が良いと思います。
OLEDモジュールの保護シートは剥がしてからプレートを付けましょう。
私は失敗しました。


皆さんは剥がしてからプレートを取り付けましょう。

キースイッチの取り付け
トッププレートにスイッチを取り付けてからPCBプレートに取り付けます。
その時向きに注意して取り付けていきましょう。

左右の両側3つずつくらいは最初に付けておくと良さそうです。
対角の2つだけだと後からはめる時プレートがたわんで難しかったです。

PCBプレートとくっつけます。

この時位置がずれているとスイッチの足が折れてしまうので慎重に。
ハマったら他のスイッチも付けていきましょう。
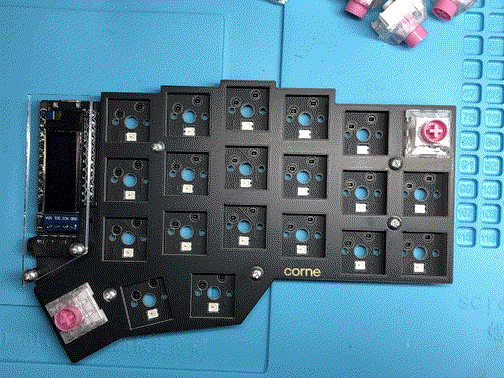

ボトムプレートの取付
ボトムプレートを取り付けるためにスペーサーを取り付けていきます。
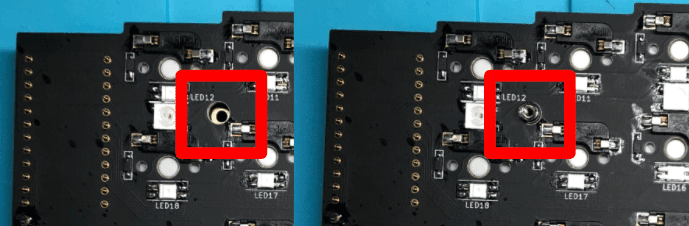
ここを指で押さえて裏返して表側からねじ止めします。


PCBプレートに貫通して通っていて大丈夫です。
もう一枚のボトムプレートとネジ留めします。
やっぱりここでも無理に締めすぎなくて大丈夫です。
アクリルプレートもペリッっとやります。

そしてPCBとネジ留めしましょう。

均等に力がかかるように少しずつ締めていきましょう。
ここまで来たらほぼ完成です。
キーキャップの取り付け


完成です!
しかし、もうちょっとだけ続くんじゃよ…
ここからはキーマップのカスタマイズ編です。
キーマップのカスタマイズ
私はVIAで変更しています。
ここでは私の変更結果を紹介します。
ファームウェアの項で参考にしたページの後部にVIAのダウンロード&インストールが書いてあります。
使い方はこちらを参照してください。
ソフトウェア上で変更すると即時にキーボードに反映されるのですごく便利です。
キーの割り当てを変更する事であなただけのキーボードが完成します!!
これは一回変更すれば終わりではなく、「もっと親指を有効に使いたいな」とか「このキーよく使うからレイヤー変えようかな」とか、少しずつ変更していく事になると思います。
今の私のキーマップはこちらです。
もしこの通りのキーマップが欲しい方は、こちらからダウンロードしてください(google drive)。


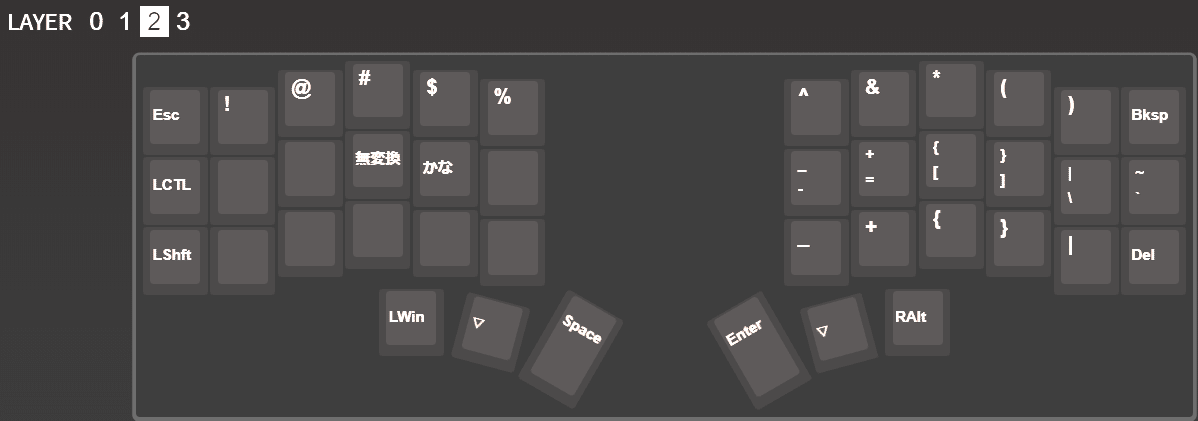
LEDはこちら。
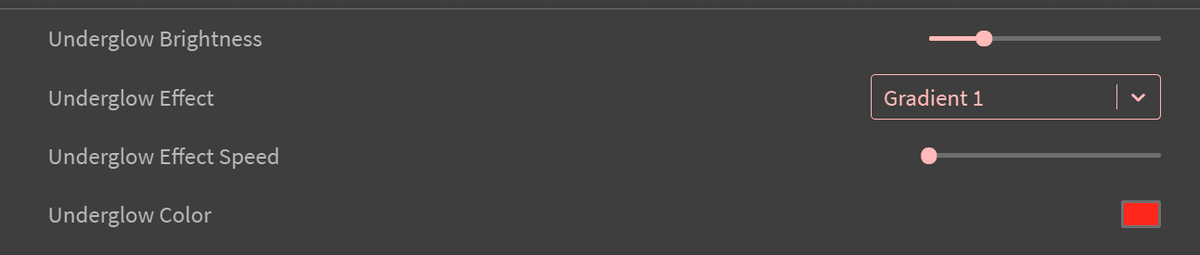
自分で登録してもダウンロードしてもSAVEはしておきましょう。
私は日本語のタイピングが得意でなくて、予測変換にかなり頼っているので長音(ー)をレイヤー2に割り当てたまま使っています。
プログラミングでもあまり日本語は使わないのでこのまま落ち着いていますが、日本語を中心にタイプする方はレイヤー0に割り当てても良いかもしれません。
このキーマップを考えるのが意外とパズルみたいで楽しいです。
なにより、タイピングする内容は人それぞれなので自分だけの割り当ては自分しか作れないのです。
これがもっと先鋭化していくと基板を設計し始めたりするんでしょうねw
理想的な割り当てにはキーの配置が違う!となるみたいな。
私はまだそのレベルではありませんが、いづれそうなるんでしょうかね?
キーボードは完成しましたが、あなたのキーボードライフはこれからです。ぜひキーボードライフを楽しんでください!
毎日使っていればキーボードになれるのも早いと思います。
おまけ
ここからは組み上げた感想やキーキャップの変更などおまけ内容です。
感想
【全体について】
Corne Chocolateでこの配列は経験済みなんです(その時の記事)。
Chocolateの浅いキーも良いとは思いつつ、深いキーストロークもたしかったなぁ。なんて思っていました。
いづれ買うだろうと思っていたCorne Cherryを今回提供いただける事になり、渡りに船でした。
自分で買っていたらお財布事情的に1年後とかになっていたかもしれません。
非常にありがたかったです。
皆さんもギルドメンバーどうですか?
とっても良いですよ!
【キースイッチについて】
今回静音ピンク軸を購入しました。
結果から書くと、めっちゃ良かったです!
茶軸スキーの私もすごく気に入りました。
もう一回リンク張っておきますね。
初めて買ったキーボードでCherry本家のピンク軸を購入して、思ったよりも重くて音も大きかったのでそれ以来買っていませんでした。
でも茶軸ばっかりでも面白くないのでもう一回挑戦しようと思ったところ35gの軽いものがあったので選んでみました。
結構Nizに近い感じで気に入っています。
コトコト・スコスコに近い感じでしょうか。
Nizよりも押し始めが軽く、すぐにアクチュエーションポイントがある印象です。なので、慣れていない方は誤打が増えるかもしれません。
静音の名に違わず、しっかりと静かなのもとても良いです。
仕事中でも全く問題無いと思いますし、深夜に記事を書いても大丈夫です!
【キーキャップについて】
今回は遊舎工房さんのキーキャップを使用しましたが、現在は別のキーキャップを使っています。
こういうカスタマイズも自作の魅力の一つです。



ギルドメンバー限定ステッカーも頂いたのでリストレストに貼ってみました。


Z, Xが逆じゃなければなあw
一つ言い訳するなら無刻印も使っている時点で刻印はデザインでしかないので、ホーミングだけあってればなんでも良いんですよね。
Nizにも使えるようにオプションも購入しましたが、質も良くPBTの触り心地も良いです。
【これから】
これからの課題はこれが入るケースを探す事です。
Corne ChocolateはポータブルHDDのケースがピッタリだったのですが、こちらには厚みがあるのでちょっと難しそうです。
妥協してHHKBケースを流用しようかと考え中です。
あとブリッジテントの加工にも挑戦してみたいです。
全然調べたこと無いんですけど面白そうです。
(追記:テントという名前だったみたいです。参考)
【さいごに】
写真をたくさん使いたいと思って200枚以上の写真を撮りながら組み立てました。しかし、スクロールが多くなってしまい読み辛くなってしまうので写真はかなり削りました。
その点についてコメントなどを頂けたら嬉しいです。
もちろんスキも嬉しいです。良かったらお願いします!
最後まで読んで頂きありがとうございました。
良きキーボードライフを!!
追記
LEDの型番が逆になっていたのを訂正しました。
他にも誤記や気になる点がありましたら、コメントかツイッターのDMで聞いてもらえれば確認します。
【これまでの記事のおすすめ】
この記事が気に入ったらサポートをしてみませんか?
