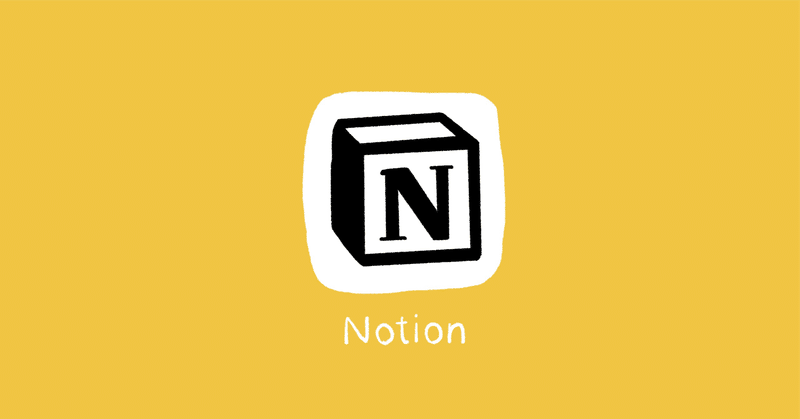
拡張機能「ChatGPT to Notion」でプロンプトを収集管理する方法
蓄積するプロンプトの経験はあなたの財産です
ChatGPTとのチャットで多くのプロンプトや回答がサイドバーにたまっていませんか?
そのプロンプトのはあなたの実践・経験の積み重ねそのものです。
これは大きな財産になります。
プロンプトのキーワードや文脈、文章のスタイル、形式、条件や制約など
様々な指示や質問を積み重ねてそれに対するChatGPTの対応が見れます。
コレを分析すればどんどんプロンプトの質が上がっていきます。
あなたの経験でありプロンプトの学びの資料になります。
最近の話ですが、ChatGPTのサイドバーにあるチャット履歴が
閲覧不能のトラブルが発生しました。
今は改善されていますが、チャットの履歴つまりあなたのプロンプトの
積み重ねが閲覧できないという可能性は十分あります。
今からプロンプトを自分で管理することをおすすめします。
自分自身でコピーして持っていればトラブルの心配はありません。
ChatGPTのプロンプト管理にNotionがおすすめ
ChatGPTのプロンプト管理はNotionがおすすめです。
Notionは、ノート、タスクリスト、データベース、ドキュメントなど、さまざまな情報を管理するためのオールインワンのプロダクティビティツールです。ユーザーは、Notion上で様々なデータを作成し、統合的に管理することができます。
Notionの主な機能は以下の通りです。
ノート作成機能
テキスト、画像、動画、PDFファイルなど、様々な形式のデータを作成できます。また、作成したノートにはタグやカテゴリーを設定して整理することができます。タスク管理機能
Notion上でタスクリストを作成し、進捗状況を管理することができます。また、タスクには期限や担当者を設定することができます。データベース機能
Notion上でデータベースを作成し、フィルタリング、ソート、グルーピングなどの操作を行うことができます。例えば、プロジェクト管理のために、タスクのリスト、進捗状況、担当者などを一元管理することができます。ドキュメント作成機能
Notion上でドキュメントを作成することができます。ドキュメントにはヘッダーやフッター、ページ番号、見出し、リスト、画像、表などを含めることができます。コラボレーション機能
Notion上で複数のユーザーが同時に編集作業を行うことができます。また、コメント機能やタスクのアサイン機能なども備えており、チームでのコラボレーションを円滑に行うことができます。インテグレーション機能
Notionは、他のツールとの連携が可能です。例えば、Google Drive、Trello、Slack、GitHubなどと連携して、データの受け渡しなどを簡単に行うことができます。
Notionは、ビジネスや個人でのタスク管理、プロジェクト管理、ノート作成、情報共有など、様々な用途で利用されています。また、無料で利用できるプランもあるため、手軽に試してみることができます。
Notionの一番のおすすめポイントは
GoogleChromeの拡張機能を利用することでChatGPTと連携できることです。
ChatGPTからNotionへプロンプトを保存管理することができます。
【PR】Notionプロジェクト管理完全入門
【PR】英文法はいらない!パターン暗記で短期間に英会話力アップ!
「ChatGPT to Notion」でプロンプトを簡単に管理できます
プロンプトの管理するためにとても役立つツールがあります。
GoogleChromeの拡張機能である「ChatGPT to Notion」というツールです。
この拡張機能を使うことでChatGPTの画面上で表示されているチャットを保存することができます。
また、タグで管理できるのでプロンプトの種類ごとに管理できます。
Notionはデータベースとして管理できるのでいろいろな使い方ができます。
「ChatGPT to Notion」を導入する
ここでサクッとChatGPT to Notionの使い方を説明します。
GoogleChromeに拡張機能ChatGPT to Notionをインストールして
ChatGPTと接続してNotionに設定したページにチャットを保存する方法です。
「Notion」を準備する
最初にNotionで検索をかけてください
検索結果にNotionのページリンクが表示されるのでクリックします。

Notionのページが表示されるので「Notionを無料で開始→」をクリックします。
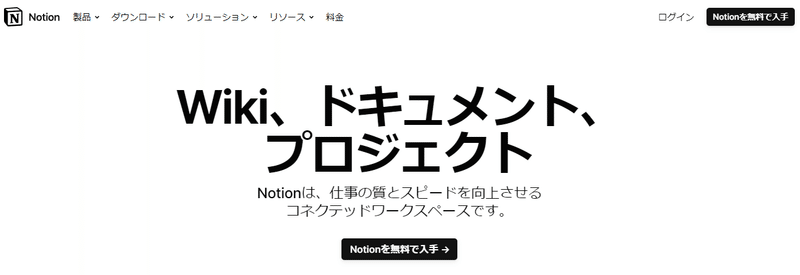
サインアップ画面から「メールアドレス」「Googleアカウント」「appleアカウント」のいずれかでアカウントを作成します。
パスワードなど画面表示に従ってアカウントを作成してください。
※アカウントを持っている方はログインしてください。
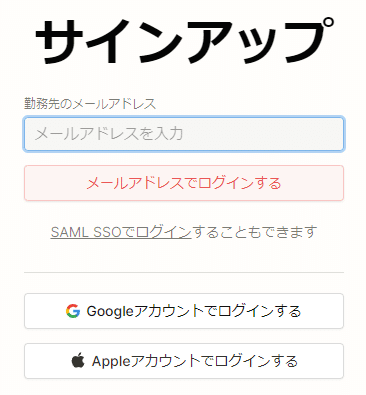
ログインてワークスペースが表示されたら「新規ページ」を作ります。
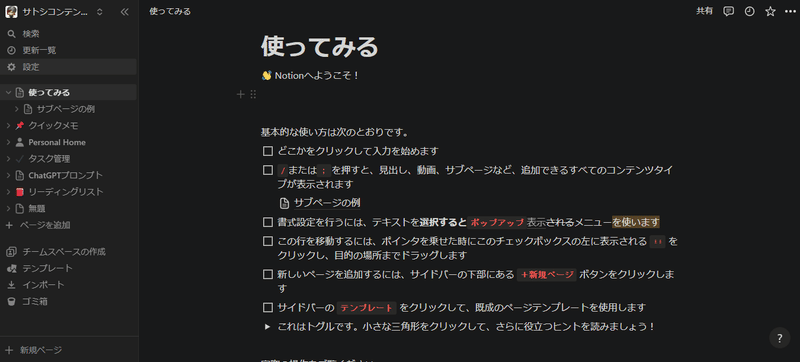
左にあるサイドバーにメニューが表示されます。
最初は「使ってみる」を開いて簡単な使い方を見ることができます。
サイドバーの最下部にある「+新規ページ」をクリックします。
※この画面はナイトモード設定で背景が黒になっています。

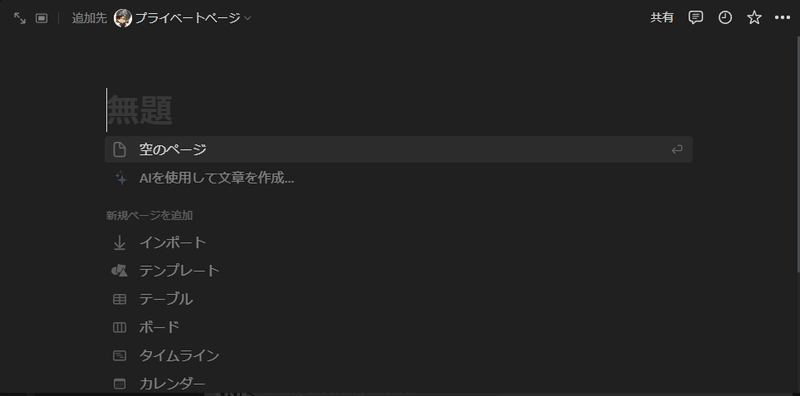
新規設定画面で「無題」部分に任意のページ名を入力します。
「ChatGPTプロンプト」など分かりやすい名前を入力しましょう。
ページができると左のサイドバーにページ名が表示されるのでクリックします。

ページ名の下にある薄グレー文字の左端にカーソルを当てると
「+」が出るのでクリックします。
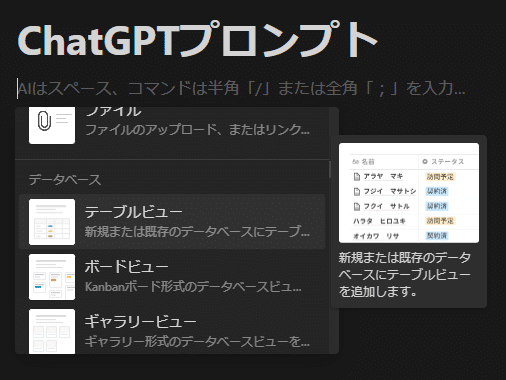
プルダウンメニューが表示されるので「データベース」の「テーブルビュー」を選択します。
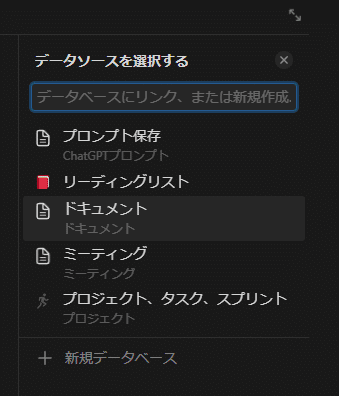
右側にメニューが表示され「+新規データベース」をクリックします。
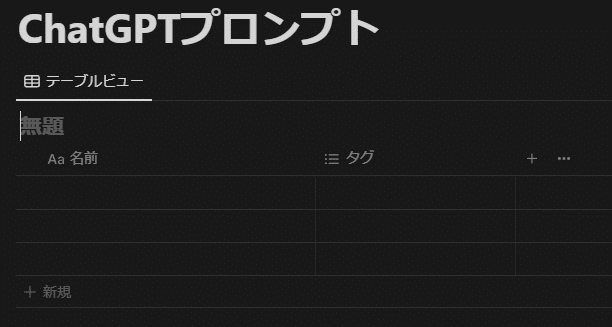
これでChatGPTというデータベースページができます。
ここにある「無題」の部分に名前を付けます。
ココでは、「プロンプト」と付けておきます。
その下にある表の「Aa 名前」の部分は保存されたプロンプト(チャット)の
タイトルが入るところなので「プロンプト名」と名前を付けます。
※任意に分かりやすい名前を設定しましょう。

その右側にある「タグ」はそのまま使います。
ここに任意に入れたタグでプロンプトを分類して保存できます。
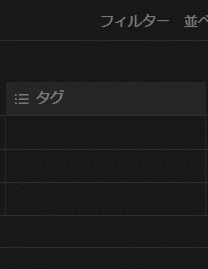
その右側にもう一つ項目を作るので「+」をクリックして
「URL」を選択してください。

この項目には保存したChatGPTのチャットのURLが保存されます。
コレをクリックするとChatGPTの画面を表示できます。
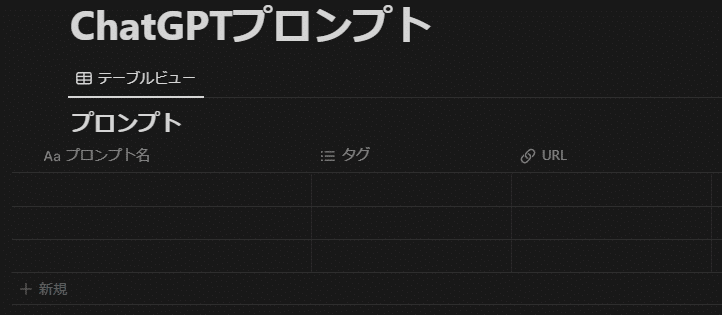
これでテーブルが完成しましたが、ココでタグを入れておきましょう。
保存するプロンプトを分類するためのタグを入れます。
後で整理しやすい名前で作ります。
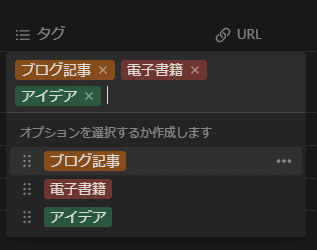
これでNotionの準備が完了しました。
「ChatGPT to Notion」を準備する
次は、GoogleChromeの拡張機能「ChatGPT to Notion」をインストールします。
ChatGPT to Notionと検索をかけるとChromeストアのリンクが出るのでクリックします。
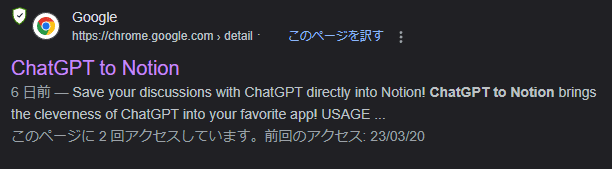
ChatGPT to Notionのインストール画面が出るので
「Chromeに追加」をクリックします。
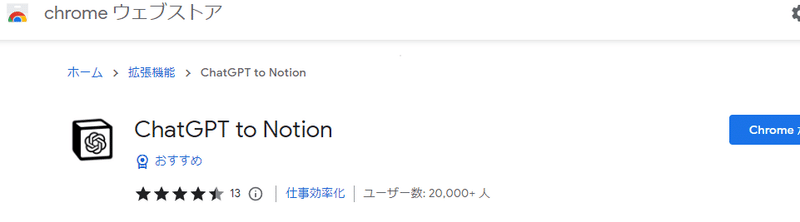
ChromeにすぐにインストールされるのでChromeの右上にある
拡張機能アイコンをクリックします。

拡張機能のプルダウンメニューが出るのでそのなかから
ChatGPT to Notionをさがしてピンマークを選択します。
ピンの色がブルーに変わりアイコンが拡張機能バーに表示されます。
これでChatGPT to Notionの準備も完了しました。
「ChatGPT to Notion」の使い方
これでChatGPTのチャット内容をNotionへカンタン保存する
準備が完了しました。
では、サクッと使い方を説明します。
※ここではわたしが使っているアカウントで説明します。
まず、ChatGPTの画面を表示させます。
左サイドパネルのチャット履歴から保存したいチャットをクリックして表示させましょう。※現在会話中のチャットでもいいです。
表示させたら右上の拡張機能の「ChatGPT to Notion」アイコンをクリックします。

ここでNotionでデータベースにつけた名前が出ています。
わたしの場合はプロンプト保存です。
名前をクリックします。
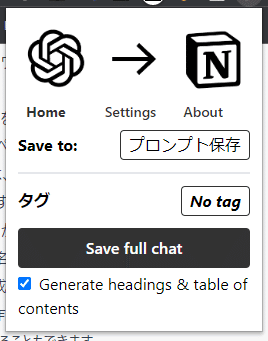
保存設定画面になります。
タグにある「No tag」をクリックするとタグの一覧が表示されます。
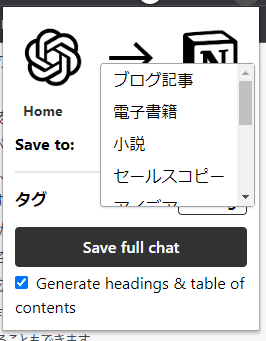
保存するチャット(プロンプト)の内容に合ったタグを選択します。

「Save full chat」をクリックしてください。
これで「プロンプト保存」データベースの「ブログ記事」タグへ保存されます。
「ChatGPT to Notion」アイコンをクリックして「タグ」を選択し「Save full chat」をクリックするだけでそのチャット画面のすべての内容が保存されます。
追記・ChatGPTのチャット上でNotionへの保存用のピンのアイコンが表示されます。このアイコンはチャットの会話ごとに表示されるので部分的に保存できるようです。
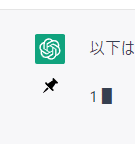
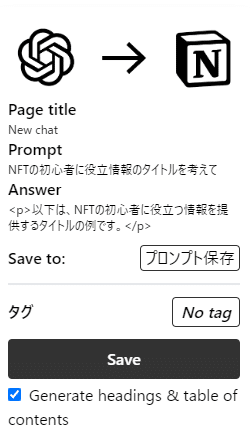
Notionへの保存画面が表示されるのでタグを指定して保存します。
チャット全体を保存する場合は、拡張機能アイコンをクリックして
保存してください。
Notionに保存されたチャットを見てみる
保存したチャットの内容を見てみましょう。
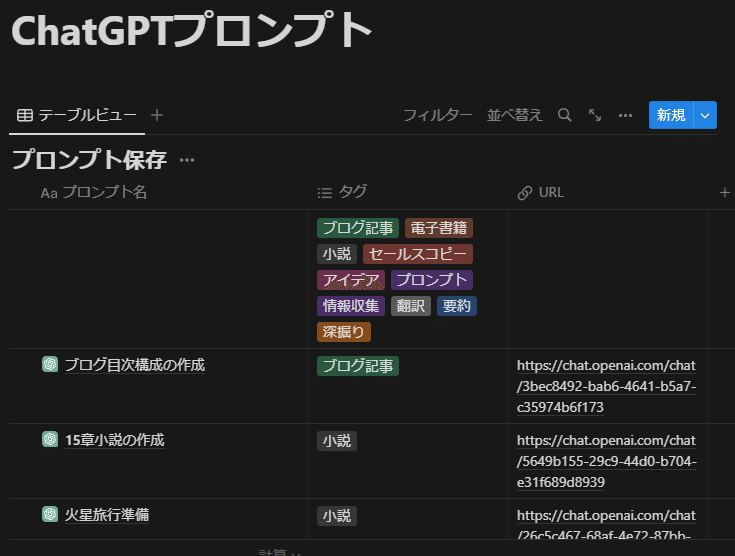
こんな形で保存されます。
左からプロンプト名、タグ、URLが表示されます。
URLはクリックすることでChatGPTのチャット画面が表示されます。
チャットの内容を見たいときはプロンプト名の上にカーソルを乗せると「開く」が表示されるのでクリックすると内容が表示されます。
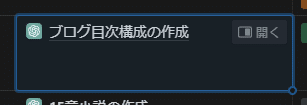
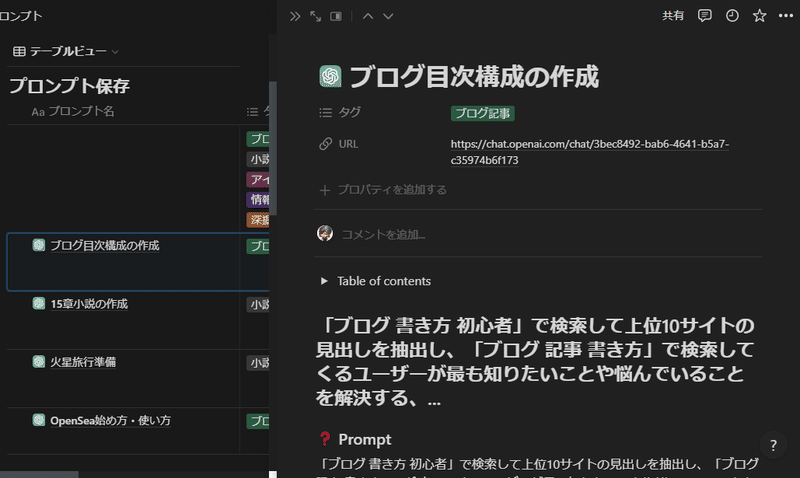
タグを使ってプロンプトを整理
プロンプトの内容に沿ってタグをつけているのでタグごとに表示させてプロンプトを整理できます。
データベースの上にアイコンを乗せるとメニューが表示されます。
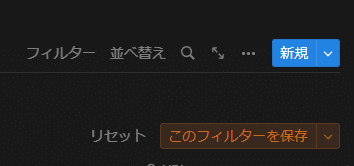
このフィルターをクリックすると左のタイトル下にタグ表示のプルダウンメニューが出てきます。
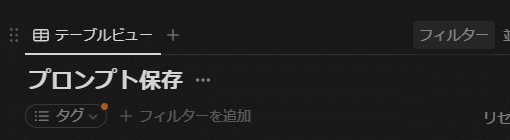
コレをクリックすると保存していたタグの一覧が出るので表示したいタグをチェックします。
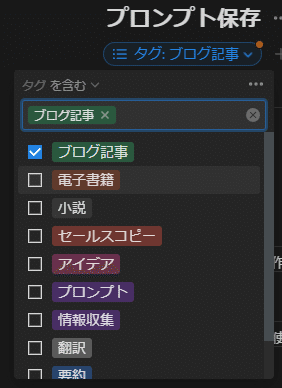
表示したいタグだけがデータベースに表示されます。
ここでは、「ブログ記事」タグを選択しています。
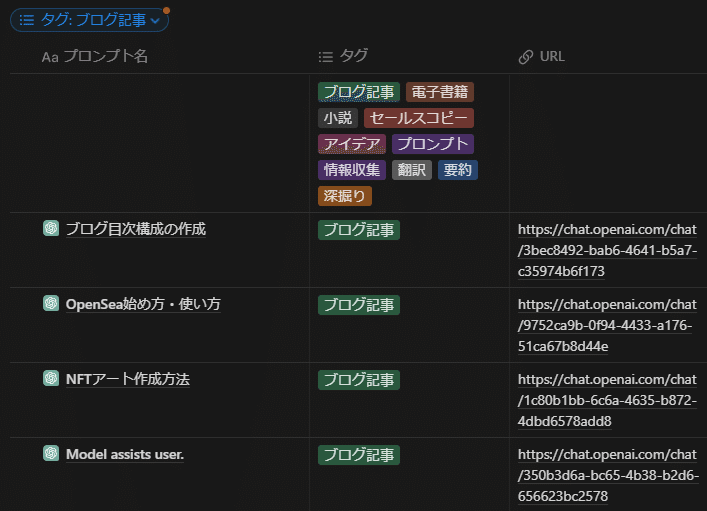
このようにChatGPTでのチャットを効率的に保存管理できるため
プロンプトの学びにもとても役立ちます。
使えるプロンプトを集めるためにも是非使ってみてください。
ここで集めたプロンプトはAIを使いこなすプロンプトエンジニアのマニュアルになる事でしょう。
Notionへ保存されない時の対処方法
時々Notionへ保存されない時があります。
その時の対処方法を説明します。
簡単に言うと一度保存先を削除して設定しなおす方法です。
1・最初に拡張機能のChatGPT to Notionのアイコンをクリックして「settings」をクリックします。

2・保存データベース名の右にある設定アイコン(歯車)をクリックします。
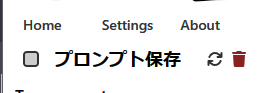
3・データベース名の右にあるごみ箱をクリックします。これでデータベース設定が削除されます。
4・しばらくすると再度データベースが読み込まれるのでデータベース名の左のチェックボックスをクリックします。
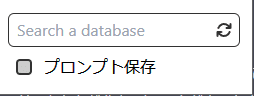
5・これでタグを選択してチャットを保存できます。
【PR】
【マガジン】レベル60から稼ぐためのヒント
【マガジン】情報書籍
【㏚】読書嫌いなあなたのための新読書法
サポート頂ければモチベーションになります。
