
ポケモン対戦動画における録画の最適解
1.はじめに
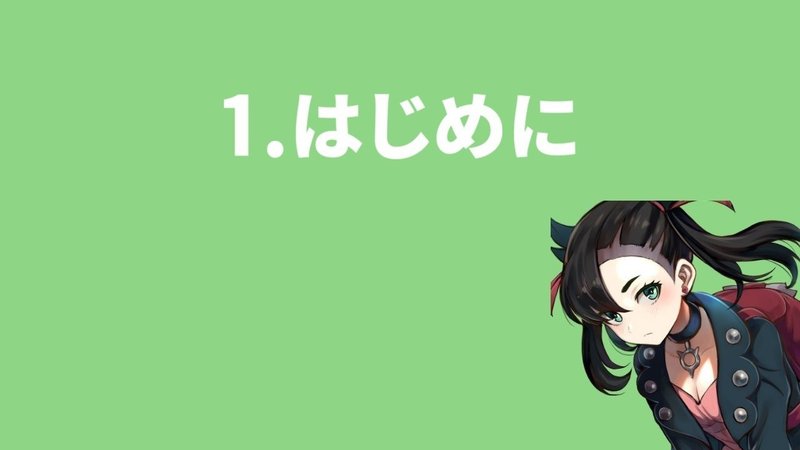
こんにちは、さとみです。
長々と入りを書く前に、先日のnote色々な方に目にしていただき大変感謝しております。こちらとしても書いてよかったなという気持ちです。(このnoteは次の日の夜中に書き始めているわけで、今の時点でこんなに見ていただけるとは正直思っていませんでした。)
まだご覧になられていない方はぜひ読んでみてください!!
さて今回は、録画方法についてのあれこれを書いていこうかと思います。
前回のnoteで編集の方法のあれこれを書いたわけですが、書いている途中に「あ、やべぇ、録画の仕方わからないの考慮してなかった^^;」となりまして、途中から入れ込むのも難しいと判断してnoteを分けたという経緯があります。
簡単でなおかつ楽な方法をできるだけ細かく紹介するつもりなので、なにかの参考になれば幸いでございます。
2.ソフトウェアの導入をしよう
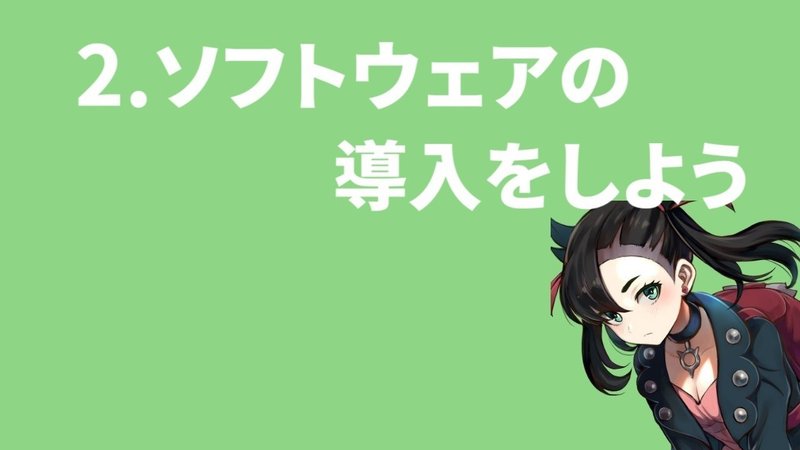
例によって今回もソフトウェアの導入から行います。
前回はAviutlの性質上導入手順が複雑になってしまいましたが、今回はインストーラーを使うものなので簡単に導入が行えます。
今回導入するソフトは「OBS Studio」と「Rapture」の2つです。
まずは「OBS Studio」から導入していきます。
まずは公式サイトに飛びます。
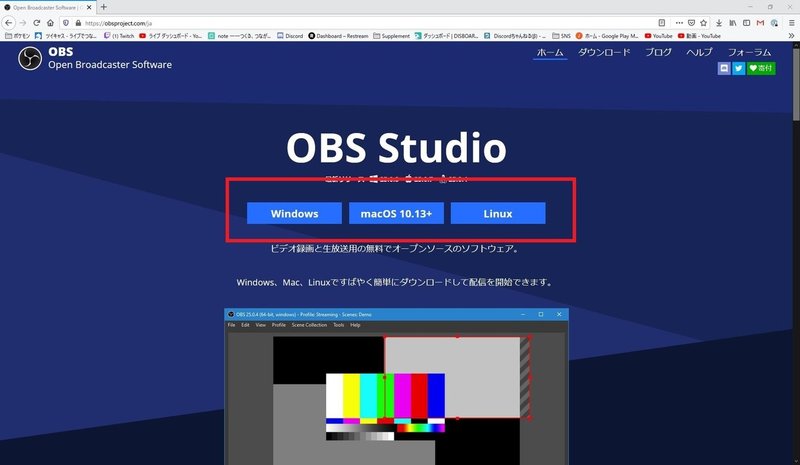
公式サイトに飛んだら自分のOSに合うものを選んでください。
僕の環境がWindowsなので、それ以外の環境は考慮しません。(殆ど変わらないとが思いますが....)
ちなみに余談ですが、OBSの略称が"Open Broadcast Software"であることからわかるように、主たる目的が生放送をすることにあるソフトウェアです。
なので次回生放送関係の設定も解説します。
インストーラーがダウンロードできたらそれを使いOBSをインストールしていきます。基本「Next」連打ですので、説明は割愛します。
次に「Rapture」をインストールしていきます。
こちらに関してはインストールと言うよりもzipを解凍するだけなので難しいことはなにもないです。
まず、公式サイトに飛びます。
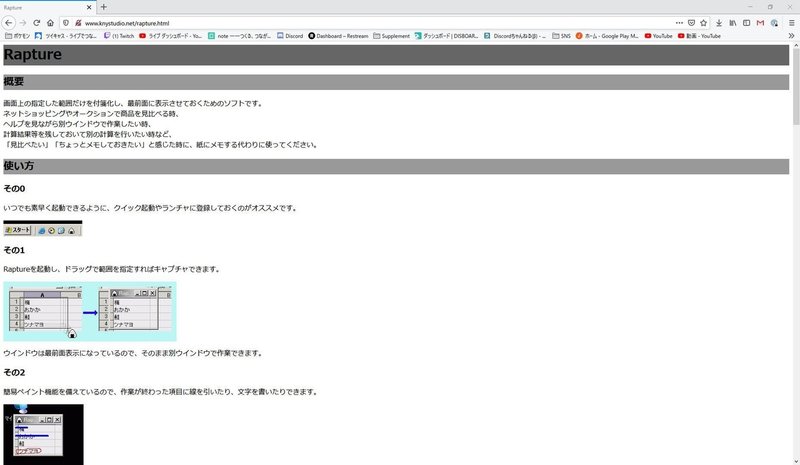
下の方にスクロールしていくと「ダウンロード」という項目があるので、そちらからダウンロードしてください。
このソフトに関してはデスクトップにおいておくと邪魔でしかないので、どこか邪魔にならない場所に解凍します。
僕はマイドキュメントとかに適当においてあります。
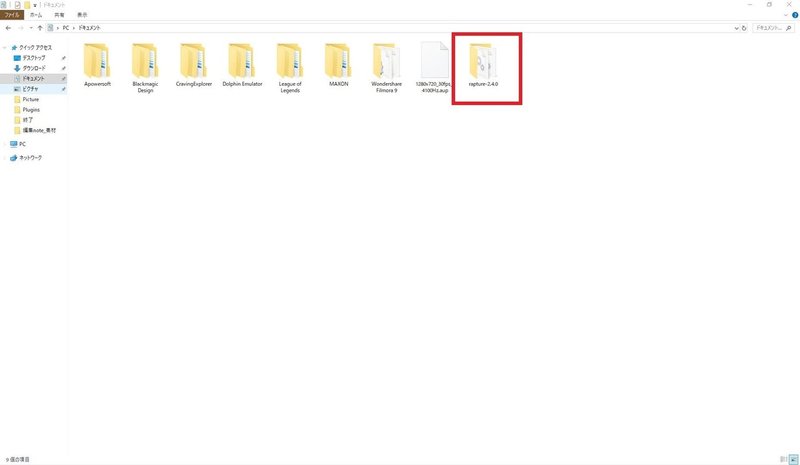
まあこんな感じ。
ここで少し「Rapture」について説明しておきましょう。
Raptureは起動した瞬間の画面を保持し、選択範囲を切り抜くソフトです。
ポケモンではもっぱらパーティの表示に使われます。
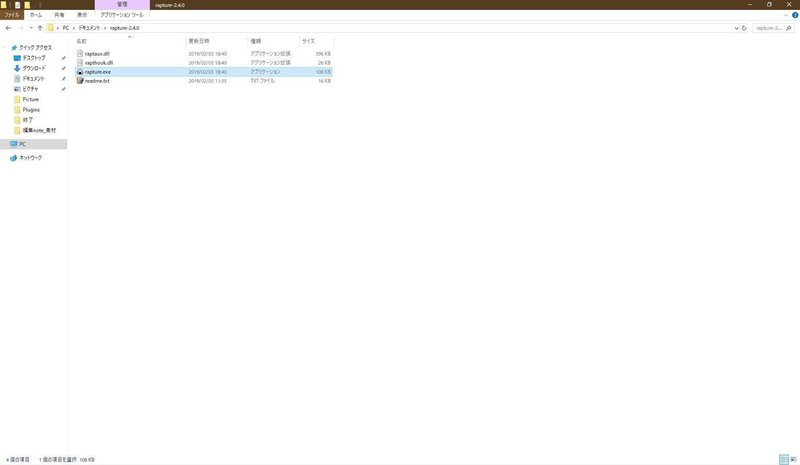
この選択されているおにぎりのアイコンのものが本体です。
一度使ってみれば要領がつかめると思います。
ただ、いちいちダブルクリックして起動するのもめんどくさいと思うので、タスクバーにピン留めしておきましょう。
タスクバーにドラッグアンドドロップしてあげればピン留めできます。
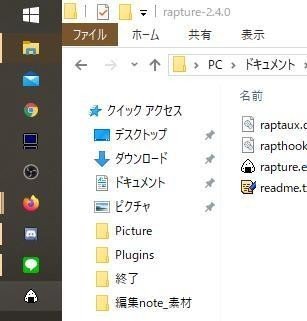
こんな感じ。
これでソフトの導入は終わりなので、設定等に移っていきます。
3.OBSを設定しよう

早速設定に入っていきます。
僕の画面を見せるわけですが、ある程度設定できてしまっているので少し見た目が違ったりすると思うので、わからない部分はTwitterにて聞いていただければと思います。
OBSを起動してください。
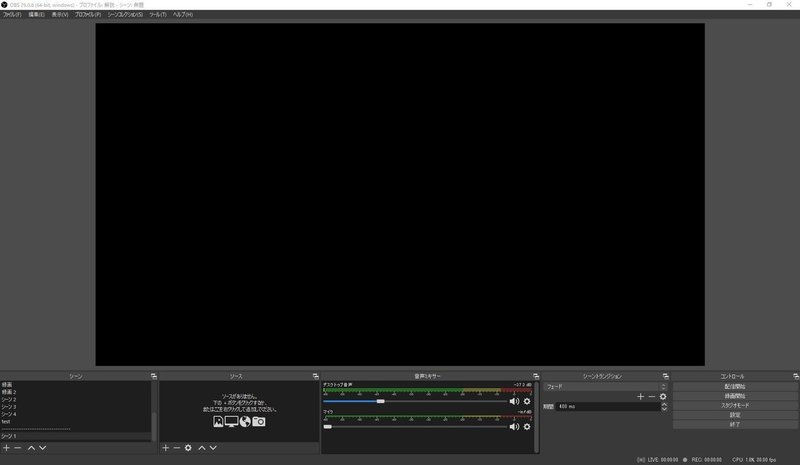
僕の画面ではシーンの項目になんかいっぱいありますが、点線より上は無視しちゃってください。みなさんの画面だとシーン1だけがあるかと思います。
今回は録画の方法を説明しますので、わかりやすいようにシーン1の名前を変えていきます。
「変えたいシーンの上で右クリック→名前を変更」の順に進むことでシーンの名前が変更できます。今回は「録画」にしてみました。
次にOBSの設定をしていきます。
何度も言うようにOBSは生放送をするソフトウェアですので生放送の設定項目がたくさんありますが、録画に関係ない場所は今回に関しては設定しません。生放送に関しては次回のnoteで書こうと思います。
まずコントロールタブから設定を選択します。
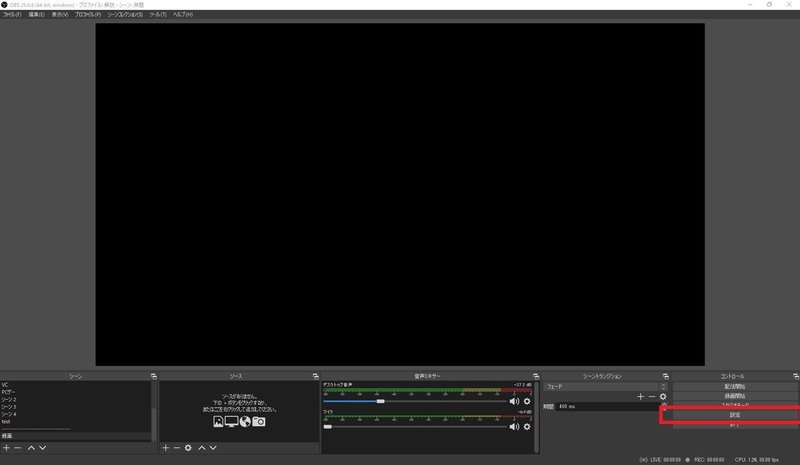
すると設定タブが開くと思います。
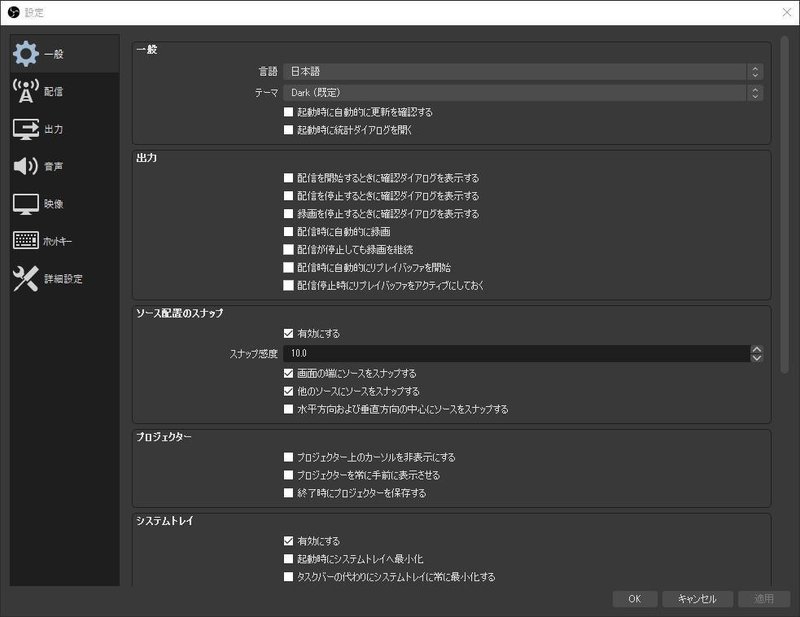
結構いろいろ項目があって複雑そうに見えますが、実際にいじるのは
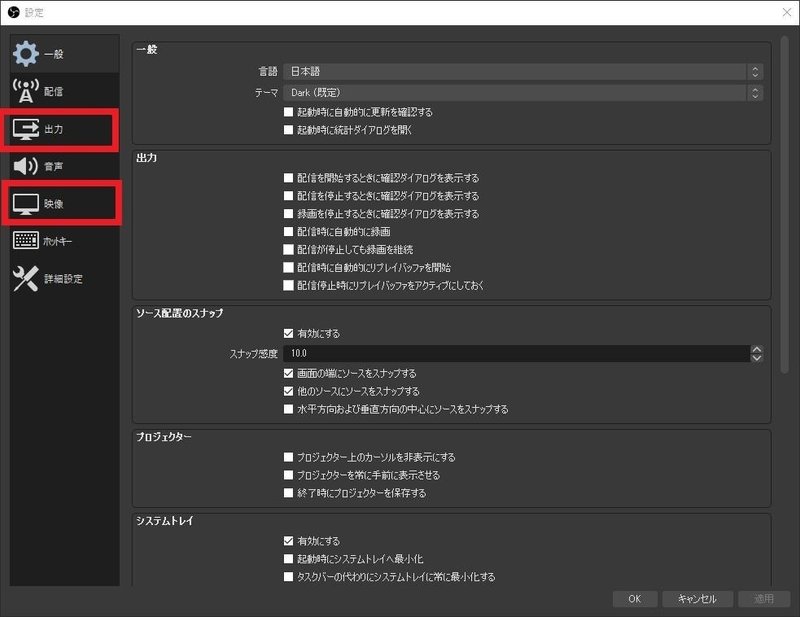
この2つだけです。案外少ないでしょ?配信をする場合でも設定は変える必要がほぼないので、今回設定してしまいましょう。
まずが「出力」の設定をします。
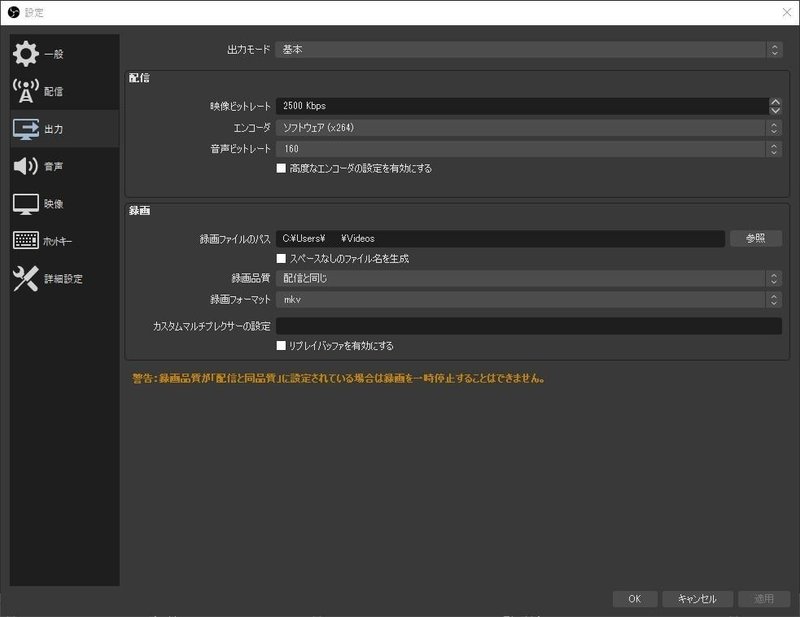
開くとこんな感じです。今回は「録画」という項目のみいじっていきます。
まず「録画ファイルのパス」ですが、録画データを保存したい場所を選択してください。僕の場合はマイビデオに保存されるようになっています。
その下にある「スペースなしのファイル名を生成」という項目にもチェックを入れておいてください。
次に「録画品質」を選びます。
これに関してはパソコンのスペックとも相談なのですが、ポケモンであれば「高画質」くらいで問題はないと思います。僕も「超高画質」以上には上げたことがありません(笑)今回は「高画質」を選択しました。
次に「録画フォーマット」を選びます。
今回が四の五の言わず「mp4」にしておいてください。
次にエンコーダを選びます。
デフォルトが「ソフトウェア(x264)」だと思うのでそのままにしておいてください。
ここまでできたら確認です。
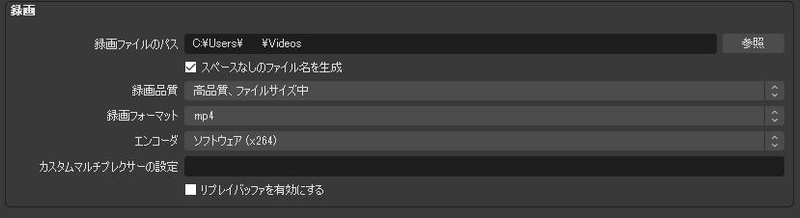
こんな感じになっていますか?
OK!!って方は次に進みましょう。
次に「映像」を設定していきます。
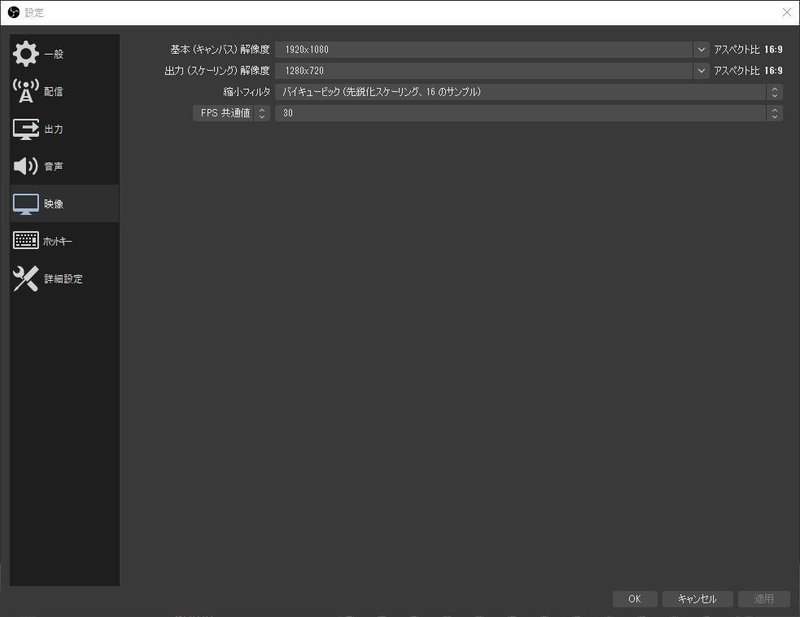
このような画面になっているかと思います。
まず「基本(キャンバス)解像度」と「出力(スケーリング)解像度」を設定します。
そもそも基本解像度と出力解像度の違いを簡単に説明しておくと、基本解像度というものが配信者側がソフトの中でレイアウトをいじる画面の解像度で、出力解像度というのが視聴者側が実際に見る画面の解像度です。まあ理解できなくてもさして問題ないです。
今回はわかりやすくどっちも「1920×1080」に設定します。
もちろん720pがいいって方はそのように設定していただいても問題ないです。
縮小フィルタに関してはいじる必要ないです。
FPS共有値は「30」にします。
「え?60にしないの?」という方もいるかと思いますが、そもそもSwitchはFHD30fpsで制限されていますので、それ以上が物理的に出ません。
出たとしてもポケモンで60fps出す必要は皆無ですし、編集する際にファイルが使いづらくなるだけです。なので今回が「30」に設定しておいてください。
ここまでできたら確認します。

こんな感じです。今回はポケモン実況以外のケースを考慮していませんので、それ以外のゲームを実況する場合は変えてもいいと思います。もちろん変えなくても問題なく実況はできると思います。
ここまでできたら「OK」を押します。
ここまでで設定は一通りおわりなので、次は画面レイアウトに入っていきます。
4.画面レイアウトと音声の設定をしよう

ここまでできたら画面のレイアウトを作っていきます。
これをやっておくと編集が楽になるわけですが、別に編集で頑張るという方はやる必要なしです。
ではレイアウトを作っていきます。
といっても、動画編集の記事で作ったレイアウトをそのまま読み込むだけですけどね(笑)
早速始めます。
まず作ったレイアウト画像を読み込みます。
画面上にドラッグアンドドロップで読み込めると思います。
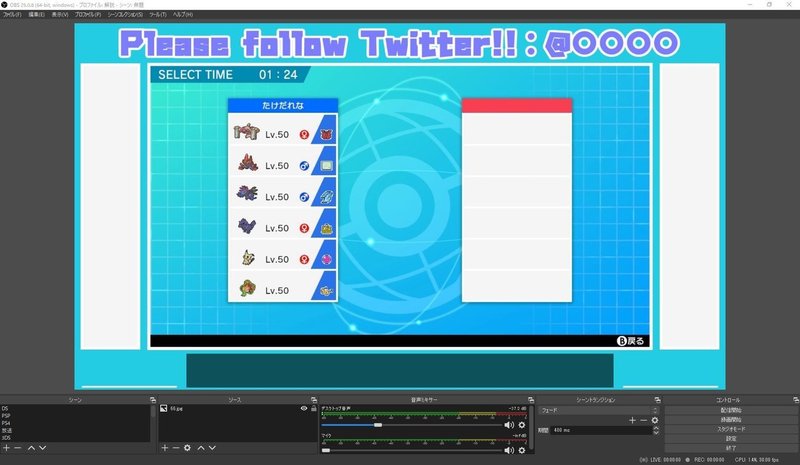
まあこんな感じで読み込めると思います。
ここまできたらキャプチャした画面を読み込みます。
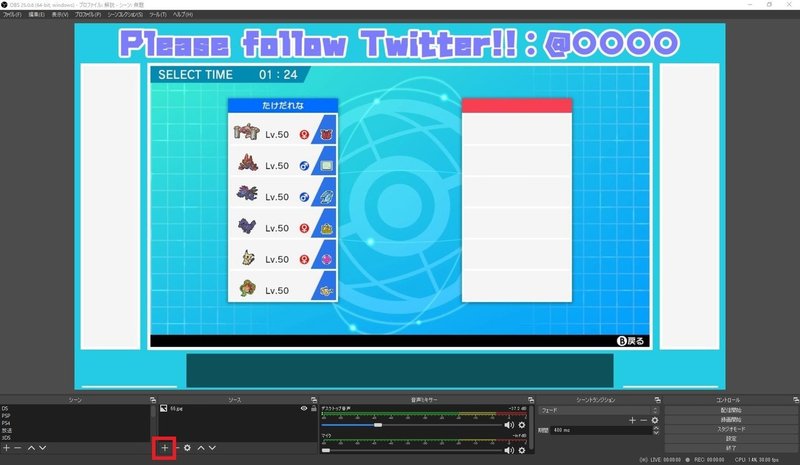
「+ボタン→映像キャプチャデバイス」の順で選びます。
ここで自分が使っているキャプチャボードを選びます。
キャプチャボードの種類は無限にあるわけで、ここでこの方法と断言できないので、ここは調べながらやっていただくしかないです。申し訳ありません。
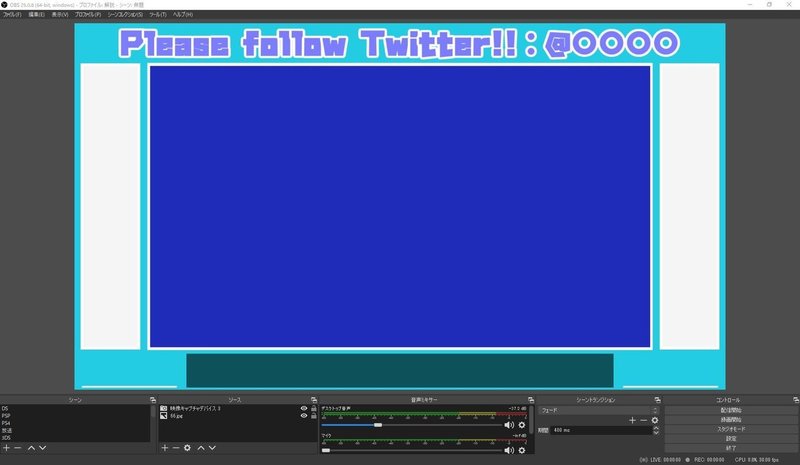
今回はこの真っ青な画面がキャプチャした画面だと思ってください。
ゲーム画面と関係がない領域も出てしまった方は「Altを押しながら縮尺を変える」ことでトリミングすることができます。
次に音声の設定を行います。
「音声ミキサーで右クリック→オーディオの詳細プロパティ」の順に選びます。
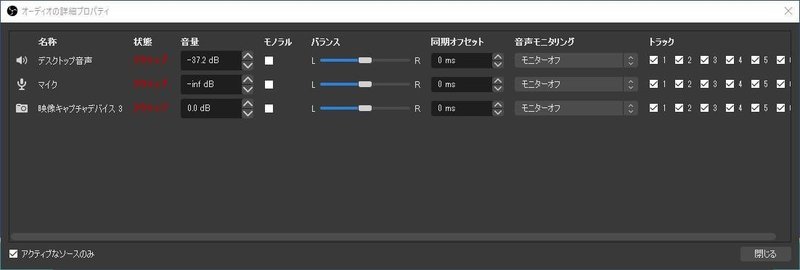
こんな感じの画面が開きます。
ここは以下のように設定します。
デスクトップ音声→モニターオフ
マイク→モニターオフ
映像キャプチャデバイス→モニターのみ(出力オフ)
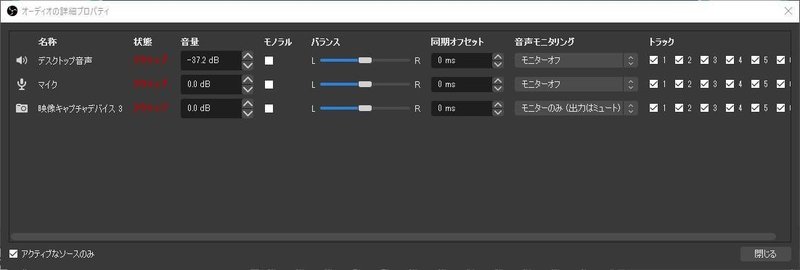
設定が終わるとこんな感じになると思います。
ここまでできたら閉じてしまってください。
次に音量の設定をします。
音声ミキサーを見ながら作業していきます。
これに関しては僕自身も正解がわからないので、僕流という感じでお願いします。
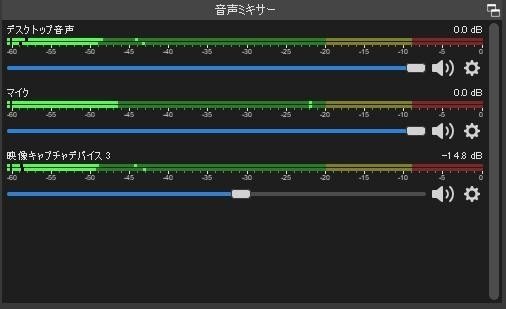
まず「デスクトップ音声」に関しては基本的にMAXにしています。
「デスクトップ音声がMAX=イヤホンから聞こえている音量で録画される」なので、音量調節もしやすいと思います。配信や録画ではよっぽどゲーム音声が大きい場合にのみいじってください。
次に「マイク」に関してはこちらも基本MAXです。
これが僕のマイクのボリュームがそもそも小さめだからというのもあるのですが、マイクを3つくらい使ってみてここがMAXじゃなかった試しがないので、基本MAXでいいと思います。
次に「映像キャプチャデバイス」に関しては、イヤホンなどで音を聞きながら自分が丁度いいと思う大きさに設定してみてください。
映像キャプチャデバイスの音声バーをいじると聞こえてくる音声も変化すると思いますので、それで聞こえている大きさで録画されると考えてください。
ここまでできたら一度「録画開始」を押して録画してみます。
波形や音量バランスを見つつ、ベストな位置に設定してみてください。
5.相手パーティのキャプチャをしよう

ポケモン対戦で相手パーティをキャプチャしている光景を目にすると思います。
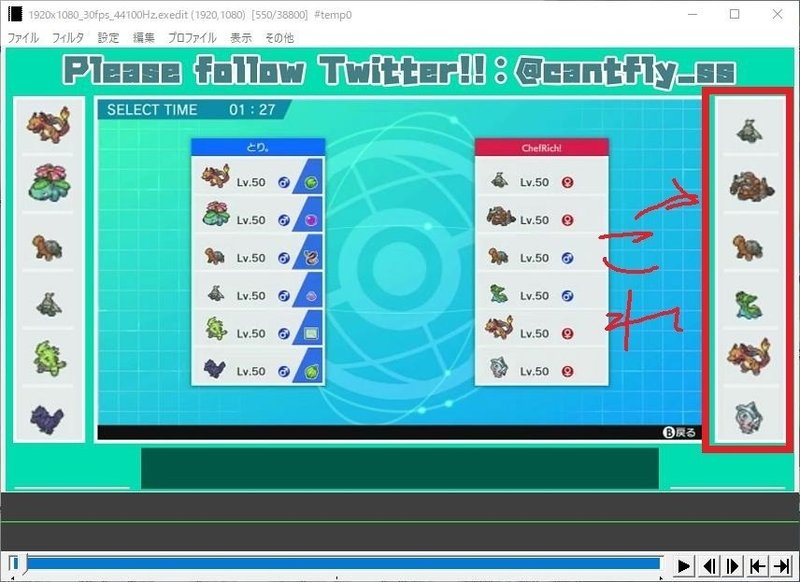
こんな感じのやつ。
これに関しては編集でくっつける事もできますが、正直めんどくさいし、生放送だとそうは行きませんよね?
なので今回は録画段階で相手のパーティをキャプチャして配置する方法を紹介します。
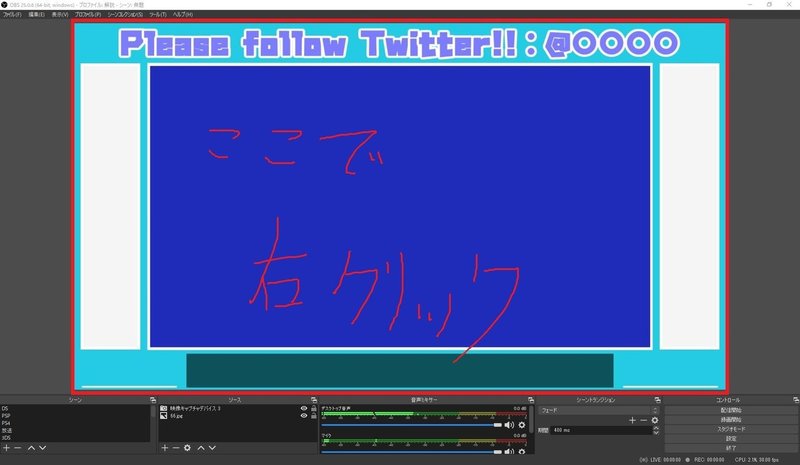
まずはじめに「赤で囲った位置を右クリック→ウィンドウプロジェクター(プレビュー)」の順に選択します。
そうすると画面のプレビューが現れると思います。
ここまでできたら
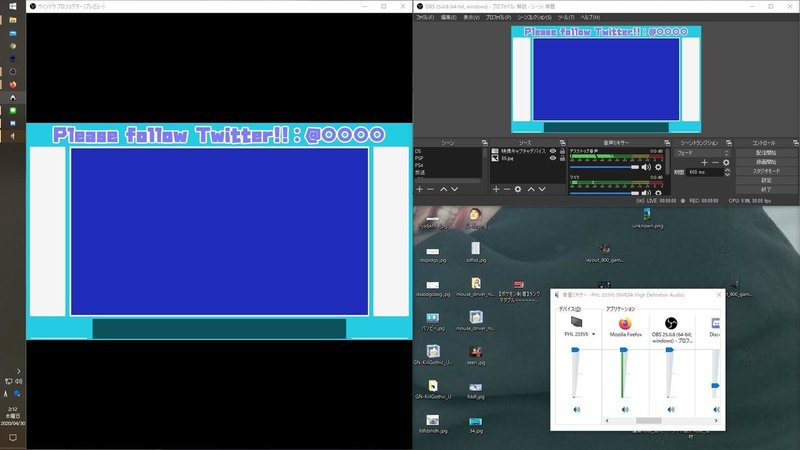
まあこんな感じの配置にしておきます。
ここでのポイントはプレビュー画面を画面の2分の1に自動で拡大させることです。画面端にくっつけようとすると自動でやってくれると思います。
今回はわかりやすいように対戦画面の画像を差し込んでおきます。
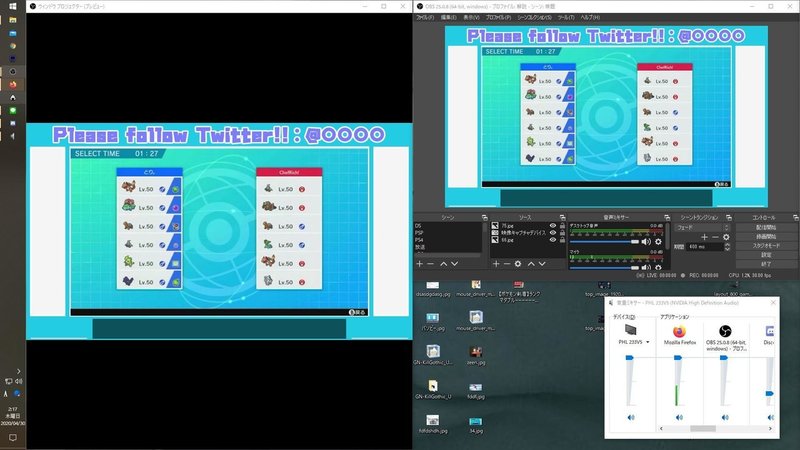
これでよし!!
そうしたら、対戦画面で「Rapture」を起動します。
起動できたらプレビュー画面の上をクリックします。
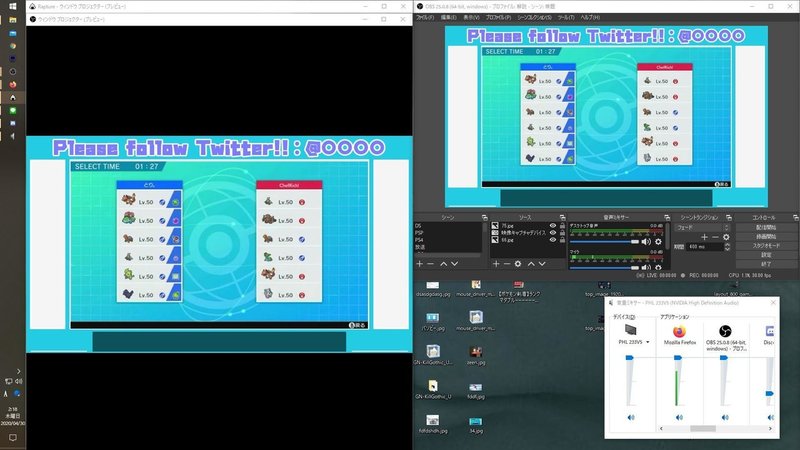
分かりづらいですが、プレビュー画面がスクリーンショットされています。
この状態で「OBSのソースの+ボタン→ウィンドウキャプチャ」を押し、「Rapture.exe」を選びます。このとき「カーソルキャプチャ」のチェックを外してください。
すると
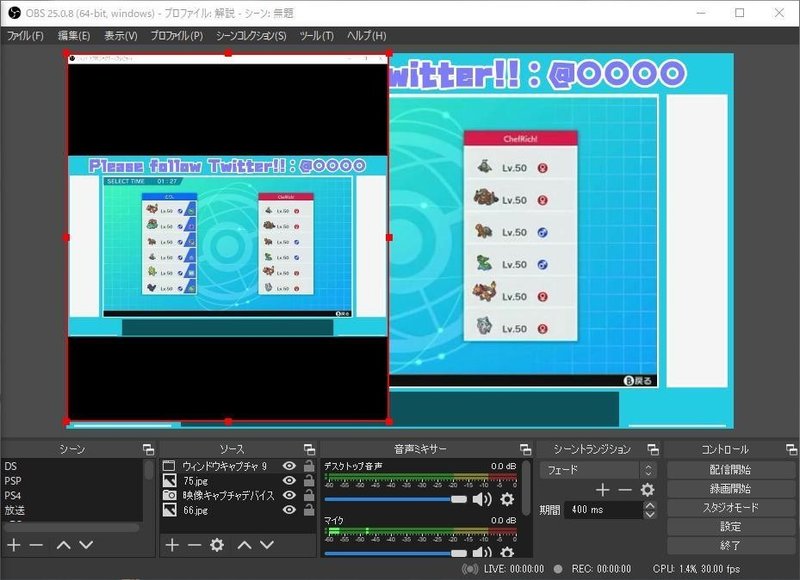
こんな感じでキャプチャされている画面が取り込まれると思います。
あとは「Alt+縮尺操作」でトリミングして縮尺を合わせてあげれば
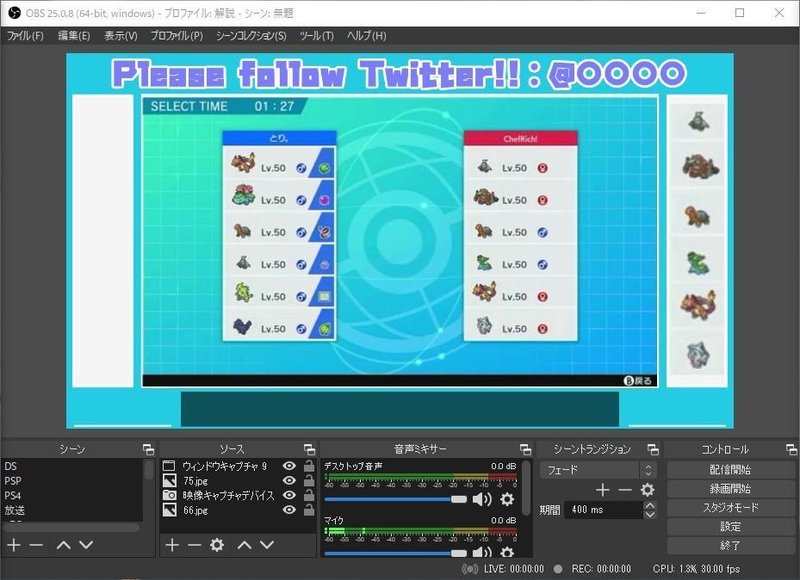
こんな感じで相手のパーティを表示させておくことができます。
実際には自分のパーティも含めてレイアウトを画像化しておいてください。
もちろんRaptureを閉じればパーティも消えます。
6.おわりに
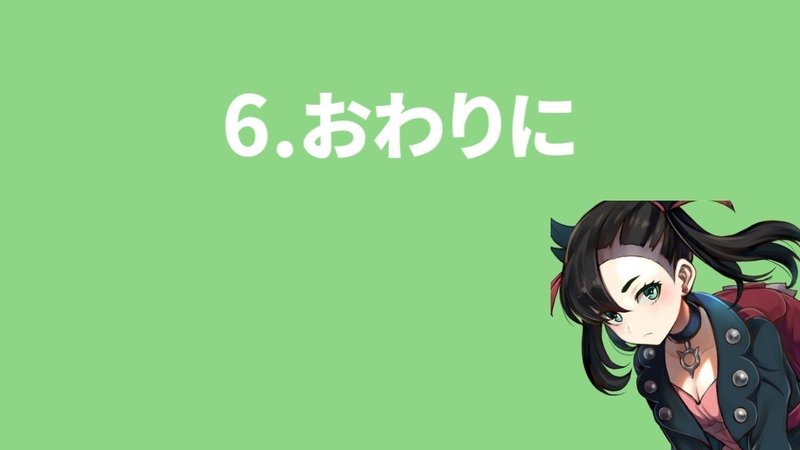
今回は録画の方法について解説してきましたが、どうしても文章で説明するのは難しくわかりにくい記事になってしまいました。
わからないことなどがあったら気軽にDMで相談してください。
次回は生放送の設定について解説します。
ここまで読んでいただきありがとうございました。
この記事が気に入ったらサポートをしてみませんか?

