
ポケモン対戦の編集とサムネ作り提案
1.はじめに
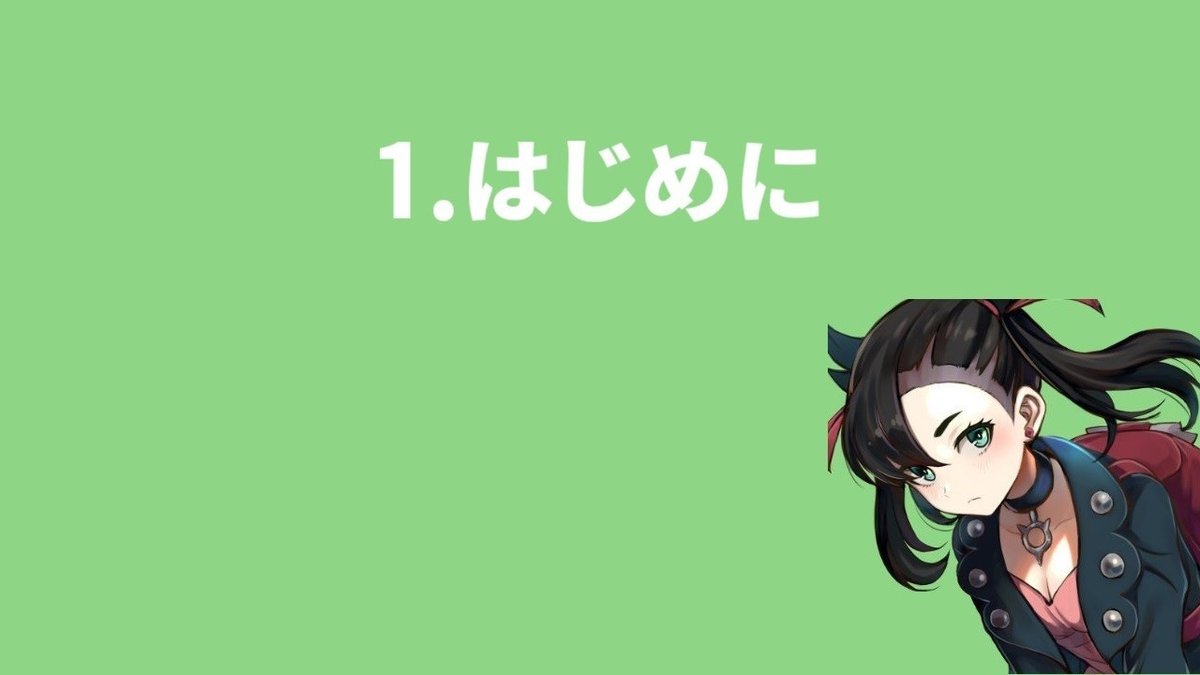
こんにちは、さとみです。
普段は弱いながらにポケモン対戦の生放送をしております。
最近のポケモン界隈で「実績を残す→Youtubeを始める」というのが流行っているようでしてとてもありがたいのですが、どうやら編集のやり方やサムネの作り方を理解している人は少ないらしく、投稿が捗らないのだとか.....
僕は編集をなんだかんだ6年ほどしていて、1年ほどは外注としてお金ももらっていた立場ではあるので、少なからず技術を教えることができればなと思います。なにより、僕はポケモンのPT作りで強い方のものを勝手に参考にしているのだから、自分の得意分野のものはなにか恩返し的な感じでgiveしておきたいです。
今回の記事で作れるようになるもののイメージはこちらからどうぞ!!
今回はソフトの導入からエンコードまでできるだけ丁寧に書きますので、めちゃくちゃ長い記事になってしまうと思います。なので、目次からご自身が必要な部分をつまみ食いしていただけると幸いです。
2.ソフトウェアの導入をしよう

編集ソフトを導入します。このソフトで動画編集とサムネ作りの両方を行います。無論すべて無料です。
使うソフトは「Aviutl」です。
まずはデスクトップ上に「AviutlArchives」というフォルダを作ってください。まあまだ何も入ってないのでこんな感じでしょうか?
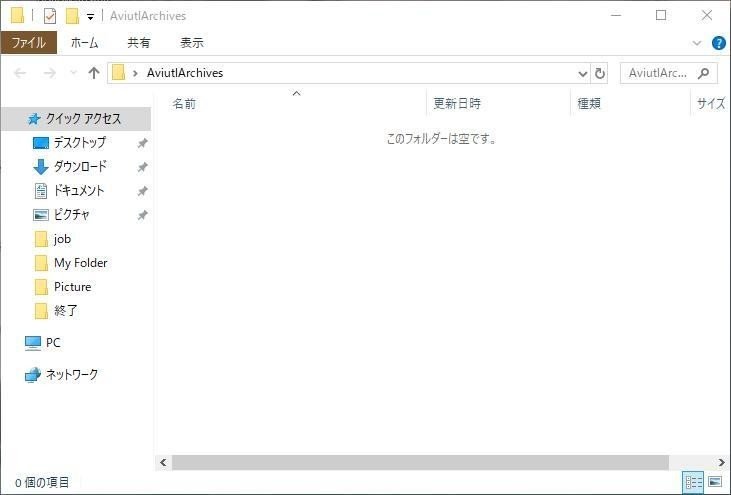
基本的にはこのフォルダの中で作業していくわけです。
では早速ダウンロードしていきます。
直リンクは流石に製作者様に失礼だと思っているので、サイトへの誘導となりますが、画像を使いながら説明していきます。
ダウンロードするものは以下の通りです。
1.Aviutl本体
2.拡張編集Plugin
3.入力関係のPlugin
4.出力関係のPlugin
必要最低限に絞ったので、すぐに導入は終わるかなと思います。
まずAviutl本体と拡張編集Pluginをダウンロードします。
こちらからサイトに飛んでください。
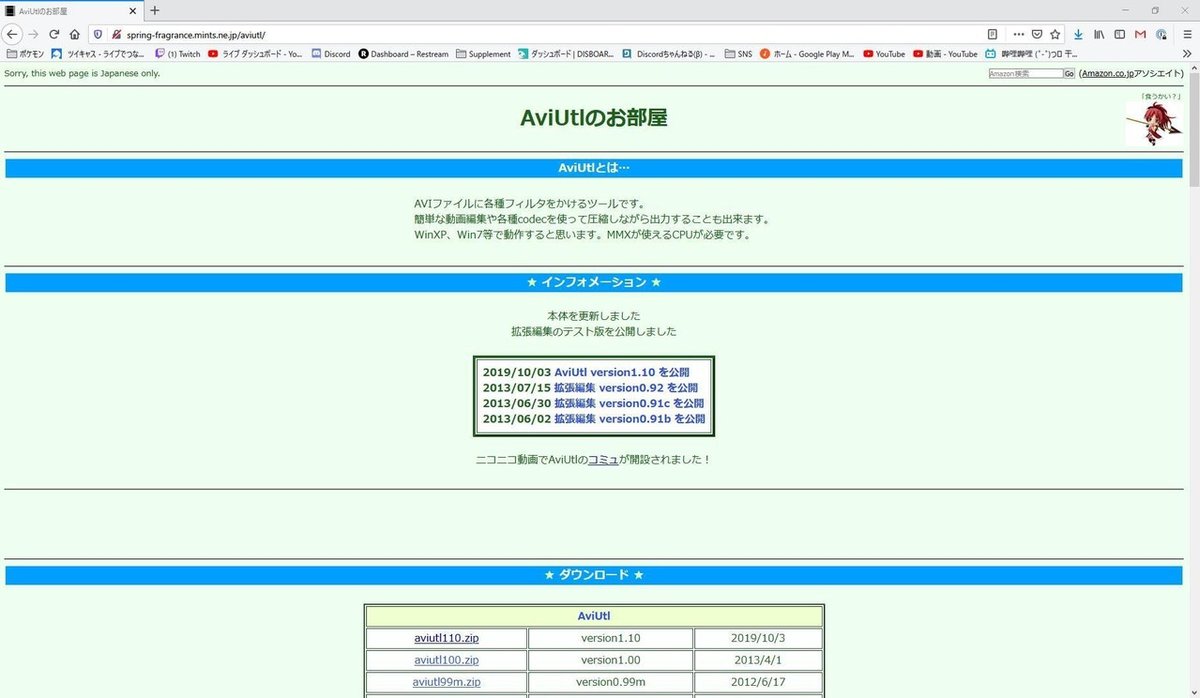
このサイトのダウンロードという欄を見ていただいて
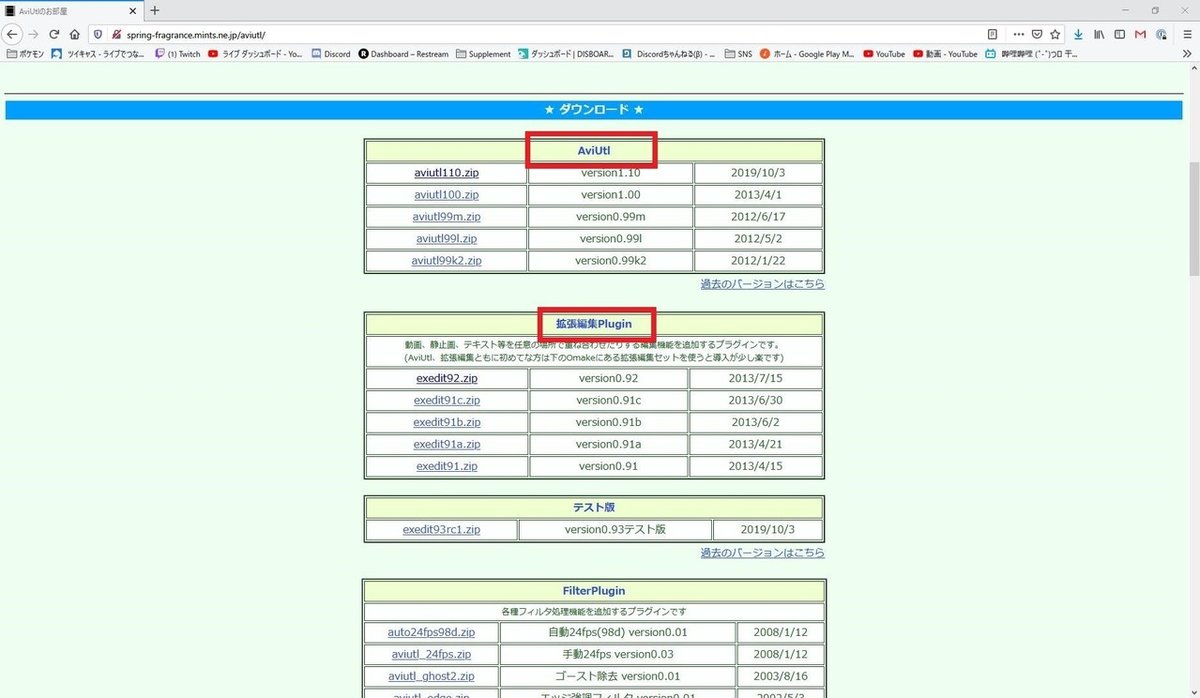
それぞれの項目の安定版の最新ビルドをダウンロードしていただければ大丈夫だと思います。今回は「aviutl110.zip」と「exedit92.zip」をダウンロードしました。(僕がこのソフトをメインで使っていたときが一切アプデが来なかったので、アプデされてて羨ましい限りです笑)
ダウンロードしたものは先程作っておいたAviutlArchivesフォルダに入れといてくださいね。
次に入力関係のPluginをダウンロードします。
こちらからサイトに飛んでください。
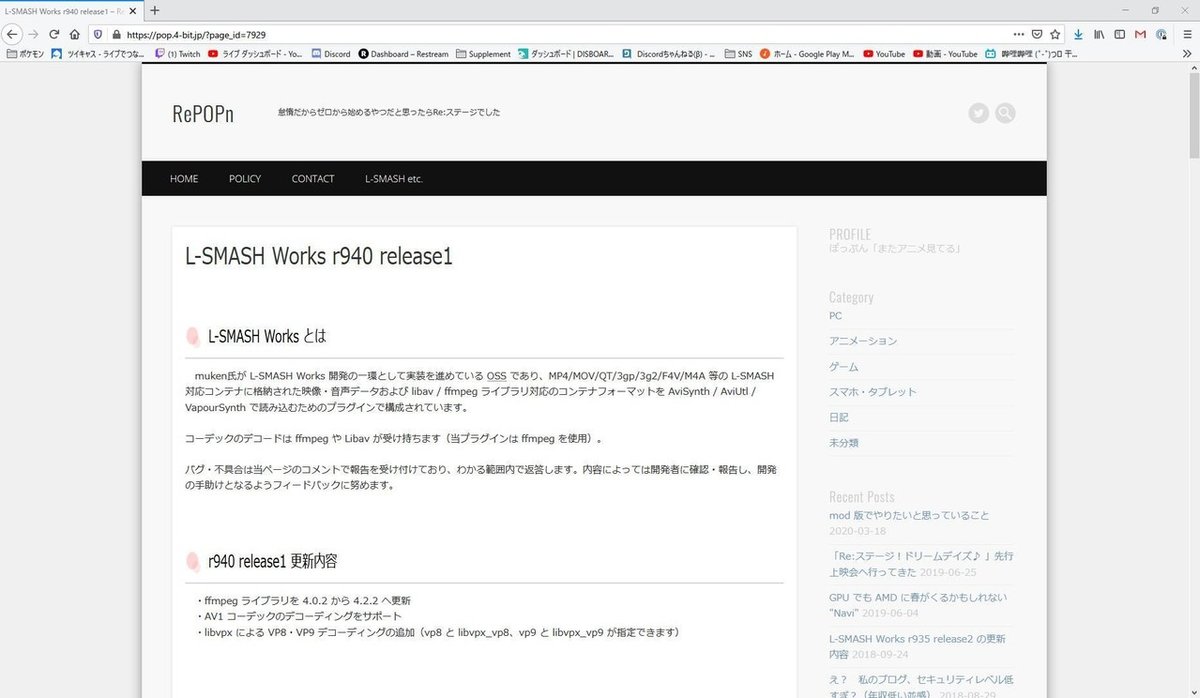
このサイトのダウンロードという欄を見ていただいて

こちらも先程と同様、最新安定ビルドをダウンロードしていただければ大丈夫かなと思います。今回は「L-SMASH Works r940 release1」をダウンロードしました。
次に出力関係のPluginをダウンロードします。
こちらからサイトに飛んでください。
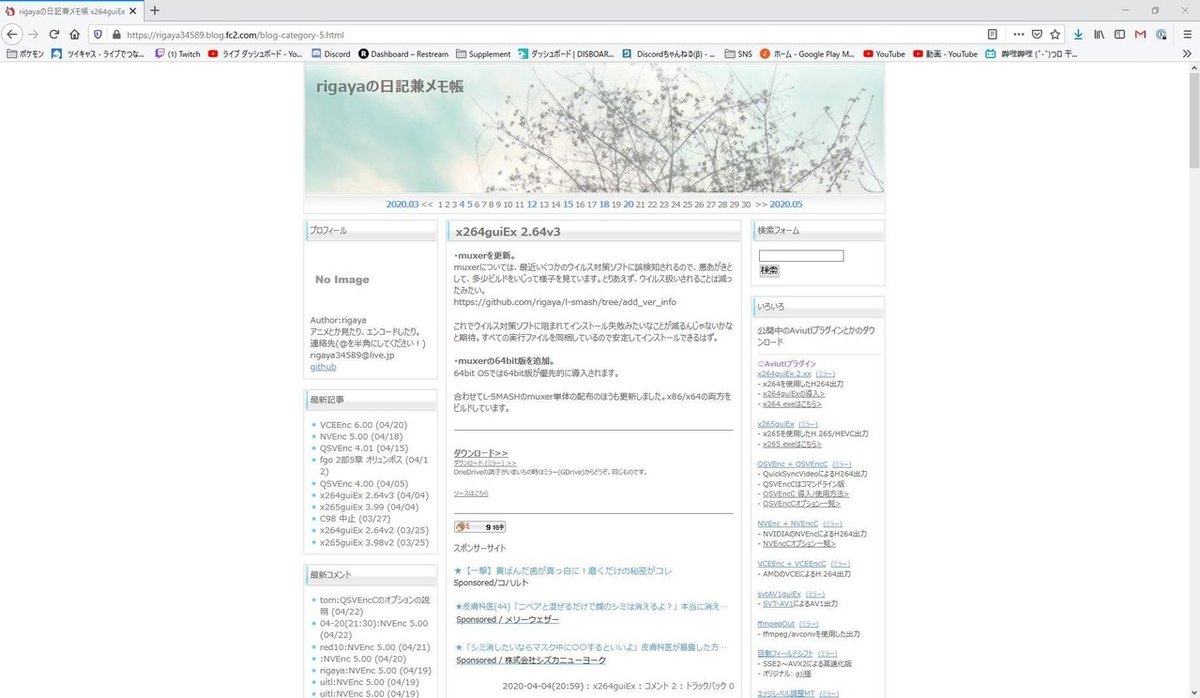
こちらもダウンロードリンクからGoogleDriveに飛んでください。
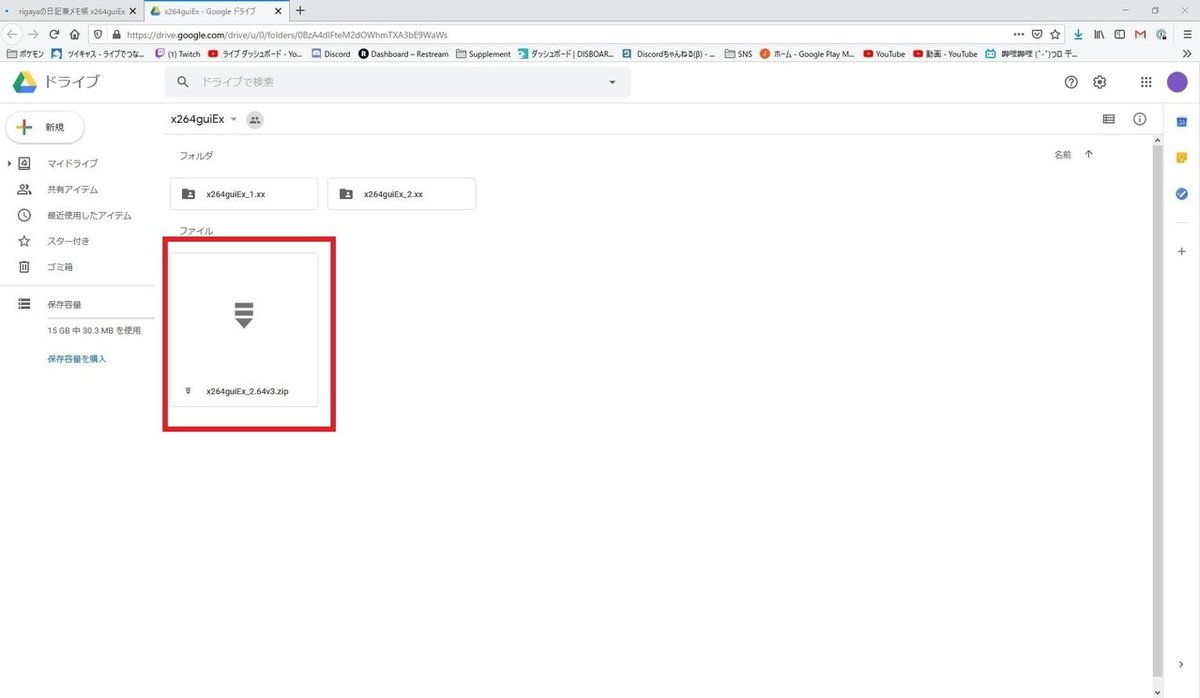
こんな感じに最新版が表示されていると思うのでこちらをダウンロードします。今回は「x264guiEx_2.64v3.zip」をダウンロードしました。
これで動画編集に必要なものがすべてダウンロードできたので、これを合体させていきます。
まずは確認!!
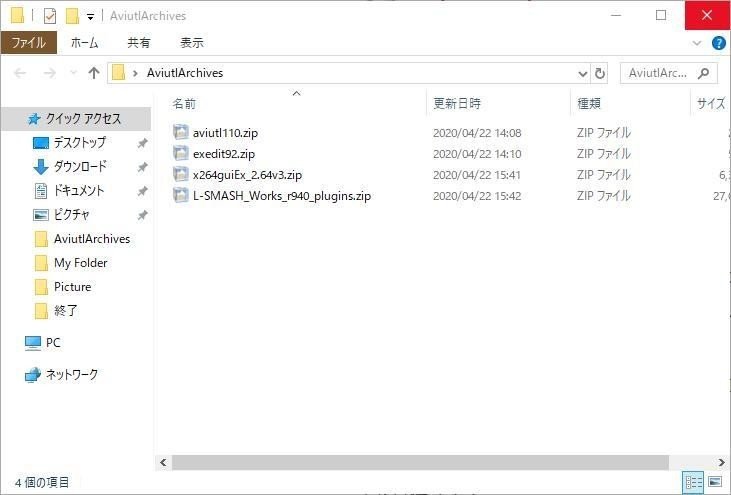
こんな感じになっていますか?
OK!!と言う人だけ次へ行きますよ。
まず、すべてのファイルを解凍します。
こんな感じ
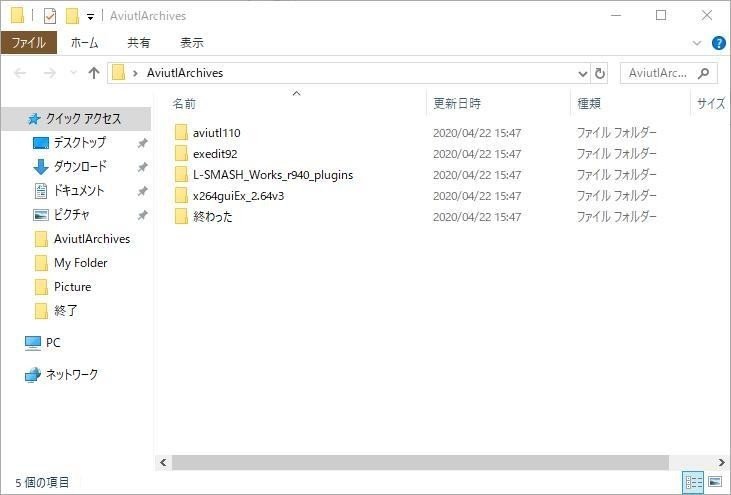
ちなみに「終わった」というフォルダは僕が新しく作ったもので、要らなくなったファイルなどをおいておくフォルダです。なので今の段階では先程の4つのzipファイルがおいてある状態です。
最終的には消すのですが、途中で「間違ったからもう一回使いたい」みたいなことがあったときに、またダウンロードからになると手間なのでやっているだけです。
まずはAviutlを起動します。
aviutl110→aviutl.exe の順にクリック。
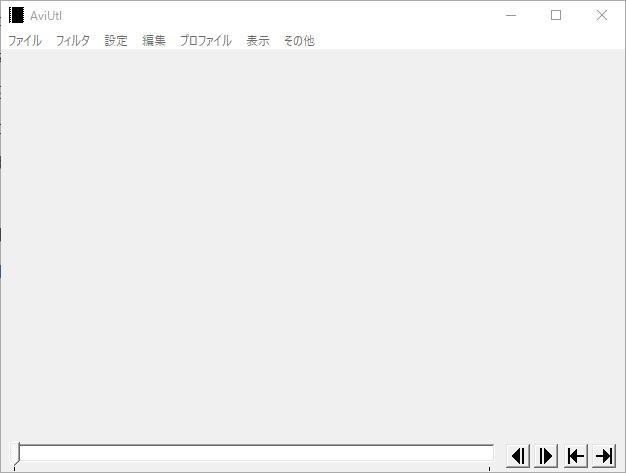
こんな感じの画面が開きます。
この画面から「ファイル→環境設定→システムの設定」の順でクリックしてください。
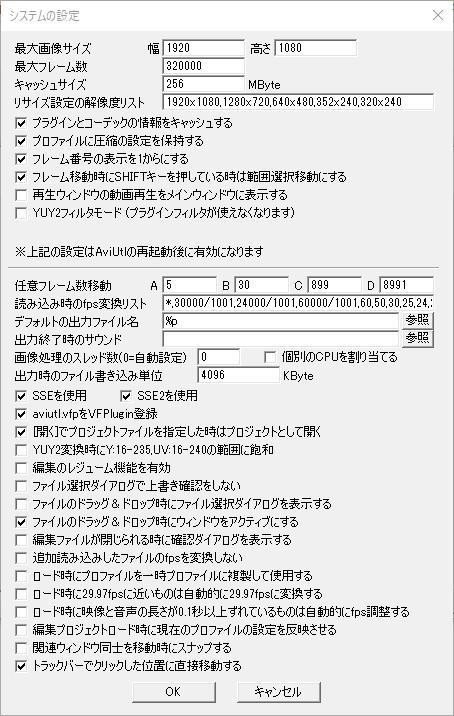
この画面の最大画像サイズを確認してください。
この項目は読んで字の如く「読み込める限界のサイズ」よ指しています。
よって、ここの数字より大きい素材は物理的に読み込めないわけですね。
今回はポケモン実況特化ですので、1080pより上の編集を想定しません。
よって、幅1920 高さ1080 になっていれば十分だと思います。
この数値を上げすぎるとバグる原因になるので注意してください。
確認したら、チェックボックスの上から5つ目「再生ウィンドウの動画再生をメインウィンドウに表示する」にチェックを入れます。
これは編集をやりやすくする設定なので、深いことは考えずおまじないだと思ってください。
ここまで確認できればOKを押してAviutlを閉じちゃってください。

なんか出来ちゃってますが、気にしなくてOKです。
次に拡張編集ができるようにしていきます。
Aviutlはそもそもエンコードをかけるソフトだった気がするので、このままだといわゆる"編集"ができません。なので機能を追加していくわけです。
AviutlArchivesフォルダまで戻って、exedit92をクリック。

この中に入っているものをすべて選択してコピーします。
「ctrl+a」→「ctrl+c」で全選択→コピーができます。
コピーできたら先程のaviutl110フォルダに戻ります。
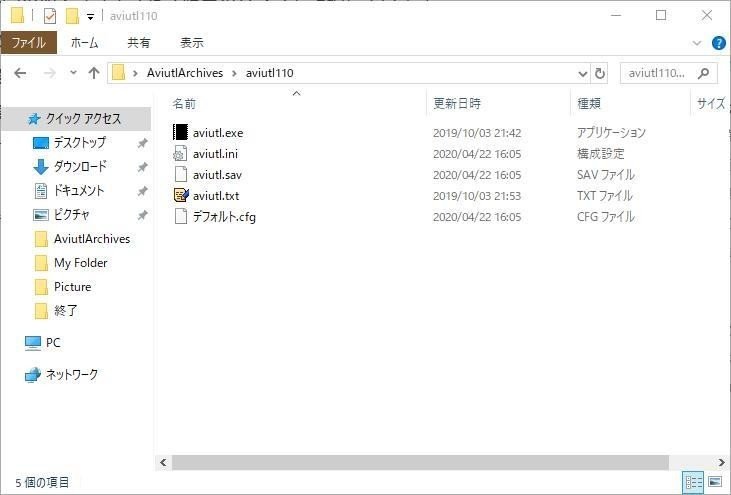
そうしたら「Plugins」というフォルダを作ってください。
大文字小文字の違いやスペルミスは絶対しないでください。

こんな感じ。そうしたら「Plugins」を開いて、ペーストします。
「ctrl+v」でペーストできます。
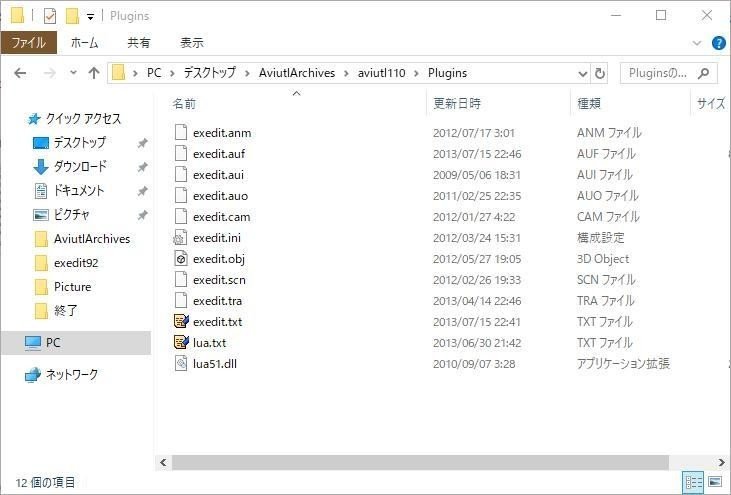
こんな感じになればOKです。
ここでもう一度Aviutlを起動してみましょう。
起動したら「設定→拡張編集の設定」の順にクリックしてください。
すると...
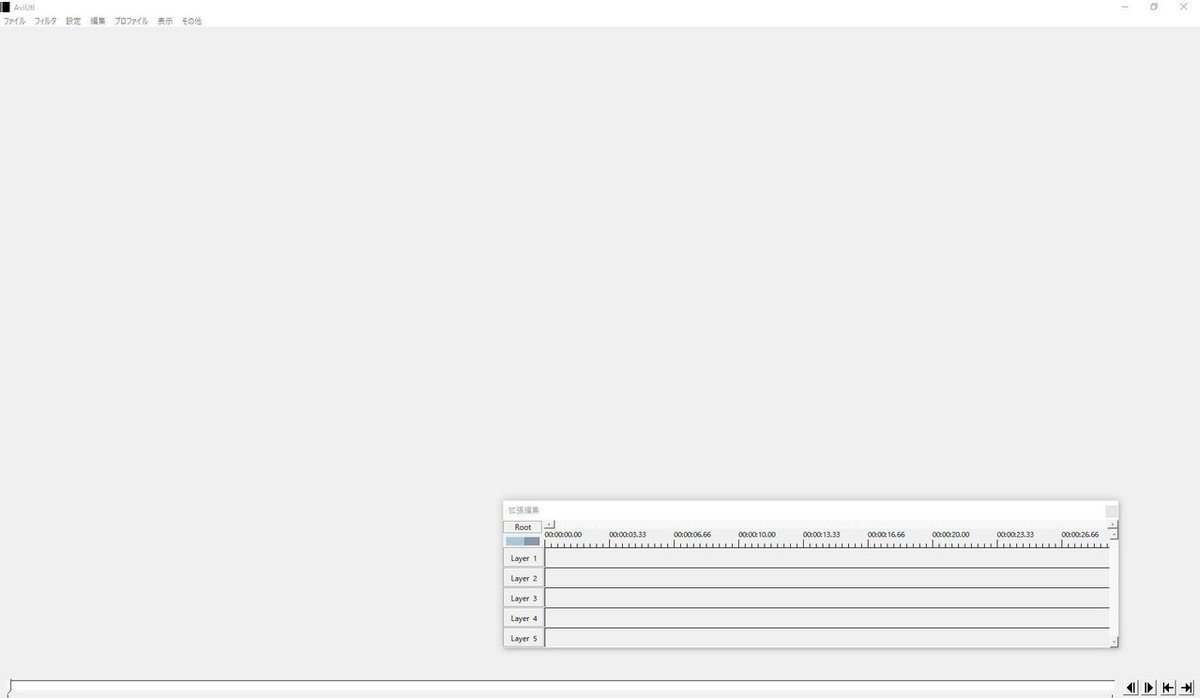
なんか出てきた!!!!!!!
このなんか出たものを「タイムライン」といいます。
今後編集でいじるのはタイムラインなのでお忘れなく!!!!
できたらAviutlを閉じます。
するとタイムラインも自動的に消えてくれます。
ここまでできたら「exedit92」はもう使わないので、「終わった」に移動させておきましょう。
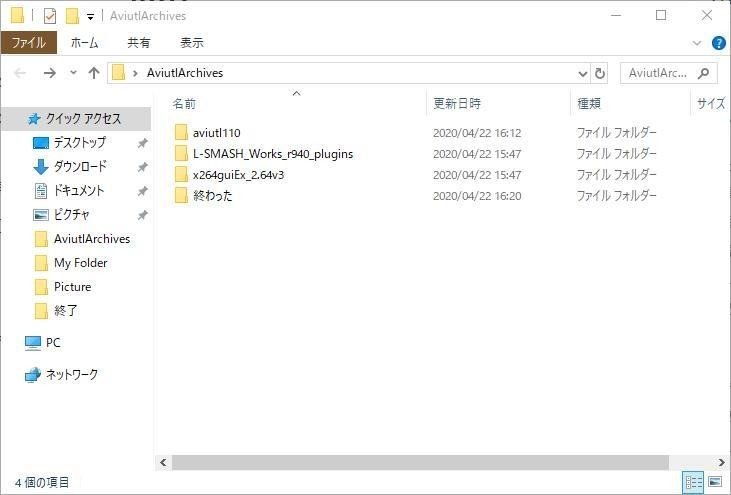
今の状況はこんな感じ。できましたか?
次に入力関係のPluginを導入します。
「L-SMASH_Works_r940_plugins」を開いてください。
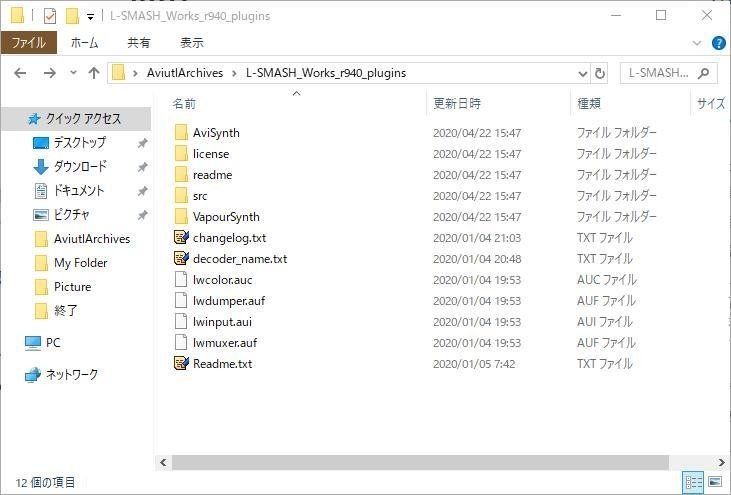
このフォルダの中身で使うのはめちゃくちゃ少ないんですが、なんかいっぱい入っていて訳解んない感じですよね?
安心してください。さっきと同じ感じで全部ぶち込んでも動くので(笑)
ということで、先程と同じ手順で「Plugins」に全部コピーペーストしてください。
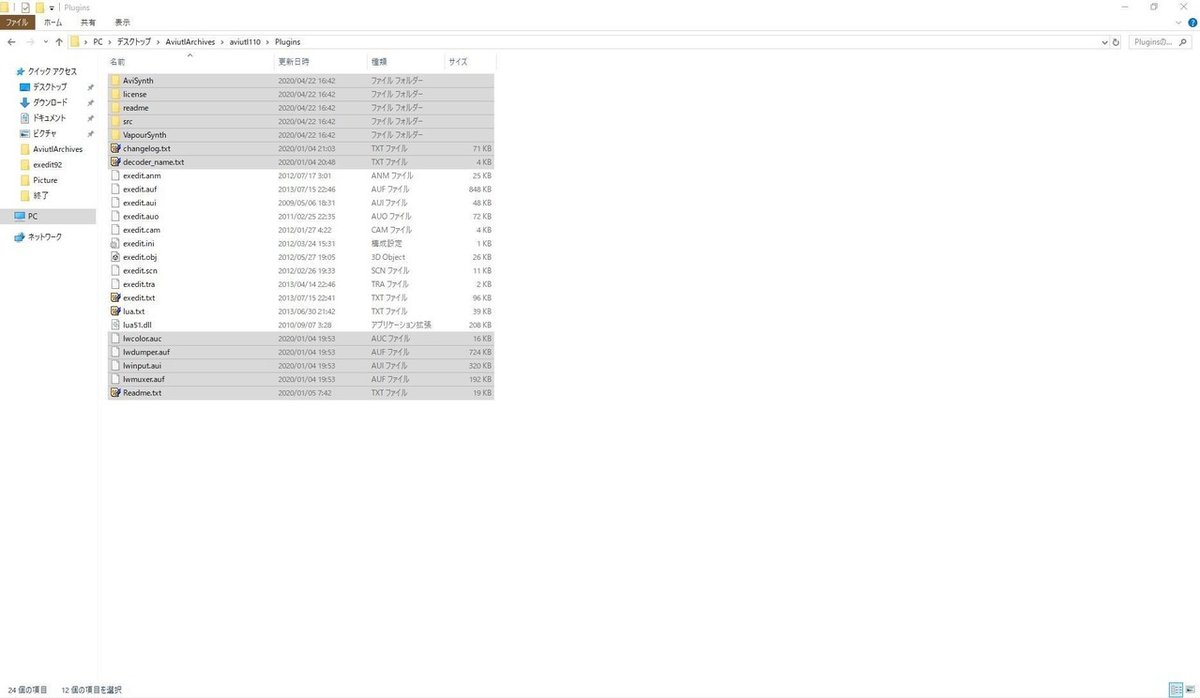
こんな感じ。灰色になっているのが新しく追加した部分。
そうしたらAviutlを起動しましょう。
起動したら「ファイル→環境設定→入力プラグイン優先度の設定」の順にクリックしてください。
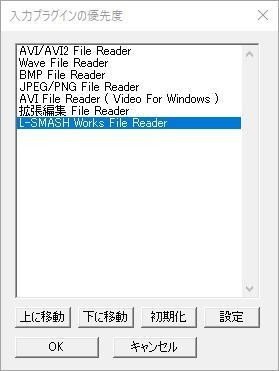
こんな感じで追加されているのが確認できればOKです。
OKを押してAviutlも閉じちゃってください。
そうしたら「L-SMASH_Works_r940_plugins」も「終わった」に移動しちゃってください。
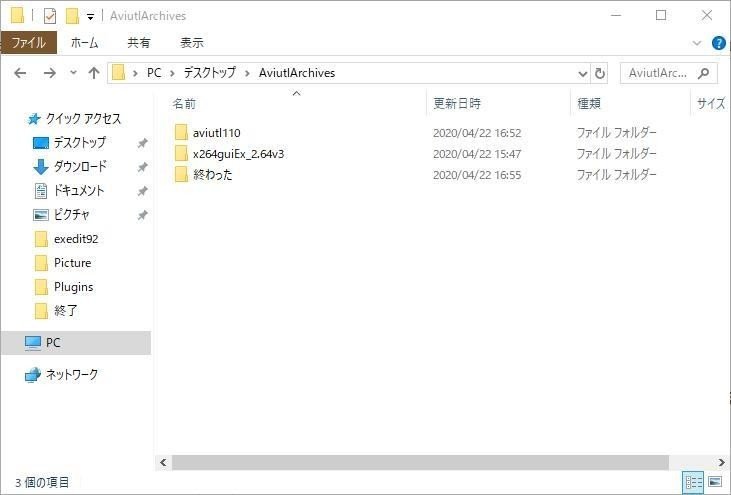
今はこんな感じ?大丈夫ですか?ついてこれていますか?
最後に出力関係のPluginを導入していきます。
これは簡単なので安心してください!!
まずは「x264guiEx_2.64v3」を開いてください。
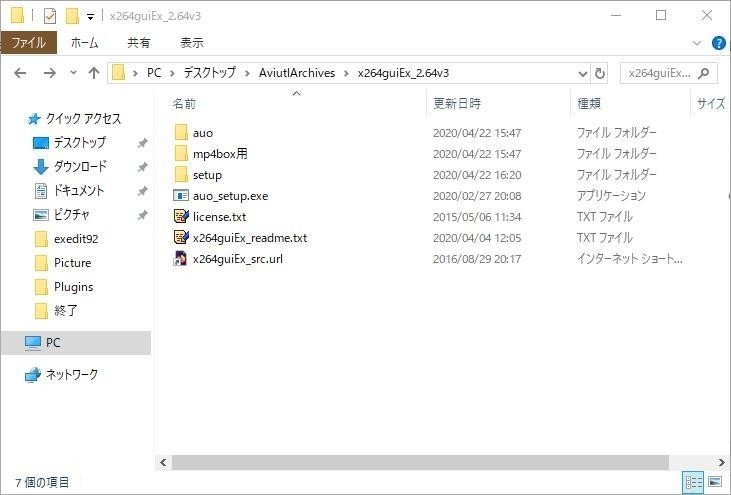
そうしたら「auo_setup.exe」をクリック!!
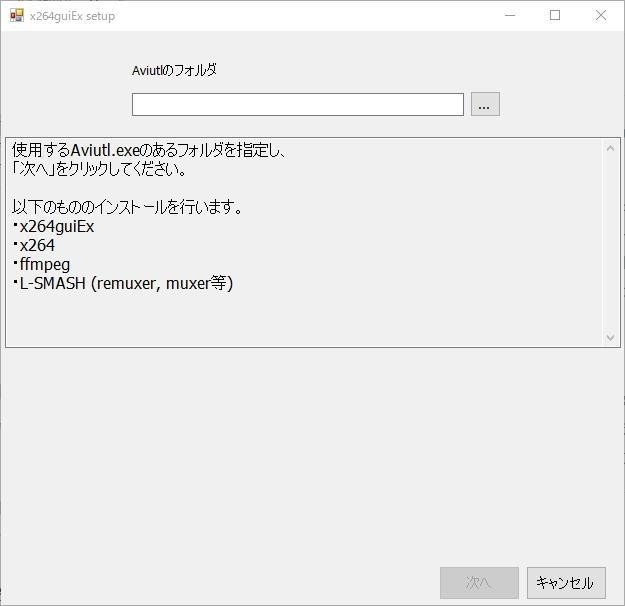
こんな感じに開くと思います。
書いてある通りAviutl.exeがあるフォルダを指定するので、
「...」を押して指定していきます。
今回であれば「デスクトップ→AviutlArchives→aviutl110」を指定する必要があるので、そのように選択していきます。
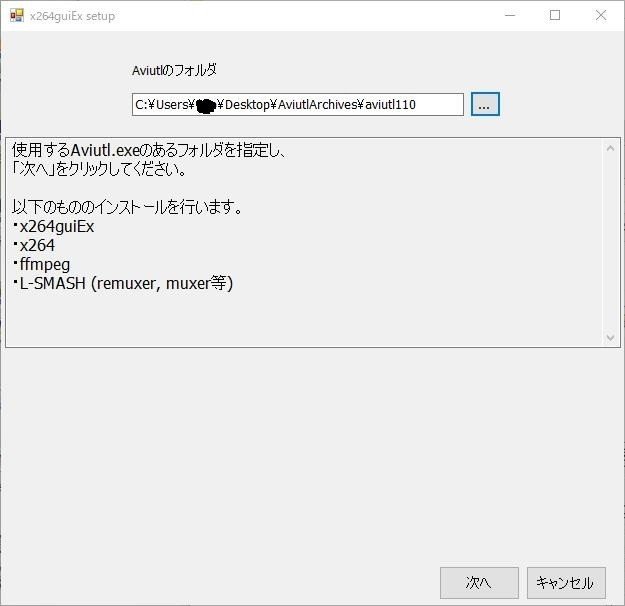
こんな感じで指定します。ちなみに消している部分は本名です。
指定できたら「次へ」を押します。すると自動でインストールが始まります。終わったら「終了」を押します。
ここまでできたら例にもれず「終わった」に移動させてしまいます。
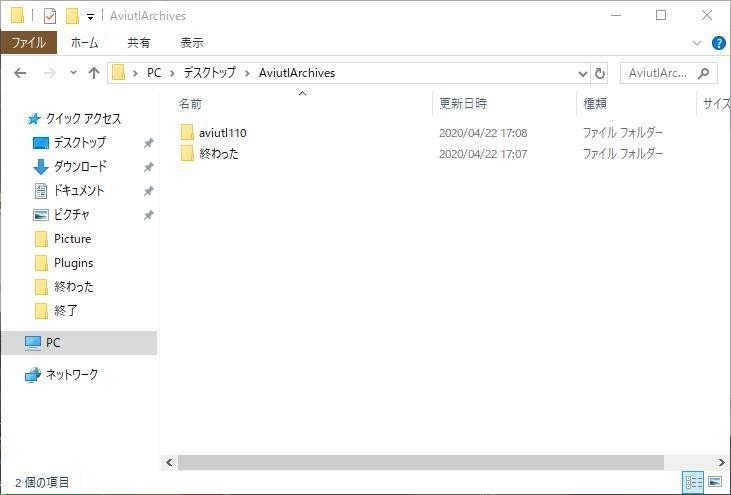
ここまでできたらこんな感じになります。できてますか?
できていたら「aviutl110」を好きな場所に移動してあげてください。
無難なのはデスクトップとかですかね。今回はデスクトップに移動させました。
移動させたらAviutlを起動してみましょう。
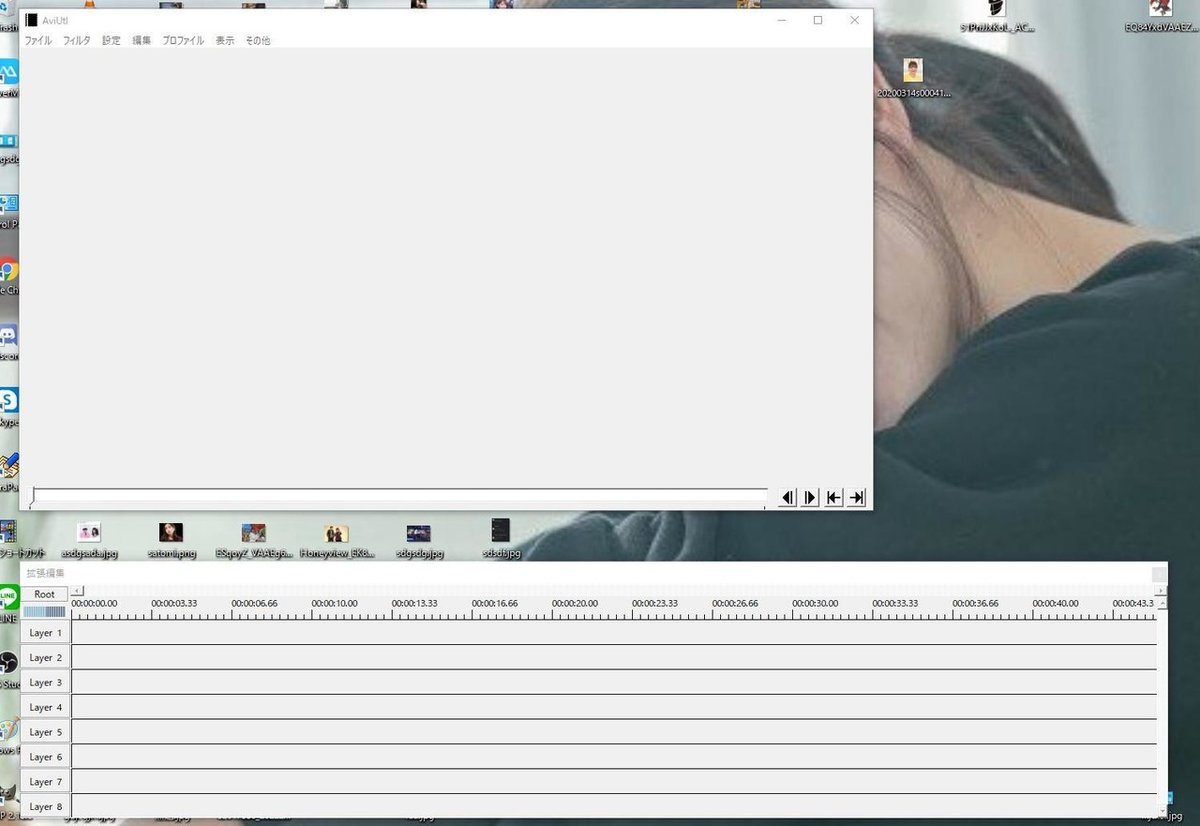
なにも変わりませんね(笑)
そうしたら「タイムラインで右クリック→新規オブジェクトの作成」の順にクリック!!
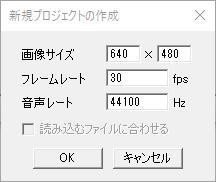
プロジェクトのデータを設定するタブが開きますが、今回はテストなのでそのままでいいです。実際に編集するときは画像サイズをいじります。
「OK」を押してください。
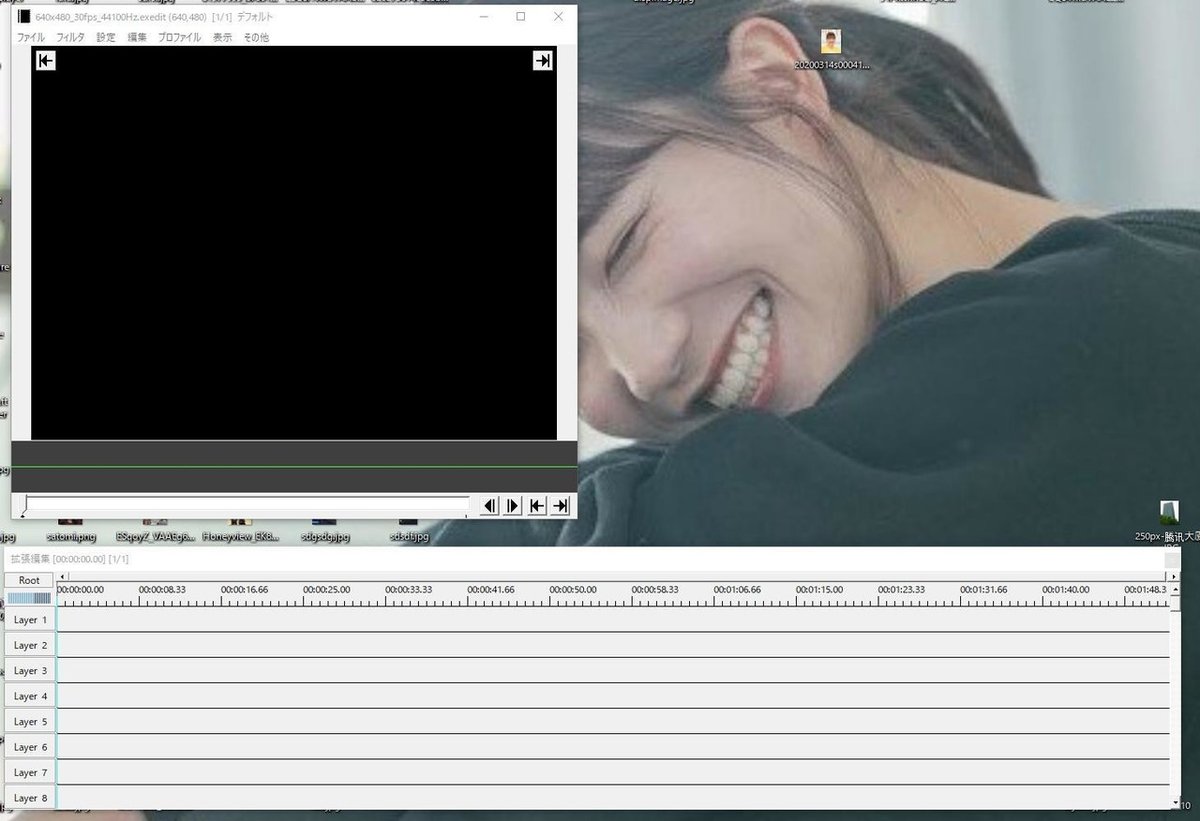
なんか黒い画面になりましたね。あんまり気にしないでください。
そうしたら「表示→拡大表示→WindowSize」の順にクリックします。
これは必須ではないのですが、編集が格段にしやすくなります。ざっくりいうと映像を見る画面のサイズを変えても画面がおかしくならないものって感じなんですが、おまじないだと思っておいてください。
次に出力関係のPluginの確認と設定を行います。
「ファイル→プラグイン出力→拡張x264 出力(GUI)Ex」の順に押します。

ビデオ圧縮をクリックして
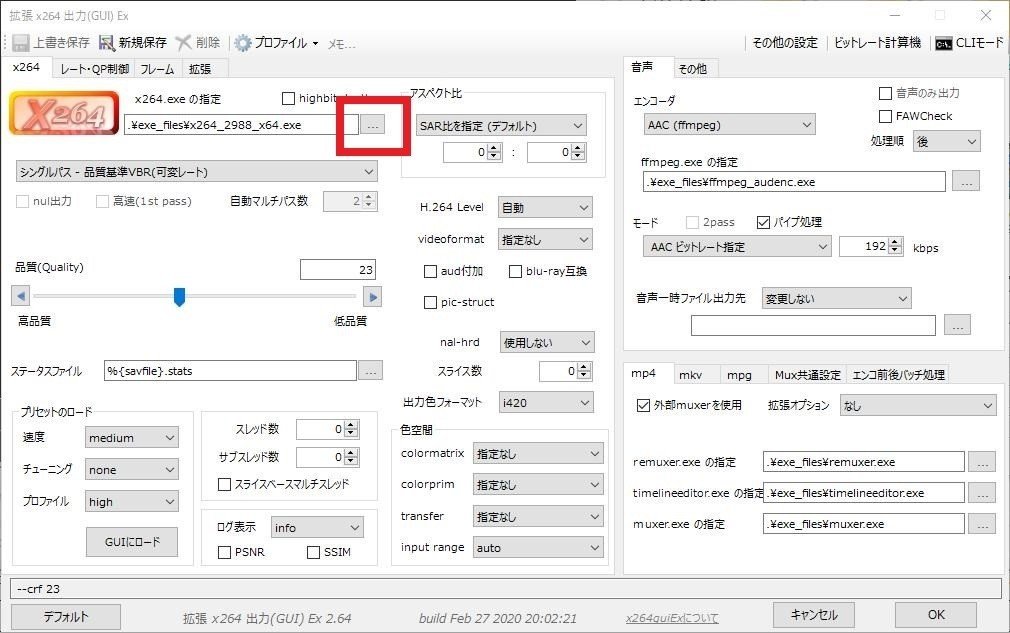
「...」をクリックします。ちなみにこのウィンドウはエンコードの細かい設定をする場所なので、後にまたお世話になると思います。

そうしたら「x264_2988_x64.exe」を指定。
ここには1つしか入っていないかなと思うので、迷わずいけると思います。
終わったら「OK」でタブを閉じて、ビデオ圧縮を押したタブまで戻ったらバツで閉じます。Aviutlも閉じちゃって大丈夫です。
ここまでで、Aviutlの導入は完了です。お疲れさまでした。
3.レイアウトを考えよう
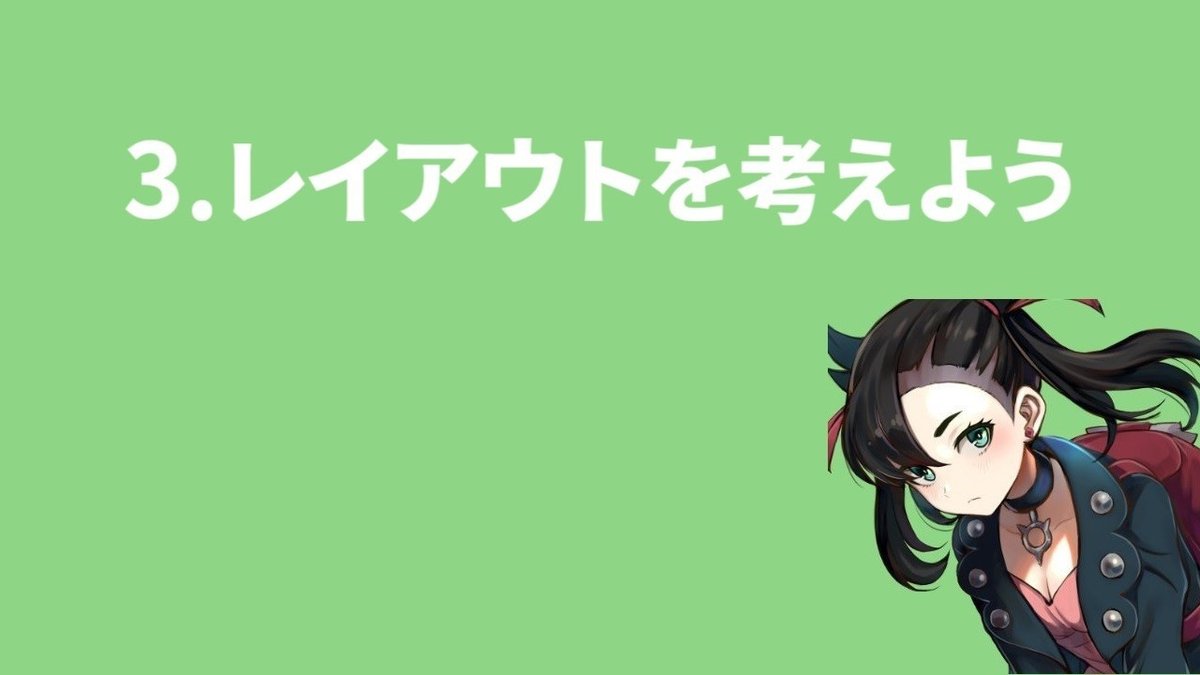
ここから編集に入っていくわけですが、ぶっちゃけ僕が編集で一番時間をかけているのがこの作業です。
ポケモン対戦の画面には以下の項目を詰め込むのが一般的です。
・対戦画面
・こちらのパーティ(選出)
・相手のパーティ(選出)
・テロップなど
ぶっちゃけ配置は皆さんの好みで好きに考えていただければいいです。
いくつか手書きでパターンを作ってみました。
クソわかりにくいですがご容赦ください。
パターン1
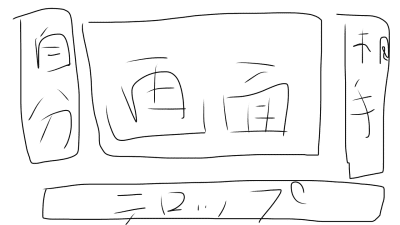
(字が下手すぎる....)
このレイアウトは結構気に入っていて、シンプルでわかりやすいし、何より編集が簡単だったりします。状況をテロップで説明することが多い人、例えばガチ対戦系や生放送の切り抜きにおすすめの配置です。
はじめに貼った参考の動画もこのレイアウトです。
パターン2
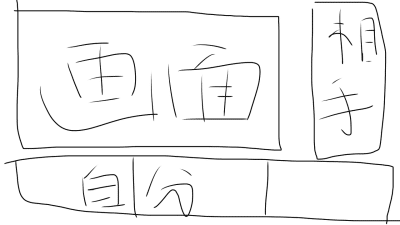
今の対戦実況のレイアウトトレンドはこれかなって感じです。
この画面配置の僕的なポイントは「背景が見えないこと」と「情報量が圧倒的に少ないこと」にあります。
そもそもDS時代から本画面左上はもはやテンプレであり、正当進化といえます。画面に隙間なく少ない情報を配置することで、無駄を削ぎかっこいいデザインになります。
デメリットとしては、編集が糞めんどくさいです。
ほとんどの場合テロップは自分の手持ちにかぶる形で挿入すると思いますので、そのたびにアニメーションが必要ですし、立ち回りの解説などでテロップを多様するという場合はそもそも向いていません。
まとめると...
パターン1→ガチ対戦、生放送勢向き。編集楽
パターン2→エンタメ対戦、動画勢向き。編集少しめんどい
これ以外にもあるとは思うので皆さんも自由に考えてみてください。
4.型を作ろう

動画なんて何本もあげるわけで、どうせ同じ編集をするのであれば、2回目以降を楽をしましょう。
ということで、型を作っていきます。ついでに先程のレイアウトも実際に形にしてみましょう。ここで
・ガチ対戦向けの動画を作りたい
・編集はあまり凝らなくていい
という感じの投稿者を想定します。割とダブル勢に多いかなと思います。
なのでレイアウトは1を使うことにします。
基本的にレイアウト2も同じ手順で作ります。
まずはAviutlを起動します。
「タイムラインを右クリック→新規プロジェクトの作成」の順に進み、今回は1080pで動画を作りますので、画像サイズを「1920×1080」に設定します。その後「OK」を押します。
この時点で一度編集プロジェクトを保存してしまいます。
「ファイル→編集プロジェクトの保存」の順に選択。
わかるように名前をつけ分かる位置に保存します。僕はだいたいデスクトップです。
今後、こまめすぎるくらいに編集プロジェクトを上書きする癖をつけてください。
Aviutlはとても不安定なソフトですので、謎のフリーズや突然の強制終了を起こすことがあります。しかも結構頻繁に....
なので、1つ作業が終わったら上書きというようにしないと泣くことになります。。。。。。
それではレイアウトを実際に作っていきます。
ここでレイヤーの順番を確認していきましょう。
今回の場合
下にあるものから
1.背景
2.自分のポケモンを置くスペース
3.相手のポケモンを置くスペース
4.テロップを置くスペース
5.自分のポケモン
6.相手のポケモン
7.対戦動画
8.テロップ
となります。
実際には「1~4」と「5~8」という形です。
つまりは「1~4」までは作っておき、「5~8」は都度編集という形になります。では作っていきます。
まずは1の背景を設定していきます。
これに関しては画像を使って頂いても、映像を使っていただいても、単色にしていただいても好みのものでいいのですが、個人的には単色のものがいいかなと思っています。理由は、ポケモン動画は対戦動画自体の色味や動きが多いので、背景まで動かしたらカラフルなものを使ってしまうとごちゃごちゃした印象になってしまうと考えているからです。無論持論でしかないので、今回は単色で作ります。基本の作り方は変わりませんので安心してください。
Aviutlで「タイムライン右クリック→メディアオブジェクトの追加→図形」の順で進んでください。
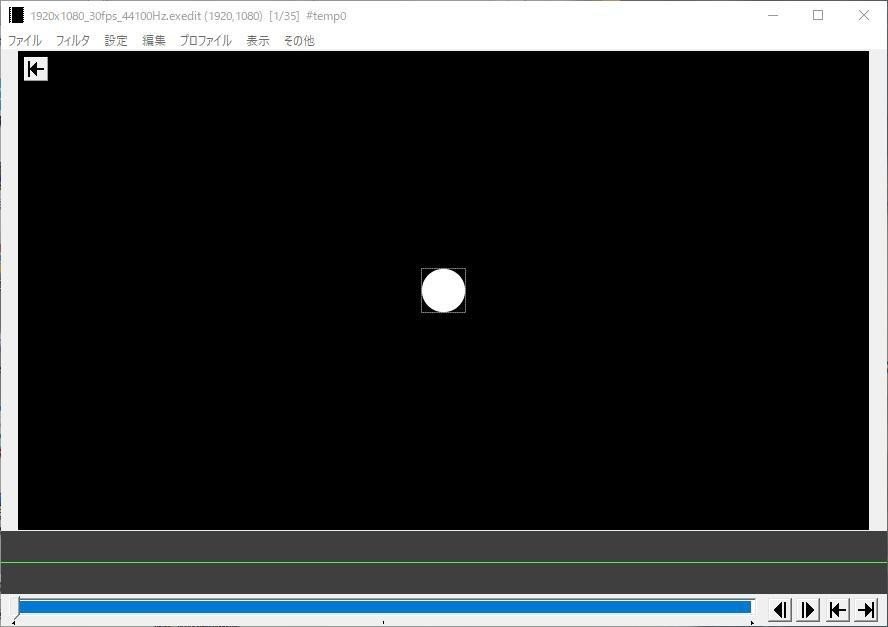
なんか出ましたよね。今回の編集では終始このオブジェクトの形を変えて作っていくので、忘れないでおいてください。
次に図形のプロパティをいじって行きます。
今回は背景にしたいので、「図形の種類→背景」の順で選択。
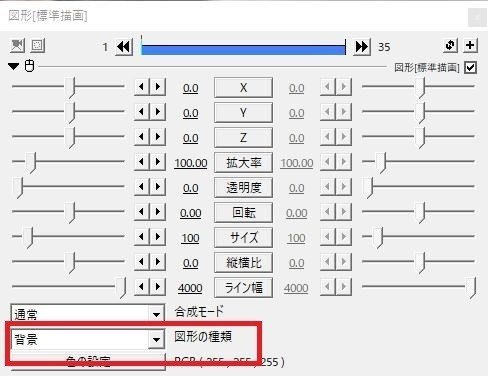
すると画面いっぱいにオブジェクトが広がったことが確認できると思います。白だとわかりにくいので色を変えてみると
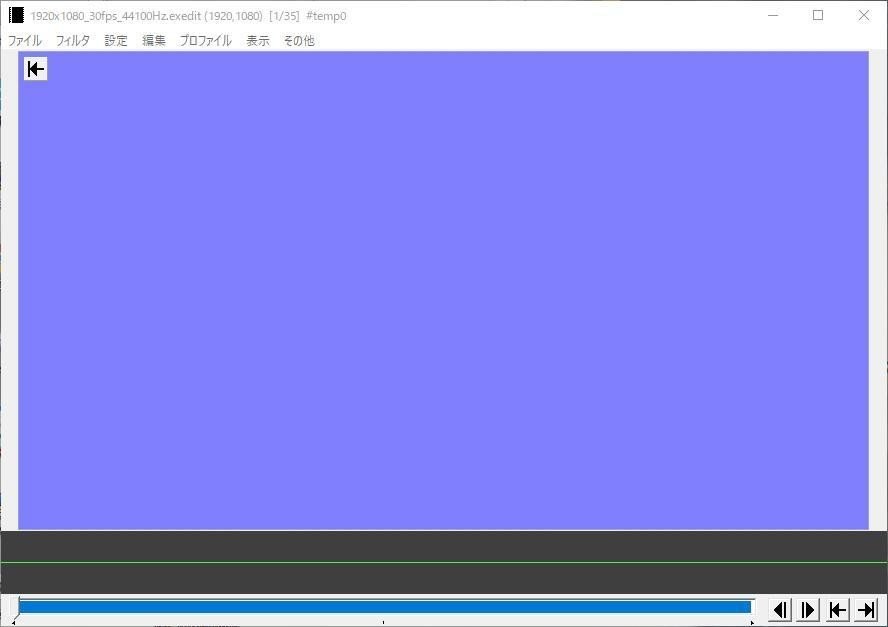
こんな感じです。
正直僕は色味の調整は最後に行います。とりあえず全部のせてみるって感じ。別に色味を調整しながらやりたい方はそれでも問題なしです!!
次に自分の手持ちと相手の手持ちを配置するポジションを作っていきます。
ここで大きさを決めるために一度動画を入れてみましょう。
タイムラインにドラックアンドドロップすれば読み込まれると思います。
今回は動画を用意する環境がなかったので、画像で代用します。
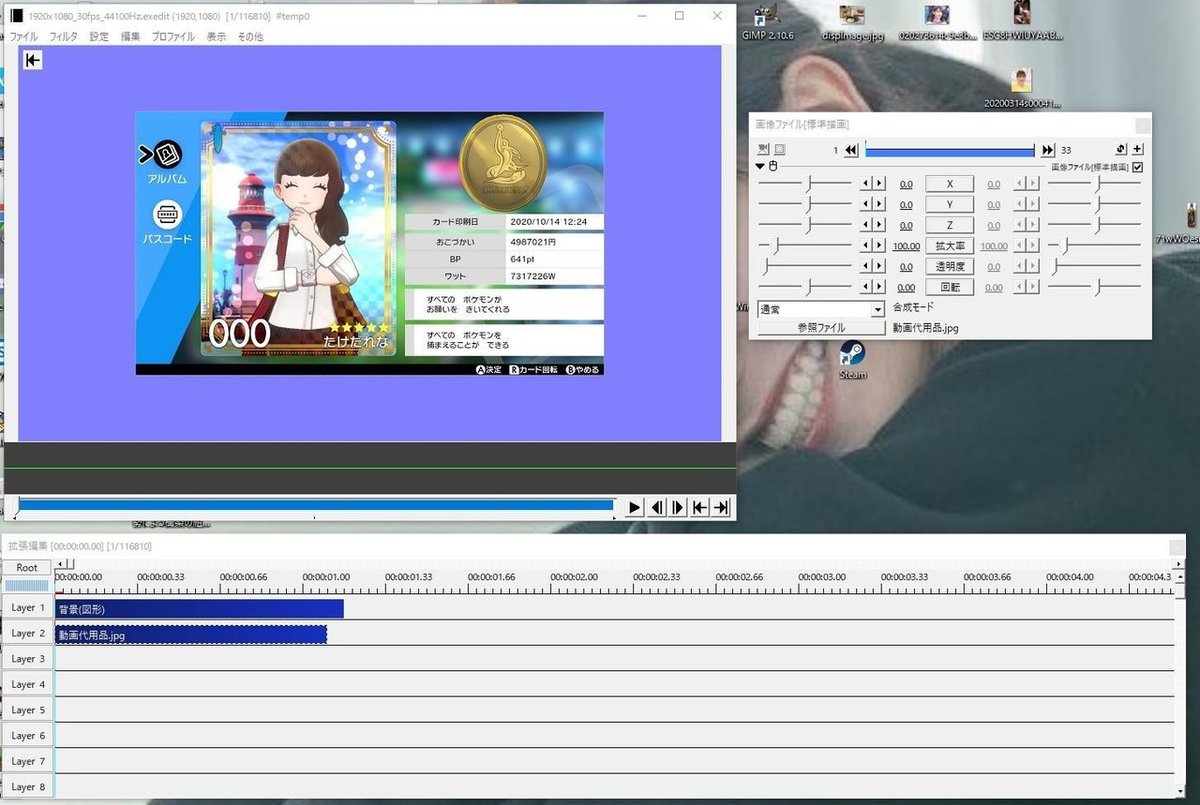
こんな感じで追加されると思います。
録画している解像度によって違うのですが、今回は720pのものを素材にしています。流石に背景との境目が見づらかったので色変えます(笑)
ここからは好みですが、少し動画が小さいかなという気もします。
今回は少し拡大率をいじってみましょう。
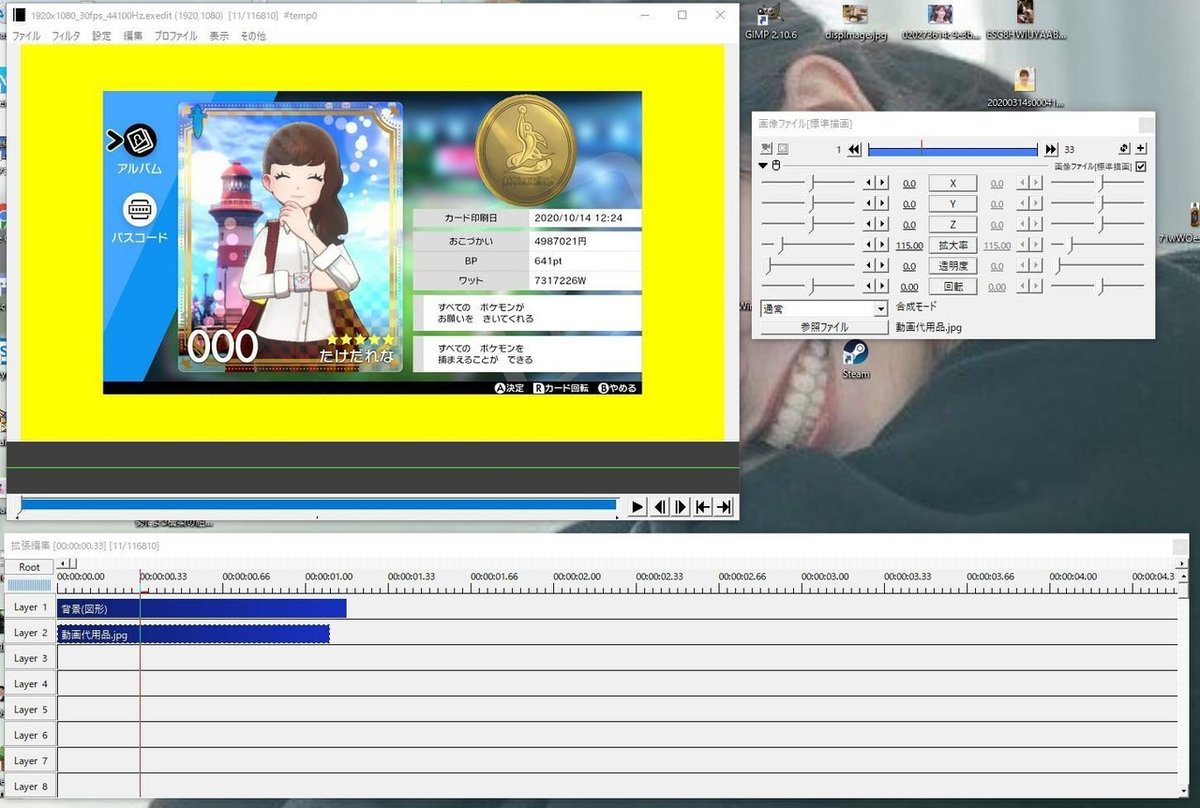
拡大率115くらいにしてみました。分かりづらいしもう少し大きくしてもいいかなとは思いますが、今回はこんなもんで。。。
丁度いい大きさを模索してみてくださいね。

とりあえず仮決めですけど、赤い位置がお互いのパーティ、黒い位置がテロップって感じですね。
次はパーティ表示を作っていきます。
背景を作ったときと同じように「タイムライン右クリック→メディアオブジェクトの追加→図形」でオブジェクトを出してください。
今回の図形の種類は「四角形」にしてください。
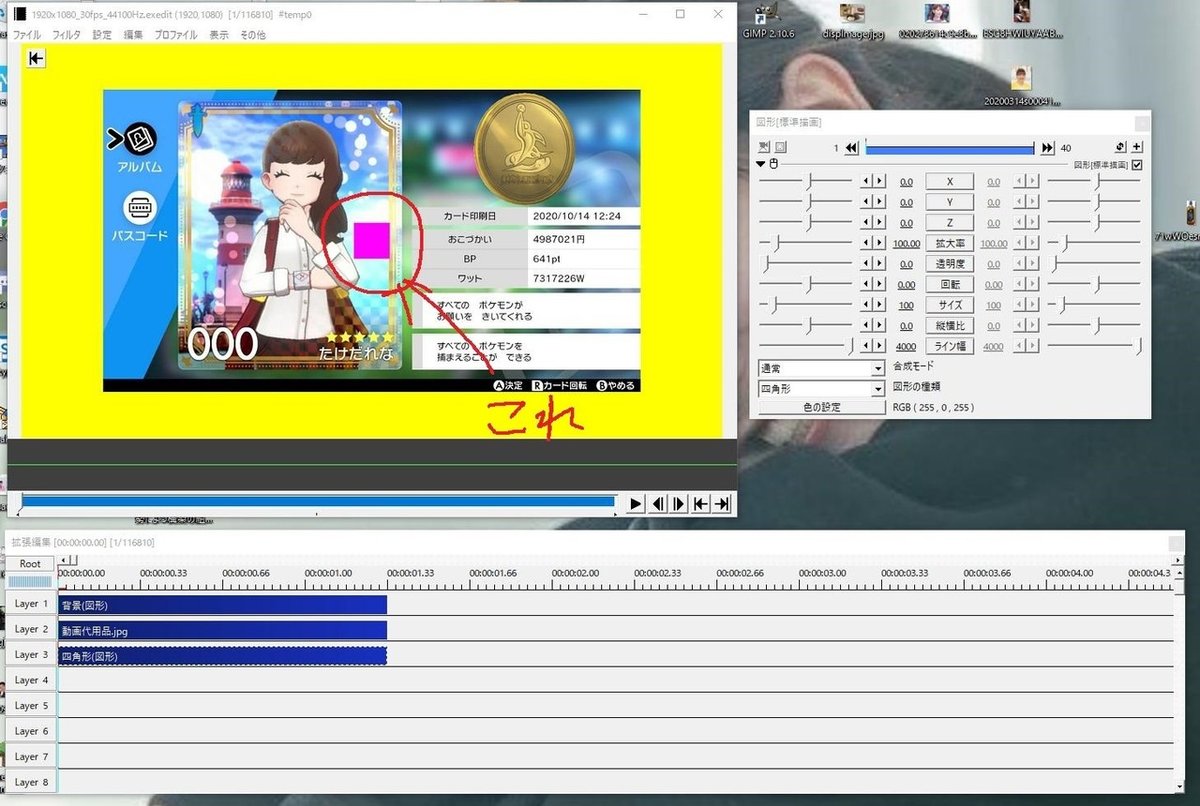
わかりにくいですが、この赤で囲んである中のピンクの四角がオブジェクトです。
まずはこの四角の大きさを大きくしてみます。
このとき絶対に拡大率ではなくサイズを大きくしてください。
比べてもらえればわかるのですが、ノイズが乗ったような感じになります。
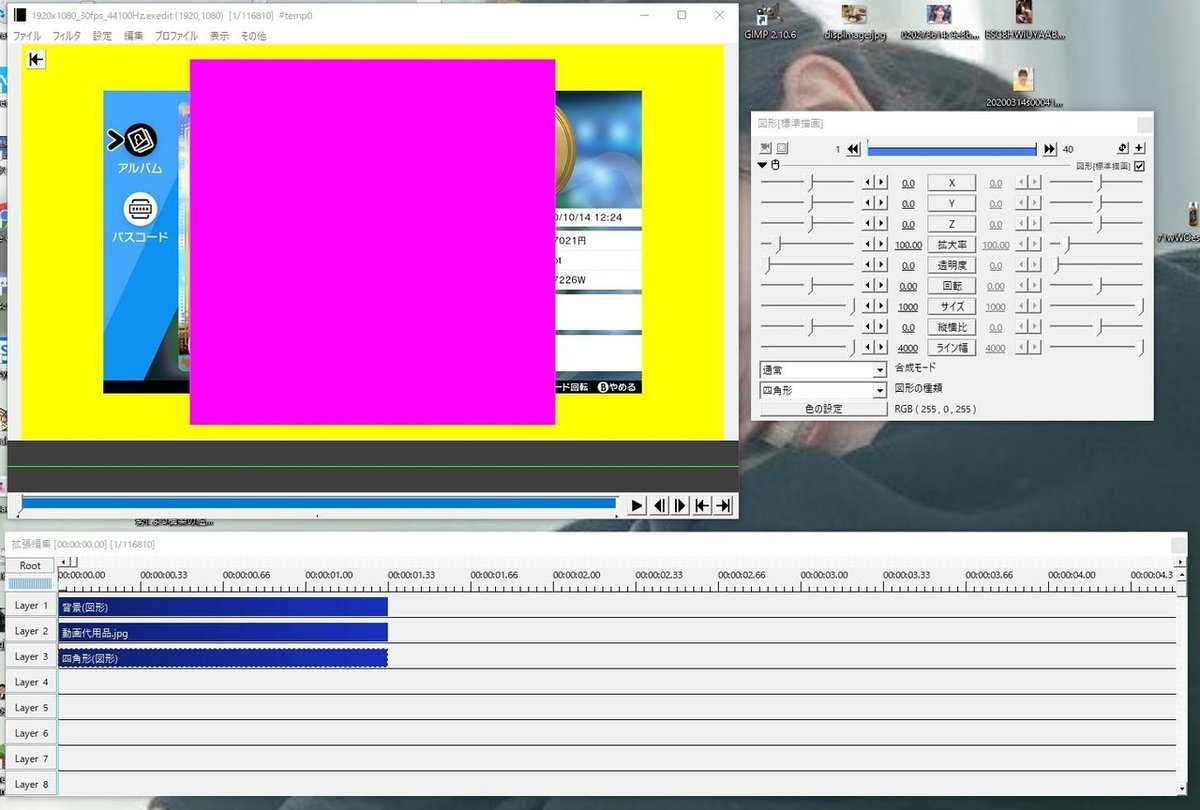
今回はサイズ1000にしてみました。作りたいサイズよりも大きくするのがコツです。
ここまできたらこの四角形を整形していきます。
右上の+を押して上から2つ目のクリッピングを選択してください。
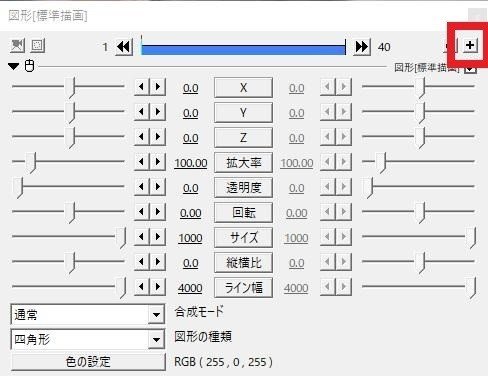
そうしたらクリッピングの設定画面が開きます。
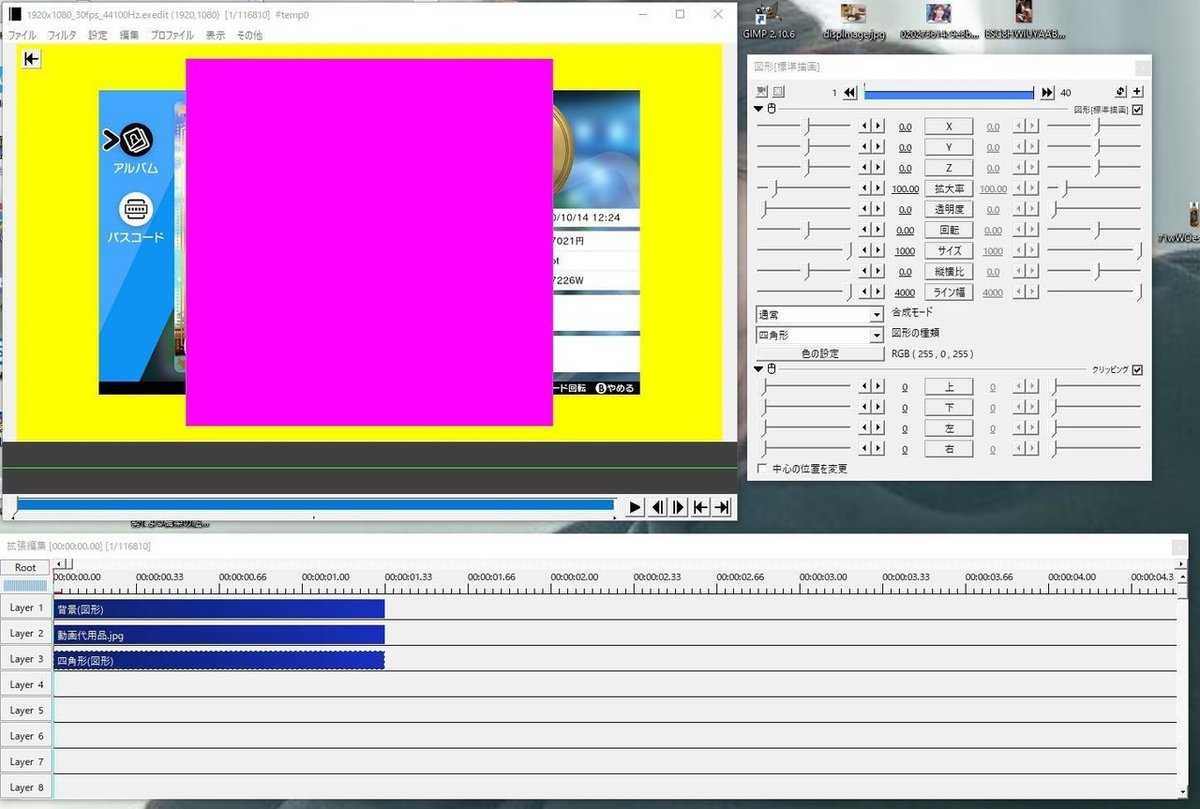
ここの数値をいじると選択したものが切り取られていきます。
この機能を使ってほしい大きさにしていくわけです。
今回の場合、高さはゲーム画面と同じ、横幅はそれっぽくって感じで設定していきます。

一応仮で整形できたので移動させてみます。
マウスでドラックすれば移動できますが、今回は平行移動させたほうが都合が良さそうなので図形のX軸のみを動かします。
図形のXYZを操作することで、それぞれの軸を移動します。
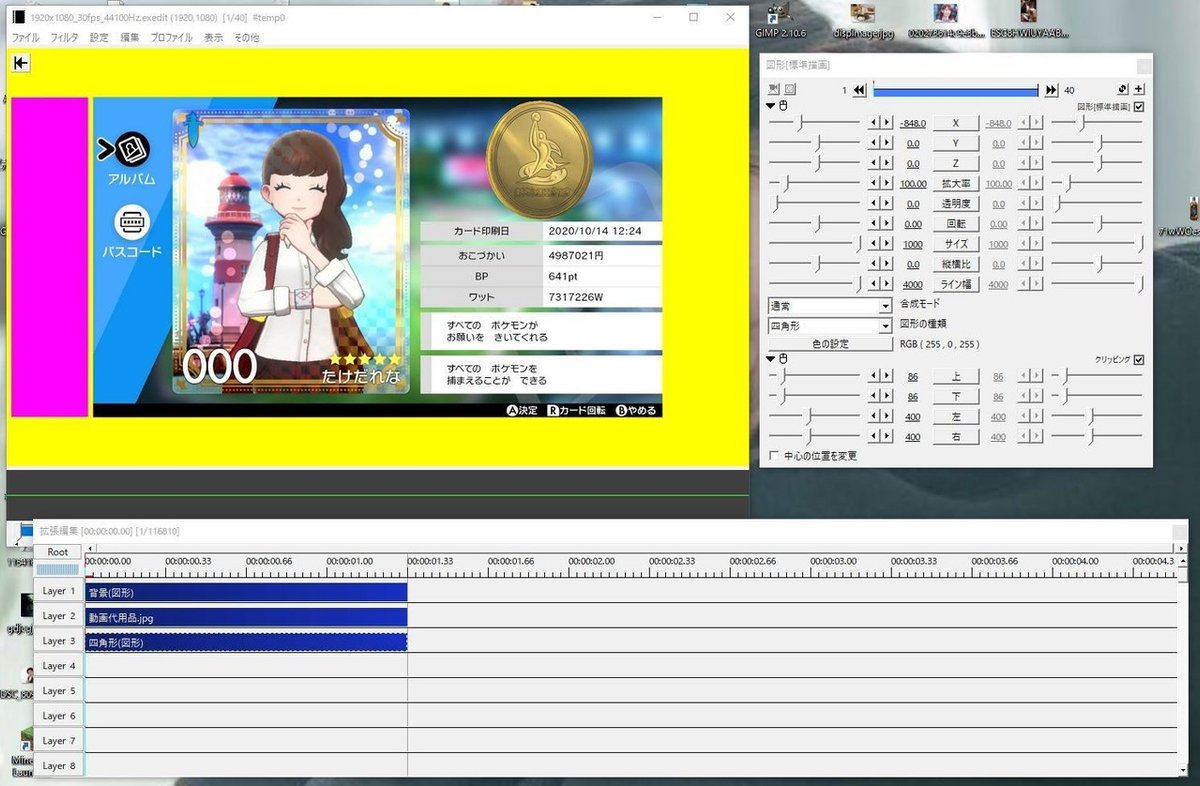
今回は「X=-848」にしてみました。
うーん。。。なんというか少し太い感じがする。
こればっかりは感覚なので皆さんの感性に任せます。
クリッピングのときは上下、左右でそれぞれ同じ値になるようにしたほうがいいです。
少し調整して...
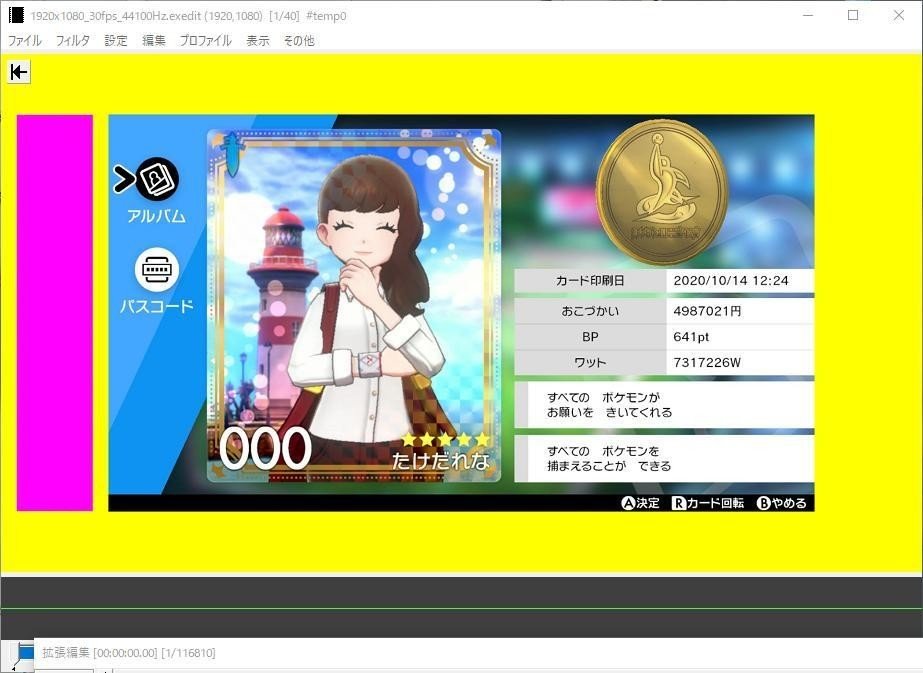
まあこんな感じかな。今回は「上下=86」「左右=420」にしました。
そうしたらこれを相手の分も作るわけですが、ズルをしましょう。
「タイムラインの四角形(図形)の上で右クリック→コピー→レイヤー4の上で右クリック→貼り付け」の順で選択。
すると、オブジェクトが複製されると思います。
複製されたオブジェクトのX軸にマイナスが付いていますが、それを消すと...

真反対の全く同じ位置に移動しましたね。まあ、普通に考えたら当たり前なんですが、結構便利なので覚えておいてくださいね。
なにはともあれ、これでパーティを置くスペースが完成しました。
最後に、テロップスペースを作っていきます。
といってもやることはさっきと何も変わりません。
なのでざっくり作っちゃいます。
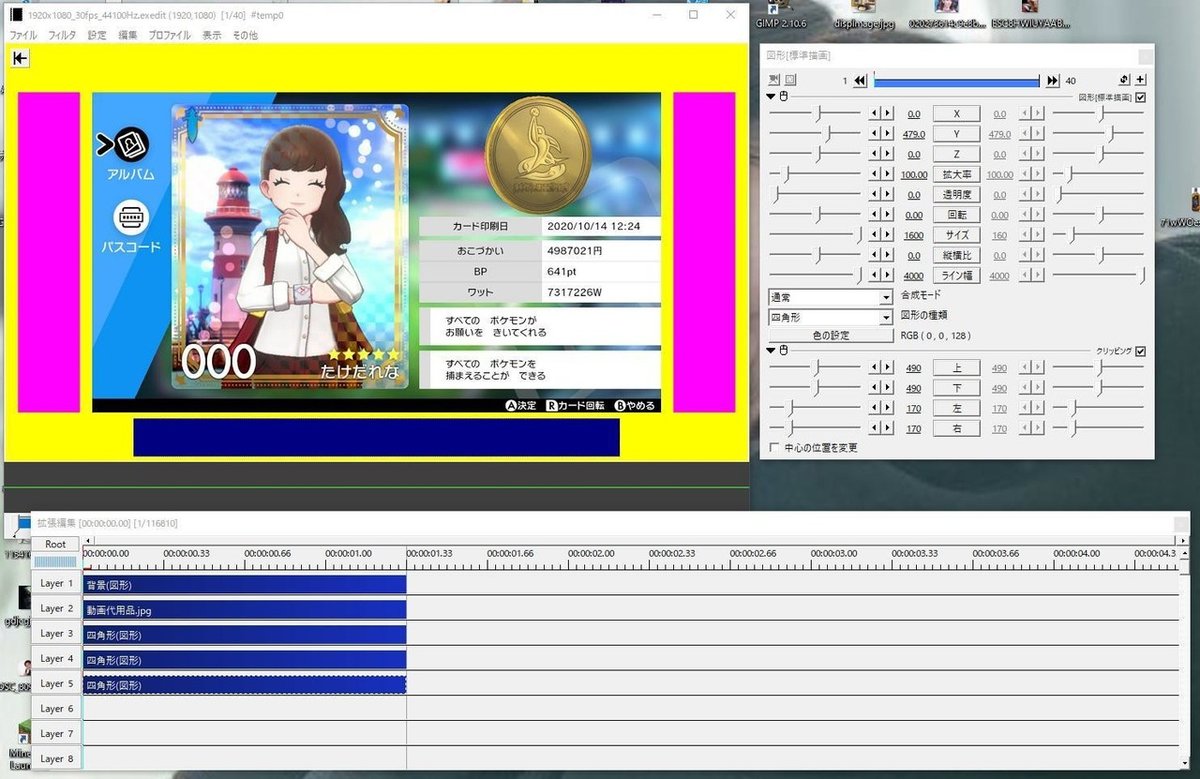
手順は全く同じ。でも今回は上下に移動させたのでY軸をいじりました。下の少し空いたスペースには選出したポケモンのアイコンをおいてみようかなと思います。
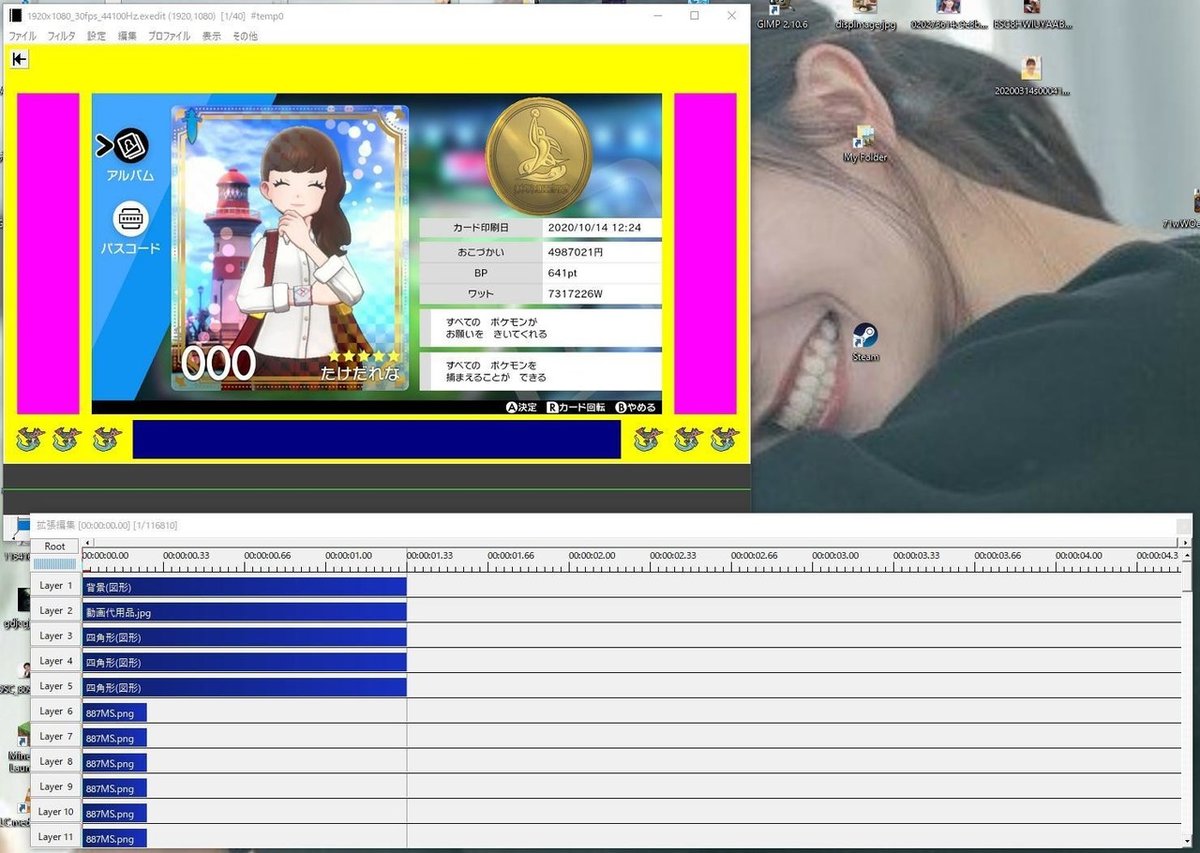
適当に並べて見ましたけどどうですか?
何度も言うようにこれは一例なので、みなさんもいろんな形を考えてみてください。
ここまでできたらレイアウトは完成です。
最後に色を調節してあげてください。流石にこれじゃダサすぎますので(笑)
今回は
背景(黄色)→選出画面の背景と同じ色
パーティ表示スペース(ピンク)→対戦のパーティ表示と同じ色
テロップスペース(青)→黒
とします。
色を抽出するためにスクショを持ってきました。
スクショをレイヤーに入れます。
ついでに仮置きの動画代わりのスクショと入れ替えましょうかね。
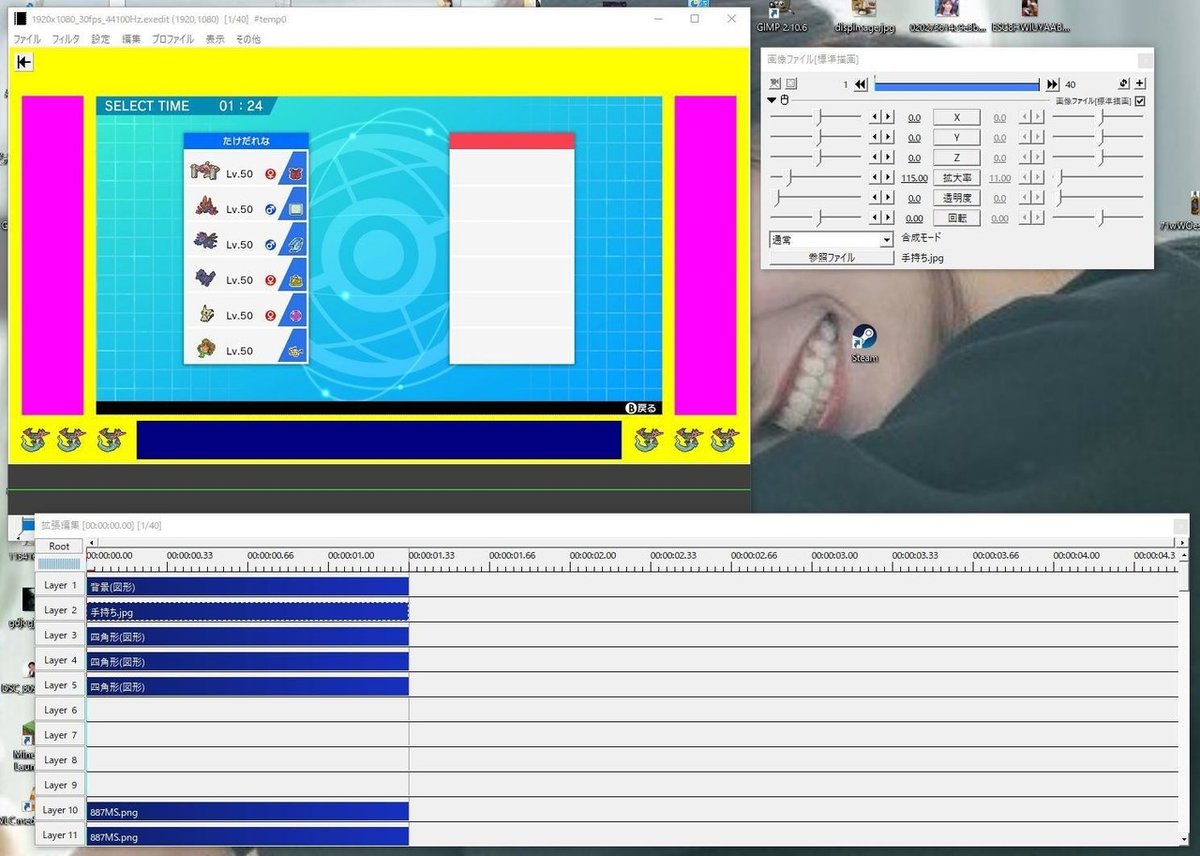
なんか雰囲気出ましたね。
動画を入れている方はこの画面まで動画を飛ばしてあげれば同じことができます。
では色を当てていきます。
まずは「タイムラインの背景(図形)をクリック→出てきたタブの下の方にある色の設定をクリック」の順に進みます。
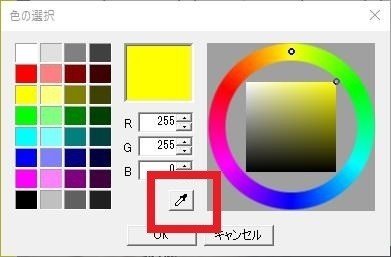
こんなのが出ると思うのでスポイトマークをクリック。
すると色を抽出できるようになります。
なので選出画面の背景あたりを押して...
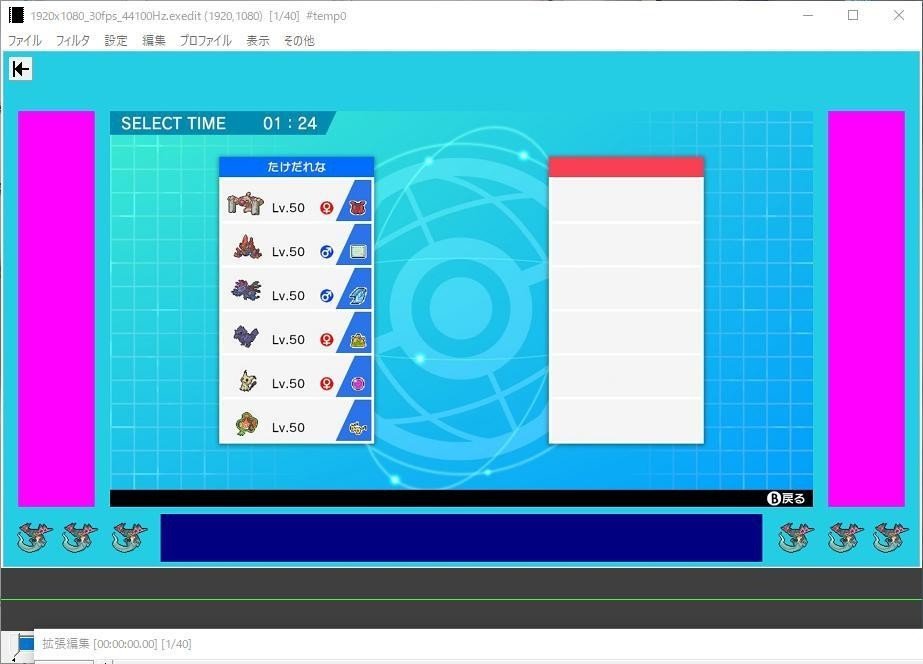
まあいい感じかな。
あとはこの繰り返しで全てに色を付けていきます。
テロップエリアだけは普通にさっきのタブで黒を選びます。
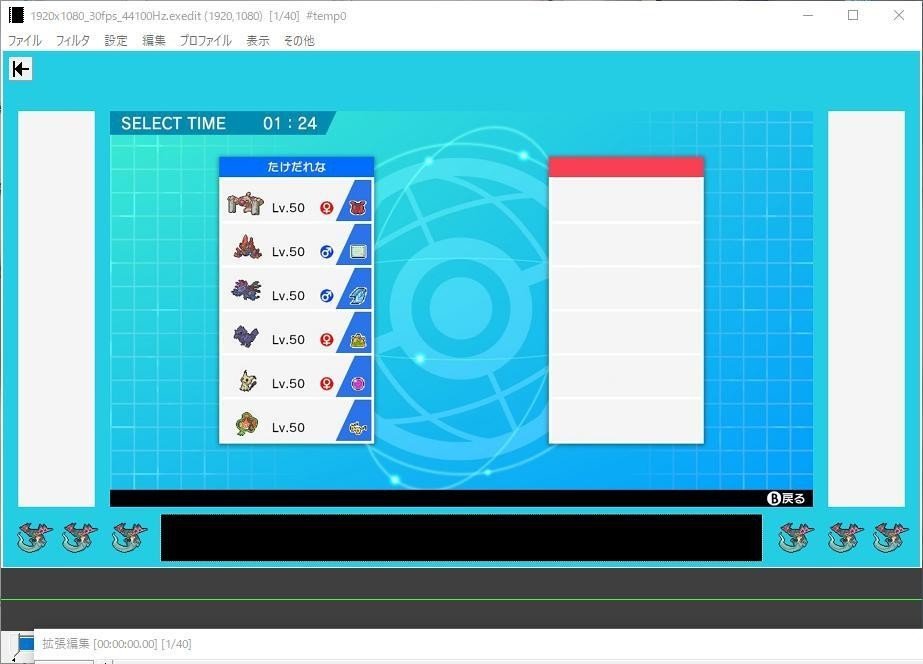
全部できるとこんな感じ。
選出画面と背景の色を同じにしちゃったので、一体感はあるけどのっぺりとした印象を受けますね。なのですべてのオブジェクトに白で縁取りをしていきます。
ついでにテロップスペースも少し透けてるとカッコいいのそんな感じでいじっていきます。
テロップスペースに関しては、拡大率の下に透明度という項目がありますので、それを程よくいじります。
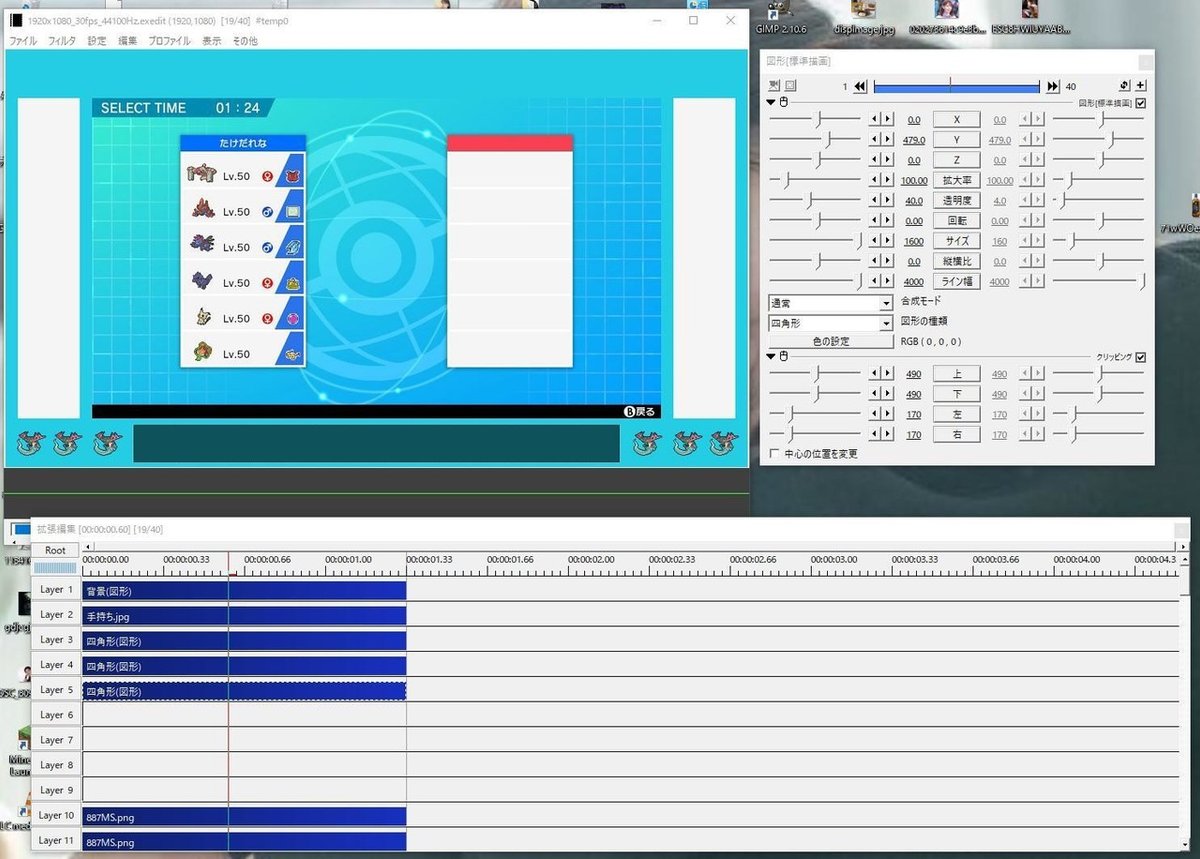
まあ今回は透明度40くらいで行きましょうかね。
次は縁取りを行います。
縁取りたいオブジェクトを選択して「+マーク→縁取り」の順で選択します。
これも好みなんで色々いじってみてください。

まあ今回は「サイズ=8、ぼかし=0」にしてみました。
そうしたら適応したいすべてのオブジェクトに同じことを行います。今回はテロップスペースと背景以外すべてですね。
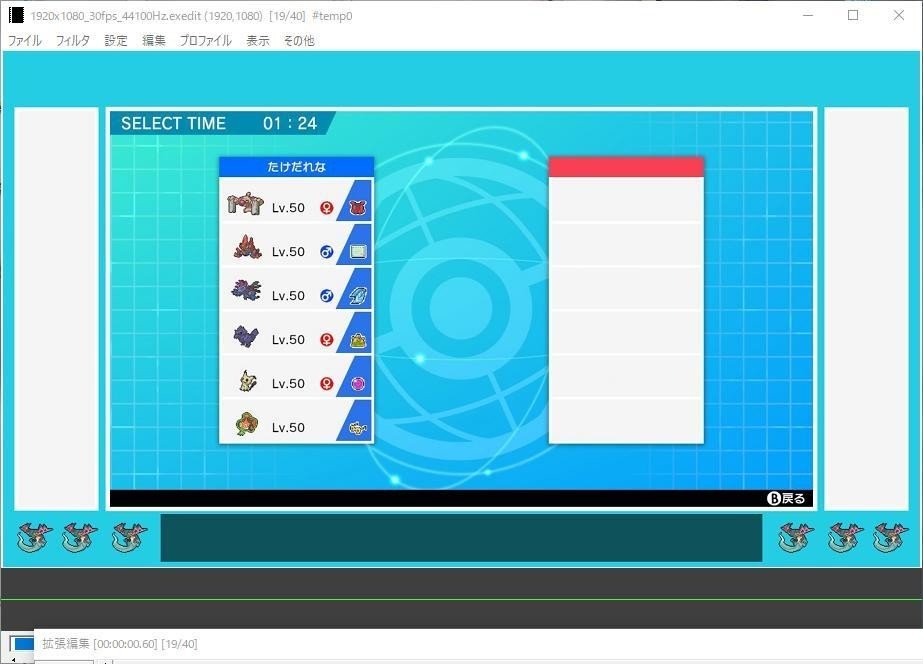
そんなこんなでこんな感じになりました。
少しテロップスペースと対戦画面との隙間が詰まってしまったので調節して、選出したポケモンの下に線があるとかっこいいかなと思うので、それもつけます。
作り方は図形をクリッピングで細く切り取るだけなので省略します。
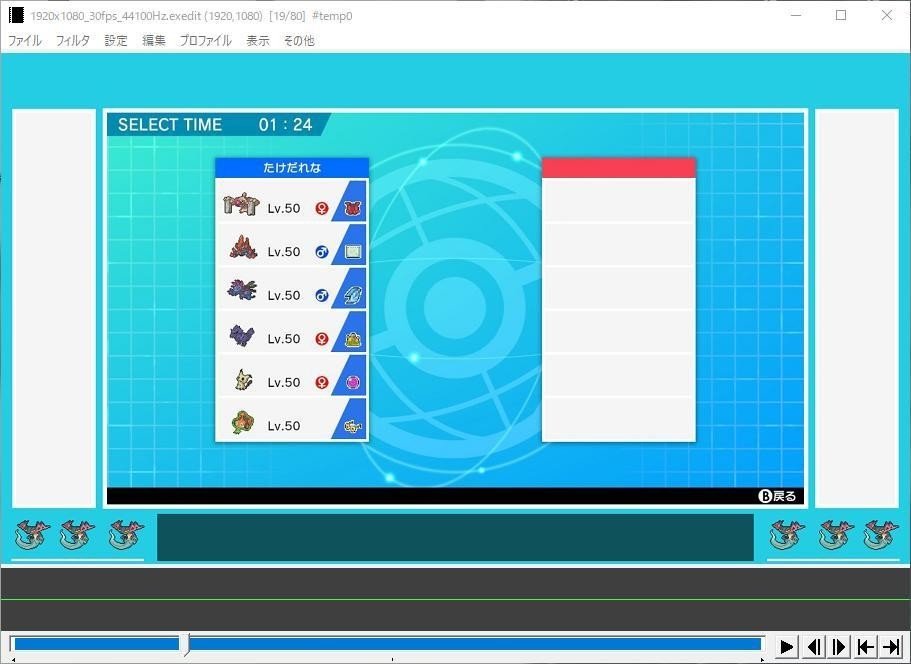
まあこんな感じですね。+マークからぼかしたりしてもかっこいいと思うので適当に遊んでみてください。今回は省略します。
上のスペースが空いているので、ツイッターのIDでも載せておきますかね。
「タイムライン右クリック→メディアオブジェクトの追加→テキスト」の順に選択。あとは色とかを選択して配置します。
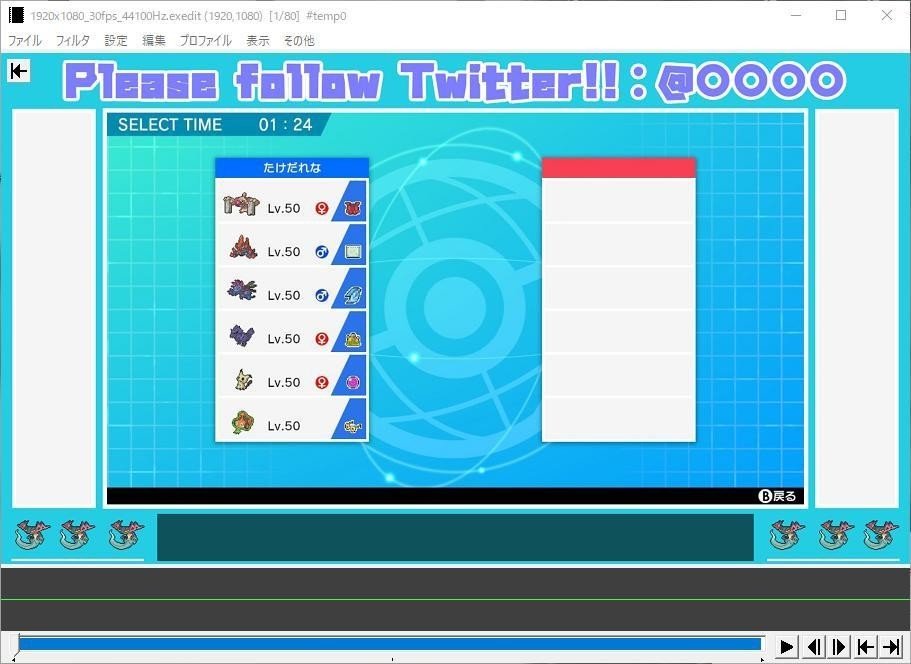
こんな感じになりました。フォントに関しては好きなのを使えばいいと思うのですが、ここで紹介するとまたとんでもない時間がかかるので割愛。また別でまとめてみます。
最後に全体を見ながら位置などの微調整を行います。
あ、ドラパルトくんを消すのもお忘れなく。
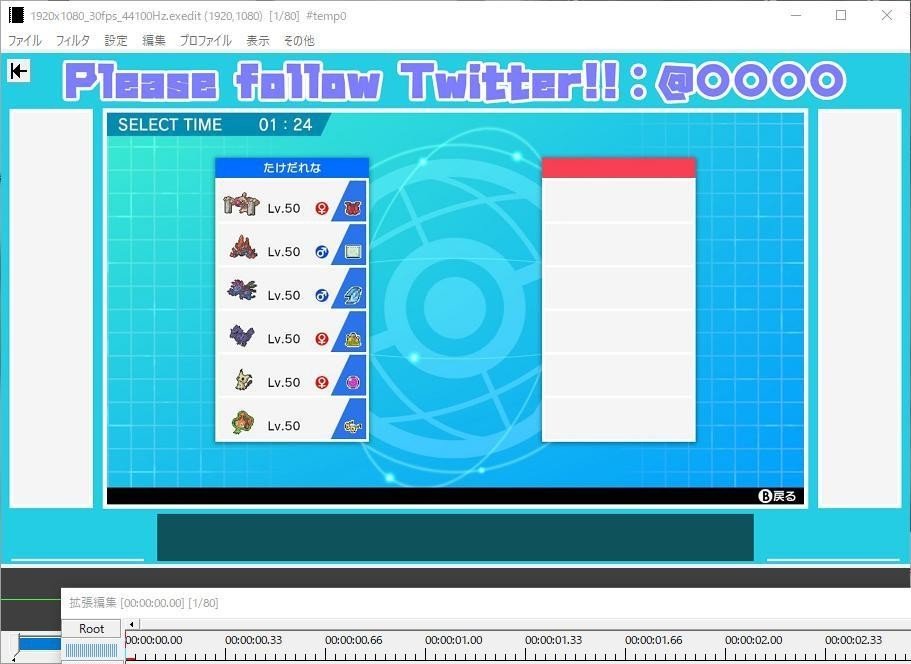
そんなこんなでテンプレート完成。お疲れさまでした。
今後はこれを使い回せばいいので、1枚の画像にしてしまいましょう。
ただここで注意!!Aviutlでスクリーンショットを取る場合「見えているものすべてをスクショしてしまいます」つまりは....
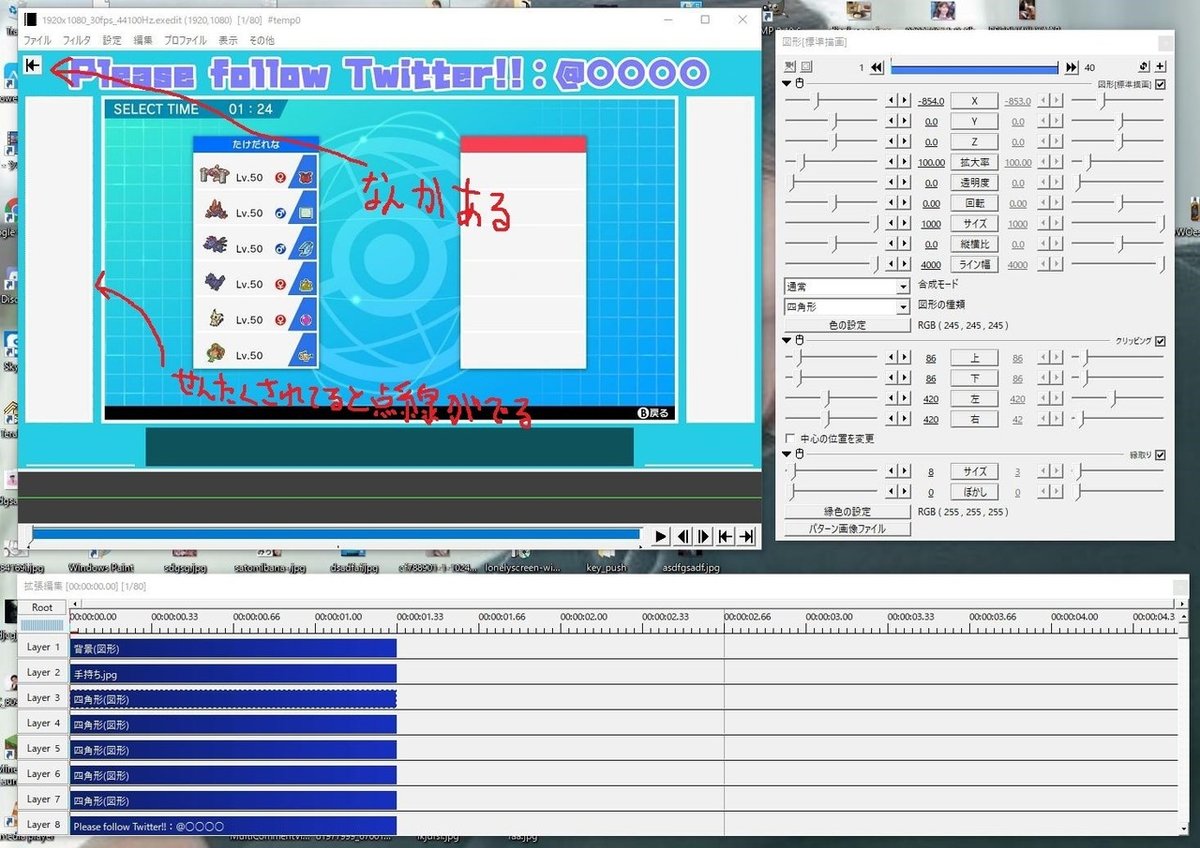
これを消してあげなければ行けないわけです。
まず点線に関しては、選択されているタイムラインのオブジェクトをダブルクリックしてあげれば選択が解除されて消えるかと思います。
次に左上の矢印ですが、このマークは「ここが動画の一番先頭だよ」というものです。最後まで進めれば逆向きの矢印が出てきます。なのでタイムラインを少しでも進めてあげれば消えます。
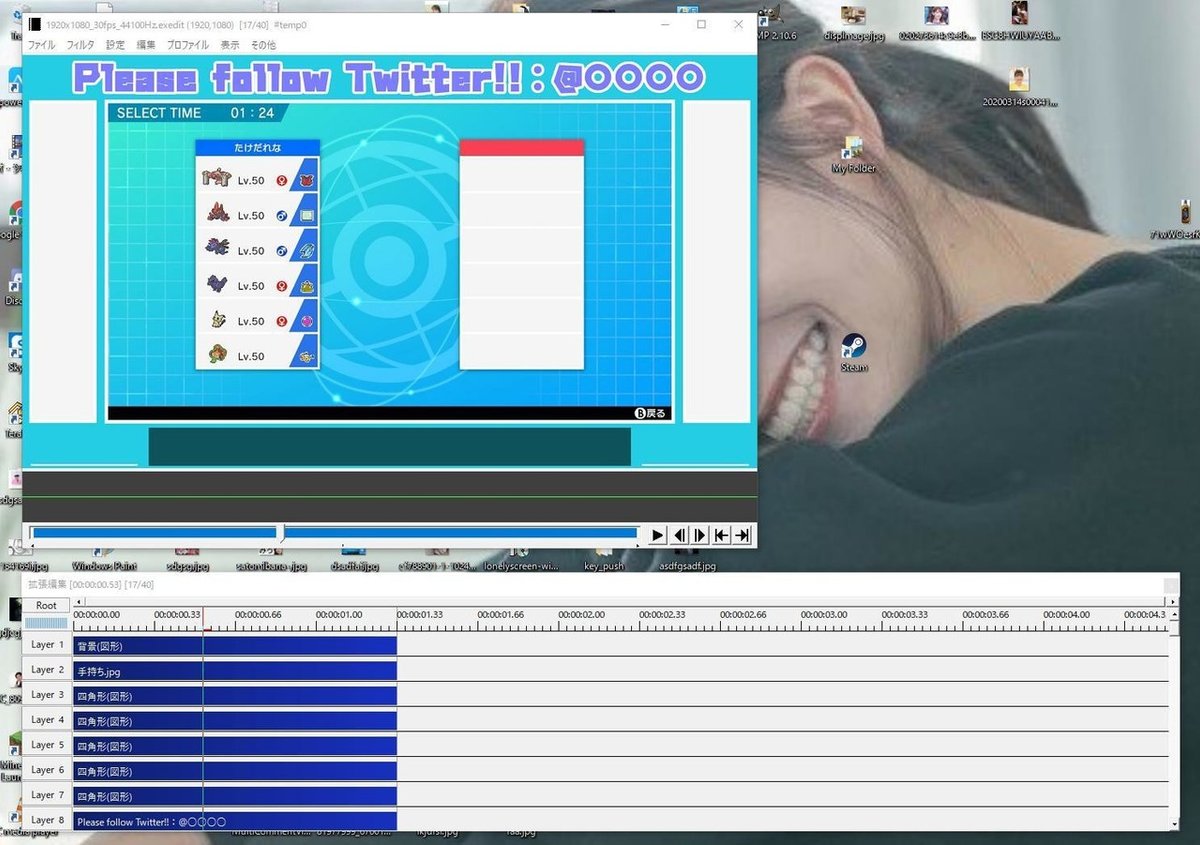
はい。邪魔なものが全て消えましたね。ここまで来たら
「編集中の画面の上で右クリック→クリップボードに出力イメージをコピー」の順に進みます。

これでイメージがコピーされるので、ペイントなどで貼り付けて保存してあげてください。
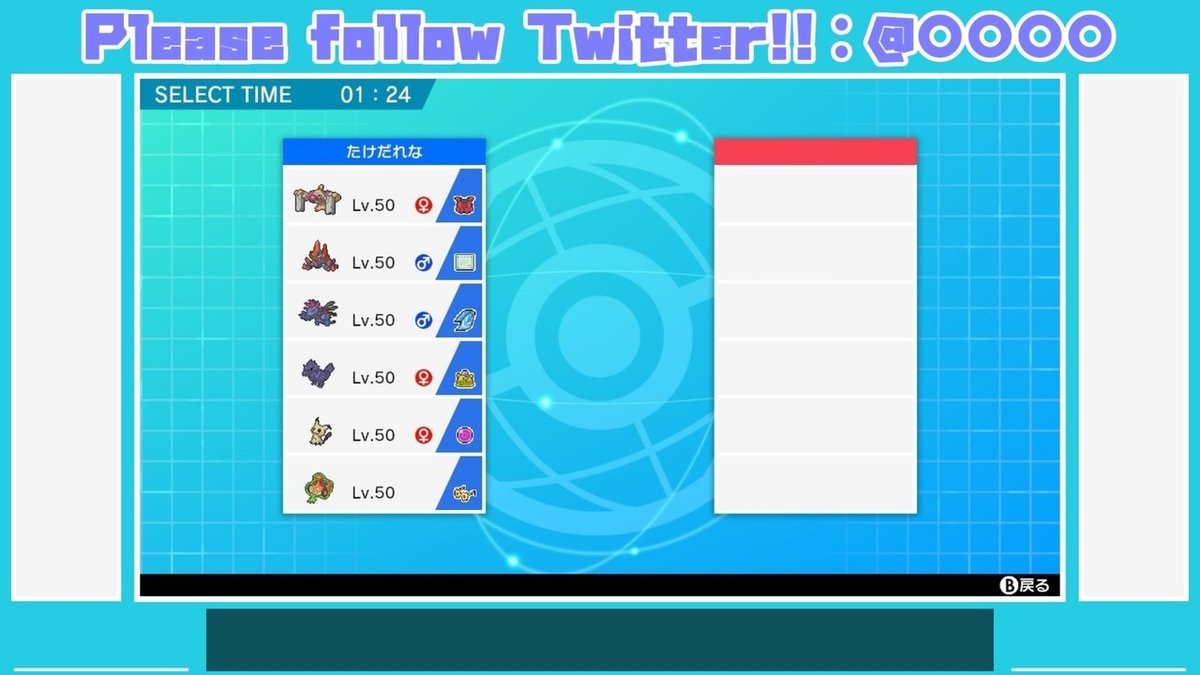
こんな感じでテンプレートが完成です。対戦画面もスクショされてると思う方もいると思いますが、上から実際に使う対戦画面を重ねるので隠れるわけですね。今後はここまでできている前提で編集のお話をしていくので、確実にここまで終わらせて見てください。
5.編集をしよう
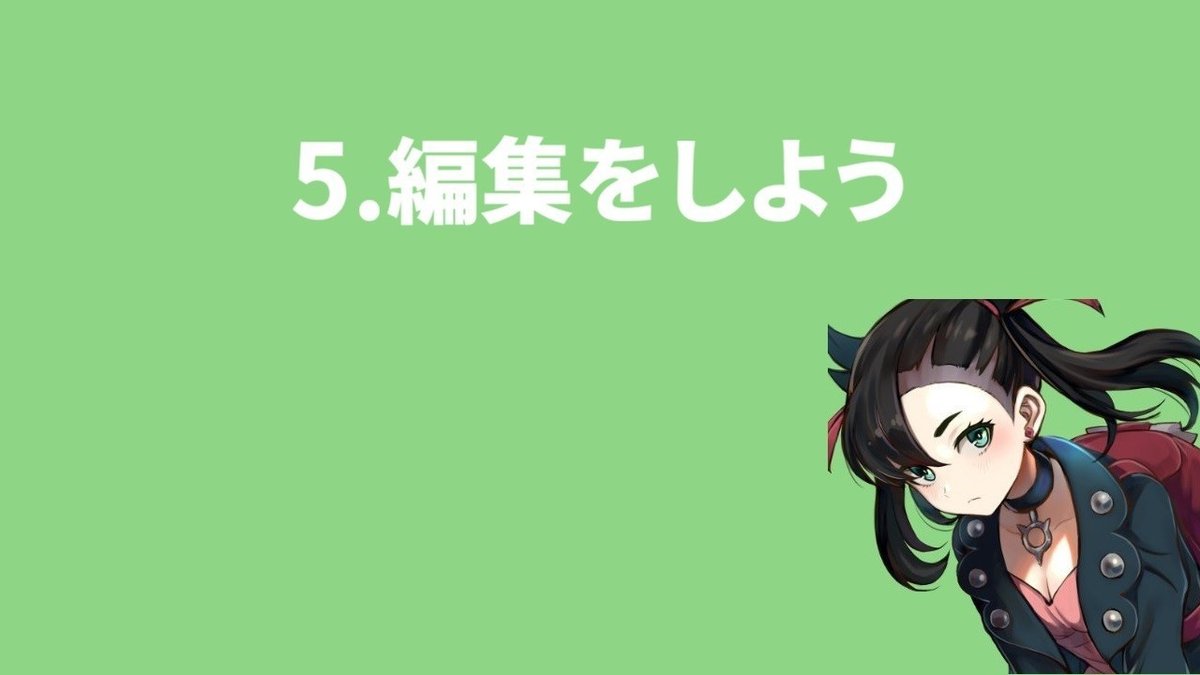
さあ実際に編集をしていきます。カットとかテロップとかのタイミングはここではあえて解説しません。なぜかというと、動画を見ないと一概にはアドバイスできないのと、個性が出る場所だと思うのでそれを僕が潰すのはおかしいっていうことですね。本当に困ったら質問いただければと思います。
正直、更に編集を楽にする方法があるのですが、それは録画段階での工夫になってしまうので、また後日noteにしたいと思います。
先程のテンプレート作成と同様に、まずはAviutlを起動します。
「タイムラインを右クリック→新規プロジェクトの作成」の順に進み、今回は1080pで動画を作りますので、画像サイズを「1920×1080」に設定します。その後「OK」を押します。
起動したらタイムラインに先程作ったテンプレートを読み込みます。ドラッグアンドドロップでOKです。
ちなみに僕は動画の録画環境を持ち合わせていないので、ガチ強者のとり。(@cantfly_ss)さんに動画を提供していただきました。
心のそこから感謝しております。ちなみに僕は凛ちゃんが一番好きです。
よってテンプレートもとり。さん仕様にしておきました。

圧倒的に色味にセンスを感じられない....とり。さんごめんなさい。
気を取り直して編集に戻りましょう!!
まず動画の挿入についてです。ほとんどの場合ですとドラッグアンドドロップで問題ないのですが、たまにうまく入ってくれないことがあるんですよね。そんなときの対処法をご紹介します。
「タイムライン右クリック→メディアオブジェクトの追加→動画ファイルと音声ファイルをそれぞれ出す」という手順を踏みます。
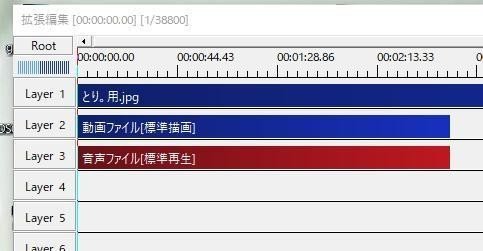
まあこんな感じになりますよね。
そうしたらそれぞれの参照ファイルで読み込みたい動画を選択します。そうすると....
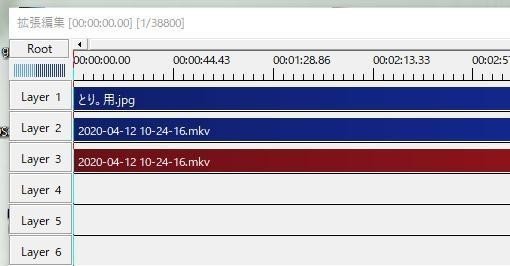
こんな感じで映像ファイルと音声ファイルを別々に読み込むことができます。これで実質読み込めたわけですが、このまま編集をしてしまうと取り回しが非常に大変になります。なのでこの2つを1つのオブジェクトとして動かせるようにします。
「ctrlを押しながらタイムライン上の2つをクリック(うまくできていれば光ると思います)→そのまま右クリック→グループ化」の順に選択します。この作業をする前に映像ファイルの開始位置と音声ファイルの開始位置を確実にあわせておいてください。音ズレの原因になります。細かい作業をするときはタイムラインのRootの下のジャミジャミを右にスクロールしてみましょう。
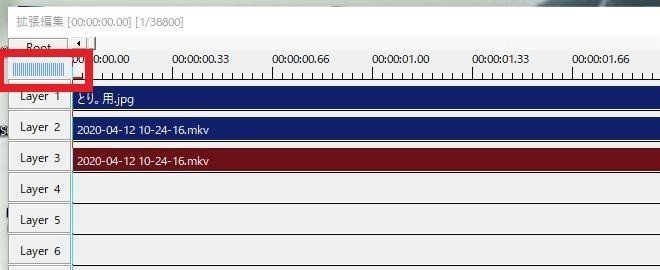
より細かくタイムラインを見ることができます。
僕は基本的にはMAX細かくして編集して、一通り終わったら荒くして全体を確認って感じで使ってます。
まあこんな感じでグループ化できると複数のオブジェクトを同時に動かせるようになると思います。(べんり~)
ちなみに今回使った動画もこの方法で読み込んでおります。
ここまでできたらやっと編集に取りかかれるわけです。
とりあえず選出画面まで飛ばします。
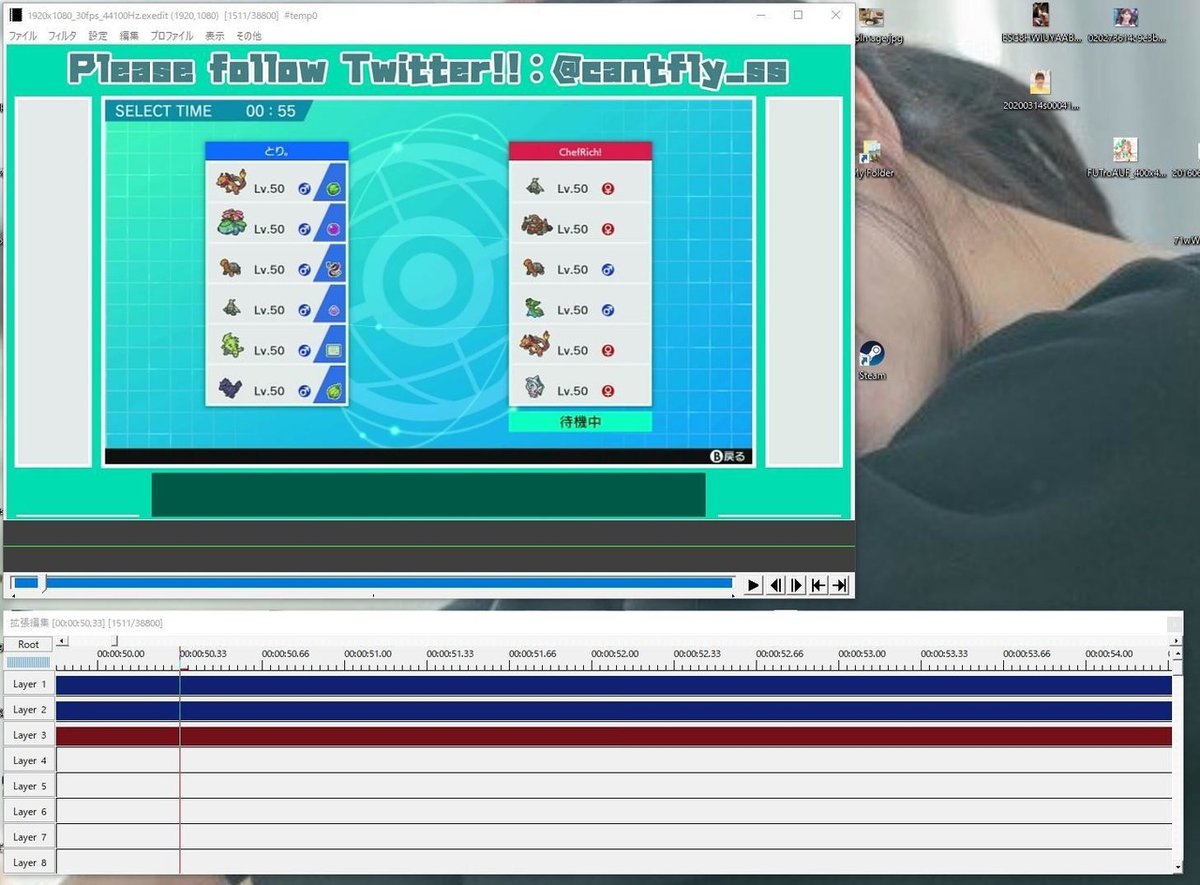
この画面ですね。ここまで来たらテンプレートを作ったときの手順で画像化します。
画像化したらその画像を読み込んで、クリッピングを使って手持ちを切り抜きます。
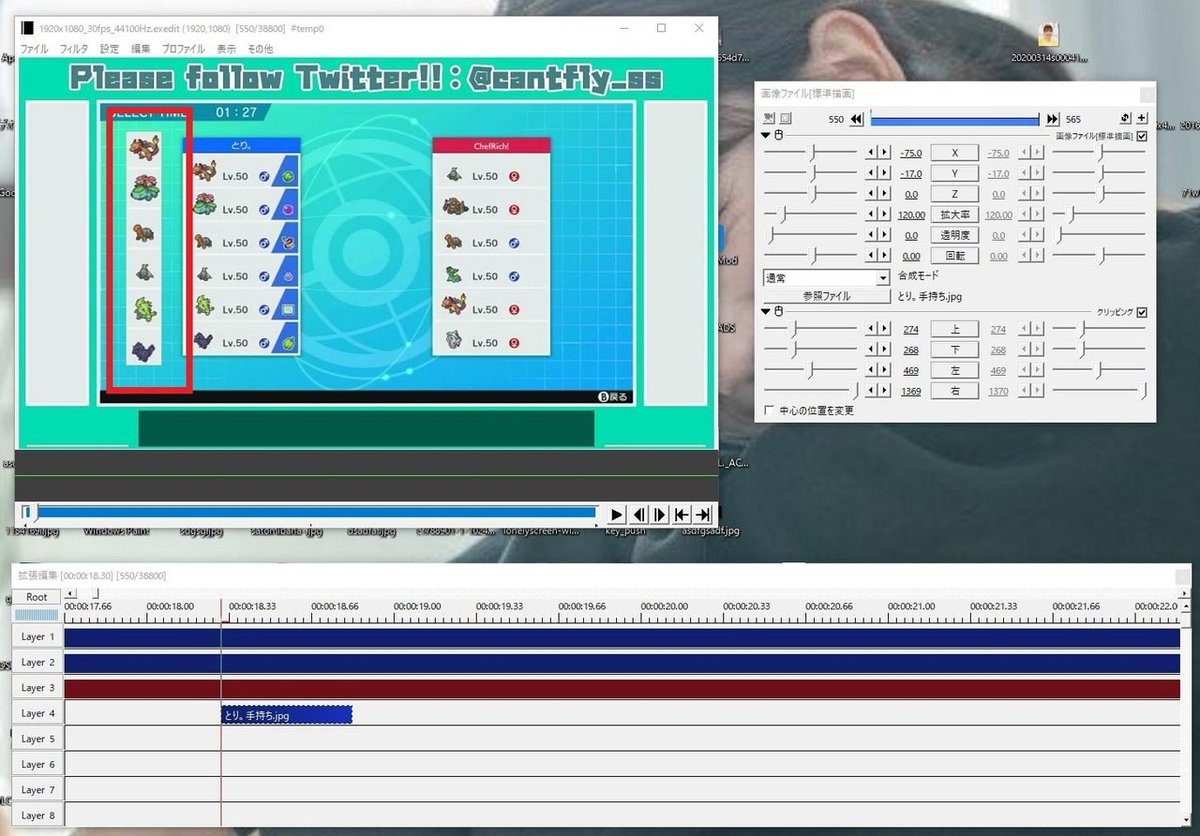
まあこんな感じ。ここまでできたらスペースまで移動させて大きさを調整します。
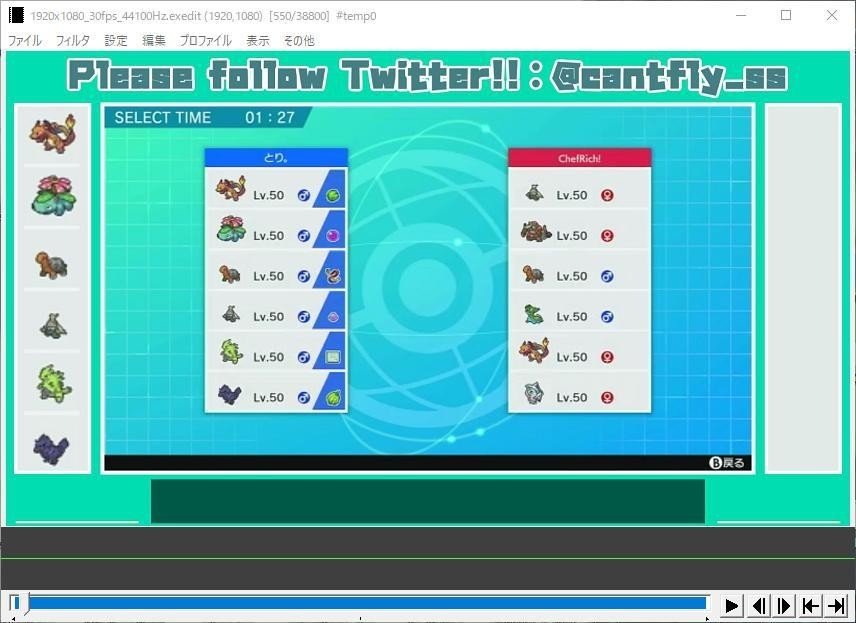
ここまでくるとそれっぽくなりますよね。
相手側も同じような手順で切り抜いて調整します。
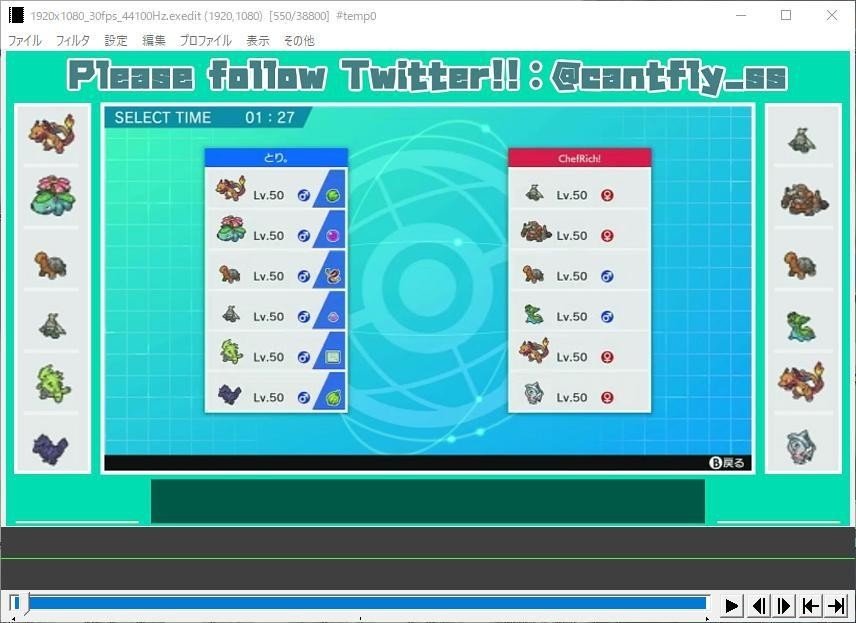
おお!!それっぽい!!
あとは選出や言葉に合わせて画像の素材を配置していくだけです。
要はタイミングなわけで、これに関しては何回も編集してなれてくださいとしか言えません。ここで素材関係のURLを貼るとぐちゃぐちゃになってしまうので、後日noteで公開します。そちらを参照ください。
ここから先の編集で行き詰まったらDMかなにかで質問してください。できる限りは力になれると思います。
6.エンコードをしよう
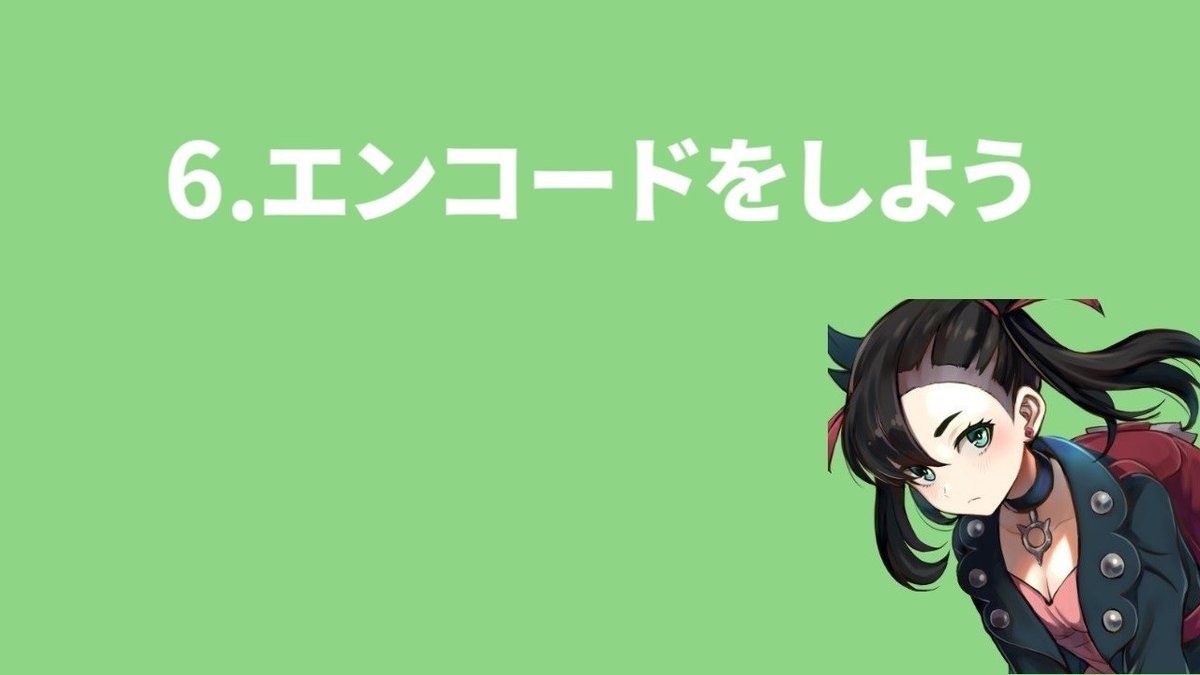
そんなこんなで編集が終わりました(3時間くらいやっちゃった^^;)
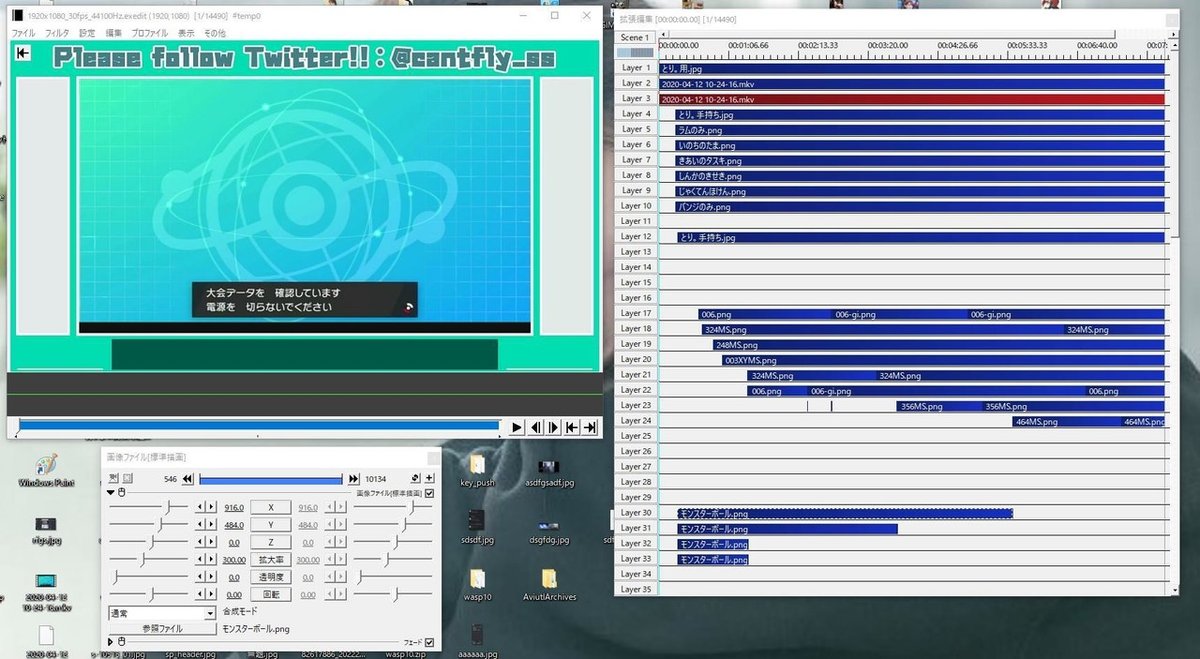
正直ここまでやる必要はないと思います。(無論ターゲットによりますが)
ここまで来たら動画の書き出し。いわゆるエンコードを行っていきます。
まずは動画の最終地点を指定します。
「タイムラインを右クリック→範囲設定→最後のオブジェクト位置を最終フレーム」の順に選択。
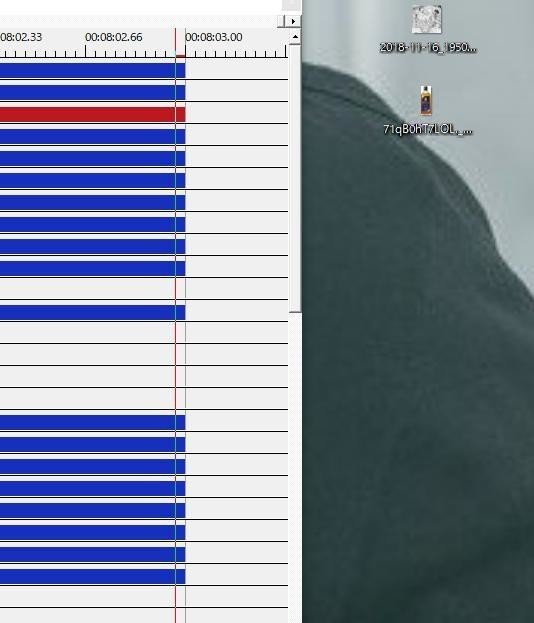
こんな感じで動画の最後でタイムラインが止まっていれば成功です。ここまでできたら一回通しで再生してみましょう。
確認が済んだらエンコードを行います。
「ファイル→プラグイン出力→拡張x264 出力(GUI)Ex」の順に進みます。

こんな感じの画面が開いたら、
ファイル名:わかるもの
ファイルの種類:mp4file(*.mp4)
に設定します。
今回の場合は
ファイル名:ちゅんちゅん.mp4
ファイルの種類:mp4file(*.mp4)
としました。
次に「ビデオ圧縮」を押します。
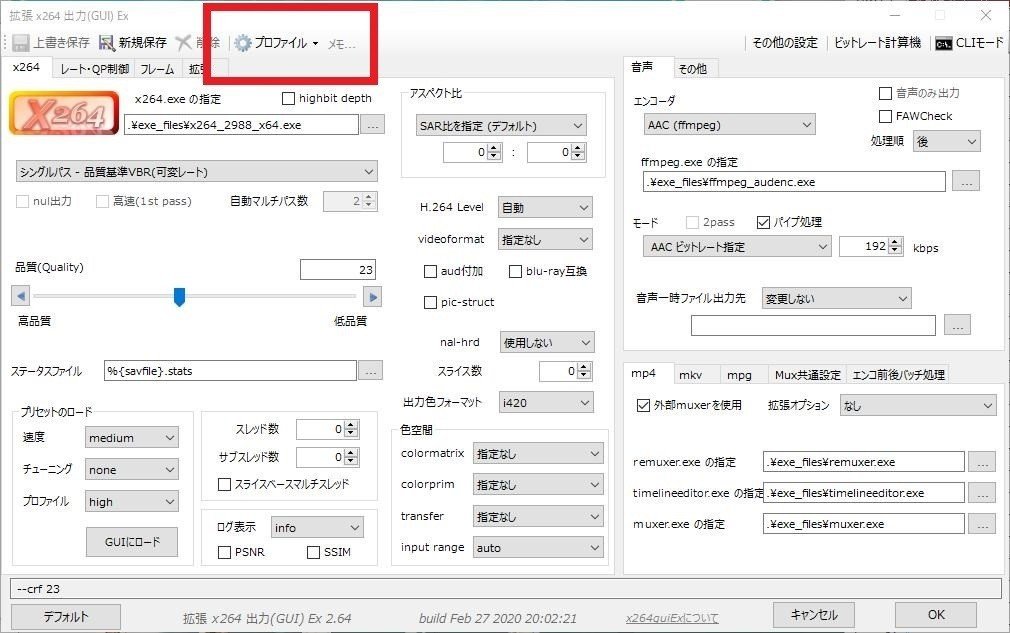
「プロファイル→高画質」を選択してください。
できたら「OK」でメニューを閉じてください。
ここまでできたら「保存」を押します。するとエンコードが始まるはずです。
エンコード時間は動画の長さやマシンスペックにもよるので一概には言えないのですが、長い場合数時間かかる場合があります。
一応出てきた小さいウインドウの上の方にどのくらい終わったかみたいなのが書いてあるので、そこを見てみてください。
エンコード中がPCが全力を出しているのであまり触らないほうがいいです。
そんなこんなでエンコードも無事終わりました。
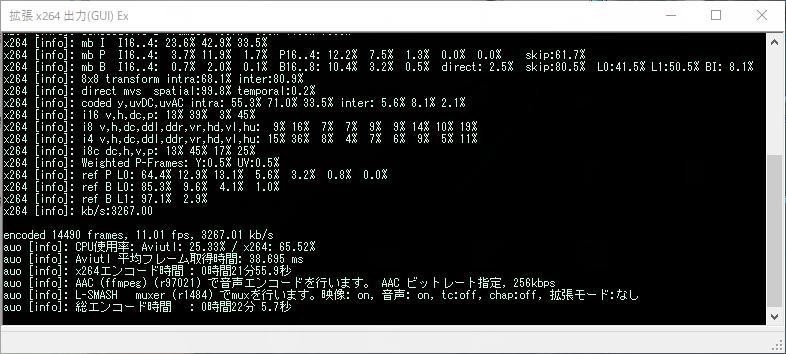
最後に総エンコード時間が出れば終わりですね。
エンコードが終わったら動画を確認してみてください。
...うん。問題ないね。完璧だ!!
次はいよいよサムネイル作りになります。
7.サムネイルを作ろう

さて、動画作りもいよいよラストの工程。サムネイル作りをします。といっても作り方は至って簡単です。
まあ正解は無論ないわけですが、今回も例を1つ出します。
パターン1
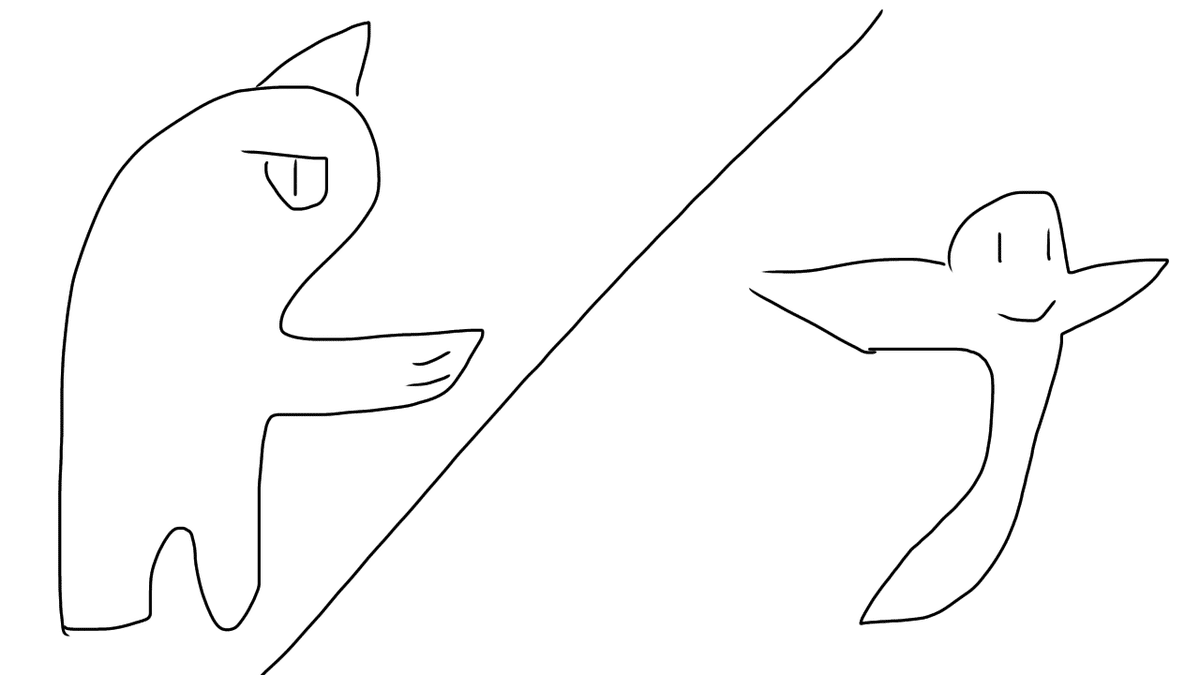
2体のポケモンがセパレートされているタイプですね。(ちなみにドリュドラパ対面です。)
1度は目にしたことがあるんじゃないかなと思います。
仮想敵がいるときの動かし方などを解説するときや、相手にもサムネイルの時点で注目させたいときに使えるかなと思います。
ちなみに最初に貼った参考動画もこのタイプのサムネです。
パターン2

今度は特定のポケモンに注目させる場合。このタイプのサムネ最近多いかなと思います。
めちゃくちゃ作りやすい上にインパクトもあるという感じで結構コスパのいいサムネと言えます。
まとめると
パターン1→パーティ単位や相手の人の構築が面白い。強者同士の戦い向き
パターン2→1体のポケモンにフォーカス。作りやすい。インパクト良し。
となります。
今回の場合は、パターン2は説明の余地がないほど作るのが簡単だという理由と、とり。さんに頂いた動画が晴れミラーだったので、パターン1で作っていこうと思います。
では作っていきます。無論Aviutlで作れますよ。
実際に作る前に、使いたい対戦でのシーンを2枚画像化しておいてください。今回は画像化の方法を解説しないので、詳しくは上の「型を作ろう」の項目を参考にしてください。
Youtubeのサムネの推奨サイズが720pなので、「1280×720」で新しいプロジェクトを作ってください。
まずは使いたい画像を片方読み込みます。
僕は「自分→相手」の順で読み込んでいます。

今回は自分のリザードンが巨大マックスをしたシーンを使います。かっこいい...
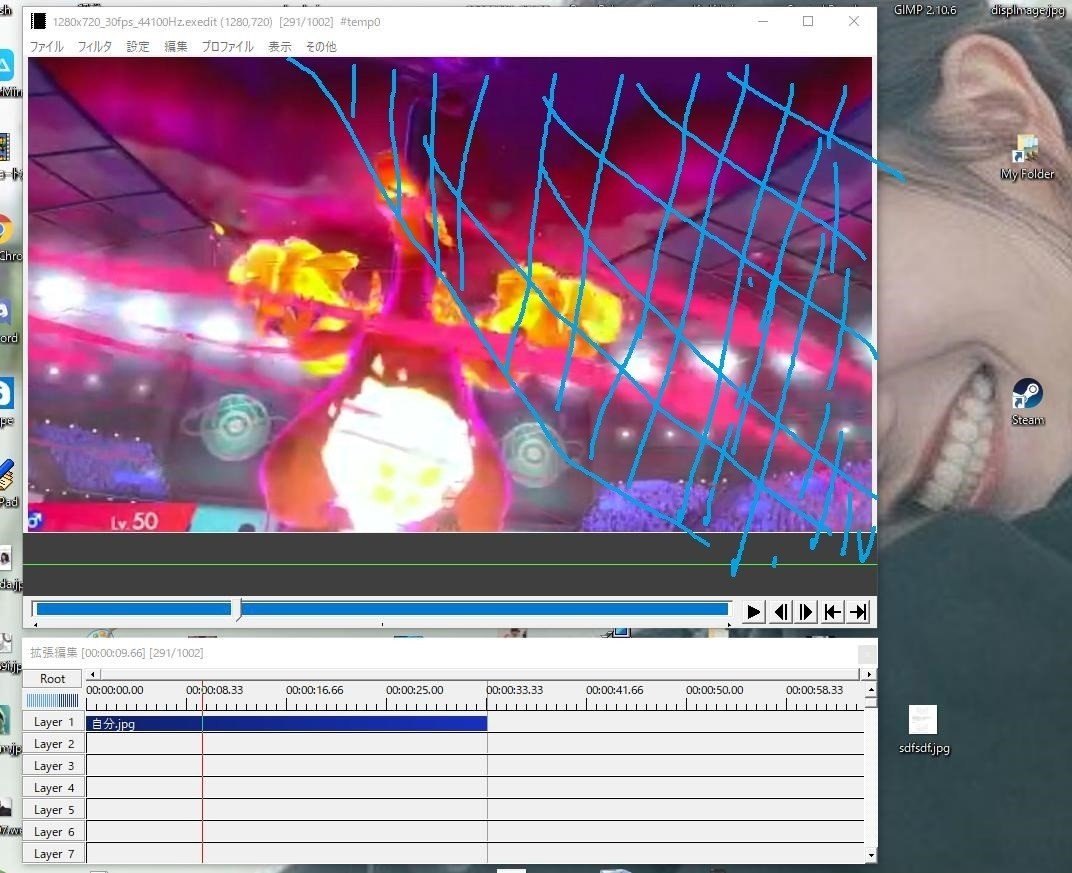
セパレートする場合青で塗った部分に相手の画像が来てしまうので、位置や大きさを調整します。
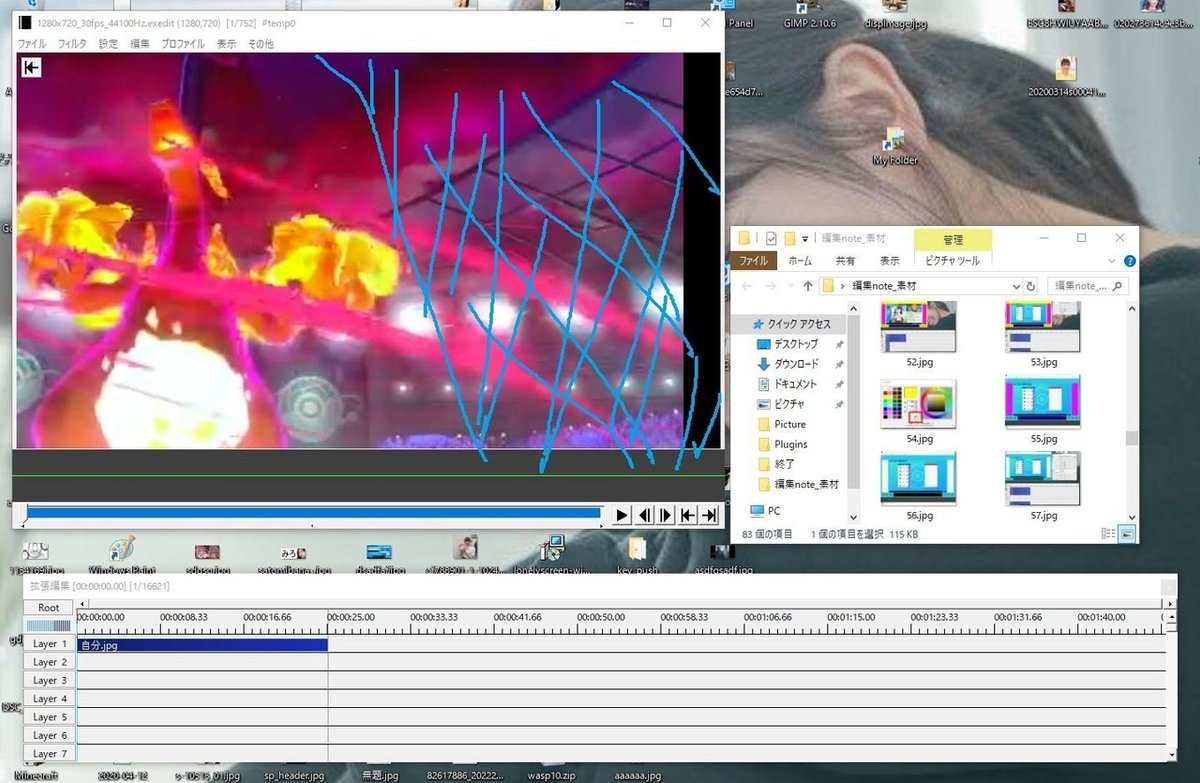
まあこんな感じでいいなじゃないかなと思います。
次にもう一枚の画像が入るスペースを作ります。
ちょうど青で塗ってあるあたりが隠れるように、四角を出してあげてください。出し方は「編集をしよう」を御覧ください。
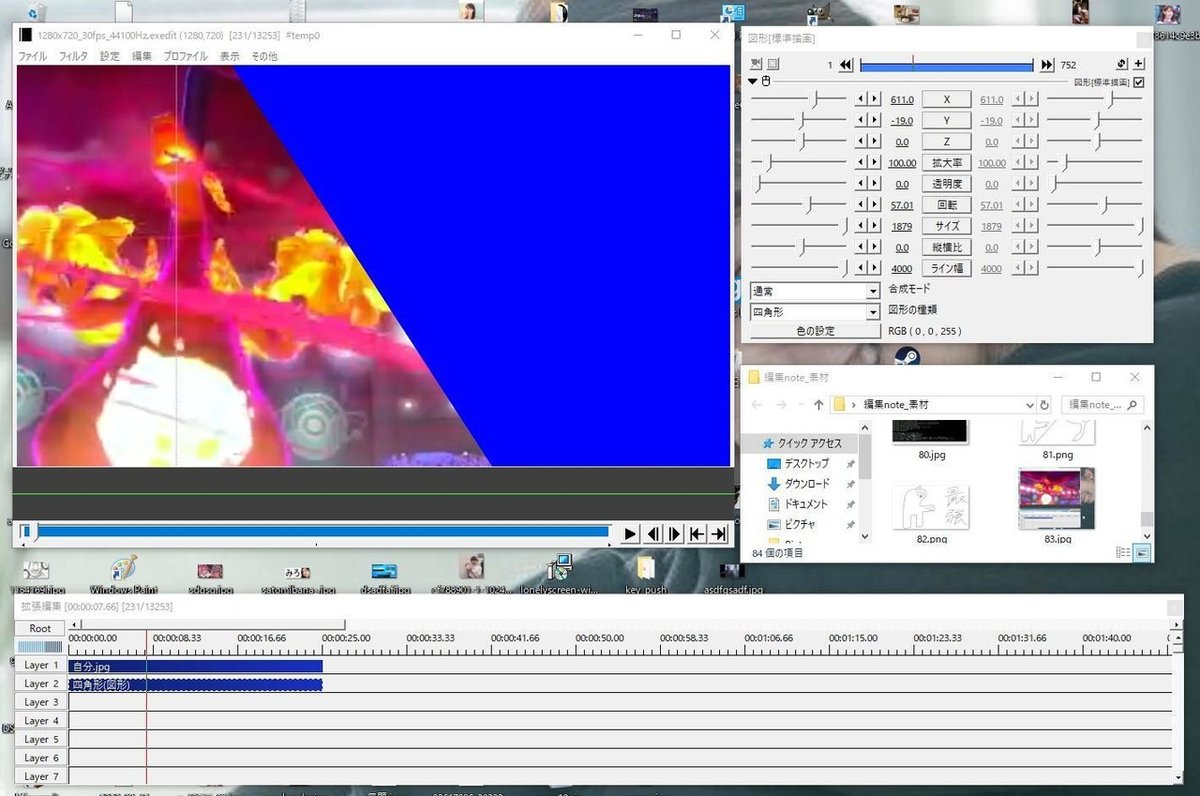
まあこんな感じかな。今回は青色ですが「1枚目の画像に含まれない色」を使ってください。理由は後ほどわかります。
ここまでできたら一度画像化します。

画像化ができたことを確認したらタイムラインを空にします。
「右クリック→削除」で消せると思います。
ここまでできたらもう一枚の画像を読み込みます。
今回で言えば相手の画像ですね。
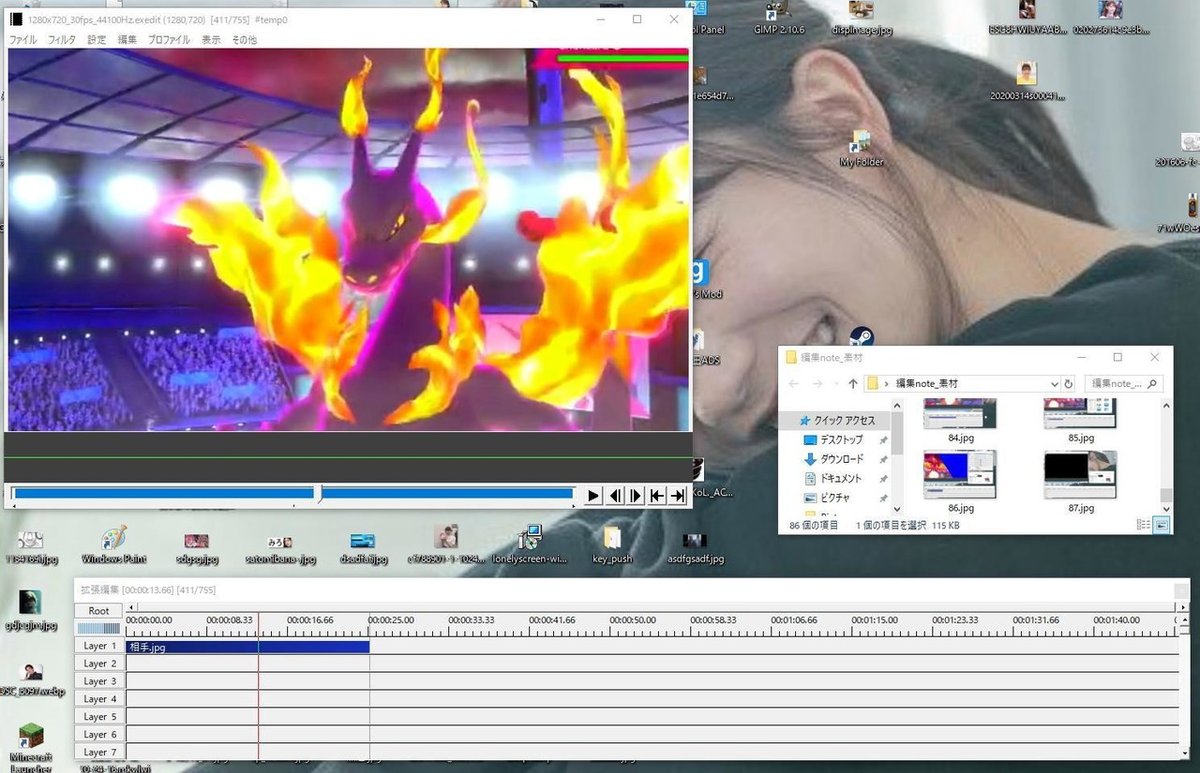
今度は相手のリザードンが巨大マックスしたときの画像です。
読み込むことができたらちょうど先程青で消したところに合うように大きさを調節します。
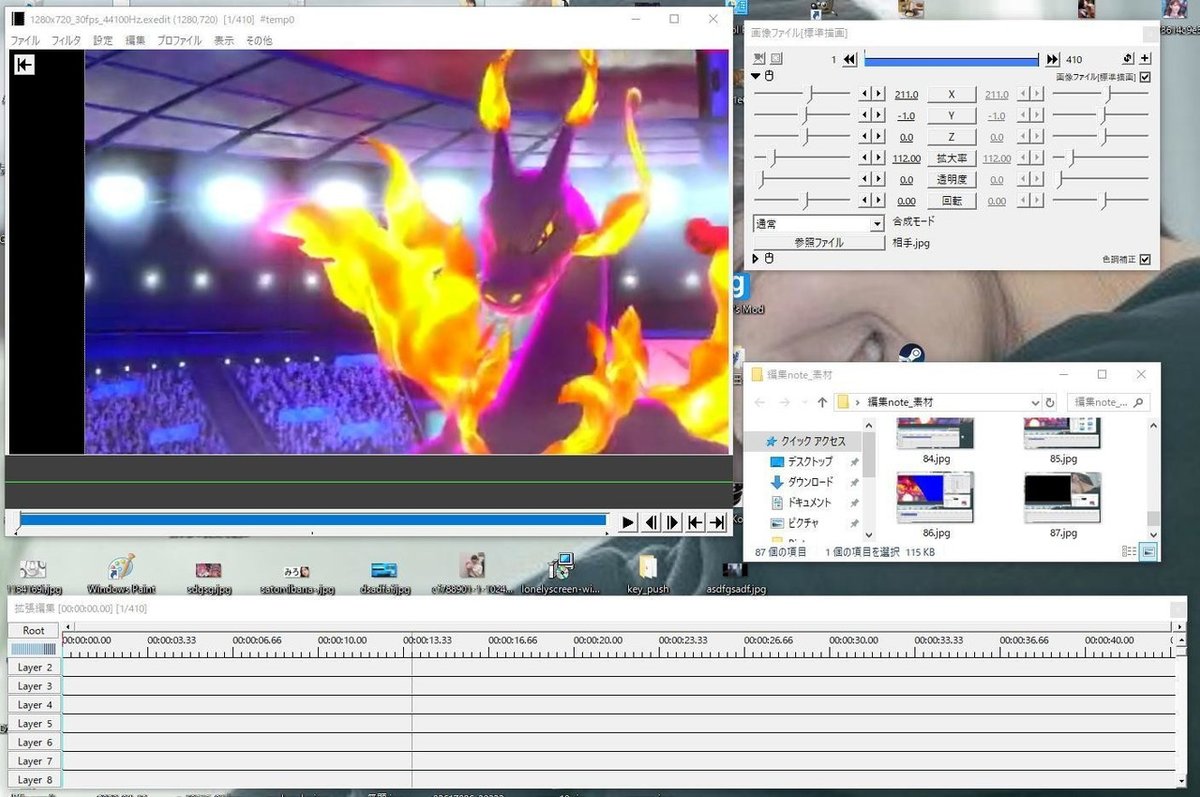
まあこんな感じでしょうか。
ここまでできたら先程作った半分色で消されている画像をこの画像の上に読み込みます。
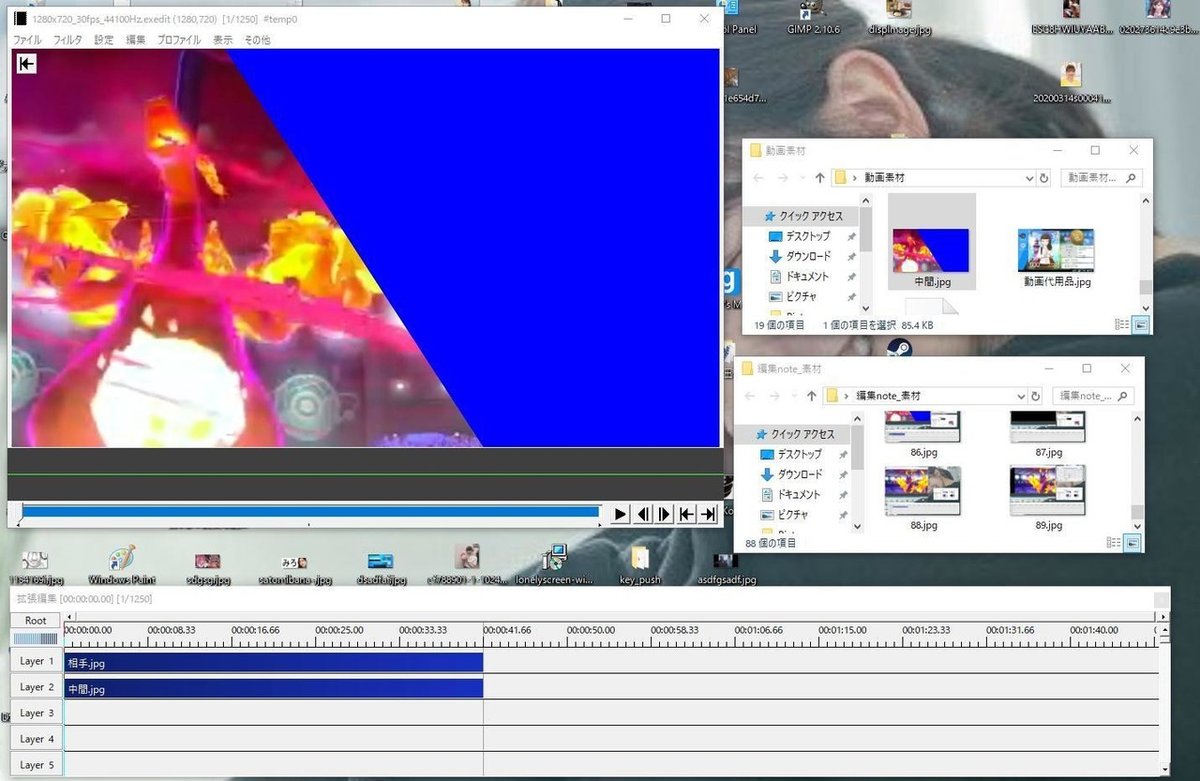
まあこんな感じになりますよね。当然ですが、下の方の画像は見えなくなります。ここまで来たら上から「重ねた画像の詳細タブの右上にある+を押してクロマキー」を選択します。
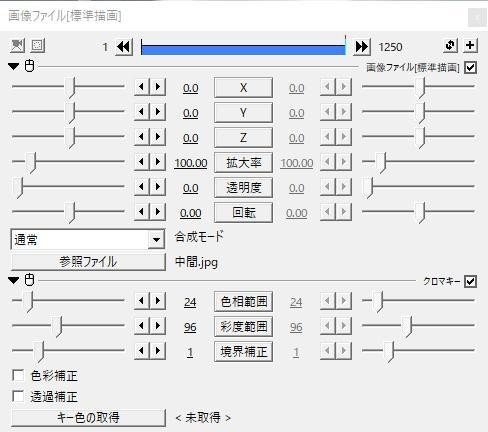
なんか出てきましたね。
次に一番下にある「キー色の取得を押して画面の青の部分をクリック」します。

すると...

青い部分が透明になって下の画像が見えるわけです。
あとは適当に装飾します。ね?簡単でしょ?
ちなみにこれを装飾すると....
こんな感じになります。(画像を押すととり。さんのチャンネルで編集した動画が見れます。)境目の白は図形で四角形を細くしているだけです。
フィルターとかを追加すればもっとゴージャスな感じになりますけど、今日はこのへんにしておきます。
ここまでできたら画像化して完成です。
8.終わりに

ここまでお疲れさまでした。今回「ソフトの導入~サムネイルの作成」までをまとめてみました。結果としてボリューミーな記事になってしまいました。。。
僕が編集を始めたのは中学2年くらいのときで、そのときは詳しいやり方なんてなかったわけで、あの頃の自分だったら絶対読みたいだろうなというクオリティには仕上がったと思います。
編集やサムネ作りに関してはセンスや好みなどに左右されたり、練度が物を言うのでぜひたくさん練習してみてください。
ここまで読んでいただいた方で、もしわからないことなどがあったら遠慮なくTwitterのDMで聞いてください。無料で全て対応いたします。
素材やフォント、録画段階でのお話は、今回のものが好評であれば近々noteで書きたいと思います。
最後にこのnoteを読んでいただいた全ての方、協力していただいたとり。さん、
本当に感謝しております。
最後まで読んでいただきましてありがとうございました。
この記事が気に入ったらサポートをしてみませんか?

