
Web商談時の画面配置が気になる件
自己紹介
こんにちは。SmartHRでオンラインセールスを担当している正木です。
オンラインセールスとは、お客様にWeb商談で提案を行うクロージングセールスです。初回提案から受注に至るまで、訪問をすることなくWeb商談で提案します。
これは何
bellFaceユーザー向けの記事です!
SmartHRオンラインセールスでは、bellFaceを活用しています。多くのオンラインセールスの方が、ノートPCやサブディスプレイを活用してWeb商談をされているかと思いますが、皆さんがどのような画面配置でWeb商談をしているのか、気になっています。
ここでは、私が普段Web商談をする時に開いているツール・配置・画面切り替え方法などを記載してみたいと思います。
使っている機器
ノートPC(Macbook Pro)
サブディスプレイ1台
カメラ
お客様に見ていただくもの
提案資料
SmartHR管理者画面(デモ):SmartHR導入企業の人事担当者が活用する
SmartHR従業員画面(デモ):SmartHR導入企業の一般従業員が活用する
意識しているポイント
・終始カメラ目線になるように
・お客様の目に入るものは、できる限り情報を少なくシンプルに
・インシデント防止
・提案中の構図
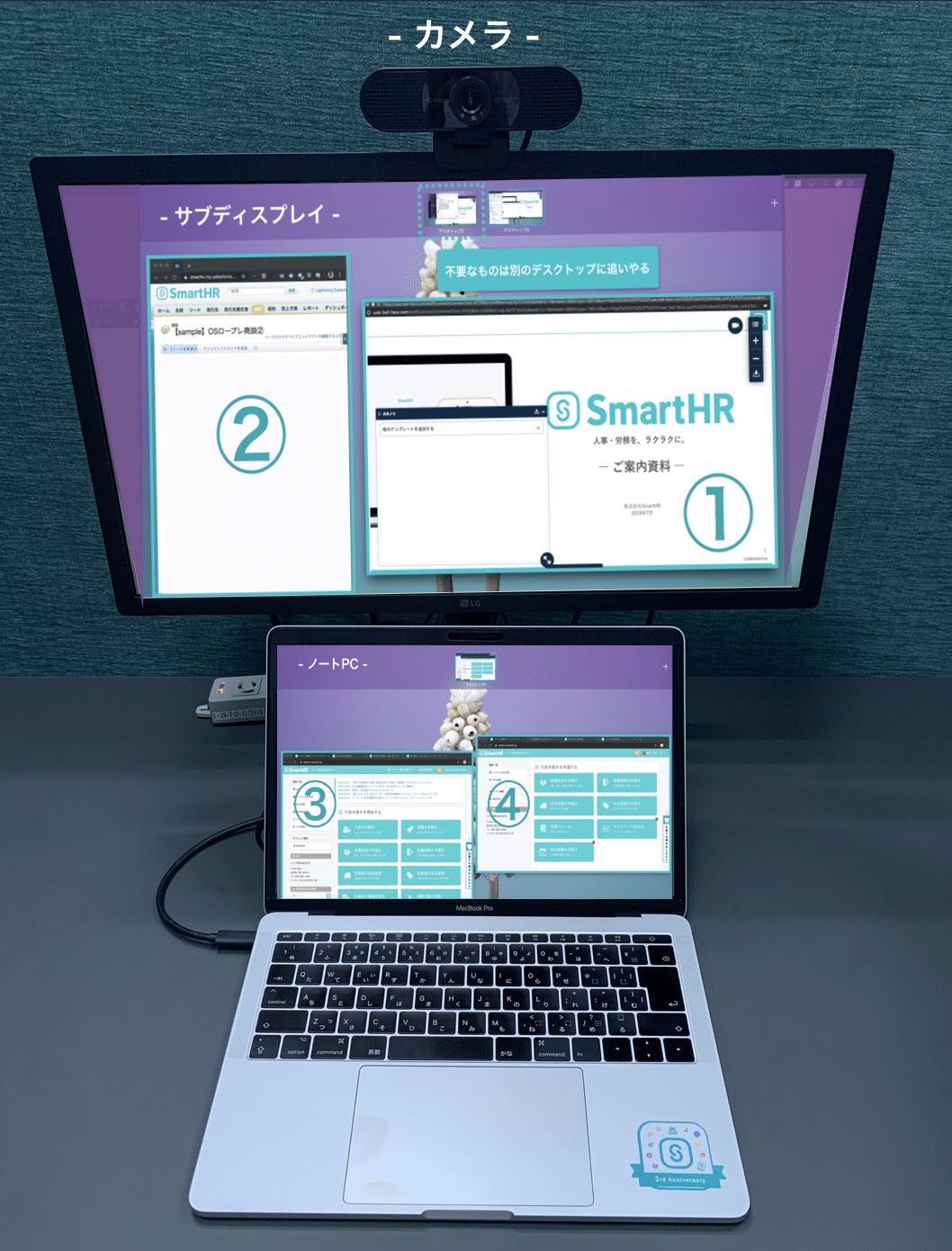
・開いているツール
【サブディスプレイ】
①ベルフェイス商談
②予備のブラウザ
∟Salesforce
∟Googleカレンダー
∟提案企業のウェブサイトなど
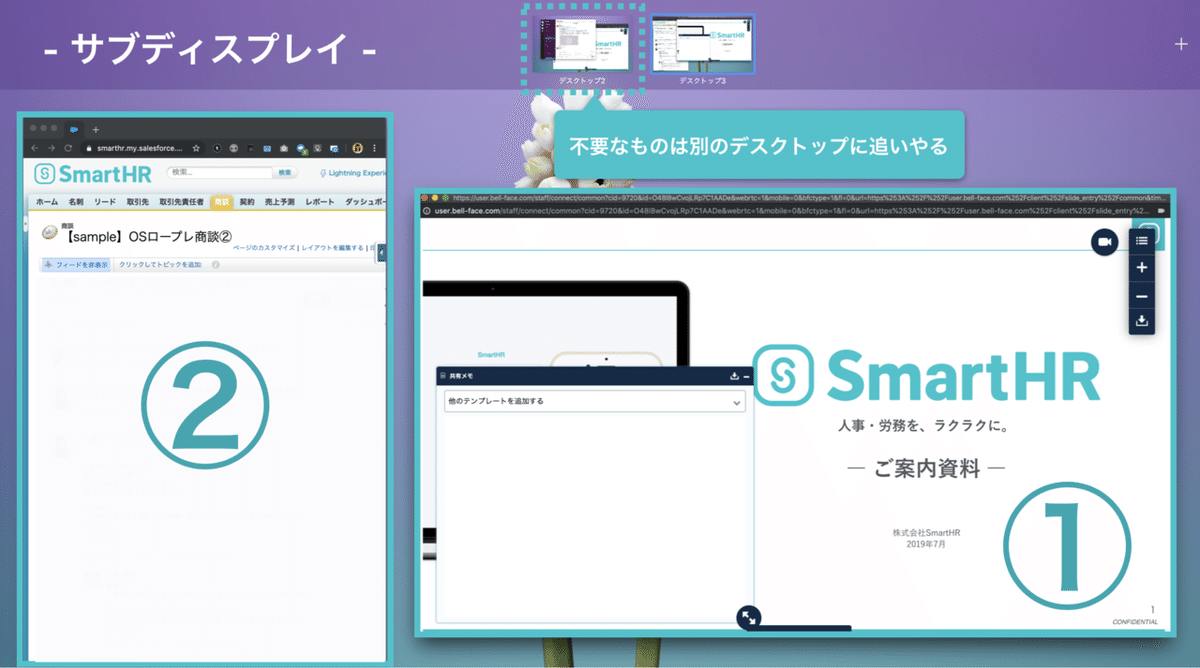
【ノートPC】
③SmartHR管理画面(デモ)
④SmartHR従業員画面(デモ)
ノートPCは、画面共有用に使っています。見せてはいけないものが見えてしまう、というインシデントが発生しないよう、ディスプレイの方は絶対に画面共有しない!と決めて、ノートPCの方に見せたいものを最小限開いています。

・商談中
Salesforce・共有メモなど常に見たいものが、サブディスプレイの方にあるので、目線がカメラの高さになるはず。ノートPCの方は基本見ない。
(ノートPCのカメラは使用しない)
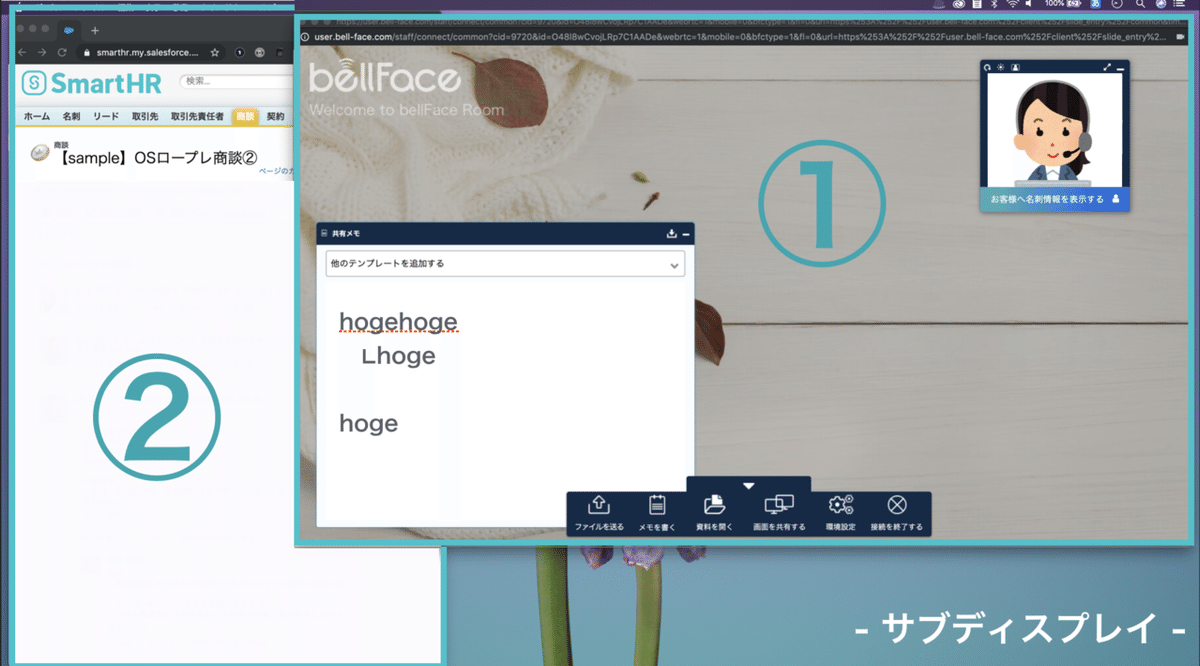
・商談中の画面共有
基本、"アプリケーションウィンドウ"で画面共有。商談に不要なものは別のデスクトップに追いやっているので、以下のような画面選択の際は、最低限の4つしか映らないはず。
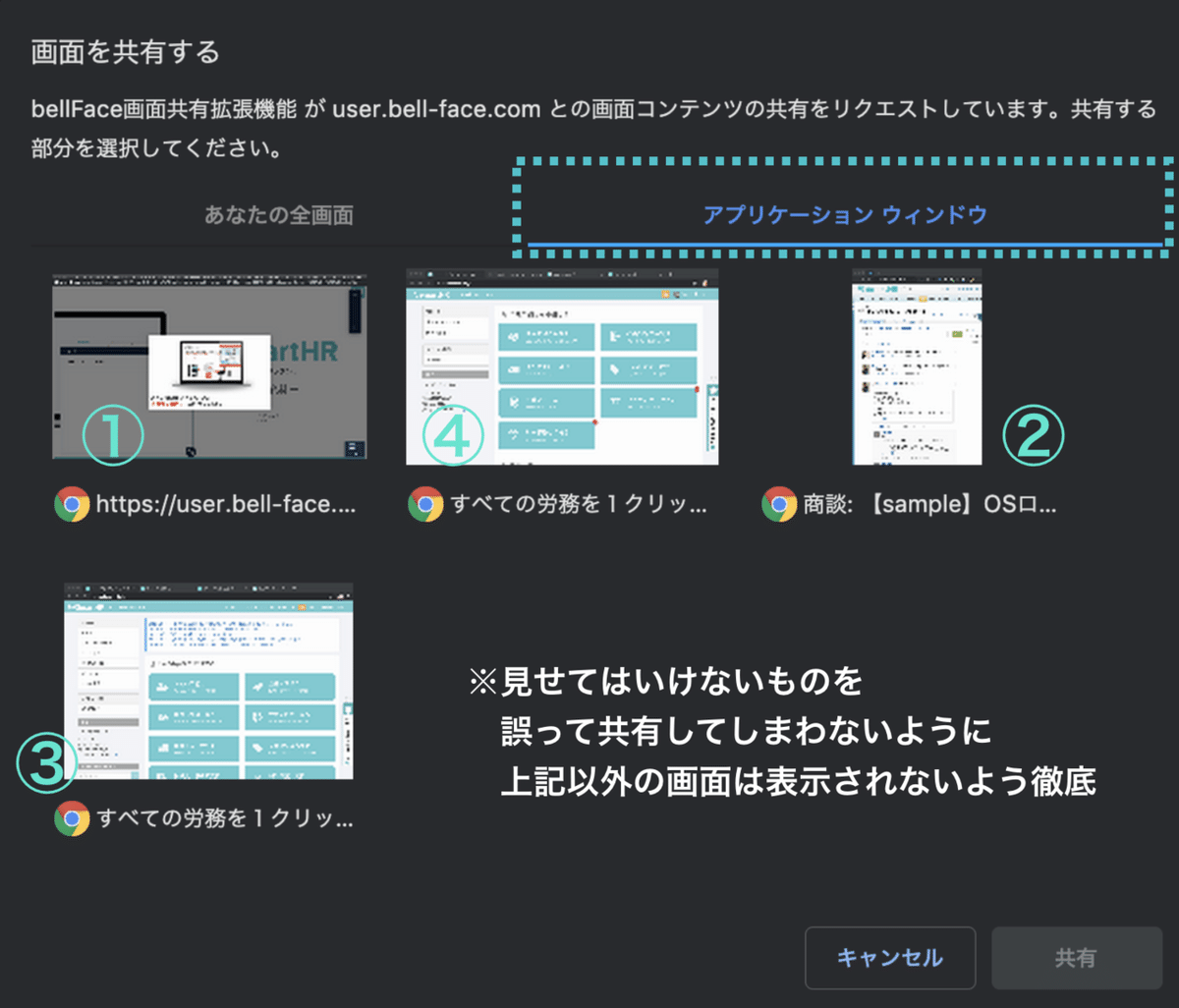
お客様側はその際に共有されたアプリケーションウィンドウしか目に入らないため、非常にシンプル。
↓お客様から見たときのイメージ↓
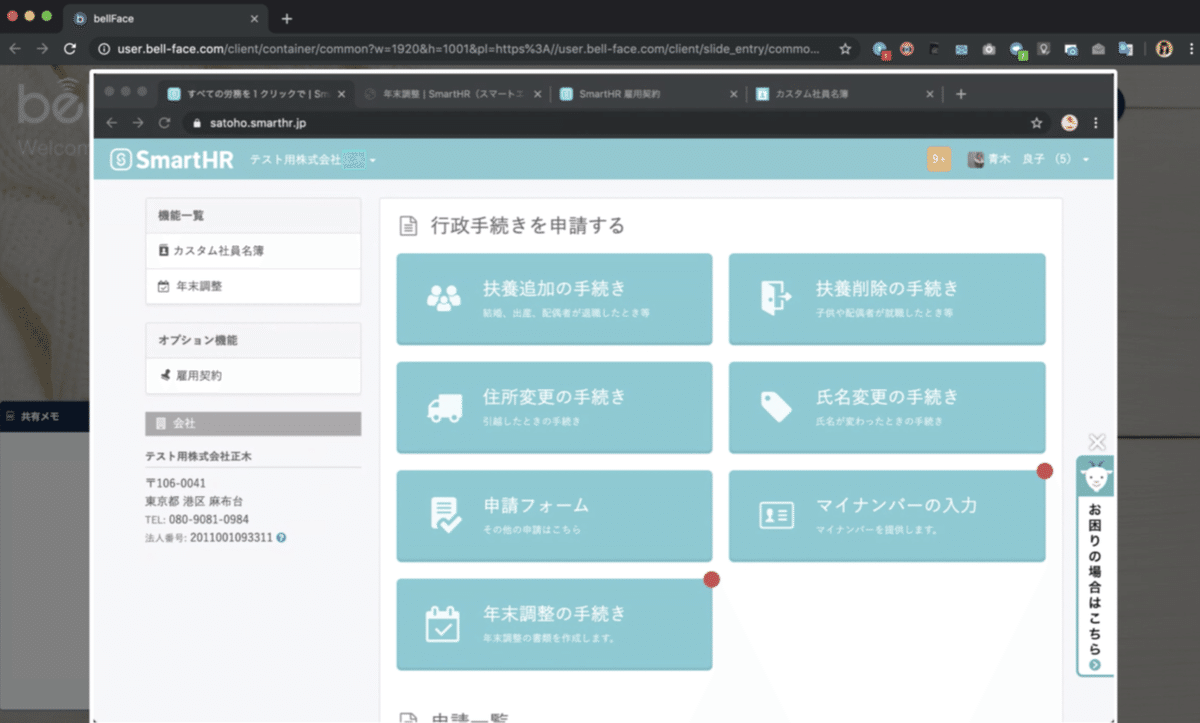
共有する画面を変更する際は"共有画面を変更"ボタンから画面を切り替えると、スムーズ。
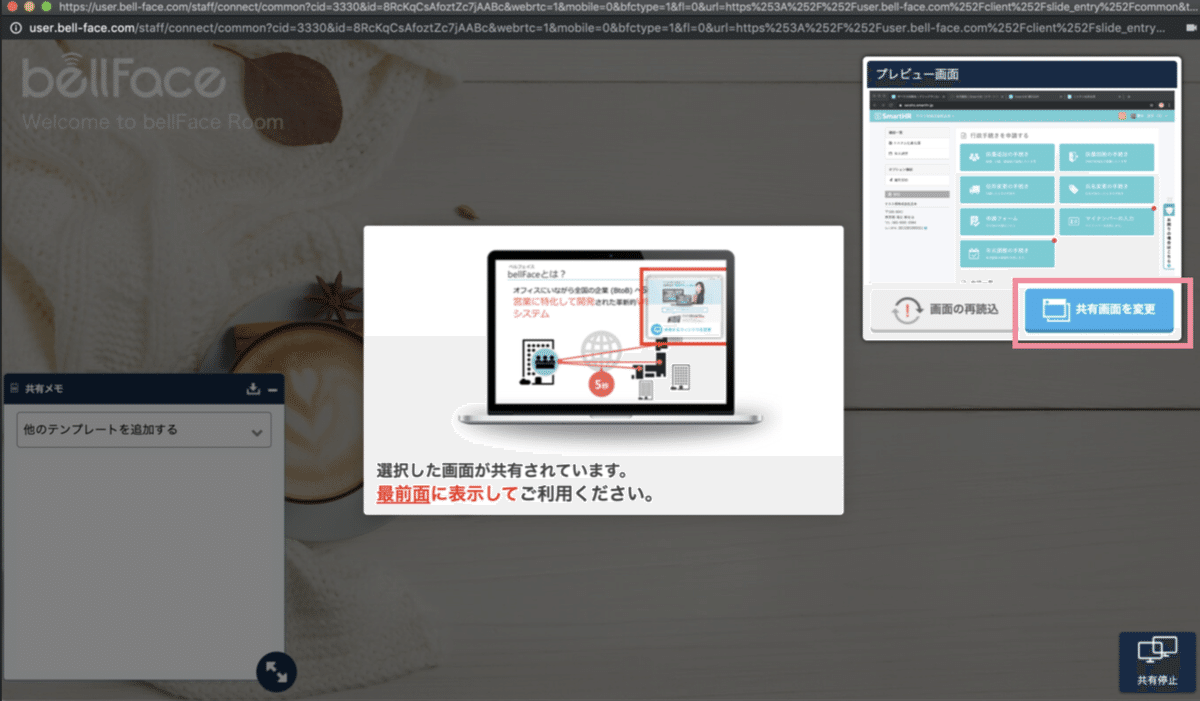
・その他
画面共有中にポップアップ通知が出ないよう、おやすみモードに。
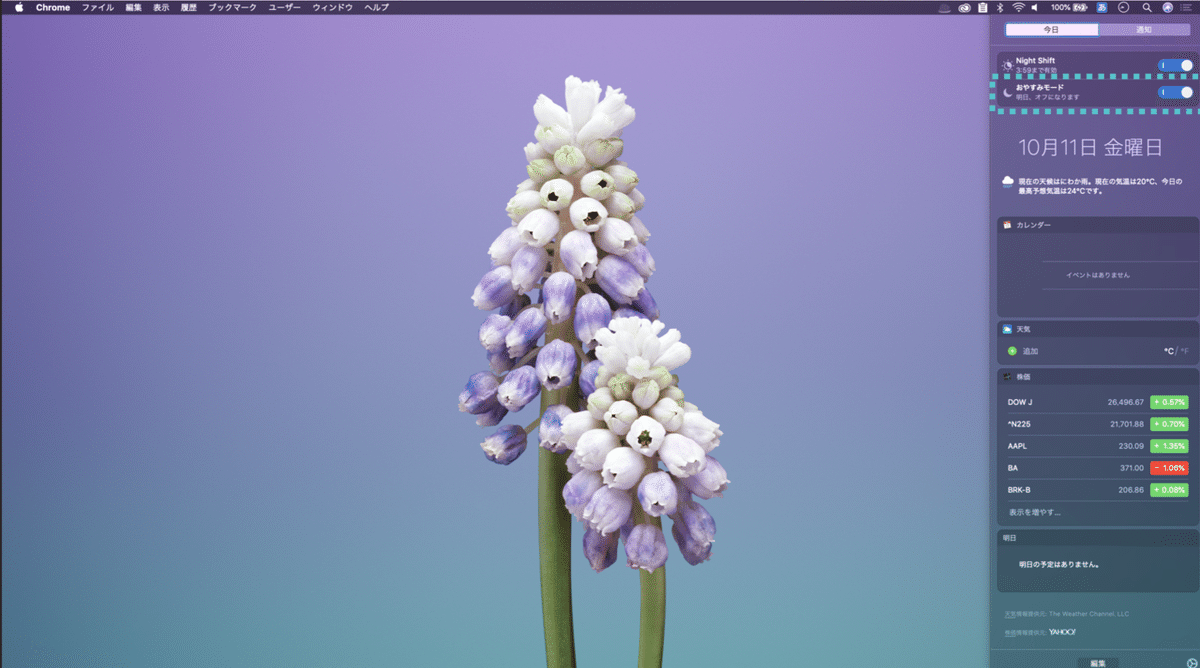
おわり
私は前職と現職のSmartHRで合計4年間、bellFaceを活用したオンラインセールスを担当してきたのですが、途中でbellFaceの機能カイゼンがあった際や、使うPCが変わった際には、少しずつツールの配置や使い方を変えていました。上記については、2019年10月時点での、私の環境における、私が思うベストプラクティスでしたが、商材も環境も違えば、ベストプラクティスはまた別の形になるかもしれません。
引き続き商談中のツール配置にはこだわっていきたいので、もっと良いやり方があれば教えてください!😊
先日以下の記事を書いたので、合わせて読んでいただけると嬉しいです🙌
この記事が気に入ったらサポートをしてみませんか?
