
Vol.13【グラフを入れる(シンプル編)】
パワポにグラフを入れてみます。パワポ自体にあるグラフ作成ツールで入れる方法を今回は説明します。エクセルを組み合わせて複雑なグラフを入れる方法は【グラフを入れる(エクセル連動編)】でご紹介します。
グラフの種類を考えよう

このページにグラフを入れようと思います。どのようなグラフが効果的か考えてみます。
「2万円を毎月つみたてると7年間で168万円になるグラグ」
です。
時系列ですから折れ線グラフかな?
ここで、いったんこれまでの作業を保存してください!
グラフを挿入する操作でパワポが固まってしまって動かなくなること多いんです!
[挿入]の中の[グラフ]をクリックしたくさんのグラフの種類から一つを選択します。


今回は、「時間をかけると一定量間隔で増える」のを見た目で表現したいので「折れ線グラフ」を用いてみます。グラフを決めて、[OK]ボタンをクリックすると、スライドにグラフが雑に追加されます。

グラフで表示する要素を調整
グラフの要素(上部のタイトルや縦軸のメモリなど)で表示する要素を整えます。
グラフを選択すると右上に表示される「+」をクリックします。

表示する要素の選択がでます。ここでは「たんす貯金」とパワポのタイトルにも書いてありますのでタイトルは不要と考えて消してみます。
また、折れ線の種類もたんす貯金の1種類になりますので凡例も不要ですね。

次にグラフの大きさ・配置を決めます。グラフを選択すると表示される一番外側の枠がグラフ自体の選択枠表示ですのでそこをドラック&ドロップして変更します。

グラフ中の余計な情報を削除します。
グラフを選択すると右上に表示されるアイコンの一番下(グラフフィルター)をクリックします。
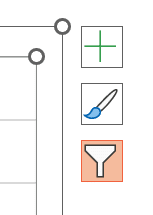
今回は系列は1つしか必要ないので系列2と3はチェックを外します。[適用]をクリックします。
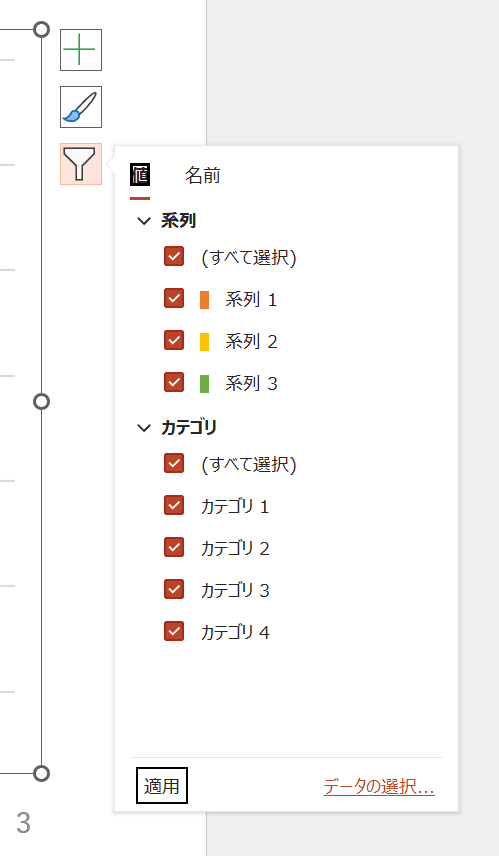
下図のような雰囲気になります。
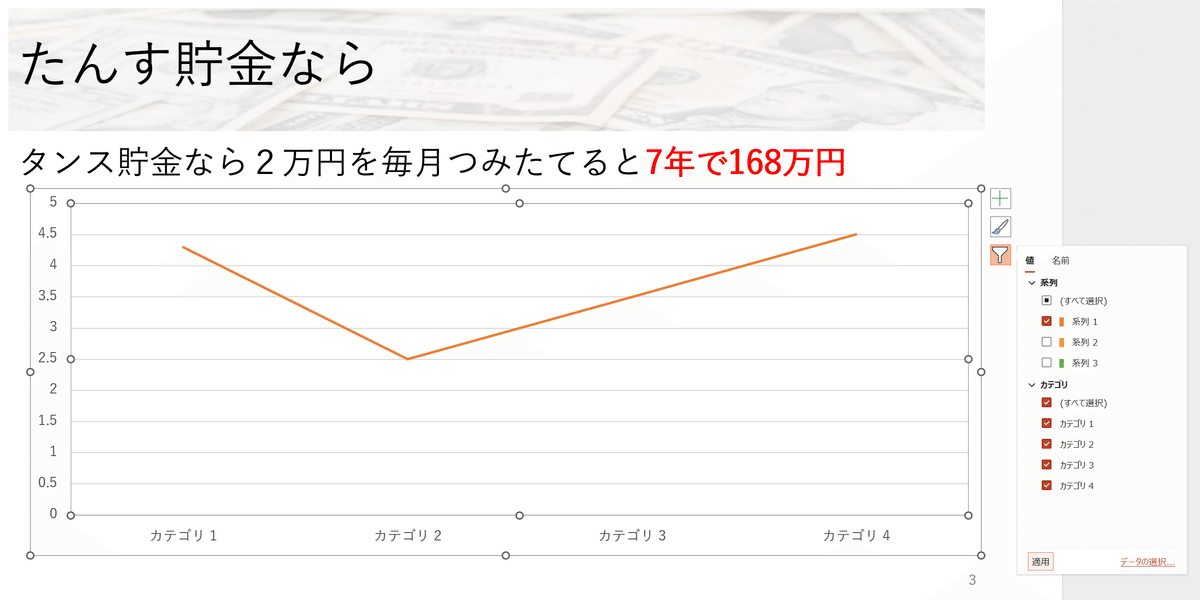
グラフのデータを入力する
あとは、データの調整です。[データの選択…]をクリックすると、
グラフのデータ編集画面が表示されます。
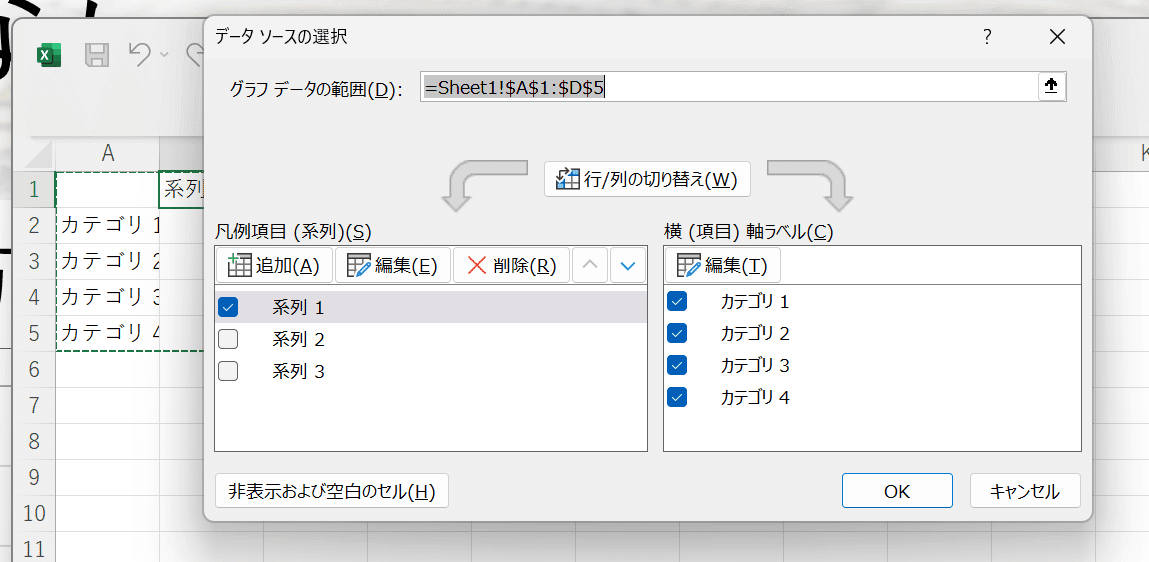
「データソースの選択」画面は特に何もせず[OK]とします。
グラフでは「カテゴリ」が横軸ですので年表示に変更します。

変更した結果は次のようになります。
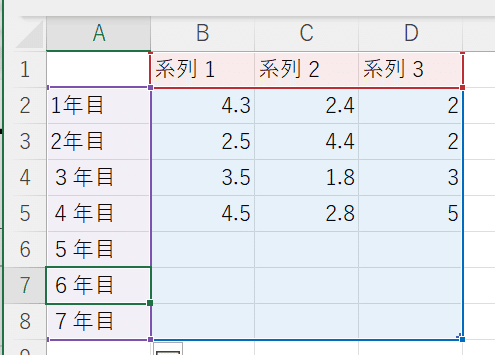
次に、系列1の数値を変更します。系列2と3は非表示としているので修正しません。
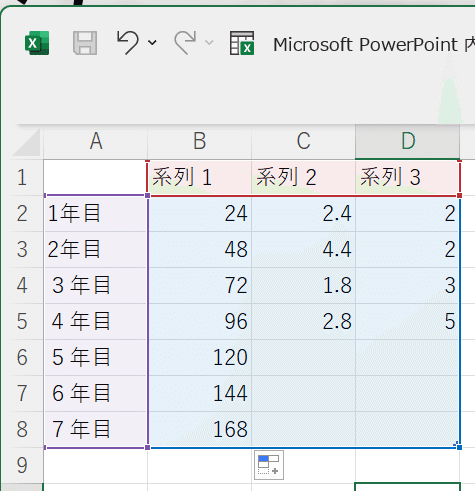
これでデータが完成です。この画面を閉じてパワポに戻りましょう。
これまでの操作で折れ線グラフができました。

グラフの見た目を整える
あとは、見た目を整えます。
グラフを選択すると、メニューに[グラフのデザイン]が表示されてますので、クリックします。
デザインを適用して見た目を綺麗にします。

下図のボタンをクリックすると、表示しきれていないデザインが表示されます。

グラフのデザインを選んだあとは、色味を選択してみましょう。
[グラフのデザイン]メニュー中の[色の変更]をクリックします。
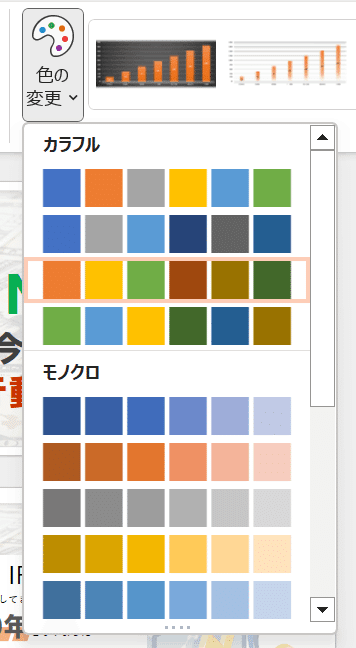
デザインと色を適用すると下図のようになりました。

あとは、グラフ中の文字が小さいなと思えば文字をクリックすると選択できますので、フォントを大きくしたり、位置を移動したりして整えます。
このグラフだと「積立感」が出てないなと思いましたので、わたしは、
[グラフの種類の変更]で棒グラフに変更してみました


編集後記
今回は、パワポにグラフを挿入してみました。なかなか手間のかかる作業ですね。
グラフはエクセルで書いてからパワポに貼り付ける方が色々工夫できそうです。それは【グラフを入れる(エクセル連動編)】でご紹介します。
次回は、今回挿入したグラフを、「伝わる」ように工夫してみます。
noteじゃよくわからない!という方、個人レッスン予約受付中です
楽しくパソコン操作しましょう!お問い合わせもフォームにて受付中です。

ツイッターやってます!フォローお願いします。
https://twitter.com/SarayaYasuaki
フェイスブックやってます!
友達募集中!「noteみたよ」のメッセージ送ってください!
https://www.facebook.com/profile.php?id=100078625157461
この記事が気に入ったらサポートをしてみませんか?
