
Vol.17【表を組み込む】
今回は、パワポに表を組み込みます。
「力」のある表を組み込むことで、受講者や聞き手を惹きつけるスライドとなります。
表を組み込む
今回は次のページを表を用いて表現力を付けてみます。

このページ、よく見ると「リスク」と「強さ」を示しています。
リスクは1行の表に2列作り「リスク」と「元本割れ」の文字を、
強さは2行の表に2列作り「強さ」が1列目、2列目に「複利」と「インデックス投信」の文字を配置してみます。
メニューの[挿入]の中の[表]をクリックし、選択します。
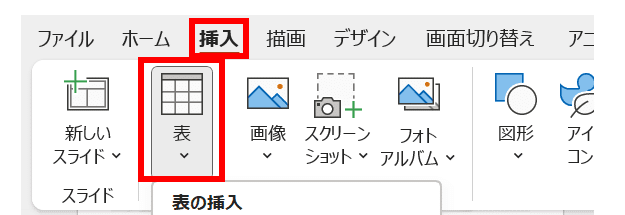
表の挿入が表示されますので、1行2列とするため左上から右に2マス選択するようにします。

一行2列の表が挿入されました。

表の装飾
列幅の調整
まずは、表に文字をいれましょう。

列幅を調整します。表の罫線の上にマウスカーソルを持っていくと下図の形になったことを確認して、ドラック&ドロップをします。

文字フォントと位置の調整
文字のフォントを調整します。表を選択した状態でフォントを変更すると、表全体のフォントが変化します。

部分的にフォントを変更したい(この例だと左列のリスクだけ大きくしたい)場合は文字選択(文字をドラック&ドロップ)してからフォントを変更しましょう。

それぞれフォントの大きさを変更してみました。

「リスク」の文字を中心に置きたいときは、表のマス目にカーソルを点滅させてから(カーソルを点滅させているマス目が選択されていることになる)、

メニューの[レイアウト]の中の[配置]で調整します。
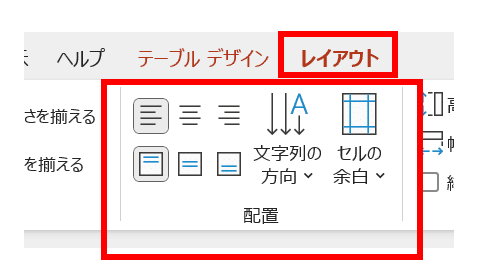
縦にも横にも中心にするときは、下図のようにします。
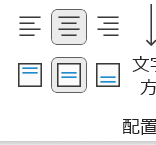
リスクの文字が中心に寄りました。
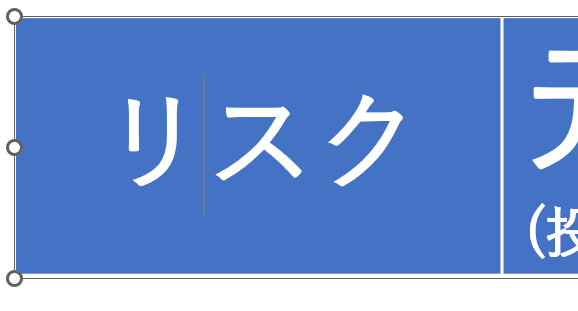
同じようにもう一つ「強み」の表も作成します。
セル(マス目の)結合
「強み」は2行で一つのマスとしたいです。結合します。

結合したいマス目をドラック&ドロップ操作で選択します。

メニュー[レイアウト]の[セルの結合]をクリックします。
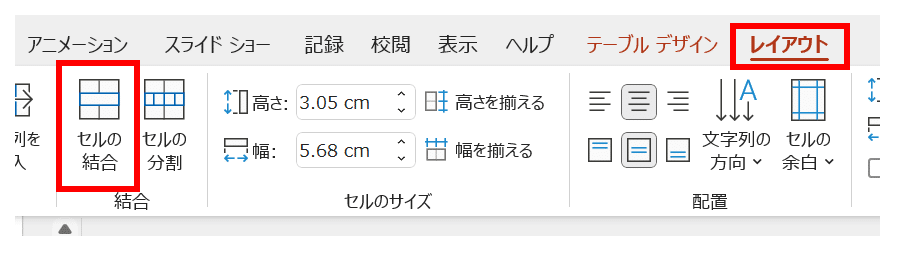
結合されました。

セルに色を付ける
表を選択した状態で色を付けると、表全体の色が変化します。
セルを選択した状態(マス目の中でカーソルを点滅させた状態)で色を付けると、そのセルだけ色が変化します。
メニュー[テーブルデザイン]の[塗りつぶし]で色を選択できます。
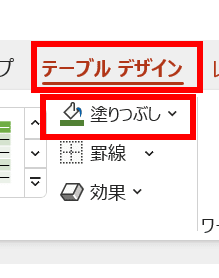
Before/After
表を入れる前

表を入れた後

表を組み込むと、各段と見やすさがアップしますね。
編集後記
「同じ内容を書いているのだから、メンドクサイから表にしなくてもいいでしょ!」なんて思わないでください。
気持ちの入ったスライドからは「伝えたい内容」が湧き出してきます。
たかが一枚のスライド。
だけれども何人もの人が「真剣に」見てくれます。
見てくれる人々の気持ちを大いに受け取れるスライドを作りましょう。
noteじゃよくわからない!という方、個人レッスン予約受付中です
楽しくパソコン操作しましょう!お問い合わせもフォームにて受付中です。
サラテックのホームページ → https://saratecme.com/

ツイッターやってます!フォローお願いします。
https://twitter.com/SarayaYasuaki
フェイスブックやってます!
友達募集中!「noteみたよ」のメッセージ送ってください!
https://www.facebook.com/profile.php?id=100078625157461
この記事が気に入ったらサポートをしてみませんか?
