
スマホ写真のオススメ加工機能3選
皆さん、こんにちは。
散歩写真運営担当のmasaです!
皆さんは普段、スマートフォンで写真を撮られることもよくあると思います。
スマートフォンのカメラ性能は進化を続け、携帯とはいえ、十分に綺麗な写真を撮れるようになっています。
そんなスマートフォンのカメラですが、加工機能があることはご存じでしょうか?
しかも、かなり充実した機能です。
(正直使いきれません。笑)
撮影した写真に、一工夫加えることで、きれいな作品に仕上げることができるようになります。
今回はそんな加工機能の中で、これだけは覚えておきたいオススメ加工機能を3つご紹介します!
ぜひ最後までご覧いただけると嬉しいです!
※今回はiPhoneの編集機能をもとにご案内します。
写真加工の効果
まずは、下記の写真をご覧ください。
直感的に、どちらの写真がきれいだなと思いましたか?
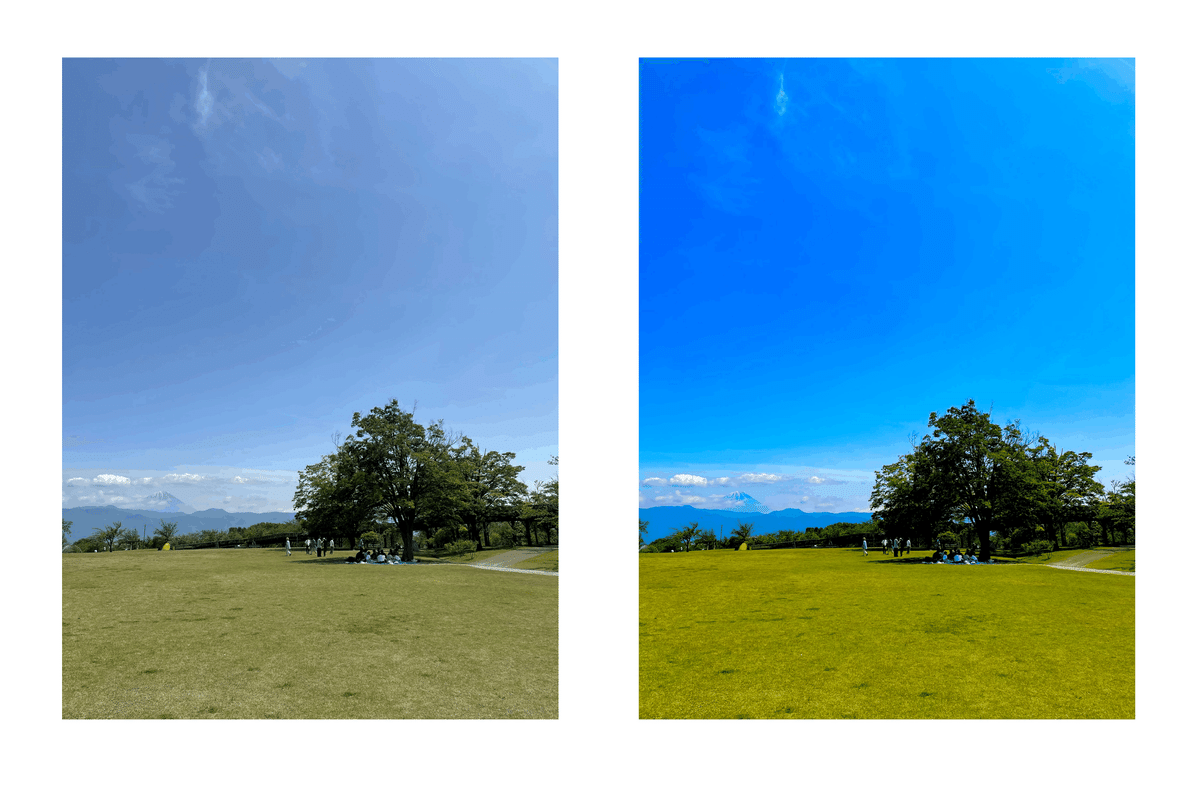
多くの方は、右側の写真を選ばれたのではないでしょうか。
どちらも同じ写真ですが、右側は撮影後に加工をしています。
ちなみに、下記の加工を加えました。
ブラックポイント +50
彩度 +100
少しの加工を加えるだけで、大きく印象が変わるのをご理解いただけたかと思います。
今回は3つの加工の種類のみをご紹介しますが、
スマートフォンの加工の種類はたくさんあります。
様々な写真加工を楽しめますので、少しずつ覚えていくと良いと思います。
オススメの加工機能 3選
加工機能① 彩度
「彩度=鮮やかさの調節」と覚えてください。
下記の写真をご覧ください。
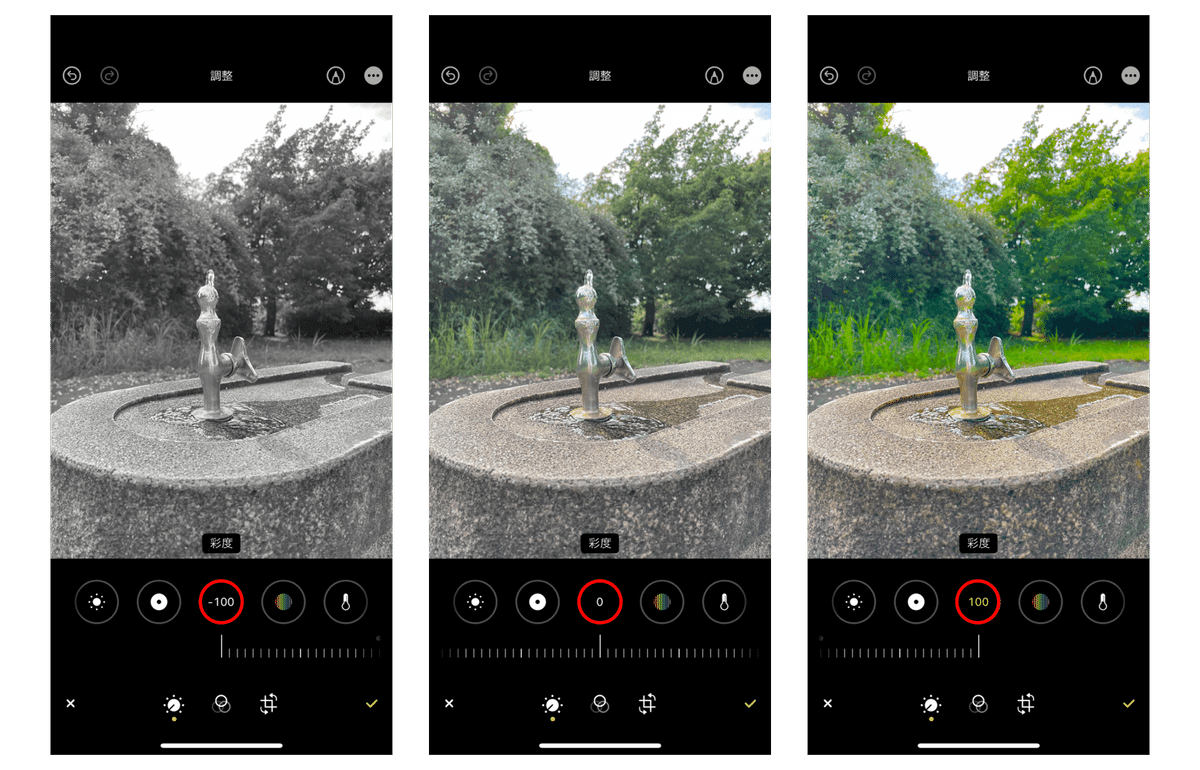
真ん中が、無加工(彩度0)の状態で、左が「-100」、右が「+100」の状態です。
+にすればするほど、色が鮮やかに濃くなる加工です。
やりすぎは不自然な鮮やかさになるので注意が必要ですが、
適度に鮮やかにしてあげると写真もすごく映えます。
私がもっともよく利用する加工機能でもあります。
加工機能② ブラックポイント
「ブラックポイント=黒を基準に明暗を調節する」と覚えてください。
下記の写真をご覧ください。

上述のとおり、黒の部分を基準に全体の明暗を調節します。
+にすればするほど、黒の部分が強調され、
全体的にくっきりとした印象になります。
黒の部分を基準にしているので、
実は明るい部分の明るさに変化はありません。
影を活かした写真に仕上げたいときなどに活用できます。
加工機能③ ブリリアンス
「ブリリアンス=暗い部分を明るくする」と覚えてください。
下記の写真をご覧ください。

+100と-100を比較いただければ一目瞭然ですが、
暗い部分の明るさを調節しています。
+にすればするほど暗い部分が明るくなります。
写真が暗すぎるなと感じたら、試してみてください。
おわりに
いかがでしたでしょうか。
今回は、たくさんある加工の中でも、
普段私がよく利用する加工機能に絞って紹介させていただきました。
最初の写真のように、いくつかの加工を組み合わせることで、
様々な仕上がりになります。
iPhoneでは、元の写真に戻したりも簡単に操作可能ですので、
まずはいろいろな加工を試してみて、
それぞれの特徴をつかむところから始めてみてください。
きっと写真を撮ることがさらに楽しくなります。
フォト活サービス「散歩写真」では、現在もテーマを公開中です!
ぜひ今回の加工機能も活用しながら、素敵なお写真をご投稿ください!
現在開催中のテーマはこちら:
散歩写真運営担当
masa
この記事が気に入ったらサポートをしてみませんか?
