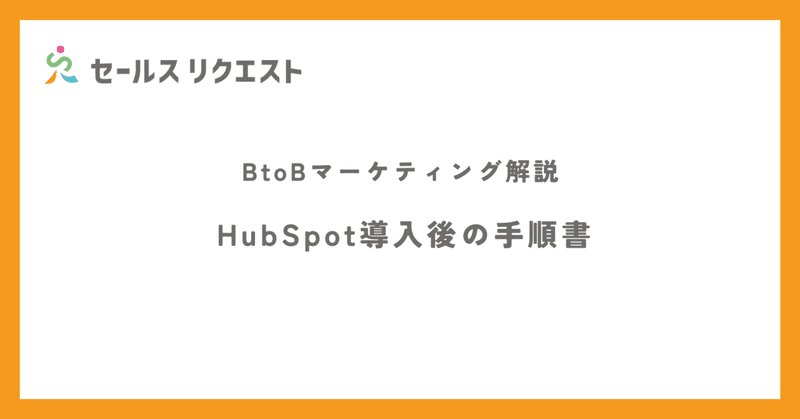
HubSpot導入後の手順書を作ってみた #SaaSLoversDay3
こんにちは。
セールスリクエスト原です。
今回は#SaaSLovers での企画で投稿したいと思います。#SaaSLovers は、有志でSaaSに関するブログを書く企画です。今回で6回目となり、今までで110記事くらい上げています。(noteでは70記事程度をマガジンにまとめています)3日目は私からSalesforceと並ぶ代表的なSaaS"HubSpot(ハブスポット)"の導入後の初期設定方法について手順書を作ってみたのでご紹介です!
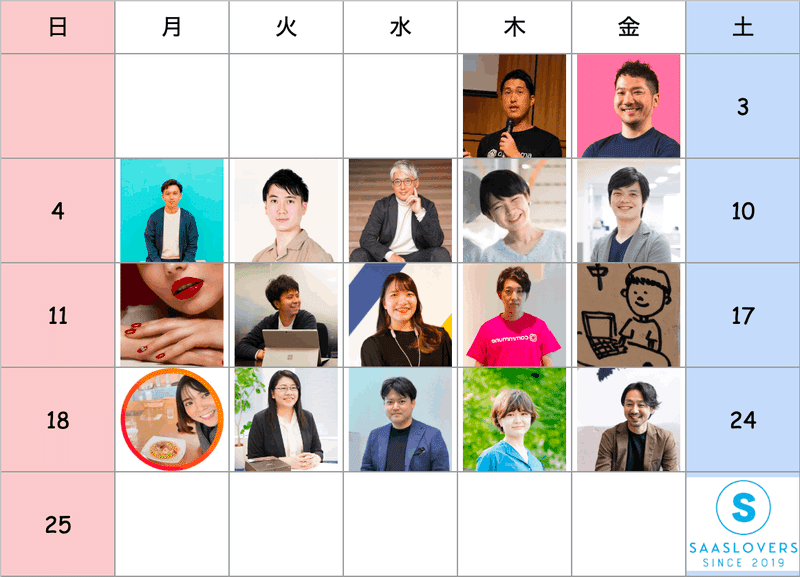
■HubSpotとは
まずはHubSpotの簡易的なご紹介から。
代表的には下記の製品に分類されます。
・Marketing Hub:主にWebマーケティングに特化した機能を搭載した製品、MAに分類
・Sales Hub:一般的なCRMツールでリードから商談プロセスまでを一元管理
・Service Hub:カスタマーサクセスに特化した機能を搭載した製品

本記事では王道でもあるCRM機能に特化した「Sales Hub」の初期設定について説明していきます。
■STEP0:HubSpotの構造理解
SalesHubの設定に入る前に、HubSpotがどのような構造になっているのかを理解する必要があります。
SalesHubは主に下記のオブジェクトから構成されます。
SalesHubを利用していく上で、オブジェクトの用途を理解した上で管理項目を設計していく必要があります。
コンタクト:個人の電話番号、メールアドレスといったリードに関する情報を管理
会社:コンタクトが所属する企業に関する情報を管理、xxxx.co.jpなどのドメインベースで作成される
取引:商談に関する情報を管理、商談に関連する会社やコンタクトの情報が紐づく


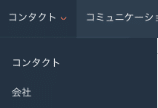
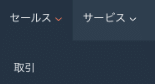
SalesHubの主要オブジェクトについて理解いただいたところで、設定の準備に入っていきます。
■STEP1:ユーザ設定
Saleshubにログインを行うユーザを設定していきましょう。
HubSpotのあらゆる設定は上部バーの歯車マークから行なっていきます。
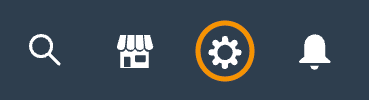
設定画面に遷移すると、左側「ユーザーとチーム」からユーザ一覧の画面へ遷移します。
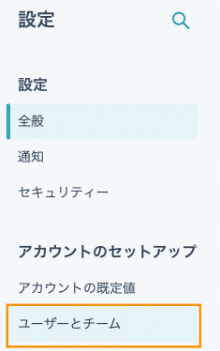
ユーザの一覧画面右上の「ユーザー」を作成からユーザ作成していきます。

ユーザの作成方法は二通りの方法があります。
・一人招待しユーザを作成する
・ユーザ情報を記入したCSVファイルから複数のユーザを一度に作成する
今回は一人ずつ招待する方法をご説明していきます。

Eメールアドレスを追加のフォームに招待したいメンバーのメールアドレスを記載します。
次にユーザの権限を設定していきます。
権限は大きく下記の項目に分かれています。
CRM
・CRMの各オブジェクトに関するアクセス権(表示/編集/削除)の設定
・CRM上でのワークフローの作成やプロパティ設定の編集権限の設定(管理者向け)
マーケティング
・リストによるセグメンテーションやフォーム、マーケティングアセット(ファイル、マーケティングEメール、ランディングページなど)の編集権限の設定
セールス
・セールスツールへのアクセス権の設定
・カスタム商品項目の作成権の設定
レポート
・レポートのアクセス権の設定
アカウント
・HubSpotマーケットプレイスやコンタクトGDPR削除権の設定

また、ユーザをチームに所属させることが可能です。
チームを事前に作成し、チーム(例:ISチーム、Salseチーム)に所属させることで、参照可能なダッシュボードやレポートを制御することができます。
■STEP2:各オブジェクトのプロパティ設定
ユーザの作成が完了しましたので、いよいよ各オブジェクト(コンタクト、会社、取引)を自社に合わせて最適化していきましょう。
オブジェクト内の管理項目を「プロパティー」と呼びます。
(Salesforceもそうですが、会社ごとの専門用語が多いので理解するのが大変です)
プロパティはユーザ設定時と同様に設定画面から設定していくことが可能です。

プロパティーボタンから遷移するとプロパティーの一覧が表示されているかと思います。
一覧の上部「オブジェクトの選択」より各オブジェクトのプロパティーの表示切り替えが可能になります。

プロパティー作業に入る前には下記のような作成プロパティーの一覧を作成しておくことをおすすめします。
事前に一覧を作成することで、プロパティーの過不足がチェックできますし作業進捗も追うことができますので正確に作業を行うことができます。

それではプロパティー作成作業に入っていきましょう。
プロパティーの新規作成はプロパティー一覧の右側「プロパティーの作成」から行なっていきます。

下記のような画面が表示されてますか?
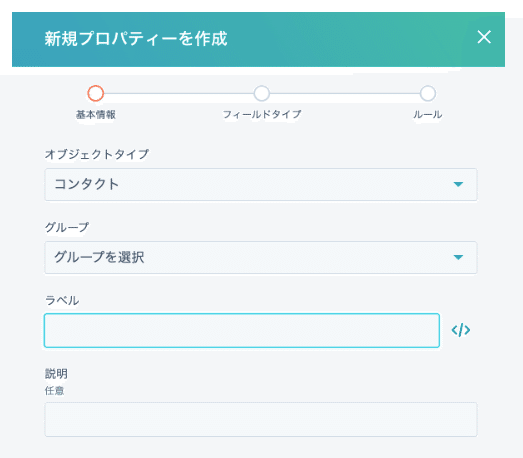
プロパティーを作成する際、まず下記4つ(説明は任意)の項目の設定が必要となります。
オブジェクトタイプ:プロパティーがどのオブジェクトに紐づくかを設定
グループ:オブジェクト内のどのグループ(情報属性)に含めるかを設定
ラベル:
・プロパティーの表示名を設定
・プロパティーの内部名を設定※英語表記がおすすめ
説明:プロパティーの説明
プロパティー一覧内の「課題の詳細」を下記のように作成してきます。

次にプロパティーのフィールドタイプ(情報の型)を選択します。
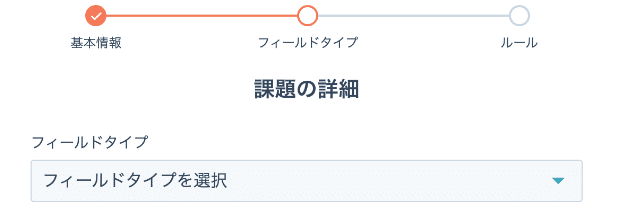
フィールドタイプは下記のものから選択可能です。

フィールドタイプを決定したら、最後にプロパティーの共有範囲を設定しましょう。ここをONにしておくと、問い合わせフォームや資料ダウンロードフォームで利用可能なプロパティーとすることができます。
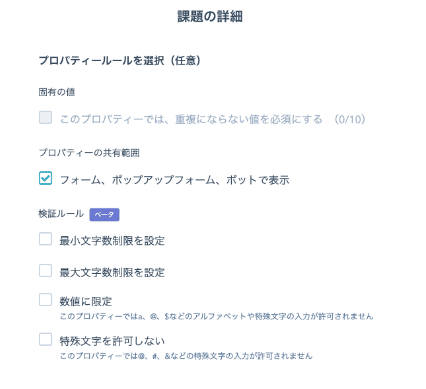
プロパティーが作成されると、プロパティー一覧で下記のように確認することができます。

基本的にはどのプロパティーも作成方法は同様ですので、サクサク作成していきましょう。BtoB事業者が各オブジェクトで作成しておくと良いプロパティーを一覧でまとめていますので、設定の際の参考にしてみてください。
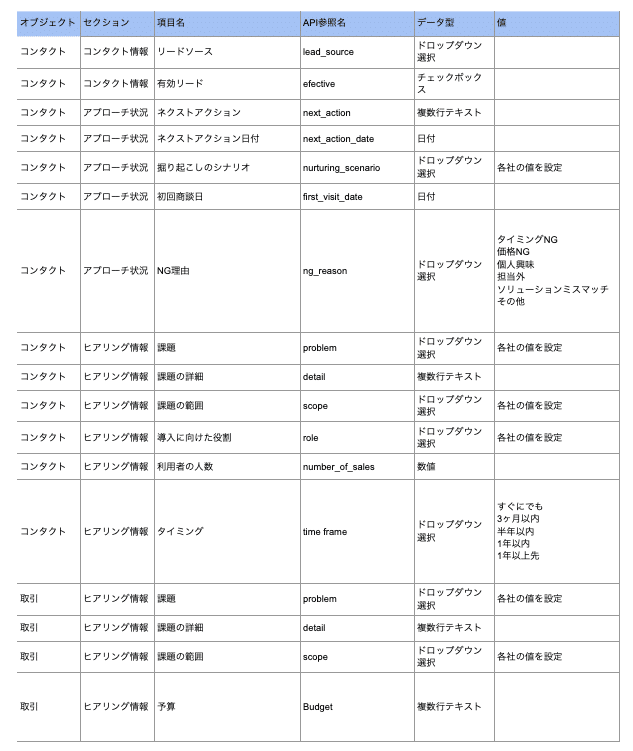
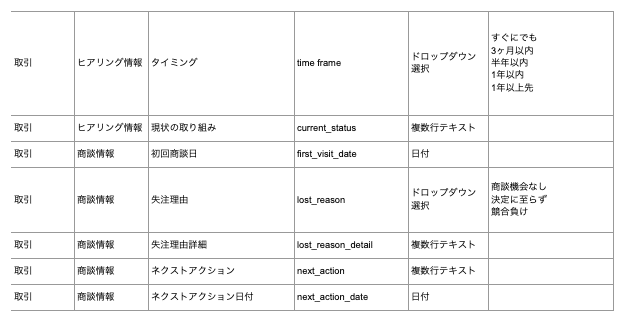
ようやく業務に必要なプロパティーが全て揃いました。
ですが、これで終わりではありません。
せっかく色々考えて作成したプロパティーでも、使われなければ意味がありません。CRMを利用していく中で情報の入力が形骸化していることはあるあるですが、その一番の理由が「面倒だから」なんですね。
いくら良いプロパティーを作成しても、入力作業が面倒な状態では形骸化の一途をたどってしまいます。
そうならないためにも、今度は各オブジェクトのレイアウトを整理していきましょう。
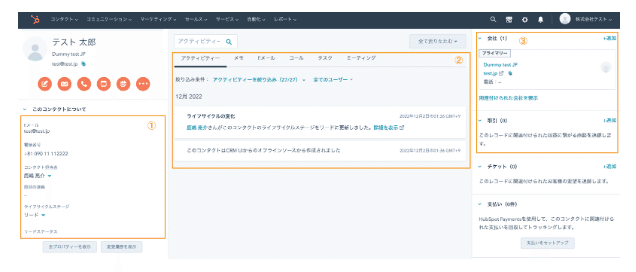
コンタクトを作成すると上記のような画面へ遷移します。
これがコンタクトに関する詳細画面となります。
画面は大きく3つの要素で構成されています。
①コンタクト情報の詳細
・コンタクト情報の個人情報や属性情報を管理
・新規で作成したプロパティーはここで管理される
②コンタクトに関するアクティビティ情報
・コンタクトがWEBサイト訪問やメール開封をおこなったログ
・メールのやりとり
・架電アプローチのコール結果
・ミーティングの予定
③コンタクトに関連するオブジェクト情報
・会社や関連する取引が作成されている場合には取引も表示される
コンタクト情報の①コンタクト情報の詳細を見てみると、先ほど作成したプロパティーが見当たりません。
実はHubSpotでは作成したプロパティーを詳細画面(ビューと呼びます)に表示するかどうかを設定してあげる必要があるんです。
その設定は「全プロパティーの表示」からおこなっていきます。
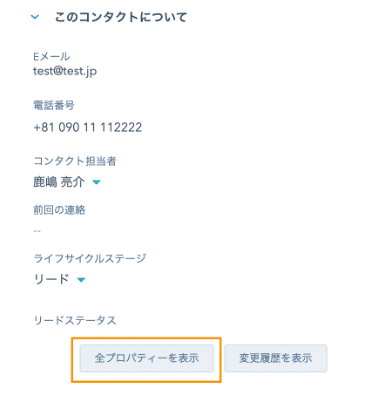
下記のような画面に遷移したかと思います。
ここではコンタクトに関連するプロパティーの値の設定や確認が可能です。

では先ほど作成した「課題の詳細」はどこにあるでしょうか。
プロパティーの数が増えてくると目視で見つけるのは大変なので、プロパティーの検索バーより検索を行うのが便利です。
検索すると下記のように、ヒアリング情報グループの中にプロパティーを確認することができました。
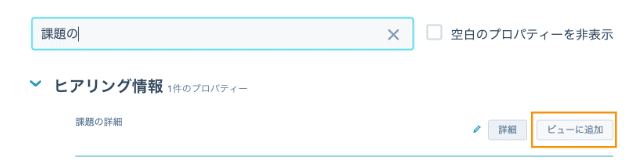
では早速このプロパティをコンタクトの詳細画面(ビュー)に追加していきます。追加の仕方は「ビューに追加」から行います。

ビューに追加されたプロパティーは上記のように「✔︎」が表示されますので、わかりやすいですね。では元の画面に戻りましょう。

「課題の詳細」プロパティが表示されました。
これを行わないと、いちいち全プロパティー表示からプロパティーを検索してからでないとプロパティーへの入力ができませんので、頻繁に更新するプロパティーや常に表示しておきたいプロパティーは必ずビューへの追加を行ってください。
この操作は会社、取引オブジェクトでも同様に行うことができます。
■STEP3:取引ステージの最適化
コンタクトへのアプローチを行って商談機会を獲得したら、取引を作成していきます。
取引には「取引ステージ」という商談プロセスを可視化するプロパティーを持っており、取引の一覧からステージ毎の取引状況を下記のように確認することが可能です。

これはSalesHubのデフォルトのステージ設定となっています。
商談プロセスを適切に設定する必要があります。取引ステージは設定の「データ管理」内「取引」から設定が可能です。
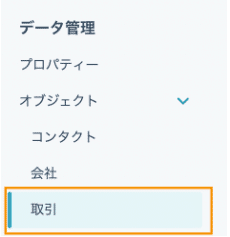
取引設定画面の「パイプライン」を選択すると、現状の取引ステージが表示されます。


取引ステージでは、ステージ名と取引確度の設定を行っていきます。
デフォルトで設定されているステージは「成約」以外削除後作成し直すことをおすすめします。
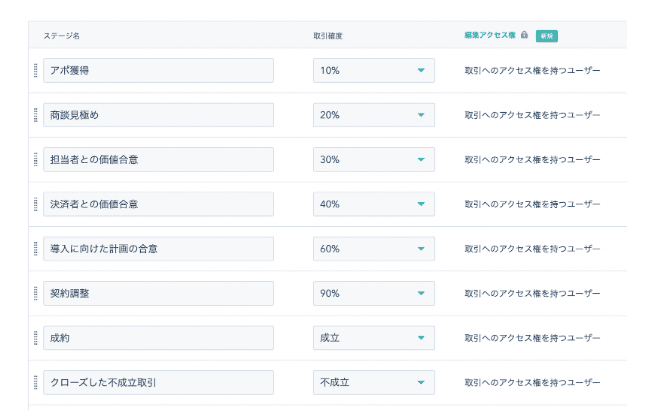
取引ステージを最適化することで、実際の商談プロセスに沿ったステータスの管理を行うことが可能となりますので、必ず設定を行いましょう。

■STEP4:Hubspotフォームの活用
STEP2でSalesHubの主要なオブジェクトについてプロパティーの整理ができましたので、これからSalesHubを利用してガンガンアプローチをかけていきたいところですが、このままだとコンタクト情報を手動で追加していく必要があるため非常に手間です。
HubSpotではフォームが機能が提供されているため、そのフォームを通過した場合自動でコンタクトに登録を行うことが可能です。
通常リード獲得のための資料請求や問い合わせといったフォームを設けていると思いますので、それらのフォームをHubSpotのフォームへ変更していきましょう。
フォームの作成は下記の「フォーム」から行っていきます。

「フォームの作成」よりフォームを作成していきましょう。

HubSpotでは様々なタイプのフォームを作成することが可能です。
適切なフォームタイプを選ぶことができます。

フォームタイプを選択したら、次にフォームのテンプレート選択を行います。デフォルトでいくつかのテンプレートが用意されていますので、適切なものを選びましょう。
今回は「お問い合わせ」のテンプレートを利用してきます。

フォームに追加したプロパティーをクリックすると、フォームに関する設定を行うことが可能です。該当プロパティーの必須とする設定や、フォーム非表示などの他フォーム上でのラベルの変更を行うことができます。

フォームが完成したら、フォーム通過後の動作についても設定を行っていきましょう。
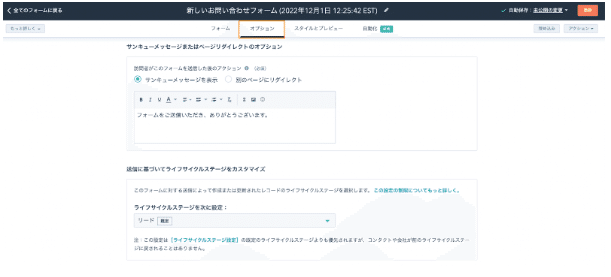
ここでは下記のようなことを設定していきます。
フォーム通過後のアクションの設定
・メッセージ表示、もしくは別で用意しているサンキューページへのリダイレクト設定を行います
フォーム通過時のライフサイクルステージ既定値の設定
・コンタクトプロパティー「ライフサイクルステージ」の値を設定します。通常「リード」としておくことが一般的です
フォーム通過時の通知先の設定
・通知先としてSalsHubのユーザを指定しておくと、フォーム送信時に通知を受け取ることができます
次にフォーム通過時のコンタクトへのメール連絡を自動化していきましょう。
資料請求はもちろんですが、問い合わせがあった際でも「受け付けましたよ」というメールを受け取れるだけでユーザーは安心しますので、フォーム通過後の資料のご案内や受け付けた旨のメールは自動化することは必須です。

メールの自動化は上部バー「自動化」より設定を行っていきます。
HubSpotではワークフローという業務プロセス自動化の仕組みを持っており、フォーム通過に特化した事前に用意されたワークフローを用いて、自動メールの設定を行っていきます。
設定は簡単で、「1.Eメールを送信」のアクションから設定を行っていきます。
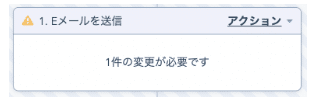
アクションボタンをクリックすると右側に下記のような画面が表示されますので、「Eメールを選択」より送信するメールを選択、もしくはメールの新規作成を行っていきます。

「新規Eメールを作成」から下記のような画面へ遷移しメールを作成していきます。

メール本文にはコンタクトのプロパティを参照することが可能です。
本文の「パーソナライズ」よりコンタクト項目を本文に設定していくことで、自動メールでも人が作成したようなメールを作成することが可能です。


これでフォームの設定が完了です。
作成したフォームを利用するには「公開」を行う必要がありますので、忘れずに行いましょう。

「更新」ボタンクリック後「公開」をクリックします。
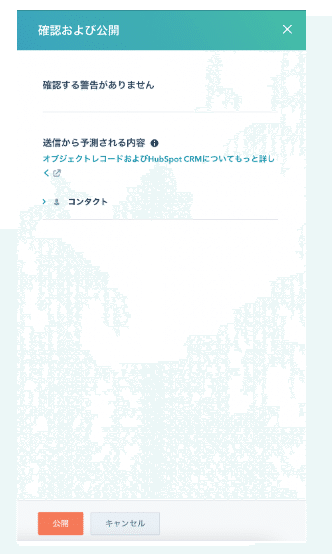
フォームが公開されると下記の画面で、フォームのリンク、および埋め込みコードを取得することができます。
LPへフォームを埋め込む場合は、埋め込みコードをLP側HTMLへ貼り付けを行うことで、HubSpotフォームから情報を取得することが可能となります。

これで一通りのSalesHubの設定は完了となります。
HubSpotは数あるCRMの中でもより直感的に操作や変更が行えるUIとなっていますので、システム周りに抵抗感のある方でも簡単に設定を行うことが可能なサービスです。
HubSpotに限らず、CRMの構築設計のナレッジはどれだけいろいろなことを試したかで決まりますので、マーケや営業活動の質の向上や効率化が図れそうなアイディアはどんどん試していきましょう。
最後に本記事では詳細にはご紹介できなかったHubspotの機能の一部について簡単にご紹介して終わりにしたいと思います。
■Other Tips
・リスト操作
コンタクト、会社、取引といったオブジェクトのレコードを条件によって抽出することが可能です。
一覧の「全てのフィルター」よりフィルタしたいプロパティーを選択し、条件設定を行うことで必要な情報のみを一覧で抽出できます。
・当日流入のコンタクト一覧
・リードステータスが「未接続」のコンタクト一覧
・自分が担当のコンタクトの一覧
・ネクストアクション日付が今月のコンタクトの一覧
・自身が担当する取引の一覧
・今月受注予定で担当者合意以上のステージにある取引の一覧
取引ステージが成約となっている取引の一覧

・ワークフロー
HubSpotでは業務プロセスを自動化できるワークフロー機能を備えています。
イメージは下記のようなものです。

sampleとしてメルマガ送付後にコンタクトがリンククリックアクションが確認できたらコンタクトの担当者に架電アプローチのタスクを自動生成するワークフローです。
ワークフローというととっつきにくいイメージがあるかもしれませんが、このワークフローも非常に簡単に作成ができますので、是非活用してみてください。
簡単なものですと下記のような業務プロセスの自動化からチャレンジすることをおすすめします。
・資料請求、問い合わせ発生後コンタクトにホットリードフラグをつける
・コンタクトのリードステータスが「アポ獲得」となったら取引を自動作成、コンタクトに記載のヒアリング項目を取引の項目に自動コピーする
・コンタクトのリードステータスが「ナーチャリング」となった場合に「ナーチャリングリスト」へ追加する
最後に
HubSpotの導入後の手順書としてまとめてみました。
今回の記事を作成するにあたり、0からHubSpotの構築作業を行なってきたのですが、改めてHubSpotというツールは直感的かつノーコードでサクサクと構築ができるので非常に便利なツールですね。
以上、 長くなりましたがお付き合いいただきありがとうございます。
もしHubSpotの初期設計やってほしい!と思ったら以下よりお問い合わせくださいませ。
#SaaSLovers まだまだ続きます。
Reproの實川さんにバトンを渡します!
この記事が気に入ったらサポートをしてみませんか?
