
PTA広報紙おせっかいマニュアル〜 8. デザイン
この「PTA広報紙おせっかいマニュアル」の第8章にして、やっとデザインの話題になります。
おそらく、広報紙はデザインが大きな要素を占める、と考えている人も多いでしょうし、一番頭を悩ませることではないかと思うのですが、これが第8章ということは、私自身は、あまりデザインについてはそれほど重要だとは考えていないということです。
大切なのは、「コンセプト」「企画」「運営方法」だと思っています。ですから、それらが一番大切だと考えています。ですから、取材や記事を書くこと、デザインをすることは、あくまで「手法」でなんとかなると思います。
ですので、このデザインの章では、あくまで基本的なことしか書いていません。でも、基本的とは言え、かなりの文字量です。20,000字以上あります。
やはり、PTA広報紙というのは、自動車の運転に例えると、
「普通免許すら持っていない人が、いきなり大型のトラックやダンプカー、バスを運転するようなもの」だと思います。
でも、作業に入る前に、まずは読んでみてください。中には役立つものがきっとあるはずですし、色々と考えたり、悩んだりすることを事前に解決できるようなアイデアもあるはずです。
それは、私自身が、デザインの素人として学んだことや、結果的にやってよかったこと、やって意味のなかったことなどの経験を惜しみなくご紹介しているからです。
まずは読んでみてください。
デザインに入る前にしておきたいこと
さて、デザインについて書きます。私たちの広報紙はまずデザインを褒められました。
新聞やメディアの取材でも、まずその点に興味を持っていただいたし、デザインについての質問ばかりでしたし、発行された新聞記事を読んでもその点を大きく評価いただいていたようです。
しかし、私自身は、デザインについてあまりがんばったという意識はありません。というのも、広報紙は中身が勝負だと思っていましたし、記事や写真がよければデザインはとくに何もしなくても良いとすら考えています。
ですから、デザインのことよりも、内容そのものをしっかり作れば、すなわち、この項目よりも前の内容をしっかりとしておけば、デザインについて私が語ることはあまりないと考えています。
コンセプトがあって、企画があって、台割りがあって、取材をやって、写真をとって、記事を書く。
これが広報紙において一番重要な部分です。
私は、デザインをどうするかを考えるときに一番考えたのは、
「どうやって楽をするか」ということでした。
楽というのは、コンセプトや企画、取材、文章などよりも楽をしようということです。
あまり考えることをしないで、出来上がった素材(文章や写真など)を流し込むだけで仕上がるためのデザイン、を考えることにしました。
ですから、私たちの広報紙はあまり「デザイン」をしていません。
基本的なデザインの作り方を最初に決めていたので、その法則を2年間続けただけです。
もちろん、一からデザインを作ったものもあります。それはそれは大変でしたが、全体的には紙面のルールにのっとり、そのルールにあわせて文章と写真を割り当てました。
そういう方針で作ったのに、デザインを褒められました。
ということはですよ、私たちのこの方法論は、意外といけるかもしれないと思っています。
デザインの考え方
では早速、私たちの考えた「なるべく楽にデザインを行う方法」を切り口にご紹介したいと思います。
ですので、ここはデザインの基本を学ぶとか、素敵なデザインをする方法は語りません。いや語れません。私自身がデザインについては専門外ですし、学術的にも学んでいません。そういったことはインターネットで学んでください。
いかに、素人が楽に効率的に紙面をデザインをするか、という観点から考えると、以下のような手法がおすすめです。
使うフォント(書体)や文字のサイズをあらかじめ制限しておく
紙面のレイアウトのルールを決めておく
色はあまり使わない
写真を斜めにしてわりつけない
グラデーションやコラージュを使わない
あまりデザインをしない
この6つです。これだけでデザインが褒められたので、ということはあまりデザインをしない広報紙のほうが「デザインが素敵」と評価されると思います。
つい、文字をかわいくしようとか、イラストを入れたほうがよくない?とか、写真を斜めにしようとか、いろいろ考えてしまうと、そのアイデアの一つに対して、いろいろとバランスを考えたりしなくてはなりません。
だから、どんどん、デザインが汚くなってしまうのです。
おそらく、プロのデザイナーは、それでも素敵なデザインができます。
私たちは素人ですから、そういうデザインをすればするほど、どんどんバランスが悪くなってきて、絵の具にいろいろな色を混ぜると汚くなってしまうようにごちゃごちゃして印象のよくないデザインになってしまうのです。
つまり、「あまりデザインをしない」という手法でデザインの作業についてご紹介します。
デザインをつくる環境
さて、PTAの広報紙をデザインする場合、パソコンを使って作成する場合もあれば、手書きで作っていくという方法もあると思います。
ここでは、まず、その方法についてメリットとデメリットをあげてみます。
1)Microsoft Wordでつくる
おそらく、Windowsの入ったパソコンを購入した場合、だいたいMicrosoft Officeがインストールされていると思います。(余談ですが、これらは無料だと思われていますが、本当はパソコンの価格に入っているので有料のソフトです。)
ですので、Word、Excelはインストールされており、まれにPowerPointも入っている場合があります。
そういう理由もあって、WordやPowerPointで広報紙を作るという方法はわりとポピュラーだと思います。
まず、Wordについてですが、Wordはそもそもワープロのようなものです。文章を書いたり、いわゆるお知らせみたいな書類を作ったり、ビジネス文書やPTA本部からのお知らせのようなものを作るには非常にすぐれたソフトだと思います。
ですが、基本的には横書きの文書を作るには非常に簡単にできますが、写真を好きな場所に挿入したり、レイアウトをいい感じに作るといったことには不向きです。
実際に私はWordでレイアウトしようとしましたが、思い通りにならず断念しました。
定型の文書を作るには非常に便利で適したソフトといえますが、広報紙をつくる場合には、Wordのレイアウト編集や操作について高度な理解がある人であれば良いと思いますが、素人が扱うには扱いにくいソフトだと思います。
●メリット
すでに持っている人も多いので作業分担がしやすい
文章を入力したり、記事を書くには非常に使いやすい
文字の一括置換ができる
●デメリット
広報紙のようなデザインや文字組を行うには高度なテクニックが求められる
自由なデザインがやりにくい
MacとWindowsでファイルを共有すると文字組やレイアウトが崩れる(最近ではそれも少なくなりました)
ただし、WordでPTA広報紙を作るという書籍なども出版されているので、興味がありましたら参考にしてみてはいかがでしょうか。
ですが、私はやはりWordで作るのはあまりおすすめしません。
2)Microsoft PowerPointでつくる
こちらもMicrosoft Officeのソフトですが、PowerPointはすべてのパソコンに入っていないことも多く、なじみのない人も多いと思います。
PowerPointは、ビジネスシーンにおけるプレゼンなどで最も多く使用されることの多いソフトです。プレゼンテーションだけでなく、企画書などの資料などもWordよりPowerPointを使用することが圧倒的に多いと思います。
つまり、ビジュアルとテキストを扱うには非常に使いやすいソフトだといえます。
もし、Microsoft Officeのソフトで広報紙をつくるとしたら、私は迷わずPowerPointを使います。
Wordに比べて写真やイラストを自由に配置できるという点と、文字組についてもテキストボックスごとに文章を流し込めるので、自由度も高いです。
ただし、もともと印刷に特化したソフトではなく、「画面上で見せる」ソフトなので、実際の版下作成においてはちょっとしたコツが必要になります。
とはいえ、Microsoftのなかではこれが一番広報紙に向いていると思います。その証拠に、Microsoft社が発行するテンプレートのなかに「PTA広報紙」というのがありますが、それはPowerPointが用意されています。
https://www.microsoft.com/ja-jp/office/pipc/newlife/school.aspx
つまり、彼ら自身が、「PTA広報紙をつくるならWordよりPowerPointを使ってほしいな」と思っているのでしょう。
●メリット
(Wordに比べ)自由にレイアウトやデザインができる
購入すれば複数のメンバーで作業を分担できる
(Wordに比べ)操作がしやすい
文字の一括置換ができる
●デメリット
印刷機で印刷することが前提ではないため、用紙サイズの概念がやや曖昧
よって、最初のテンプレート(雛形)作成をしっかりとやっておくことが必要
見開きのページを作るときは、A4ではなく、A3横でデザインする必要がある
MacとWindowsでファイルを共有すると文字組やレイアウトが崩れる(最近ではそれも少なくなりました)
(後日談)
ちなみに、私が担当した2年間の後、翌年の広報委員さんのために、私が2年間の経験から生み出したデザインのテンプレートをPowerPointで作成し、合わせて、このマニュアルも含め、引き継ぎました。
そして、彼らはそのPowerPointで広報紙を1年間作りました。このマニュアルも熟読いただいたようですが、その結果、広報紙コンクールでは、市代表に選出され、県大会で最優秀賞を獲得、全国大会で入賞しました。私たちの代も含め、3年連続の快挙となりました。
3)Microsoft Excelでつくる
さて、Wordと同じくらいみなさんがお持ちのソフトといえば、Excelです。これはもともと表計算のソフトであり、作表や計算やグラフ作成においては素晴らしいソフトだと思います。
スケジュールや見積書、請求書、計算書などを作成するには素晴らしいソフトです。しかし、PTA広報紙をこのExcelでレイアウトするというのは、かなり難しいと思います。
もともと表計算ソフトですから、ミリ単位での版下作成にはむいていません。わりと「だいたいこんな感じで印刷できるよ」という塩梅で印刷をしてくれますが、その数値は相対的なもので、絶対的な数値ではありません。たとえば、こんな感じで印刷したいと思って作るときのガイドがありません。これは不自由です。
さらにいうと、文字組や写真の配置についてはかなり不自由です。
もちろん、不自由でありながら、デザインをしようと思えば不可能ではありません。
しかし、実際にデザインをなんとか作ってみたのに、印刷に出したら、想像とは違う寸法になったり、画像や文字が意図しない形で出力されたりします。
仕上がりのイメージが確認できないまま、印刷に出すこと、そして、それらを鑑みて、作業をすることを考えると、Excelでデザインはするのは、本当に時間の無駄になると思います。労力がかかるわりに、思いもしない仕上がりになるということ考えると、大変申し訳ないですが、それは気の毒としか言えません。
ですが、Excelを使い慣れている人や、美しく印刷できる人にとってはもしかしたらそれは当てはまらないかも知れません。
●メリット
Excelを使い慣れていて、美しいレイアウトを作れる場合は有効
グラフや表組み、予定表などを作る場合はそのままレイアウトできる
文字の一括置換ができる
●デメリット
センチやミリという概念が存在しないので、クセやコツをつかむ必要がある
読みやすい文字組を作るのが難しい
想定しながら作業するので、出来上がりが予測できないというスリル
なお、アンケートの集計や、グラフを作る場合はExcelは欠かせません。
私たちも、アンケート集計、グラフ作成はExcelを活用しました。
4)Adobe Illustratorでつくる
私たちが目にしている世の中のほとんどのデザインは、このソフトで作られています。雑誌や書籍、ポスター、商品パッケージ、企業ロゴマーク、、、、このソフトなしには現在のデザインは考えられないと言って良いと思います。
もともとこのソフトは、その名の通り、イラストを描くためのソフトです。なめらかな曲線を描くことにおいて、このソフトの「パス」という機能は、デザイン業界において革命だったと言えます。この「パス」さえあれば、どんなイラストやグラフィックも正確に美しく描くことができます。
自分でイラストが描けない人も、プロが描くようなイラストが描けるというのがこのソフトの素晴らしい点だと思います。ですから、このソフトはプロが使うソフトだから難しいよ、ということがよく言われますが、私は、これは「素人や絵が苦手な人が、すばらしいイラストやグラフィックを作れるソフト」だと思っています。
もちろん、イラストを作るだけでなく、文字組みも優れていますから、このソフトを覚えるだけで、プロのようなデザインができますし、大胆なことを言えば、このソフトを使いこなせるだけで、プロとして活躍できるということも言えるでしょう。
ただし、何十ページもあるような冊子を作るにはちょっと向いていないと思いますが、できなくはないです。広報紙のようなページ数であれば、1ファイルに2ページずつ作成するような感じで作成するのはちょうど良いと思います。
●メリット
プロ並みのデザインの仕上がり(雑誌のようなデザインができる)
プロが使っている書体が使用できる
文字組(文字間、行間など)が細かく設定できるため、読みやすい仕上がりになる
操作を覚えれば、作業がとても感覚的に楽にできる
●デメリット
操作を覚えるのに若干時間が必要
年間の利用料(ソフトの購入代金)が60,000円程度
5)Adobe InDesignでつくる
こちらは、Illustratorと同じAdobe社のソフトです。このソフトは、紙面のレイアウトデザインに特化したソフトです。Illustratorとの大きな違いは「イラストが描けないが、たくさんのページ数のある冊子を作るのに最適」だという点です。
紙面のデザインをしたもので、印刷にかけるものを「版下(はんした)」といいますが、この版下を作るためのソフトです。
ですから、文字組やレイアウトを作るために便利な機能がたくさんありますし、書籍や雑誌などをデザインするのに適しています。世界中でいま一番ポピュラーなレイアウトソフトだと言われています。つまり、書店やコンビニで売っている本はほとんどがこのソフトを使っていると思われます。
これもIllustratorと同じく、素人でもプロになれるソフトです。
広報紙でこのソフトを使うのが適してはいると思いますが、このソフトもIllustratorと併用して使うことも多いですし、ページ数が少ないのであれば、Illustratorでも良いかと思います。
●メリット
プロ並みのデザインの仕上がり(雑誌のようなデザインができる)
プロが使っている書体が使用できる
文字組(文字間、行間など)が細かく設定できるため、読みやすい仕上がりになる
操作を覚えれば、作業がとても感覚的に楽にできる
●デメリット
操作を覚えるのに若干時間が必要
年間の利用料(ソフトの購入代金)が60,000円程度(ただし、この金額でIllustrator、Photoshop、たくさんの書体、その他すべてのAdobe製品を使うことができます。)
6) 印刷会社やプロにお願いする
予算が許されるのであれば、デザイン作業を印刷会社やプロのデザイナーにお願いするのも良いと思います。
実際に同じ市内の学校でも印刷会社にデザインをお願いしているところもありました。まずは見積もりをしてもらって、予算に見合うようであれば選択肢に入れても良いと思います。印刷会社さんにお願いすることのメリットは、デザインや印刷に関わることをすべて代行してもらえるため、その点では広報委員の負担は大幅に減ると思います。
個人的には、自分たちでデザインまでやらなくても良いと思っています。ですからもし予算に見合うようであれば印刷会社に相談するのも良いのではないでしょうか。なぜなら、デザインや印刷については、やはり専門的な知識が必要になりますし、とくに印刷においては発注してから仕上がるまでに予想通りの完成となるかどうかはなかなか難しいものがあります。
また、プロのデザイナーさんにおねがいするのも良いと思います。広報紙の全国コンクールの表彰式でほかの学校の方に伺うと、プロのデザイナーにデザインをお願いしたというところもたくさんありました。
実際に表彰されている学校の広報紙をみてみると、素人が作ったとは思えないものばかりでした。広報委員の中にプロの方がいらっしゃるか、もしくは印刷会社にお願いしたか、プロのデザイナーにお願いしたという学校ばかりでした。
何度も言いますが、デザインや印刷は特殊な専門的な知識が必要です。もちろん、それがなくてもできてしまうこともあります。
私が考えるのは、もし、デザインに興味がある人ややってみたいという人がいればデザインをやれば良いと思います。ですが、それが苦痛になってしまう場合にはこういう選択肢もあると思いますので、検討の余地はあるのではないでしょうか。
●メリット
デザイン、印刷をお願いできるため負担が減る
コミュニケーションによっては素晴らしいクオリティのものができる
●デメリット
お金がかかる
コミュニケーション次第によっては、仕上がりにがっかりする
補足します。「仕上がりにがっかりする」というのは、発注の仕方によるものです。相手はプロですからそれなりのものに仕上げてくれますが、どういったデザインに仕上げたいか、というイメージが共有できていないとがっかりすることが多いそうです。
これは初めて訪れた美容院で、仕上がりにがっかりするのと似ていますね。
つまり、仕上がりのイメージをきちんと用意して、しっかりと打ち合わせをしてお願いすることがとても重要です。写真を持って美容師さんにお願いするように、最低でも例となる雑誌などを持参して打ち合わせするようにしましょう。
あとは、先ほど書いた「コンセプト」を用意しておくこと。とくに「コンセプト」が面白ければ面白いほど、プロの腕がうなること間違いなしです。
7)その他
委員のなかで、誰もパソコンを持っていない、という場合があるでしょう。また印刷会社やプロにデザインしてもらうほどの予算がない、という場合もありますね。
もし、スマホで広報紙がデザインできたら、そんな時代も来るかもしれません。(ただし、iPhoneには最初からレイアウトアプリ「Pages」が入っていますから、やろうと思えばできなくはないですね)
◎手書きでデザイン・版下作成
ということから、手書きでレイアウトするという方法もアリだと思います。
手書きでデザインすることのメリットは、パソコンがなくても誰でもできる、という点。さらに手書きのイラストや模様を書いたり、写真を好きな枠組みにはめてみたり、割と女性にとってはそのほうが美しいものができる、というところでしょうか。
手書きで書いたものを印刷会社さんに入稿すれば良いので、作業の負担も少ないと思います。
ただ、いくつか難があるとすれば、学校や本部の校正の際に修正が入った場合、書き直しややり直しのために、作り直しが発生する可能性があることです。
その部分だけ直せばよいのですが、場合によっては記事を全部書き直したりするケースもあるでしょう。
取り消し、修正についてはパソコンのほうが楽にできます。
また、文字のサイズ。どうしても手書きにするとパソコンで作った場合のものに比べ、文字のサイズが大きくなりがちです。
◎インターネットでデザイン・版下作成
さて、最近、インターネットのブラウザを使って印刷物をデザインするサービスもあります。
https://www.canva.com/ja_jp/create/pta-pr-magazines/
私はこのサービスを使ったことはありませんが、これは、インターネットのブラウザ(Internet ExplorerやEdge、Safari、Chromeなど)からこのサイトにアクセスし、ブラウザの中でデザインなどを行うことができ、版下を作成できるというサービスのようです。
普通は、ソフトやアプリを購入して、ファイルを作るというのが一般的ですが、このようにブラウザを使ってデザイン作業ができるというサービスも今後どんどん増えてくるように思えます。(この場合、無料でもできそうですが、お金を払って利用するほうが良さそうです。)
ということで、デザイン作業については、いくつかの選択肢がありますが、どのような方法であっても、それぞれメリット、デメリットがあります。
参考にしていただき、最適な方法を選んでみてください。
基本デザインの雛形をつくる
さて、私がおすすめする「デザインを楽にやる」方法として、テンプレート(雛形)を作っておき、そのテンプレートに沿って、文字や写真を配置するという形についてご紹介します。
先ほども述べたように、毎回記事ごとにデザインを考えて、デザインをするよりも、テンプレートに沿って文字や写真を配置するほうが「考える」という作業と「デザインをする」という作業について制限をすることですから、非常に楽になると思っています。
もちろん、毎回同じスタイルだと飽きてしまったり、というのも感じるのですが、それは扱う記事の内容によって、ちょっとテイストを変えたり、配置を変えてみたりすることは良いと思います。
それでも、やはり、原型があって、ちょっと変化をつける、というのがおすすめです。
事実、この2年間のデザインはその方針で取り組みましたが、それでも、ご覧いただければおわかりのように、非常にバラエティに富んだデザインになっていると思います。
バラエティに富んだ、というのも、実はテンプレートがあったから、ということが言えます。
では、実例をもとに解説してみます。
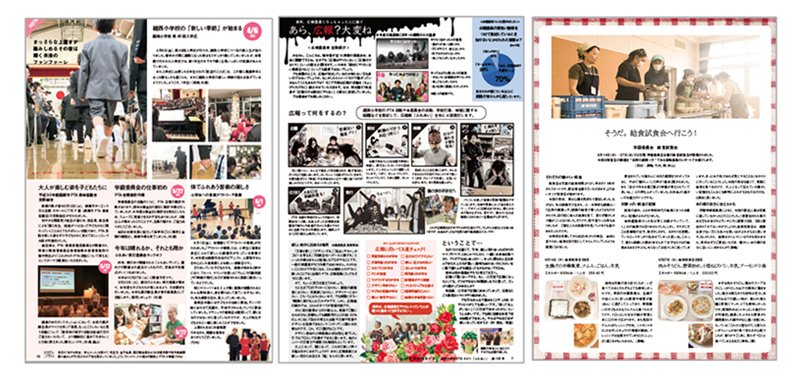
これらはすべて同じテンプレートをもとにデザインをしました。
基本的な構造が同じなのですが、写真を割りつけたり、タイトルを入れたり、見出しを入れたり、リードを入れることと、記事の内容によってちょっと色のテイストを変えたりしています。
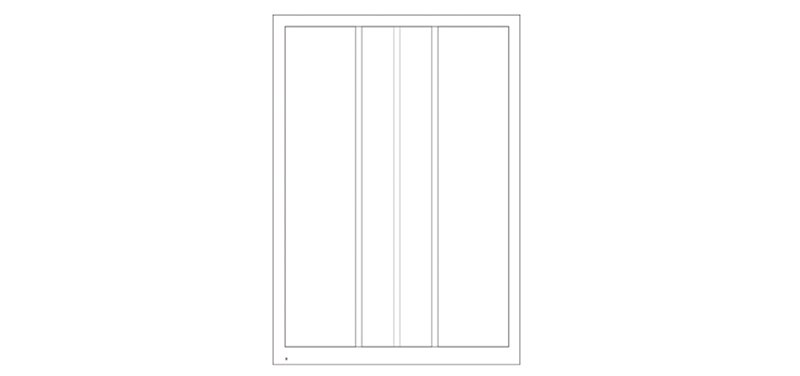
具体的にテンプレートの説明をします。
1)用紙とコンテンツの余白を用紙の端から上下左右1cmとする
2)テキストの流し込みは3カラム(列)で構成
3)テキストは横書きとする
4)見出し、本文の文字サイズと行間は広報紙全体で同じにする
です。
こういったルールをもとにして2年間全体のテンプレートを同じにしました。
同じになると単調にならない?と思われますが、あくまで基本の構成ですから、これをベースにして文字を流し込み、それから写真の配置をしていき、タイトルやリードのバランスを考えます。
そこで、イラストや写真などはその余白をはみ出したところに配置したりしながら、バランスをとっていきます。
つまり、まず文字が入ることを前提とし、その文字が入る形を制限することで読みやすいページが出来上がります。
そこから、いろいろなデザインを加えていくことで、バリエーションが出てきます。そのバリエーションの差だけで十分にデザインの差を出すことができると思います。
ということで、まず、基本的なテンプレートを作っておきましょう。
また、雑誌なども研究してみてください。いろいろなものがありますが、シンプルであればあるほど読みやすくデザインも素敵なものが多いと思います。
文字組について
文字組というのは、文字の配置といえば良いでしょうか。文字のサイズや行間などを整えておきます。これもテンプレートと同じく、最初に作っておき、1年間を通じて同じものを使うと良いと思います。
1)タイトル
記事のタイトルです。これは大きめの文字で作りますが、手書きのものを使うとか、ロゴっぽいものにしても良いと思います。
私たちは、「見出しゴシック」という肉付きのよいフォントで30ポイントくらいのものを一番よく使いました。
2)リード
タイトルの下に、この記事の内容の概要やイントロダクションとして補う情報を「リード」といいます。見出しと本文のに書き、簡単な概略や、その記事で伝えたいこと、問題提起、記事の前提となる情報などをいいます。これはなくても問題ないのですが、あったほうが、より「記事を読んでもらえるように」なると思います。
これは本文よりもちょっと大きめのサイズのものを使うと良いと思います。
3)見出し
本文を読んでもらうために、バランスの良いところで見出しを活用します。
これも本文よりも大きいサイズにします。太字を使っても良いと思います。
私たちは「見出しゴシック」や「太ゴシック」の12ポイントか10ポイントを多用しました。
また、見出しと本文の間の余白を3ポイント程度開けておきました。これはバランスを見ながら心地よいところで考えて良いと思います。
4)本文
さて、これが一番大事です。本文のフォントは「細いフォント」でシンプルなデザインのフォントが一番適していると思います。これは雑誌などでもそうなっています。
わりと他校の広報紙をみると、この本文で丸くてかわいい文字を使っているところが多いのですが、文章として読ませるフォントは、細くてシンプルなフォントが適しています。
私たちは、「中ゴシック」の「8ポイント」そして、行間も重要ですが、行間は「13ポイント」としました。行間は非常に大事です。行間が詰まっていると、とても読みにくくなります。ただでさえ、広報紙は文章を読んでもらえません。そこに読みにくい文字組をしているとますます読みたくない、と思われると思います。
なお、最近のWindowsでは「游ゴシック」というフォントがありますが、この「游ゴシック」を本文に使うのが良いと思います。「游ゴシック」の「8ポイント」、行間は「1.4倍」くらいが読みやすいのではないでしょうか。
もちろん、正解はありませんので、いろいろと試してみると良いと思います。ただし、先ほども述べたように「メイリオ」とか「丸ゴシック」といったフォントの本文は読みにくいですし、肉付きのよいフォントも本文には相応しくありません。
また「MS P ゴシック」は便利なフォントですが、ちょっとビジネス文書で良く使われるフォントなので、やはり「游ゴシック」のほうが素敵だと思います。
「タイトル」「リード」「見出し」「本文」の組み合わせでデザインのレシピが決まる
ということで、この4つの文字の要素を組み合わせることで、文字組をつくっていきます。ですので、この4つの書体や大きさ、行間などをあらかじめ決めておくことで、デザインの作業の半分以上は完了したといえます。
もちろん、この4つの要素以外にもアクセントとして、写真の下に入れる文字(キャプションといいます)や、写真にマンガのような吹き出しをつけたり、さらに豊かな表現が工夫できると思います。
その他の要素については、この4つの原則がしっかりとしてさえいれば、あとは料理の隠し味のようにお好みでアクセントを加えればよいでしょう。
丸い書体はあくまでアクセントとして使う
他校の広報紙をみていると、本文に丸いゴシック「こういうやわらないものですね」を使っているところが多いです。 この書体、かわいいんですけど、長い文章を読ませる書体としてはあまり適していません。まず、非常に読みづらく、内容が頭に入ってきません。
しかも、プロポーションが横長なので、(だからかわいいんですけど)長い文章となると幅をとり、余白も少なくなりますから、文字として認識するのが難しいのです。
ですから、こういうかわいい書体は、アクセントとして、見出しや吹き出しのセリフとして使ったりするのが効果的です。そう割り切ることで、デザイン作業に悩むことも減ります。
画像の扱い方
撮影した写真をデザインに割りつけるときに、いくつか手法がありますので、そちらを紹介してみます。
トリミング
トリミングというと、犬の毛を刈り整えるトリミングのほうがなじみがあるかも知れません。トリミングとは、撮影した写真の不要な部分を取り除いて整える作業です。犬のトリミングと似たような意味ですね。
基本的には、ほとんどの写真はトリミングをしたほうが良いと思います。
◎写真に不要な部分がある場合
もう、これ以上ないという完璧な画角で撮影したものはトリミングしなくても良いと思いますが、プロでなく素人が撮影する場合は、なかなか完璧な画角で撮影するというのは難しいと思います。
トリミングは、スマホの編集ツールや画像編集ソフトで行うのではなく、レイアウトに割り付けるときにを行ったほうが良いです。
◎レイアウトの余白をうまく使いたい場合
テキストを割り付けてみたら、ちょっと余白が出てしまったときなど、その空間に写真を入れ込むことがあります。そういった場合、その空間にあわせる形でトリミングをするということもあると思います。
◎四角以外の図形で切り抜きたいとき
トリミングは、一般的に削りたい辺を削り取るようにして行います。つまり、写真の四角形はそのままに、辺を内側に切り取る、ということになりますが、四角形以外の図形にするのも楽しいですね。
たとえば、先生の紹介のときに、円で切り取りたいとか、星型で切り取りたいとか、そういうトリミングの方法もあります。(場合によっては、こういう方法を特定の図形でマスクする、ともいいます。)
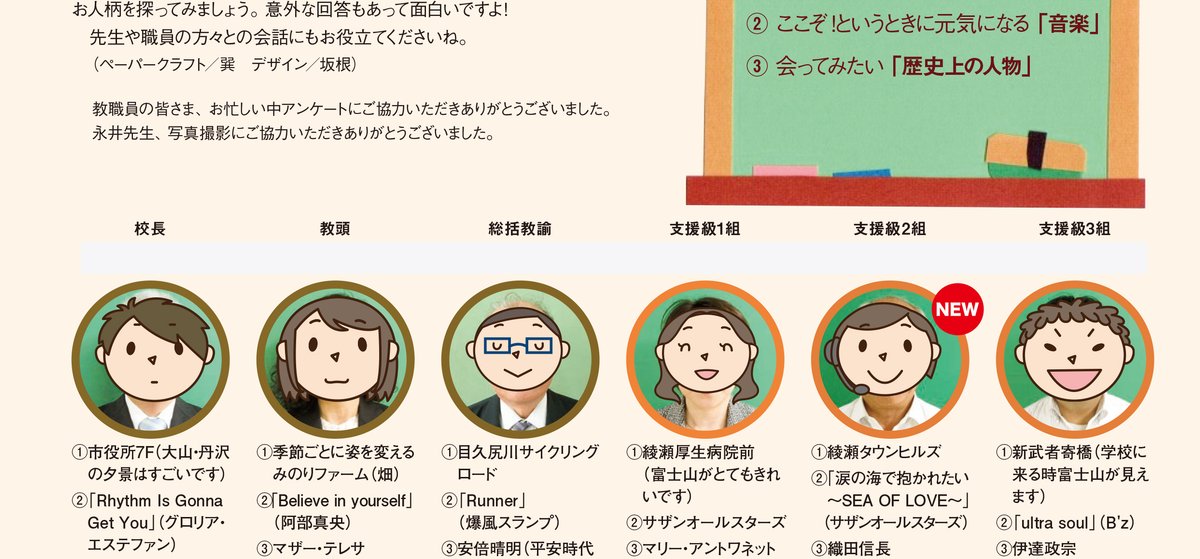
これは、お使いのソフトによって、図形の切り抜き方が異なりますので、マニュアルを確認するか、もしくは、インターネットの検索で「(ソフトの名前)写真 円 切り抜く」とか「(ソフトの名前)写真 円 トリミング」「(ソフトの名前)写真 円 マスク」などで検索してみてください。
裁ち切り
紙面をレイアウトする際に色や写真を紙面のサイズいっぱいまで使用する場合、必要となるのが「たちきり」です。
「たちきり」は出版や製版・印刷業界で用いられる用語で、様々な呼び方があり「裁ち切り」「断ち切り」「裁ち落とし」「断ち落とし」「塗り足し」「ドブ(どぶ)」ともいわれています。
印刷物は、仕上りサイズより大きな用紙に印刷を行い、ある程度まとまった枚数を機械で仕上がりサイズに断裁しますので、その際にわずかに断裁のズレが生じることがあります。この対策として「たちきり」があります。
裁ち切りを行う場合には、通常の用紙のサイズよりも、3mm程度の余裕をもって写真を用意しておく必要があります。
実際に裁断されるのは、A4サイズの境界線の部分ですが、印刷データとしてはその裁断されるところから外側に3mm程度の写真の余裕を作っておきます。
プロ用のソフトであるAdobe IllustratorやInDesignなどはあらかじめその余白を表示させておくことができますが、PowerPointやWordにはそのような設定がないので(プリンターに出力する目的ですが、印刷機で印刷をするという目的でないためです)ご自分でいつも3mm以上の余裕を持って割り付けることが必要です。
囲み罫線
演出のひとつとして、囲みの罫線を使うのもアクセントとしては効果的だと思います。
そのときに罫線の太さ、色などによっても紙面全体の印象が随分変わります。
ところで、罫線とは何でしょう?
一般的には『一定の間隔で引いた細い線』のことを罫線といいます。たとえば、ノートにひいてある薄いグレーの線のようなものです。
ただし、印刷用語ではもっと広い意味で使われます。一本の線、太い線、細い線、点線、直線だけでなく、曲線も罫線といいます。いわゆる「線」はすべて罫線です。
囲み罫線というのは、写真の枠をしっかりと囲む線、のことをいいますWordやPowerPointにもたくさんの種類の罫線があります。
切り抜き
被写体の区切りに沿って切り抜くものです。背景をから人物を切り抜き、背景を透過する、というイメージです。
たとえば、人物の全身に沿って切り抜いてみたりすることで、背景を削除できるため、紙面のなかで躍動感を表現することができます。
私はデザインが苦手なので、この切り抜きをたくさん多用することで、楽しいデザインが出来上がったと思います。
また、10枚の写真をならべるだけでページがいっぱいになってしまいますが、10人を切り抜いて重ねたりすれば、たくさんのいい写真を掲載するのにスペースを有効活用できます。
たとえば、運動会のリレーの写真で児童の全身を撮影しておいて、一人一人を切り抜いて、こんな表紙を作ってみました。

切り抜きについては、使用するソフトによってやり方が違います。
インターネットの検索で「パワーポーイント 背景を削除 トリミング」などで検索してみるとやり方を説明してくれるブログなどがあります。
ソフトの使い方などは、このように検索するとたくさんやり方を教えてくれるので、ぜひご活用ください。
なお、私は、Adobe Illustratorで、「写真を配置」→その写真の上で全身に沿ってパスを描く→クリッピングマスクを作成 という方法で切り抜き写真を作っていました。
ほかにも方法がありますが、あとで修正することなどを考えると、これが一番都合がよかったです。
画像補正について
撮影した写真はそのまま割り付けても良いのですが、そのまま割り付けた写真は印刷したときになぜか暗くなっています。
おそらく、それは、RGBとCMYKのせいかも知れません。
ちょっと理屈があるので、ご説明しましょう。
RGBとCMYKというのは、いずれも色を決める形式です。この形式があるおかげで私たちはテレビやパソコン、スマホ、雑誌などでフルカラーを楽しむことができているんです。
それぞれの歴史や成り立ちを説明しても良いのですが、それだけでお腹いっぱいになるので、結果だけご説明しましょう。
RGBはテレビやパソコン、スマホで色を表現するための形式で、CMYKは印刷物の色を表現するための形式です。
それぞれが、色の数値を持っていることで、私たちが見ている色が決定されます。
RGB
Rはレッド(◆)、Gはグリーン(◆)、Bはブルー(◆)です。いわゆる光の三原色から構成されています。
それぞれ0から255の数値とその組み合わせによって色を生み出します。たとえば、Rが255、Gが0、Bが0の色は、赤となりますね。
そして、光の三原色ということですから、すべての色が最大値になったとき、何色になるでしょうか?
答えは「白」です。R=255、G=255、B=255は白となります。(逆に黒はR=0、G=0、B=0の状態となります。)
CMYK
ということで、CMYKもアルファベットが色の頭文字を示しています。
Cはシアン(◆)、Mはマゼンタ(◆)、Yはイエロー(◆)、Kはキーカラー、ブラック(◆)の4色で構成されます。
CMYKはそれぞれ、0%から100%で表現します。
ご家庭用のプリンターでも、それぞれインクの色としてなじみがあると思います。
RGBは光が発光することで表現できるものであり、CMYKは色を塗ることで表現できるものという大きな違いがあります。画面に表示されるものと紙に出力されるものの違いです。
違うということは、すなわち、RGBで撮影された写真をCMYKに変換しないことには出力できません。
スマホやデジカメで撮影した写真をご家庭で出力していますよ、という方も多いと思いますが、それは自動的に変換されて出力しているのです。
印刷すると写真が暗くなる?
RGBとCMYKでは形式が違うので、画面上では同じ色に見えても、実際に印刷機で印刷すると暗くなることがあります。(いや、だいたい暗くなります)
他校の学校の広報紙を見ていると、せっかくきれいなデザインなのに、写真がちょっと暗いな、と感じるものが多かったです。おそらく、撮影した写真の明るさを調整しないまま割り付けたためだと考えられます。
ですから、ちょっと手間ではあるのですが、RGBの段階で色を明るめにしておくほうが良いと思います。そして、割り付けるときにCMYKに変換して割り付けたほうが良いと思います。
RGB→CMYKの変換
画像のCMYKの変換については、まず、使いたい写真のデータそのものを編集します。ですから、PowerPointやIllustratorに貼り付ける前に、その画像ファイルに対して編集をしなくてはなりません。
一般的には、Adobe Photoshopを使うのが使いやすいです。ただ、このAdobe社のソフトは、Illustratorと同じく、毎月の使用料が必要ですから、予算があえば導入しても良いと思います。
ただし、無料のソフトでPhotoshopと同じような機能を備えているものがあります。
おすすめはGIMPというソフトです。
GIMPダウンロード
ダウンロードの方法は以下に詳しく書かれています。
https://synclogue-navi.com/gimp-install
※PhotoshopやGIMPでの作業内容については、インターネットで検索してみてください。
「(ソフト名) CMYK 変換」などで教えてくれるサイトがあると思います。
ソフトの使い方は、この方法でだいたいわかります。
写真の明るさは調整したほうがよい
RGBからCMYKへの変換の重要性や、方法についてはお知らせしましたが、ただ変換するだけではだめです。
RGBからCMYKに変換するだけですと、やはり、印刷してみると、写真がなんとなく暗いなと感じると思います。
ですので、CMYKに変換する前に、写真の明るさや色味を調整することをお勧めします。
だいたいのスマホやデジカメで撮影した場合、こういった「明るさ」の調整はしたほうが良いと思います。これだけでデザインが褒められます。逆にいうと、写真の明るさを調整しないと、せっかく良いデザインをしてもいまいちな印象に仕上がります。
PhotoshopにしてもGIMPにしても、明るさや色味の調整ができます。こちらもインターネットで検索してみてください。明るさを調整してから、CMYKに変換して、画像を保存(または別名に保存)して、その修正したファイルをレイアウトに取り込んで使いましょう。
ぼかし
CMYKの変換、明るさの調整以外に、「ぼかし」が必要な場合があります。たとえば、児童たちの登校風景を撮影した場合、たいての場合、自動車のナンバープレートが写っています。このナンバープレートだけをぼかしておく必要があるでしょうか。
また、撮影NGの児童や保護者の方が写真に写り込んでいる場合、基本的にはそういう写真は使わないほうが良いのですが、やむを得ない場合、自然にぼかしを入れる、ということも必要になるかと思います。
こちらもPhotoshopやGIMPで画像に対して作業をします。作業し、画像ファイルを保存したのち、IllustratorやPowerPointに取り込みます。
余白をたいせつに
「楽でセンスの良い」デザインを作りたいのなら、余白をたいせつにすると良いでしょう。
デザインをしているとき、どうやっていいかわからない場合、デザインに余白や隙間があると不安になったりしますが、実際に、それは読者にとってあまり気にならないことが多いです。
逆に、その余白や隙間が気になって、何かイラストや写真や色を入れたりすると、かえって「ダサい」デザインに仕上がってしまいます。
プロのデザイナーでもそういう傾向の人は多いです。
余白が気になって、何か付け加えたくなる。これを私は「さみしがりやのデザイン」と呼んでいます。
そう、デザインは、少しさみしいくらいがちょうど良いと思います。
これは持論ですが、過去の経験で思い当たるかもしれませんが、恋愛状態にいるとき、相手とちょっとでも会えないときの寂しさ、切なさ、これがその余白にあたると思います。
そういう状態では、そのちょっと会えない時間が苦しくなるときだってあったと思いますが、まわりからみれば、それは普段の日常と同じです。
読者がその余白をどう感じるか、意外にそれはそれで成り立っているなと感じるものです。
また、少しさみしいな、と思っていただければそれはそれで成功です。 読みたいな、見たいな、という欲求が生まれているわけですから。
色数は最低限に!
さて、これも「楽でセンス良い」デザインのためのアドバイスです。デザインで使う色は1ページあたり1色くらいにしましょう。黒とかグレーは数えません。黒とかグレー以外で1色くらい、でちょうど良いです。アクセントとしてもう1色くらいでちょうど良いと思います。
というのも、色というのはすごく難しいです。色の組み合わせについて得意な方はたくさん使っても結構ですが、そうでない場合は、1色とアクセント1色くらいでページをまとめたほうが簡単でセンスが良いデザインになります。
さらに、広報紙は毎号ごとに全ページのテーマカラーを決めて、それをベースに毎ページにアクセントを絡めるという形でも良いと思います。
なぜかというと、色もたくさん使ってしまうと、デザインの構成が崩れていきます。色をたくさん使うことで、レイアウトが決まらなくなることもあります。つまり、デザインが難しくなってしまうんです。
ですから、色数は最低限に抑えること。テーマカラーだけで良いですし、テーマカラー+1色くらいで構成してみてください。
この方針だけで、デザイン作業が相当楽になります。
色を使うときは、写真のなかにある色を使うと効果的
色使いが得意な人は全体のバランスをみながらそのセンスを活かすのが良いですが、私のようにセンスのない人間はなかなか色を選ぶのにひと苦労しました。
そんなとき、良い方法があります。それはそのページで使っている写真の中にある色を使うことです。
たとえば、被写体が着ているお洋服や、空や緑の色を抜き取ってテーマカラーにすると、全体の調和が取れるので、色を選ぶときにはオススメの方法です。
大きい写真一枚と小さな写真の組み合わせ
これも「楽でセンスの良い」デザインのためのテクニックです。たとえば、1ページに2枚以上の写真を使いたい場合は、かならず、「大きい写真1枚とその他」という構成で割り付けてみます。
たとえば、2枚割り付ける場合に、同じくらいのサイズで2枚を割り付けるよりも、1枚を大きくしてみるだけで、そのデザインが格段によくなると思います。
大胆にページの上半分くらいに引き伸ばしても良いと思います。「大きいビジュアル」と「小さいビジュアル」を3段組のデザインの中で展開しておき、その隙間に文章を流し込む、これだけでデザインはほぼ完成したと言えます。
私が2年間やってきたデザインのほとんどはこの方式で作られています。試してみてはいかがでしょうか。簡単ですよ。
画像の縦横の比率を確認しましょう
レイアウトするとき、画像のサイズを拡大したり、縮小したりするときに、縦と横の比率を変えないように注意しましょう。
おそらく、どんなパソコンのソフトでも、画像の拡大・縮小をマウスで行うときに「Shift」キーを押しながら拡大・縮小をすると、縦横の比率はそのままに維持されると思います。
簡単なことなんですが、意外にときどきそういった写真が見受けられます。
なお、画像の拡大・縮小は「リサイズ」と呼び、縦横の比率のことを「アスペクト比」と呼びます。
つまり、「画像のリサイズを行うときはアスペクト比に注意しましょう。」ということです。
著作権・肖像権の話
撮影した写真について、被写体となる方の許諾をいただくことが必要となります。
なお、この許諾は、「被写体の肖像権」についての許諾となります。
ここで、よく「著作権」と勘違いされる方が多いのですが、著作権について確認しましょう。
著作権
「自分の考えや気持ちを作品として表現したものを「著作物」、著作物を創作した人を「著作者」、著作者に対して法律によって与えられる権利のことを「著作権」と言います。著作権制度は、著作者の努力に報いることで、文化が発展することを目的としています。」(出典:「みんなのための著作権教室」公益社団法人著作権情報センター)
つまり、写真に写った人物は著作物ではないので、その人そのものには著作権はありません。もし、誰かが作った作品を撮影した場合は、そこに著作権が発生します。
たとえば、ドラえもんの顔をドラえもんの顔として紹介する意図で広報紙に無許可で載せた場合は、著作権の侵害となります。著作者の許諾をいただく必要があります。
厳密にいえば、お祭りの風景を撮影して、そのなかにドラえもんのぬいぐるみが写り込んでいた場合、それも著作権の侵害となる可能性がありました。ただし、その写真がいかにもドラえもんですよ、と紹介する意図ではなく、別のものを撮影する意図で、たまたま写り込んでしまった、という場合は、とくに著作者の不利益とはならない、というケースもあるようです。
ちょっと話がそれますが、最近では、ビルや建物の写真でも著作権の侵害というケースもあります。取材などでその場所を訪れた場合は、あらかじめ許可をとっておくことをおすすめします。
私たちもこの著作権の問題につまづいたことがありました。
誰でも知っているお人形さんにお洋服を着せて、「運動会のおすすめコーディネイト」という企画を実施しようと思いました。この企画そのものも面白いしユニークなので、楽しく企画していたのですが、これはやはり、そのお人形のメーカーさんに許諾が必要なのではないかと思い、連絡をしてみたところ、
「非営利目的の媒体でのキャラクターの使用については、一切許諾しておりません。」
という回答をいただきました。つまり、タイアップなどでキャラクターを使用する場合には、契約のもと権利料を支払うことで、キャラクターを使ってもよいが、PTA広報紙という媒体でキャラクターを使用することは許可できないということでした。
これはケースバイケースだと思いますが、だからだめ、ということではなく、著作者に問い合わせてみることが必要です。この点は積極的に交渉しても良いと思います。
ただし、もう1点、検討しなくてはならないことがあります。
PTA広報紙として、特定の企業の宣伝となるような内容は避けたほうが良いということです。この例でいいますと、このメーカーのキャラクターを使用できたとして、そのキャラクターの宣伝となる可能性もあります。この点は学校や本部とあらかじめ相談したほうが良いでしょう。
あと、最後にもうひとつ、写真だけではなく、歌の歌詞も楽譜も著作物です。さらにいうと詩や小説もです。これらの転載についても慎重に行ってください。
なお、著作者の没後70年経過しているものは保護期間が失効しているので、原則として問題ありません。
たとえば、ベートーベン(1827年没)やモーツァルト(1791年没)、バッハ(1750年没)の楽譜や夏目漱石(1916年没)、宮沢賢治(1933年没)らの作品については転載しても大丈夫となります。
著作権の侵害となりにくい例
曲名のみの掲載
作者が歌詞の掲載を自認していることが疑われる場合(偶然の一致)
歌詞の掲載許可を得ており、その旨が権利者の指定する方法にて明示されている場合
掲載歌詞と著作物を比較することが文章量的、内容的に困難な場合
肖像権(個人情報の保護)
ということで、PTA広報紙にとってどちらかというと、この問題が一番の問題です。専門外なので、詳しいことは書けませんので、PTA広報紙における「撮影した人物」の掲載に関わる問題です。
まず、PTA広報紙はその学校に通う児童、保護者、教職員、だけが読者ではないと思います。学区内を含む自治会の回覧などで地域の方(みなさんのご近所)にも行き渡ります。
さらに、もし、広報紙を受け取った方が、SNSなどで広報紙を撮影した写真を投稿した場合、その影響も鑑みなくてはなりません。
児童の顔がばっちりと写っている写真を掲載するということは、「この児童がこの学校に通っている」ということが知れ渡ることになります。
個人が特定できないほどの写真であれば掲載しても大丈夫ですが、あきらかにこの子だと特定できる場合は、あらかじめ掲載許可を保護者にいただくことをおすすめします。
自分の子どもが掲載されて嬉しい方もいますが、嬉しくない方もいらっしゃいます。また、ご家庭の事情で身元が特定されてはいけない方もいらっしゃいます。
あらかじめ、掲載NGの児童や保護者を把握できれば良いのですが、学校とPTAは別組織です。学校が保有している個人情報をPTAと共有できるか、というとそこはまた別の問題があります。
理想的には「使用したい画像を事前に学校側にチェックしてもらう」というのが適切です。運用方法については、学校と相談してみてください。
また、もう1点ですが、撮影した写真の扱いにも注意したほうが良いと思います。
たとえば、スマホで取材をした場合、撮影した写真をSNSにアップしたりするのはもちろん、スマホを紛失した場合なども鑑み、想定できるリスクに対してルールづくりをしておいたほうが良いと思います。
このルールづくりは、広報委員のみなさんを守るためでもあります。
スマホで撮影した場合、その写真を削除するタイミング
デジカメで撮影した場合、SDカードから削除するタイミング
スマホやデジカメで撮影した写真をどうやって保管するか
使用した後、どのように保護または削除するか
これらのルールについて、もっともリスクの少ない形をルールとして検討してみてください。
リスクはゼロとはなりませんが、何かあったとき、その場で解決策を考えるよりも、あらかじめルールを決めておけば、あわてることもありません。いろいろとケースが想定されますが、想定できるケースについてじっくりと検討してみると良いと思います。
この記事が気に入ったらサポートをしてみませんか?
