
#055 無料で簡単!AnchorでPodcast配信を始める方法 【おすすめ】
今回は、「音声の時代が来る!」とささやかれる昨今、音声配信を始めたいけど始め方が分からないという方に向けて、Anchorというアプリを使ったPodcast配信の始め方を解説していきます。
みなさん、
「ラジオ聴いてますか?」
「Podcast聴いてますか?」
こう聞かれて「はい」と答える方はどれくらいいらっしゃるでしょうか。
こちらの質問はどうでしょう。
「YouTube見てますか?」
「Netflix見てますか?」
「TikTok見てますか?」
おそらく多くの方が「はい」と答えたと予想します。
動画コンテンツはすでに多くの方にとってなくてはならない存在になっていますよね。
それくらい動画コンテンツが当たり前に消費される時代になりましたが、
動画の次は「音声」の時代が来るといわれているのをご存知でしょうか。
いや、もう来てます!
2021年2月現在、音声SNSの「Clubhouse」が爆発的に流行しているのを見てもお分かりいただけることでしょう。
アメリカの音声広告の市場規模は年々拡大しており、2019年時点で約3000億円にまで成長しました。
日本でもワイヤレスイヤホンの普及や音声配信サービスの登場により市場規模は年々成長すると予想され、2025年には420億円規模になると見込まれています。
何を隠そう、ぼくはPodcastのヘビーリスナーです。
毎日スキマ時間にいろんな配信を聞くのはもちろんのこと、それだけにとどまらず趣味の「サウナ」について自分で配信もしています。
その名も「サガステーションのサウナラジオ」です。(そのまんまやないかい!)
配信を聞いてくれた友人・知人から
「Podcastってどうやって配信しているの?」
「どのアプリ使ってるの?」
「BGMはどうやってつけてるの?」
と質問されることがあったので、
今回は来る音声戦国時代に備えて「音声配信を始めたい!」という方に向けて、ぼくが普段愛用しているAnchorというアプリでPodcastを配信する方法を紹介します。
無料なうえに誰でも簡単に音声配信を始めることができるので、是非この記事を参考にして自分のPodcastを作ってみてください!
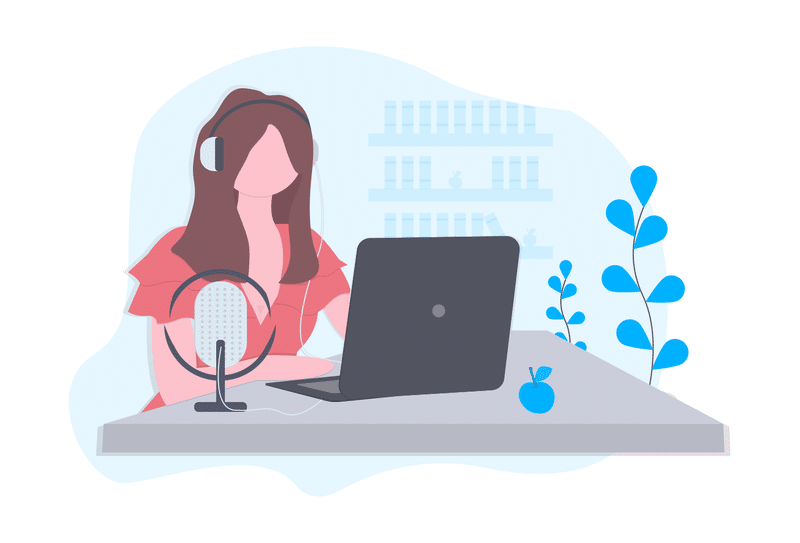
音声配信(Podcast)を始めるべき3つの理由
「テキストでも動画でもなく、いま音声がオススメなのはなぜ?」
好きなことについて発信したい、自分のコンテンツを作りたいと考えているあなたにぼくが音声コンテンツをオススメする理由は次の3つです。
1. これから市場が伸びるから
2. 配信コストが低いから
3. リスナーの接触時間が長いから
ひとつずつ説明していきます。
1. これから市場が伸びる
冒頭でも紹介したとおり、アメリカでは既に音声コンテンツ市場がかなり盛り上がっています。
日本もそれに遅れる形で今後市場が拡大していくことはほぼ確実です。
ブログや動画の市場が成熟し、今から始めるには少し勢い不足かなと感じるいま、自分のコンテンツとして音声を選ぶ意義は大きいと思います。
音声のビッグウェーブにしっかり乗るためにも、波がまだ来ていないうちから準備しておきましょう!
2. 配信コストが低い
ありがたいことに音声コンテンツは非常に気軽に作る事ができます。
例えば、文章を書くのって結構時間がかかって大変ですよね。
動画コンテンツはさらに大変で、身だしなみや機材の準備、撮影、編集、公開と、一つのコンテンツを作るのに一日がかりということも珍しくありません。データ量もかなり大きいです。
それに比べて音声コンテンツは準備や編集をほとんど必要ありません。
実際のところ喋る時間+5分でコンテンツが出来上がってしまいます。録音ボタンをポチッと押してしゃべるだけでほぼ完成です。
投稿作業も5分程度で完了してしまうので、気が向いたときにサクッとコンテンツを作る事ができちゃうんですよね。
この始めやすく、続けやすい特徴も音声コンテンツの強みの一つです。
何かほかの作業をしながら口だけでながら録りなんてこともできますね。
3. リスナーの接触時間が長い
配信者だけでなくリスナーの時間もあまり奪わないのが音声コンテンツです。
移動中や家事をしながら耳だけでながら聞きという聞き方をしている方が多く、リスナーは音声を聞く時間をわざわざ設ける必要がありません。
加えて、BGMとして聞かれると一度再生されれば動画よりも離脱率は低く、コンテンツとして接触時間が長い傾向にあります。
所詮BGMなので、つまらないからチャンネルを変えるなんて事をわざわざしないんです。
いかがでしょうか?
音声の魅力を伝わりましたか?
音声配信始めたくなってきましたか?
音声コンテンツが持つメリットを知っていただいたところで、次に音声配信のプラットフォームについて説明していきます。
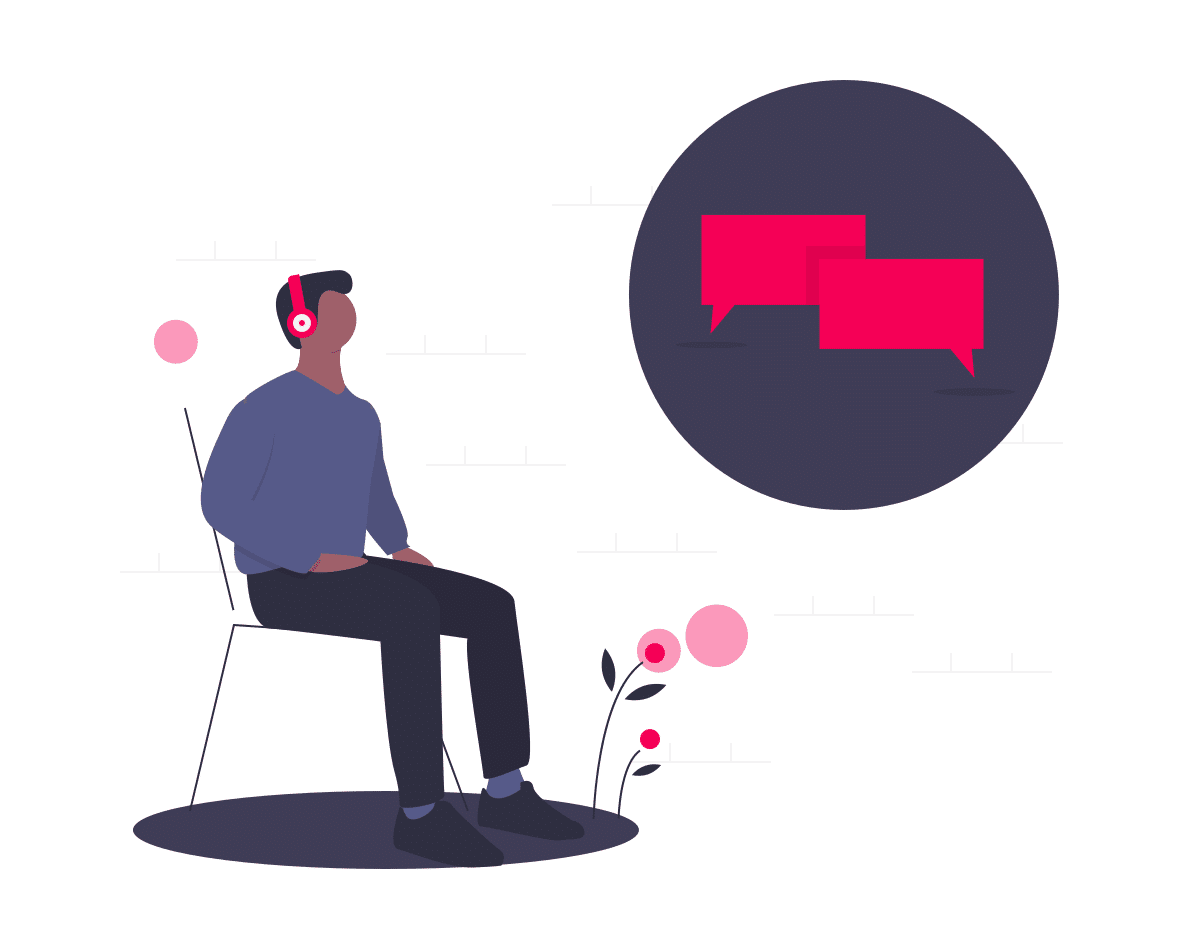
定番の音声配信プラットフォーム8選
「そもそもPodcastとは?」
「Podcast」とは「iPod」と「Broadcast」を組み合わせてAppleが作った造語で、現在ではマルチメディアにアップロードされた音声ファイルを広くさすことが多いです。
Podcastの歴史は意外と古く、iTunesがPodcastサービスを提供し始めたのが2005年。
最近では個人の配信も増えてきましたが、昔はラジオ局などの配信しかありませんでしたね。個人的にはTBSラジオのPodcastが懐かしいです。
「どんなプラットフォームがある?」
国内で有名な次の7種類の音声配信プラットフォームを紹介します。
1. Apple Podcast(Podcast)
2. Google Podcast(Podcast)
3. Spotify(Podcast)
4. Anchor(Podcast)
5. Voicy(独自メディア)
6. Stand.fm(独自メディア)
7. Himalaya(独自メディア)
8. Radiotalk(Podcast & 独自メディア)
1〜4. Podcastプラットフォーム各種
Podcastの特徴として、音声コンテンツをアップロードするとRSSを用いて各種Podcastプラットフォームでオープンに聴く事ができるようになります。
あらゆるアプリで聴く事ができるので幅広いリスナーにコンテンツを届ける事ができるというメリットがあります。
AnchorはPodcastを聴くアプリとしては国内であまりメジャーではないかもしれませんが、配信アプリとしては定番です。
他のユーザーとリモート収録ができたり、簡単な編集ができたり、アナリティクス機能があったりと、簡単かつ本格的なアプリです。
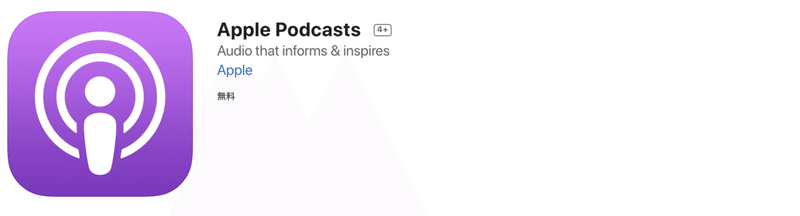
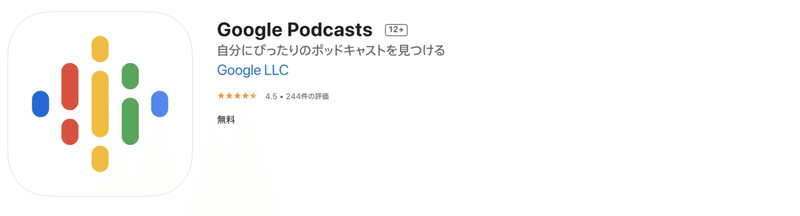
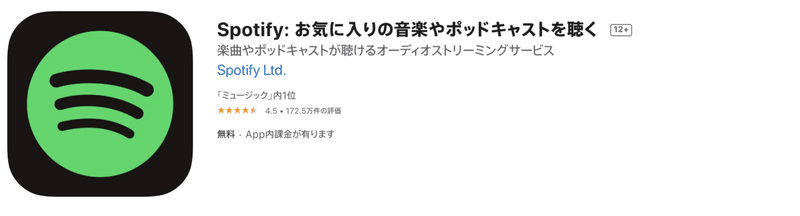
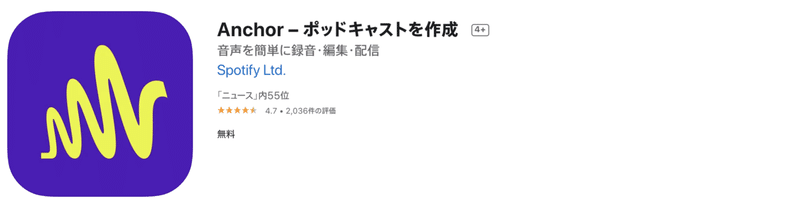
5. Voicy
こちらはPodcastとは異なる独自メディアです。
Voicyのパーソナリティは審査制となっており、誰でも配信できるわけではありません。
審査通過率は1%程度とかなり低いですが、プレミアム放送など課金機能もあり既にマネタイズ可能。
インフルエンサーによるビジネス系、自己啓発系のチャンネルが多い印象です。
このような独自メディアはPodcastとは異なり、サービス自体に固定ユーザーが集まっています。
おすすめ機能や急上昇機能もあるのでPodcastよりも見つけてもらいやすいというメリットがあります。
テキストコンテンツでいうWordPress vs. noteのような対比構造ですね。
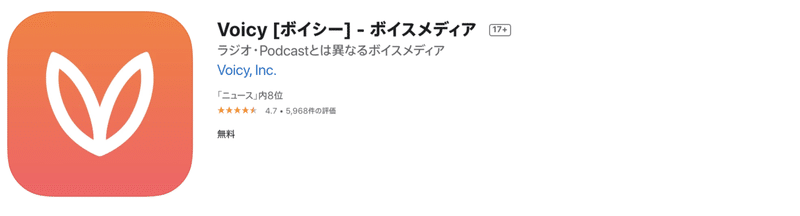
6. Stand.fm
Stand.fmはVoicyとは違い誰でも配信することができます。
LIVE配信ができたり、直接質問やメッセージを送ることができたり、独自メディアならではの特色があります。
国内ではかなりメジャーな音声プラットフォームで、収益化にも前向きなところもGood。
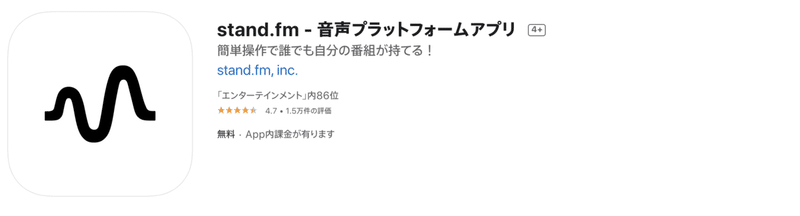
7. Himalaya
Himalayaは中国で6億人のユーザー数を誇る超巨大プラットフォーム。
幅広いカテゴリのコンテンツを聞くことができます。
オーディオブックとして配信することも可能で、コンテンツの個別販売のほかに月額のサブスクリプションプランが用意されていたりと、こちらも既にマネタイズ可能。
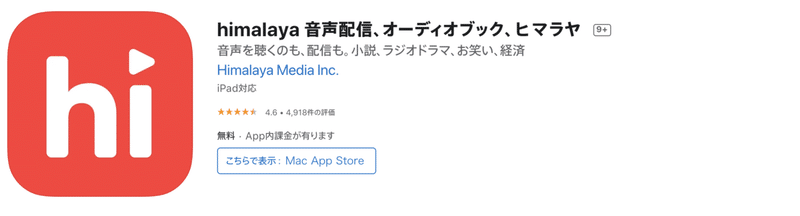
8. Radiotalk
誰でも自由に音声配信、LIVE配信をすることができます。
投げ銭機能で得られたポイントはAmazonギフト券などに交換可能です。
Radiotalkの面白い点は、独自メディアとして配信ができる一方でPodcastプラットフォームへの自動配信も可能な点です。
有名人の番組も配信されており既に固定ユーザーも多いので、Radiotalkを通してファンを獲得しつつ、Podcastにもコンテンツを投下できるのはRadiotalkを利用する最大の強みですね。
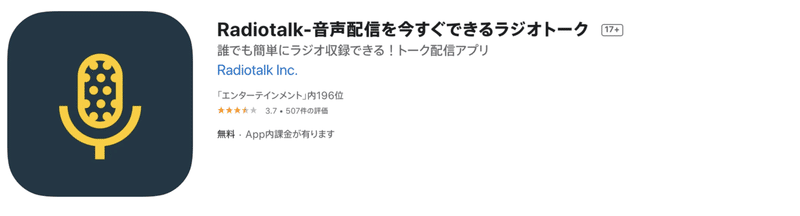
「音声配信どのアプリ使ってる?」
結論からいうと、Anchorでマルチ配信をしたあと、Anchorから書き出した音声データをStand.fmに投稿しています。
Anchorを選んだ理由はシンプルで、最初に教えてもらったプラットフォームだったからです。
始めた当時はこんなにもいろんなプラットフォームがあることを知らなかったですね。
AnchorはPodcastをマルチ配信する定番アプリで、使い勝手も良く、満足しているのでみなさんにも自信を持ってオススメする事ができます。
BGMが豊富に用意されている点が特にお気に入り。
Stand.fmはリスナーとして利用する中で独立したユーザーが多いと感じたので、こちらでも配信するようになりました。
より多くのリスナーにリーチするために複数のプラットフォームで配信することをおすすめします。
絶対的な正解はないと思うので、自分のスタイルにあったプラットフォームを見つけてみてください!
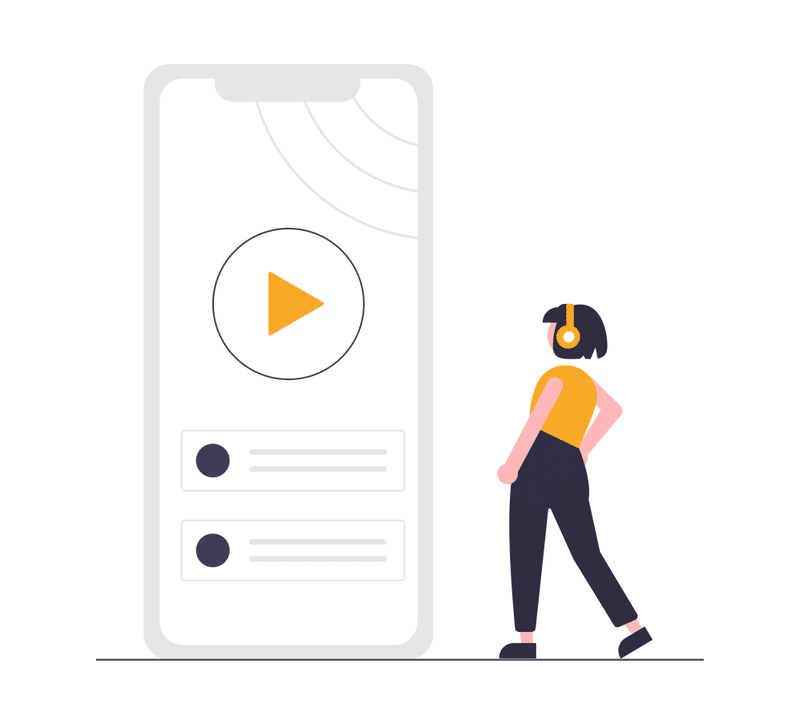
Anchorの登録から配信まで徹底解説
「Anchorの使い方は?」
今回はiPhone版の使い方を順に解説していきます。
Android版とは若干違う点があるかもしれませんがご了承ください。
1. まずはアプリをインストール
iPhoneの方はApp Storeから、Androidの方はGoogle Play ストアから、まずはアプリをインストールしてください。
全てはここから始まります。
もちろん無料です。
2. 初期設定をしよう
ここからは実際の操作画面を見ながら手順を解説していきます。
それぞれ画面の左上に画面番号をつけているので参考にしてください。
緑色の矢印に沿って進んでいきましょう。
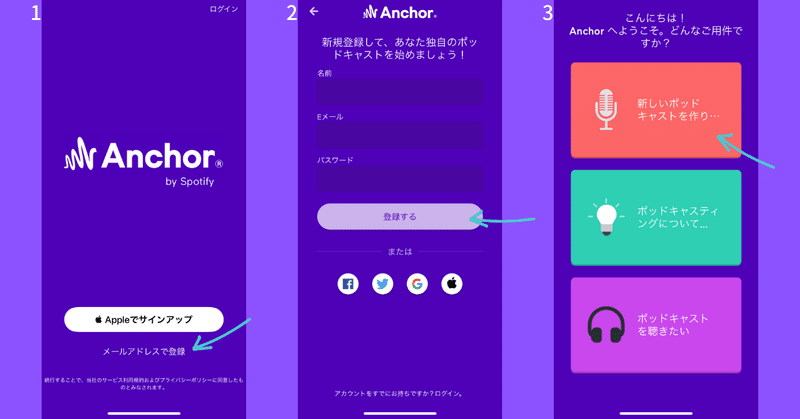
【画面1】
アプリを起動するとまずこの画面が表示されます。
「メールアドレスで登録」から新規登録を行いましょう。
もちろん「Appleでサインアップ」でも構いません。
【画面2】
必要事項を入力し、「登録する」をタップ。
各種SNSからも登録できます。
【画面3】
登録完了です!
赤色のボタンをタップし、早速Podcastを作っていきましょう。
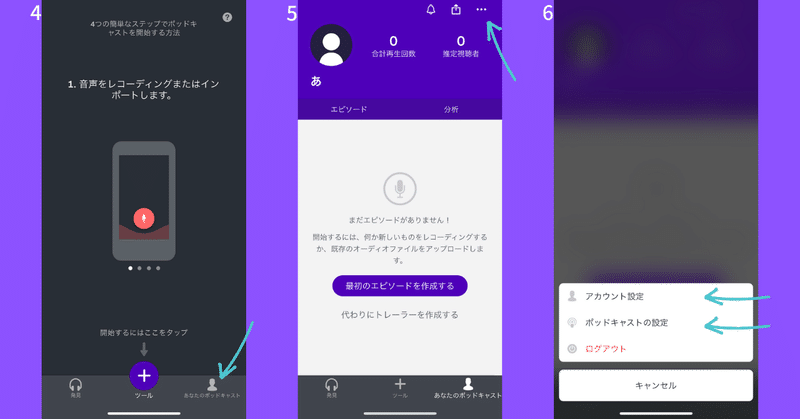
【画面4】
Anchorアプリの基本画面です。
画面下の「発見」「ツール」「あなたのポッドキャスト」の3つのタブからなります。
「発見」では、Anchorにある世界中のPodcastからあなたのお気に入りチャンネルを見つけることができます。
「ツール」から収録を行います。後ほどやってみますね。
その前に「あなたのポッドキャスト」からアカウントの設定をしておくことにします。
【画面5】
まだ何も設定されていない状態です。
右上の「•••」をタップ。
【画面6】
「アカウント設定」で画面7、
「ポッドキャストの設定」で画面8に進みます。
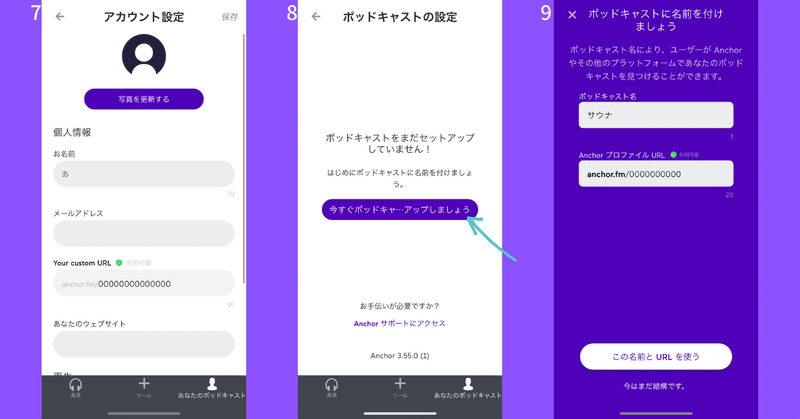
【画面7】
アイコンやユーザー名、URLなどの設定ができます。
URLはデフォルトで無作為な文字列になっているので、ユーザー名やラジオの名前に設定しておくとわかりやすいです。
【画面8】
いよいよあなたのPodcastを作っていきます。
とは言いつつ、とっても簡単です!
中央のボタンをタップ。
【画面9】
まずは大事な大事な番組名を決めましょう!
番組名は後から変更可能です。
今回は試しに「サウナ」で進めていきます。
「この名前と URL を使う」をタップ。
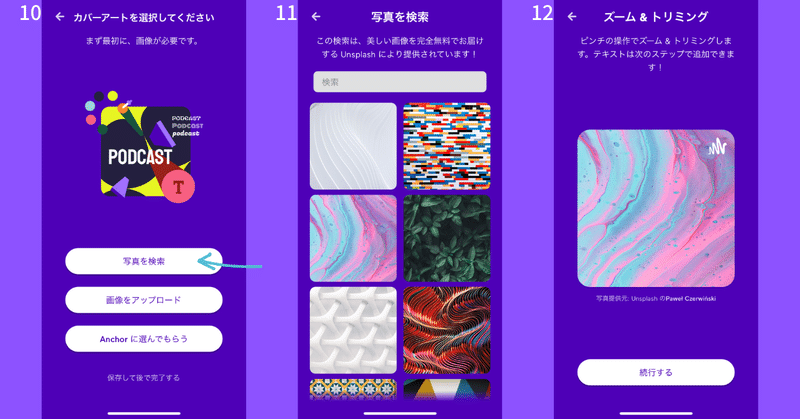
【画面10】
次はPodcastのカバーアートの作成です。
Anchorに用意された選びきれない程の背景画像から簡単なカバーアートを作ることができます。
どんなオシャレな背景に出会えるのか早速見てみましょう。「写真を検索」をタップ。
別で用意した本格的なカバーアートを使いたい場合は「画像をアップロード」から適用できます。
カバーアートも後からいつでも変更可能です。
まずは簡単なもので始めてしまって大丈夫だと思います。
始めてみることが大切です!
僕も途中で変更しました。
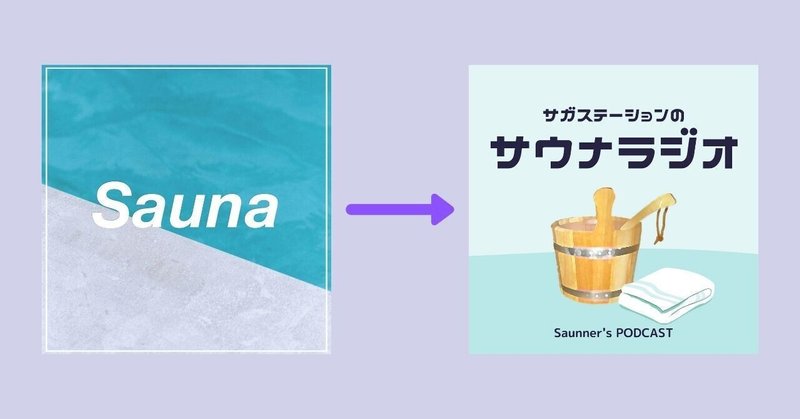
【画面11】
Thinking time!
【画面12】
今回はコレにしました。
ここでズーム、トリミングができます。

【画面13】
次は文字入れです。
凝った事はできませんが、好きな文字を、好きな色で、好きな場所に。
【画面14】
カバーアートの完成です。
大きな一歩です!
【画面15】
最後に説明文を考えて…
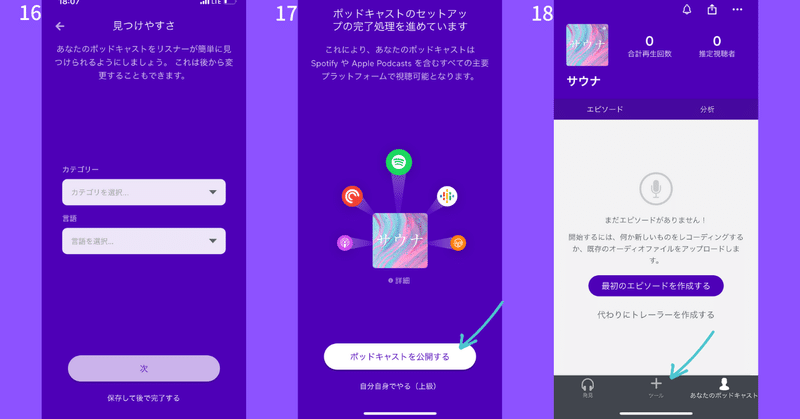
【画面16】
カテゴリーを選べば…
【画面17】
あなただけのPodcastの完成です!
「ポッドキャストを公開する」をタップ。
【画面18】
Podcastの登録ができたので、
いよいよ音声の収録に移っていきます。
さぁ、一度深呼吸をしましょう。
3. 初めての収録
それでは収録をしていきます。
最初はかなり緊張しましたが、操作が簡単ですぐに慣れることができたので無理なく続けられています。
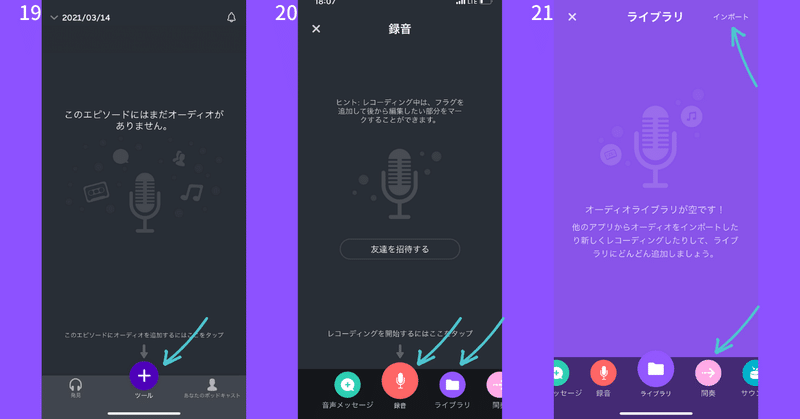
【画面19】
画面18で下部中央の「ツール」タブをタップします。
画面左上のプルダウンから既存のエピソードか新しいエピソードを選択し、紫色の「+ボタン」をタップ。
【画面20】
音声の取り込み方法がいくつか出てきます。
赤色の「録音」アイコンをタップすると録音が始まります(画面24へ)。
画面中央の「友達を招待する」から連絡先を元に最大10人まで友達を収録に呼ぶこともできます。
対談も気軽にできちゃうんです。
紫色の「ライブラリ」アイコンを見てみましょう。
【画面21】
「ライブラリ」では既に収録した音声データをAnchorに取り込むことができます。(※250MB以下のmp3、m4a、wav、mpgファイルが対応)
Anchorで収録するとトリミングなどの簡単な編集しかできないので、本格的な配信をしたい場合は、別で収録・編集まで済ませたデータを右上の「インポート」からインポートするのが無難です。
他のアイコンも見てみましょう。
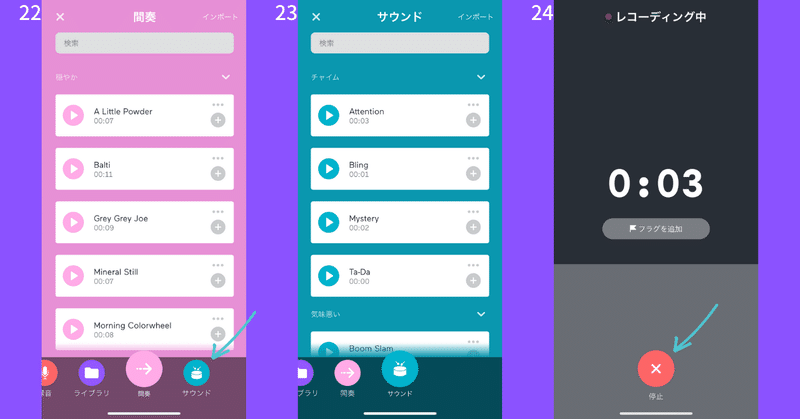
【画面22,23】
間奏や効果音も豊富に用意されています。
灰色の「+」からエピソードに追加できます。
【画面24】
では収録してみましょう。
もう一度呼吸を整えて…。
画面20の「収録」をスタートしてください。
収録途中でフラグを立てれば編集の目印になりますよ。
思う存分しゃべったら「停止」をタップ。
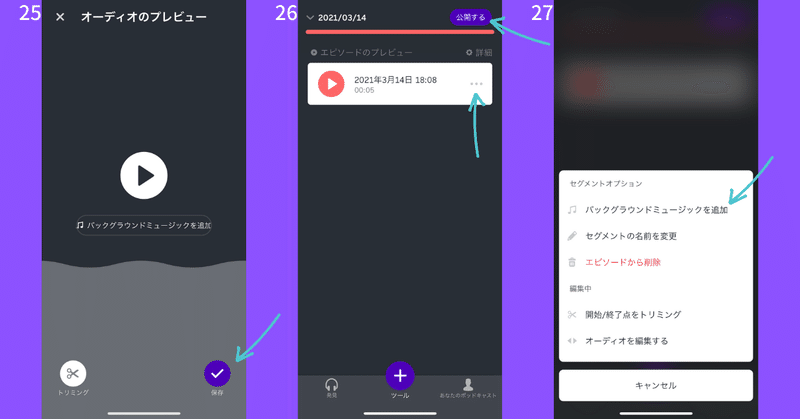
【画面25】
収録した音声を確認しましょう。
こちらで簡単なトリミングも可能。
最後に「保存」をタップ。
【画面26】
エピソードに新しいセグメント(チャプター)が追加されました。
ここから新しいセグメントを収録したり、間奏を挿入したり、それらの順番を変更したりなど、エピソードの中身をこちらで編集します。
今収録したセグメントの右横の「•••」をタップしてみましょう。
【画面27】
名前の変更、削除、音声の編集ができます。
一番上の「バックグラウンドミュージックを追加」からBGMを追加してみます。
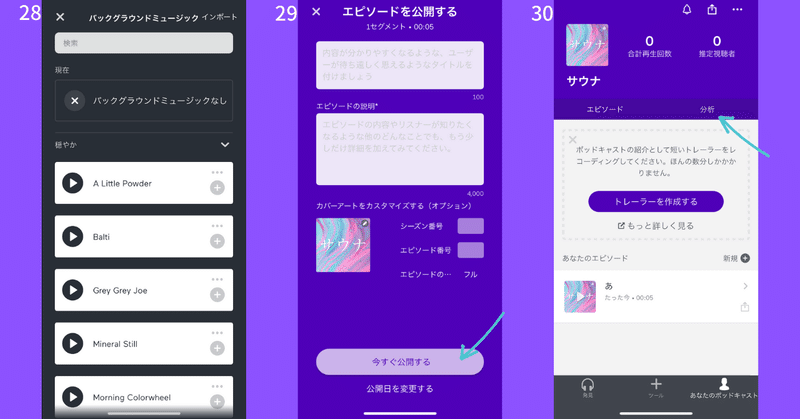
【画面28】
これまた選びきれない程のBGMが用意されています。
試聴するだけで疲れてしまうという嬉しい悲鳴…。
BGMを入れるだけでグッと番組っぽくなるのでお気に入りのBGMをぜひ!
灰色の「+」からエピソードに追加できます。
【画面29】
画面26の右上「公開する」をタップすると画面29になります。
エピソードのタイトル、説明、シーズン番号、エピソード番号を入力し、いざ「今すぐ公開する」をタップ!
【画面30】
おめでとうございます!
自分の音声を全世界に発信できました!
これであなたもラジオパーソナリティです。
「分析」タブからアナリティクスを確認できます。
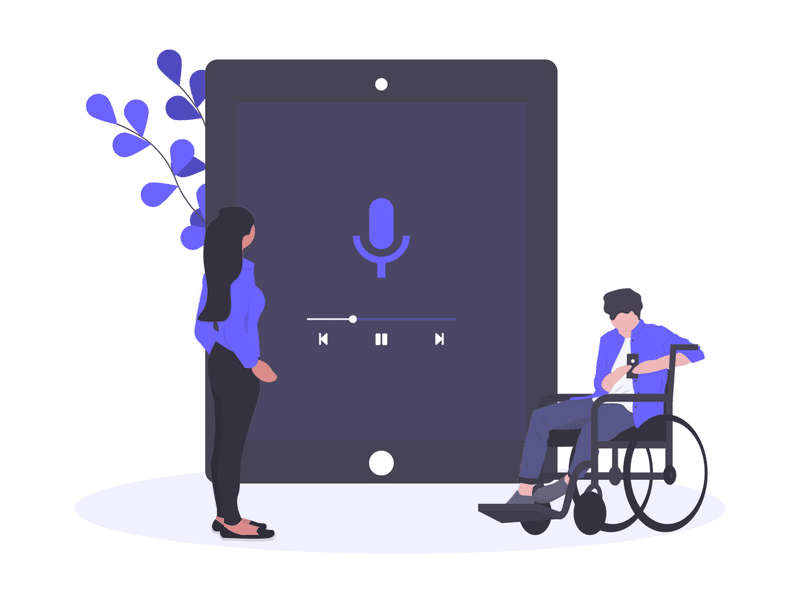
さぁ、音声配信を始めましょう!
いかがでしたでしょうか?
意外と簡単にPodcastを始められたでしょ?
初めての収録は緊張してうまく喋れなくても心配不要です。
僕も最初はそうでしたが続けていくうちに慣れてなんとも思わなくなりました。
自分のペースで楽しく続けていきましょう!
冒頭で述べたように音声配信は多くのメリットがあると思っています。
音声はバズらないかわりにリスナーが離れにくい性質があります。
最後に僕がよく聞いている番組を紹介しますが、いつも同じ人の配信を聞く習慣がついています。
とは言いつつまだまだ耳が余る時間がある印象です。
音声配信を始めたいなら、まだまだコンテンツ量が少ない今のうちに固定ファンを獲得しておくのが吉です。
是非この記事を参考に音声コンテンツ、Podcast配信を始めてみてください!
よいPodcastライフを!
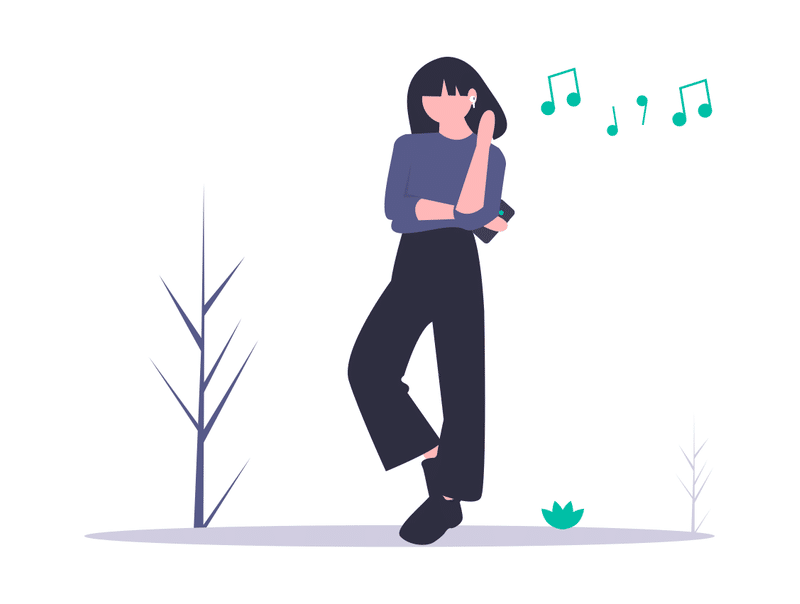
(おまけ)ぼくのヘビロテはコレ!
以上です!
最後まで読んでくださりありがとうございます。
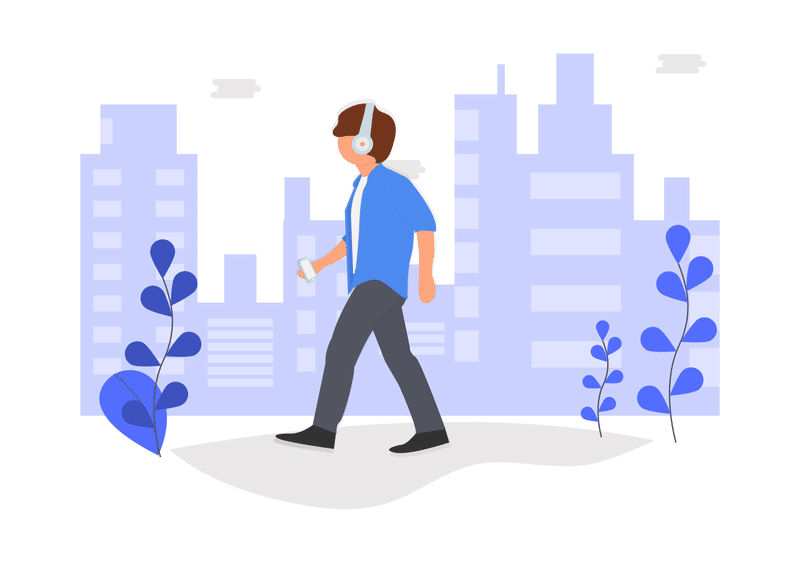
最後まで読んでくださりありがとうございます。 このnoteではサウナ記録や日々の考え事を発信しています。 サポートもありがたいですが、あなたのスキやシェアが何よりの励みです。😌
