
【Kindle】初心者向け㉝ 世界一簡単な固定レイアウトのやり方【補足】~新刊発売しました!~
こんばんは。
夢を追いかけるKindle作家の【甲斐柱】です。
先日、自身17冊めの電子書籍を発売して
プロデュース込みで「27冊」になりました!
この「Kindle知っ得note」は、Kindle初心者さんや
これから始めてみようと思っている人に向けて
僕の ”27冊” の経験則から
知っておくと良いと思う基礎情報をシェアしてます。
今回は、前回の続きで、
固定レイアウトのやり方の補足
です。
※前回「世界一簡単な固定レイアウト【実技編】」
※前々回「世界一簡単な固定レイアウトのやり方」
<今回の記事を読むと…>
最近、流行の
「固定レイアウト」の超簡単なやり方
がわかります。
1.画像挿入の方法は色々あるらしい

前回、
自己流の固定レイアウトのやり方を紹介しましたが
「でんでんエディター」で画像を入れる方法も
いくつかあるみたいです。
前回に続いて、僕の行っている方法を
少し補足しておこうと思います。
僕が
必要最低限の知識で電子書籍を作っている
ことは、何度か書いてきていますが、
僕の簡単な画像挿入の方法は
「Dropbox」に画像を保存して
「でんでんエディター」に挿入する
というものです。
(「Dropbox」に保存しなくても
画像を挿入する方法もあるみたいなので
紹介しておこうと思いました)
2.「Dropbox」を使った画像挿入法
「でんでんエディター」で簡単に画像挿入するには
「Dropbox」と連携するのが簡単です。
「Dropbox」のユーザー登録をして、
「Dropbox」のフォルダに挿入した画像を入れましょう。
※Dropbox公式サイト:https://www.dropbox.com/
<「Dropbox」はこんなかんじ>

僕の「Dropbox」です。
こんな感じで、フォルダ分けして
各電子書籍に必要な画像を保存できます。
右のタブから「新しいフォルダ」をクリックすると
新刊用のフォルダを作成できます。
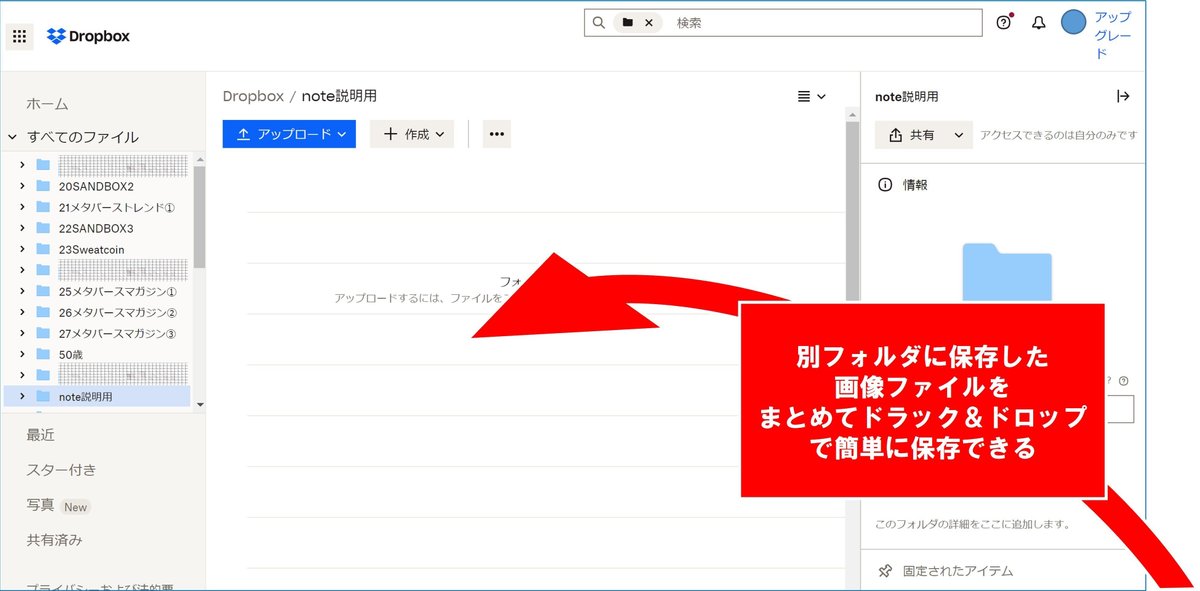
「Dropbox」は
PC等の別のフォルダに保存した画像データを
まとめて「ドラッグ&ドロップ」でコピーできます。
かなり簡単です。
<「でんでんエディター」で画像挿入>
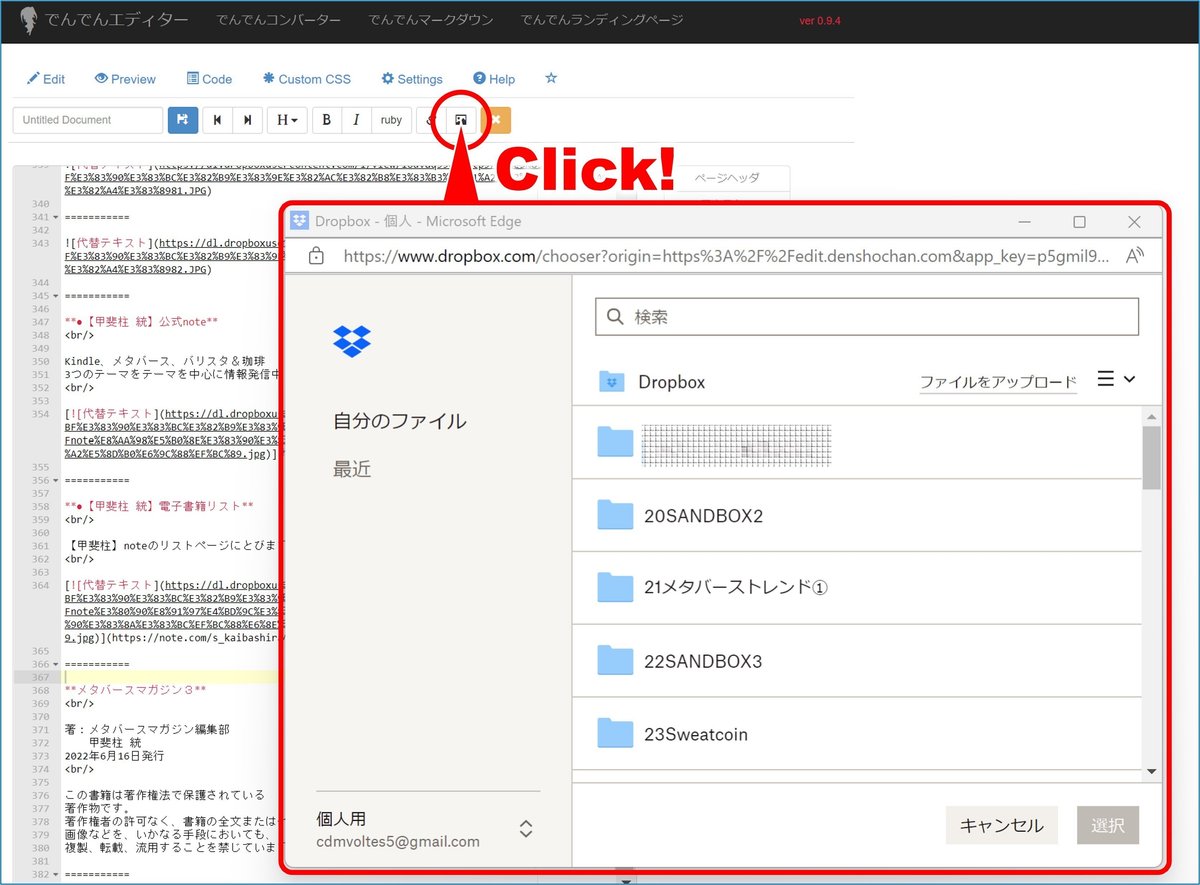
「でんでんエディター」で
上の「画像挿入」ボタンをクリック。
…すると、「Dropbox」のウィンドーが開きます。
ここから挿入する画像のフォルダと画像を
選ぶわけです。
簡単に電子書籍を作るうえで、
この「でんでんエディター」で簡単に画像挿入できる
のはとても便利です。
「Dropbox」のユーザー登録をしておきましょう。
3.画像80枚でも大丈夫!
今回の新刊は、この方法で
固定レイアウトで作成しました。
80ページ以上になったので、
ダウンロードやページめくりが心配でしたが
ほぼストレスなく出来るようでした。
いくつか画像挿入の方法はありそうなのですが
この方法が読み手に取ってもストレスの少ない
電子書籍を作れる方法の一つであることが
検証できました。
やり方も、
感覚的に覚えられるものだと思うので
試してみてください。
4.大容量固定レイアウト本の参考に(宣伝兼ねてます)
「大容量の固定レイアウト」の検証
をした今回の電子書籍はコレです!
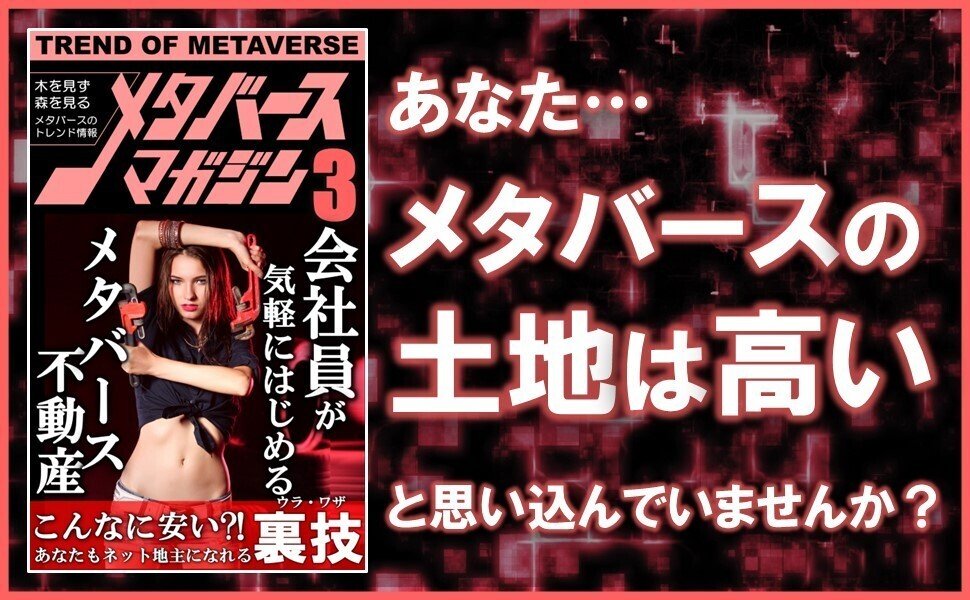

大ボリュームの固定レイアウト本を
ダウンロードしてみたら、どんな感じなのか?
ページめくりのレスポンスはどうなのか?
Kindle Unlimited に登録している人は
是非、試してみてください。
<上図でおかしいと思うところ、ありませんか?>
上図は、amazon Kindle で提供されている
「A+コンテンツ」というサービス用につくった画像ですが
何故、実際の表紙とA+コンテンツに入れた表紙で
デザインが違うのか?
この辺も参考になると思うので、
次回以降で取り上げようと思います。
※先に言っておきます/無料キャンペーンを予定しています
今回の最新刊「メタバースマガジン3」は
無料キャンペーンを予定しています。
先にご購入してくれるありがたい方が
損をしたと思わないように、
先に宣言しておきます。
(戦略とかではなく、
土曜日からの申請をし損ねたので
来週末から実施することにします)
…なので、
Kindle Unlimited に加入している人は
いち早く見てみてください。
時限式の情報かもしれないので…
(読んでみたけど、
ダウンロードに時間がかかった!
ページめくりのレスが悪い!
とかあったら、コメントもらえると
参考になるのでありがたいです!)
この記事が気に入ったらサポートをしてみませんか?
