
Googleサイトで作るグループウェア(42)ーYoutubeライブTVを作ってみよう編③ー
この記事を読んで欲しい方
Googleワークスペースを企業DXに導入したが、上手く広げられていない方
Googleワークスペースを導入しようと考えてる中小企業の方
無料のGmailやクラウドアプリだけ使っているテレワーカー
GIGAスクールなどでGoogle for Educationを導入している学校
①チャンネルボタンを強調表示にする
さて、引き続きGoogleスライドをつかってYoutubeライブTVの画面を作っていきます。
まず、今のままだと、チャンネルを切り替えても、今どこのチャンネルを視聴しているのかわからなくなるので、選択しているチャンネルボタンを強調表示させます。
まず、ボタンの枠を8ピクセルに拡大して、順序を再背面にします。
それを、全てのスライドについて変更しますが、スライド2は2チャンネルのボタンのみ、スライド3は3チャンネルのボタンのみ強調表示にします。
7,8,9のチャンネルは、枠の色を、わかりやすいように白にしてください。
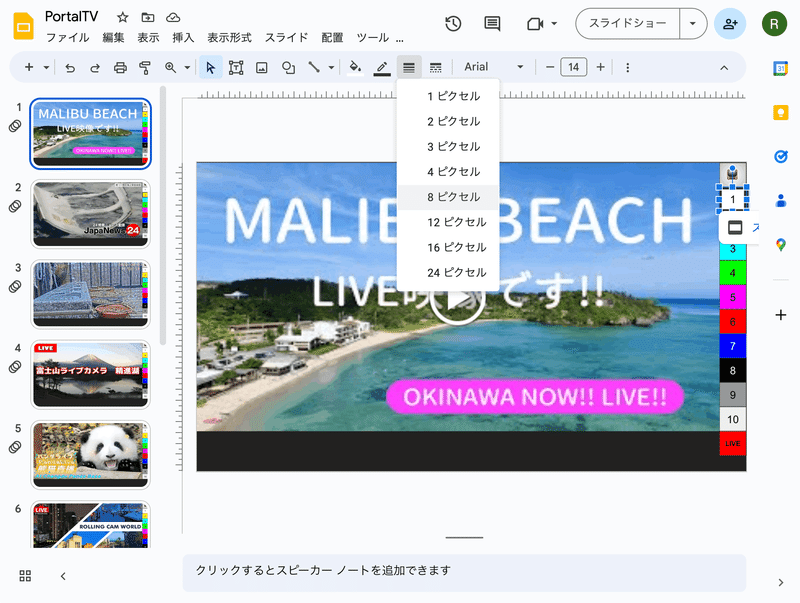
②動画のBGMをミュートする
動画をそのまま表示させると、大きなBGMが流れているチャンネルがあります。それは6のチャンネルです。
そのまま音を出していても構いませんが、さいしょは消音にしておきたいこともあります。
その場合、動画を選択し、メニューの表示形式>ファイル形式オプションを選びます。

画面の右側に書式設定オプションが表示されますので、動画の再生を選択すると、動画の再生の設定画面に入ることができます。
そこで、音声をミュートにチェックを入れると、動画の再生時に消音で再生されるようになります。
もちろん再生中の画面からミュートを解除することもできます。

③複数の動画をチャンネルに貼り付ける
実は、1つのスライドに2つの動画を貼り付けることができます。
8チャンネルのフィリピンの雑貨屋は、複数の方向からのライブ映像を公開しているので、それを貼り付けます。
https://www.youtube.com/watch?v=klBiEU1zyl4
これが2つ目のライブカメラのURLですので、スライドの挿入>動画から貼り付けてください。
位置は左上に小さく貼り付けると良いでしょう。
この複数動画を表示する方法は、iPad、iPhoneでは1つの動画しか再生されませんので、ご注意ください。(他方の動画は止まります)

④Youtube再生リスト(プレイリスト)をライブ配信する
さて、Youtubeライブ配信のチャンネルは、探せば探すほどたくさんあるのですが、音楽番組のライブチャンネルは残念ながら少ない傾向にあります。(ラジオ形式の24時間音楽のライブチャンネルはたくさんあります。)
そこで、Youtube再生リスト(プレイリスト)をライブ配信に変えてしまうサイトをご紹介します。
それは、Stream Foreverというサイトです。

まず、ライブ配信にしたい、Youtube再生リストを探します。
せっかくなので、有名なVEVOの再生リストにしましょう。
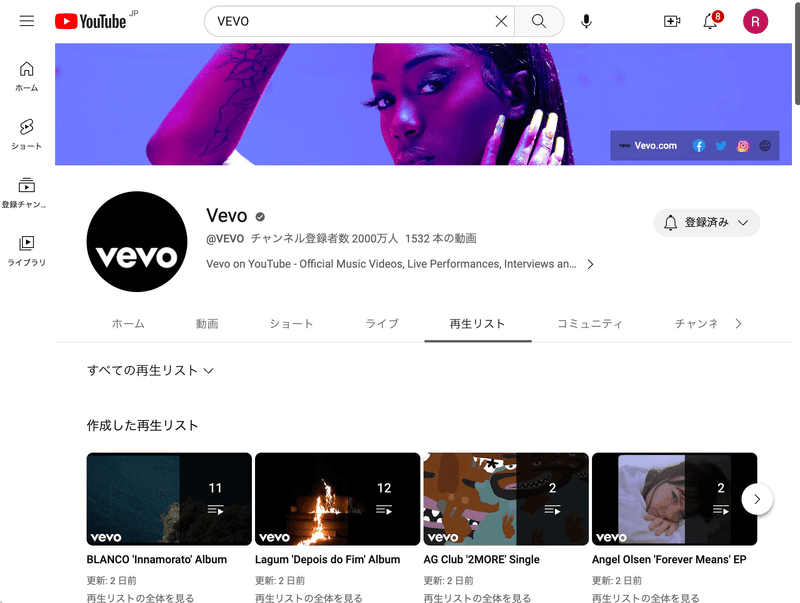
VEVOの再生リストのNew Pop Songs 2023 - Latest Pop Songs - New Pop Musicを開きます。現在100本の動画が入っています。

再生リストの画面の共有ボタンを押すと、ダイアログが出てくるので、共有のURLをコピーします。

また、再生リストのサムネールの画像も保存しておいてください。
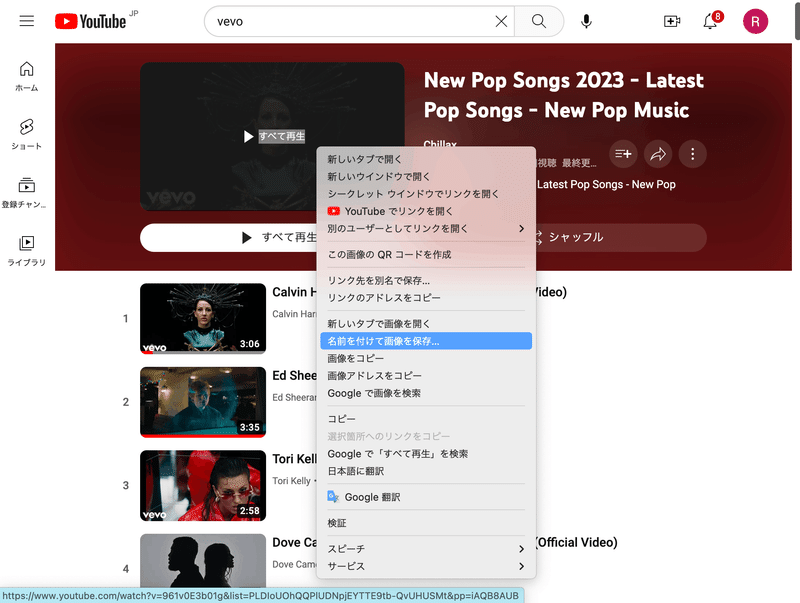
次に、コピーした再生リストのURLを、Stream Foreverの[ Youtube Playlist_URL ]に貼り付け、CREATEボタンを押します。
すると、すぐにその下にライブ配信用のURLが生成されますので、これをクリックします。

ライブ配信用のURLをクリックすると、タブで新しい画面が開き、Press to Playという丸いボタンが出てくるので、これをクリックすると、再生リストの配信を見ることができます。
この再生画面は、複数のアカウントからでも同じ再生リストの画面を見ることができるし、ループ再生されますので、ライブ配信と同じ効果があります。(音量の変更は画面からはできませんのでご注意ください)

さて、このライブ配信用のURLをコピーして、Googleスライドに埋め込みましょう。
場所は、7チャンネルの左下に作ります。
先ほど保存した、再生リストのサムネールを、挿入>画像>パソコンからのアップロードで7チャンネルの画面の左下に配置します。
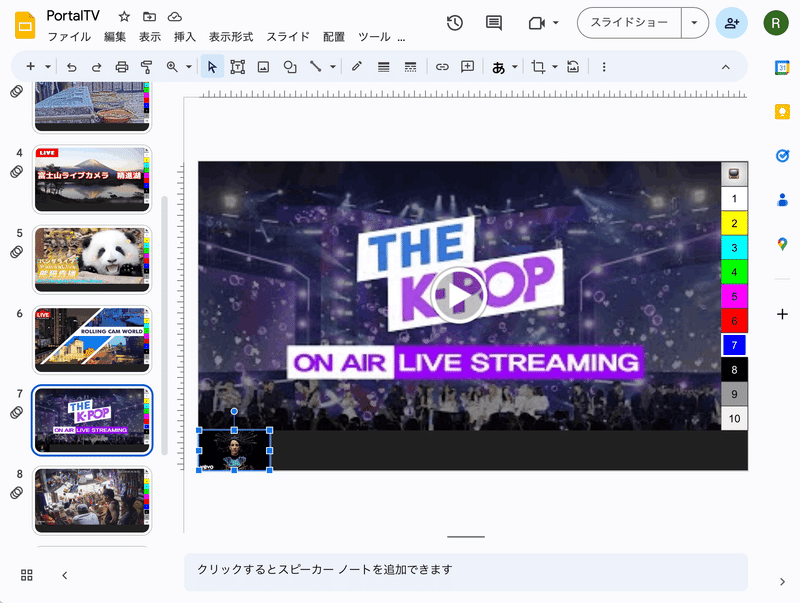
最後に、サムネール画像に対してライブ配信用のURL:https://streamforever.co/PLDIoUOhQQPlUDNpjEYTTE9tb-QvUHUSMt
を貼り付けます。
これで再生リストのライブ配信ができるようになりました。
残念ながら、GoogleスライドにはHTMLを画面に埋め込む機能がありませんので、別タブで開くことになってしまいますが、まあこれがGoogleスライドの限界なので良しとしましょう。
⑤YoutubeライブTVの完成
さて、これでGoogleスライドで作ったYoutubeライブTVが完成しました。
(注意:このスライドはNOTE上でそのまま動きますので、音に注意して動かしてください)
次回は、これをGoogleサイトに埋め込んで、リビングルームのポータルを作っていきます。(続く)
この記事が気に入ったらサポートをしてみませんか?
