
UiPathプログラム作成方法
▼前回のおさらい【プログラム画面の構成】

1 ; アクティビティパネル(左)で自動化したい動作=アクティビティを選ぶ
2 ; デザイナーパネル(中央)にドラッグ&ドロップ
3 ; 実行してうまく行ったら次のアクティビティを選んでドラッグ&ドロップ
エラーなら修正して実行してみる。
と言う流れ。
▼プログラムの流れ【UiPath & 実画面のシンクロ】
例えば、
・Salesforceを開く
・画面内のボタンをクリック
と言う動作をプログラム作成してみましょう。
1,UiPathを開いてプログラム作成スタート

2,アクティビティパネル(左)で、必要なアクティビティを検索。
デザイナーパネル(中央)にドラッグ&ドロップ。

下の画面は3つのアクティビティを置いた状況。

3,アクティビティ毎に必要な設定をする
例えば『ブラウザーを開く』アクティビティの設定は大きく2つ。
・①URL入力
・②開いた後の動作を指示
まずは①開きたいサイトのURL入力完⇩

【重要】設定したアクティビティの動作を、PC上で再現する
今回はブラウザーを指定のURLで開くこと。
UiPathの画面からアプリケーションをスイッチして、PC上に再現⇩

そして次に自動化したい動作を確認。
URLを開いた後の動作は ”詳細のエクスポート”ボタンを押すこと。
なので、
アクティビティパネル(左)で『クリック』を見つけ、『ブラウザーを開く』アクティビティ内にドロップ。

クリックする位置を選ぶために、”ブラウザー内で要素を指定”をクリック

実画面でクリックする場所を指定。

左上の拡大鏡が、カーソルを置いている場所を明らかにしてくれる。

4,動作がプログラムできたらリボン(上)の保存&プログラム実行。


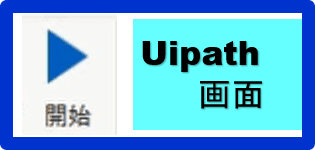
5,狙った通りの動きをしなかったら、修正。うまくいったら次の動作をプログラムする。
▼今日のまとめ
UiPathでのプログラムと、実PC上の動きをシンクロさせていくことが基本の流れです。
自動化するためのアクティビティは、まだ知らなくて大丈夫。作りながら徐々に覚えていけばOKです。
今日は『UiPath画面でのプログラム』と『実PC画面の動き』をシンクロさせてプログラムする流れを習得できましたね。
Nice Level UP !
Image by Pixabay
この記事が気に入ったらサポートをしてみませんか?
