
Jamf Pro で Chrome Enterprise を展開する
はじめに
Apple デバイス管理ソリューションの Jamf Pro を使って、管理下の Mac に対して Chrome Enterprise を展開する手順です。Jamf Pro に関する基本的な説明は省略しているので、公式サイトをご覧ください。
Chrome Enterprise とは
企業や学校などの組織において、IT管理者が Chrome ユーザーに対してエンタープライズ向け機能を導入し、管理することができるものです。
Chrome Enterprise は大きく、「Chrome ブラウザの管理」と「Chrome デバイスの管理」の2つの管理機能があります。
Chrome ブラウザとは Windows、Mac、Linux などマルチ OS で利用できる Web ブラウザである Google Chrome を指しており、Chrome デバイスとは Chromebook、Chromebox など Chrome OS を搭載したハードウェアのことを指しています。
Chrome ブラウザの管理は Google Workspace のライセンスで行うことができますが、Chrome デバイスの管理には Chrome Enterprise Upgrade のライセンスが必要です。(Chrome Enterprise デバイスを購入した場合は付属しています)
今回は Jamf Pro の管理下に置かれた Mac デバイスにインストールされている Chrome ブラウザを Chrome Enterprise へ移行します。
「Chrome ブラウザの管理」でできること
PC やスマートフォンをエンタープライズ管理している場合、MDM によってインストールできるソフトウェアを制限、または統合管理していることが多いと思います。一方で、信頼できないソフトウェアのインストールを禁止していても、ブラウザの拡張機能・プラグインについては自由にインストールできてしまう、という組織もあると思います。
Chrome Enterprise を導入しブラウザの管理を行うと、拡張機能・プラグインのインストールを制限したり、ブラウザの自動更新を適用したり、Chrome リモートデスクトップの利用を制限したりといったセキュリティやプライバシーに関するポリシーを展開することができるようになります。
詳細は以下のヘルプページをご確認ください。
なお、Chrome Enterprise は別のアプリケーションをインストールするわけではなく、現在利用している Google Chrome の環境が全て置き換わるため、ユーザー側での作業は不要です。
Jamf Pro で構成プロファイルを作成する
Jamf Pro Server にログインし、コンピュータ > 構成プロファイルへ
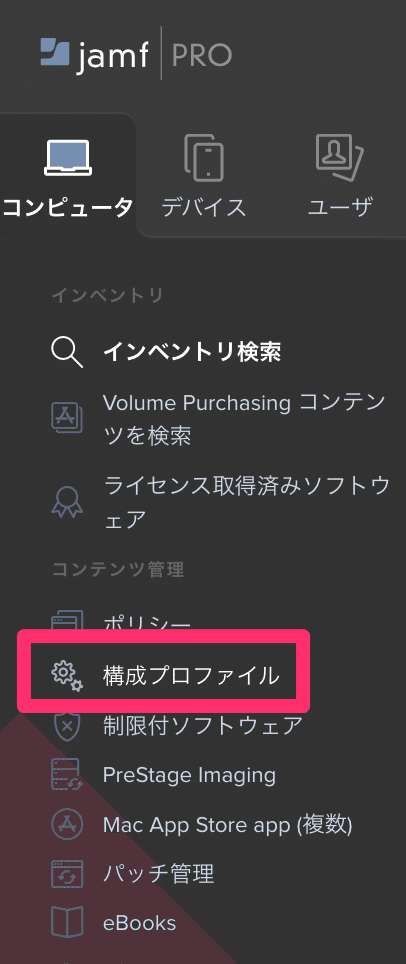
「+新規」ボタンを押下し、新しい構成プロファイルを作成します

General には任意の名称・説明・カテゴリ・レベル・配布方法を設定します(配布方法は Install Automatically がよいと思います)
オプション > アプリケーションとカスタム設定 > 外部アプリケーションを開きます

外部アプリケーションのソースを「Jamf Repository」、アプリケーションドメインを「.com.google.chrome」を選択し、バージョンとバリアントもそれぞれプルダウンから選択します。
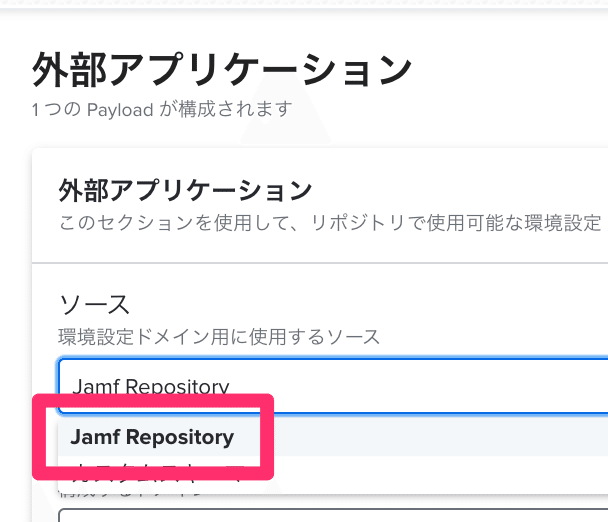
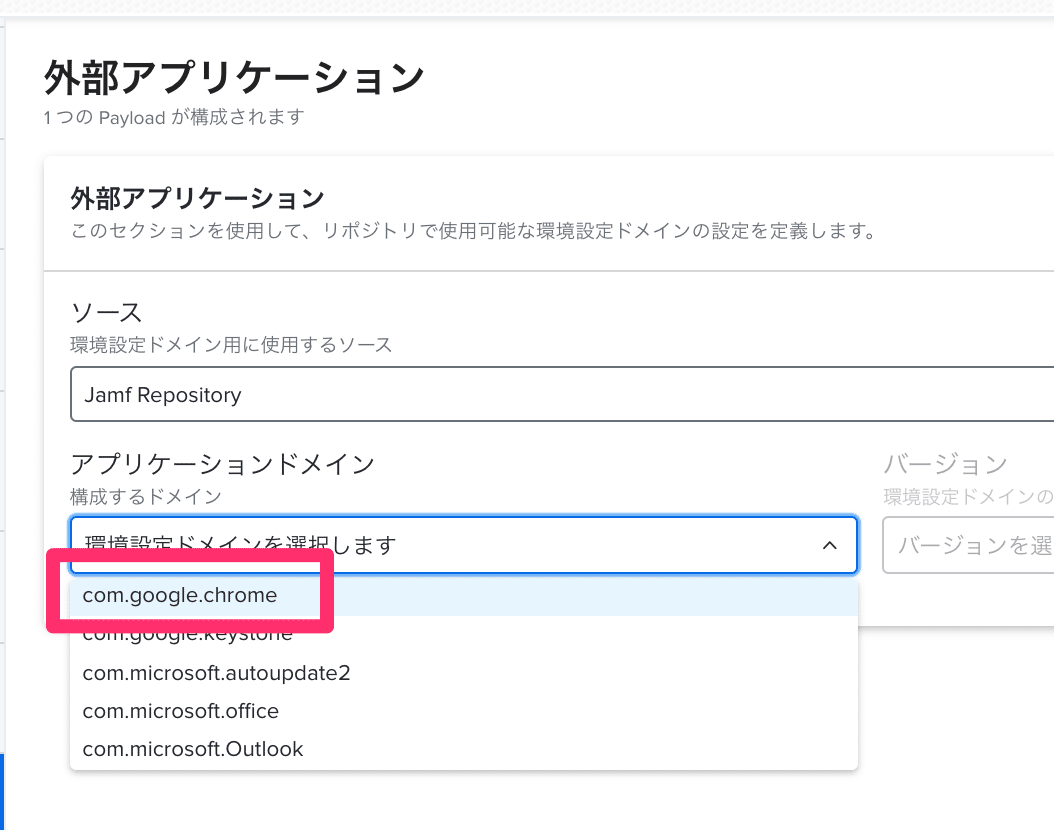
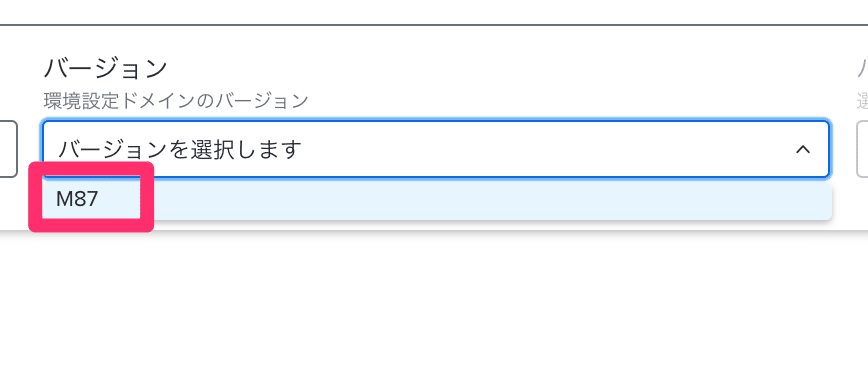
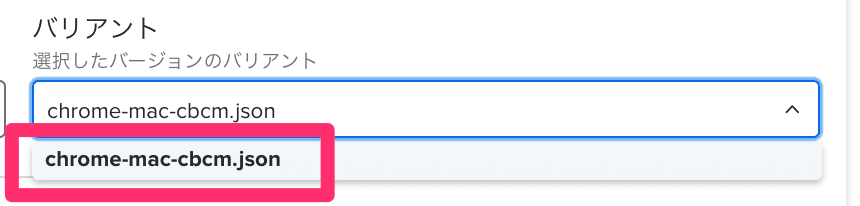
Google Admin から登録トークンを取得する
管理者権限を持つ Google アカウントで Google Admin コンソール へログインし、「デバイス」を開きます
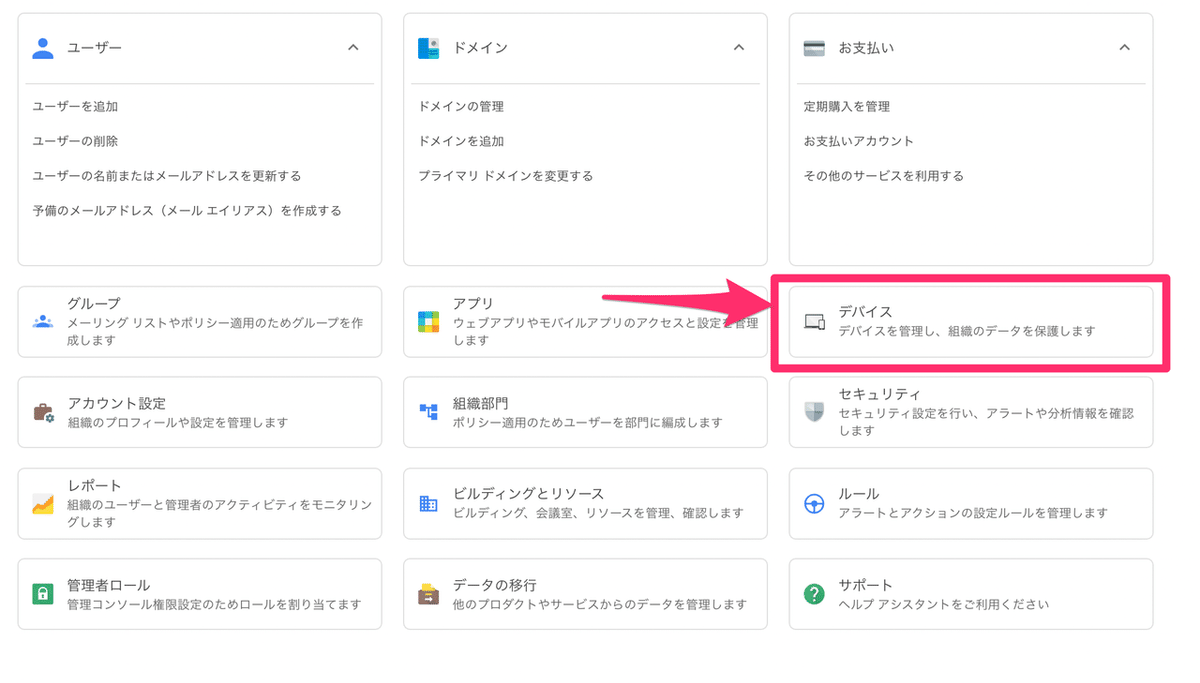
「管理対象ブラウザ」を選択し、右下の + ボタンを押下します(初回は利用規約が表示されるので、読んで同意してください)
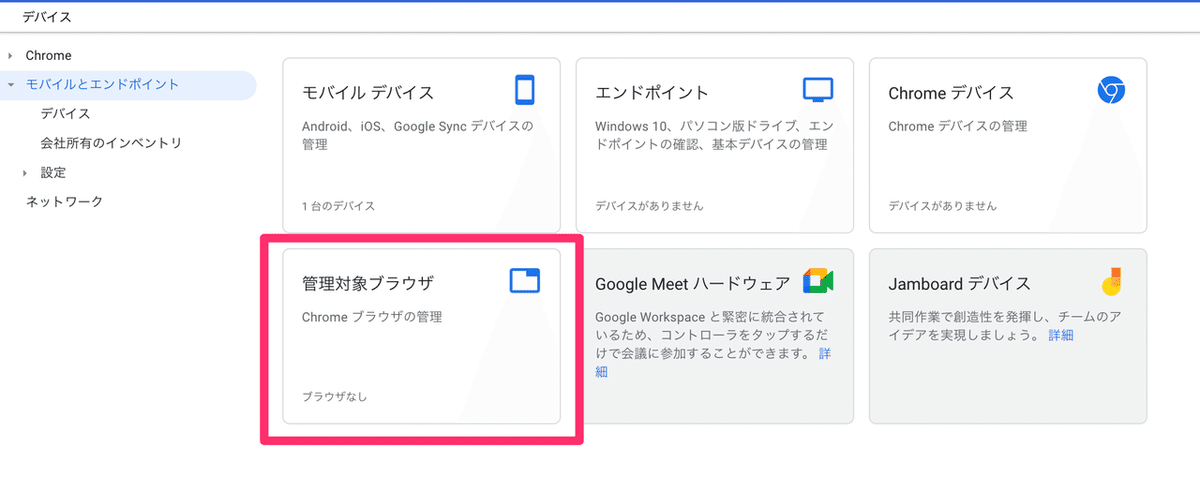

登録トークンが画面に表示されるので、クリップボードにコピーします
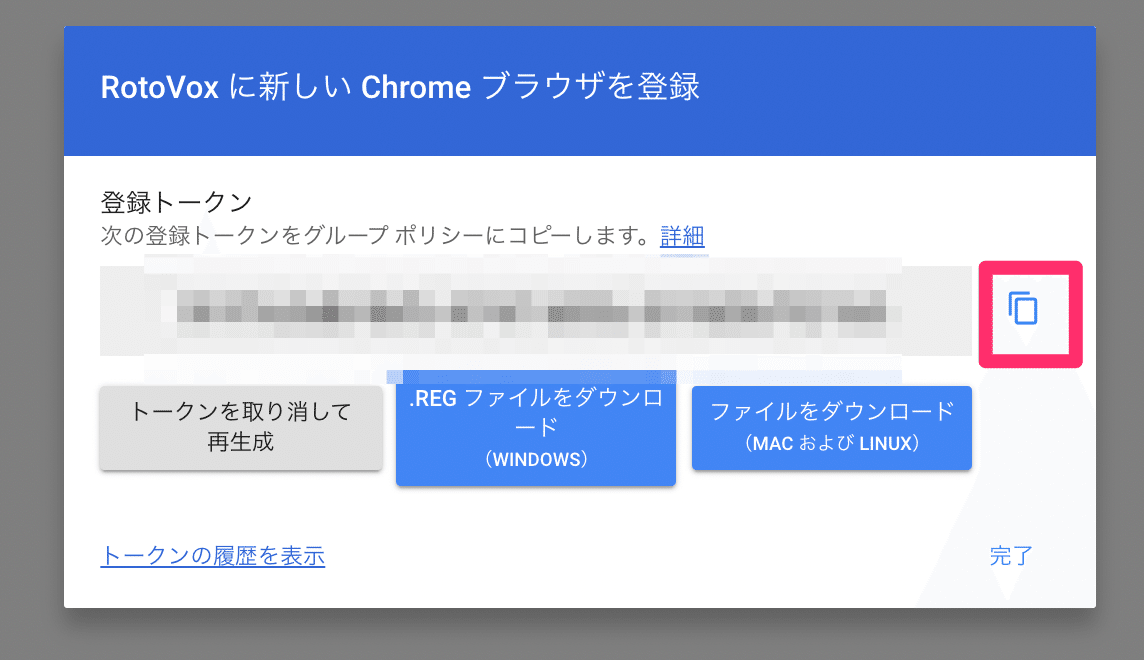
登録トークンを構成プロファイルに登録し、展開する
Google Admin から取得した登録トークンを Jamf Pro で作成した構成プロファイルの 外部アプリケーション > 環境設定ドメインのプロパティ > Cloud Management Enrollment Token に登録します
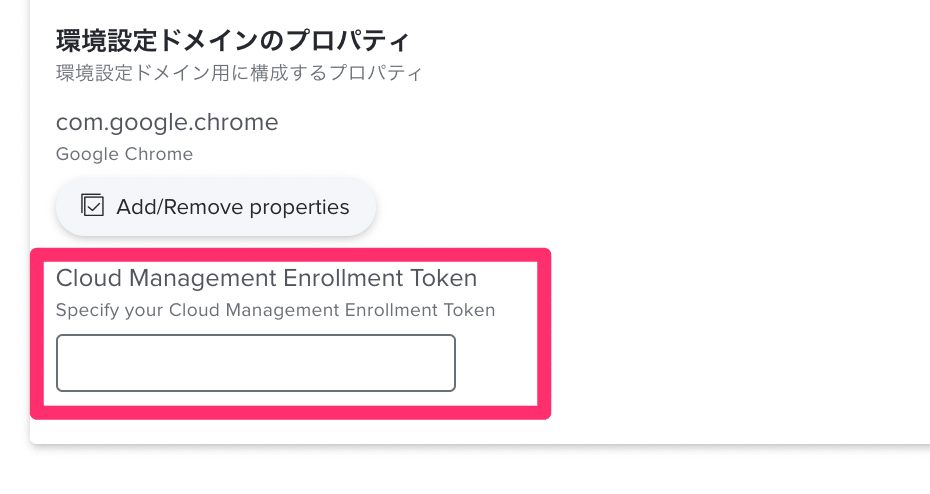
Scope でターゲットコンピュータ・ターゲットユーザを設定します(最初は検証用端末やIT部門のグループを選択し、動作確認後に All Computers で展開することをおすすめします)
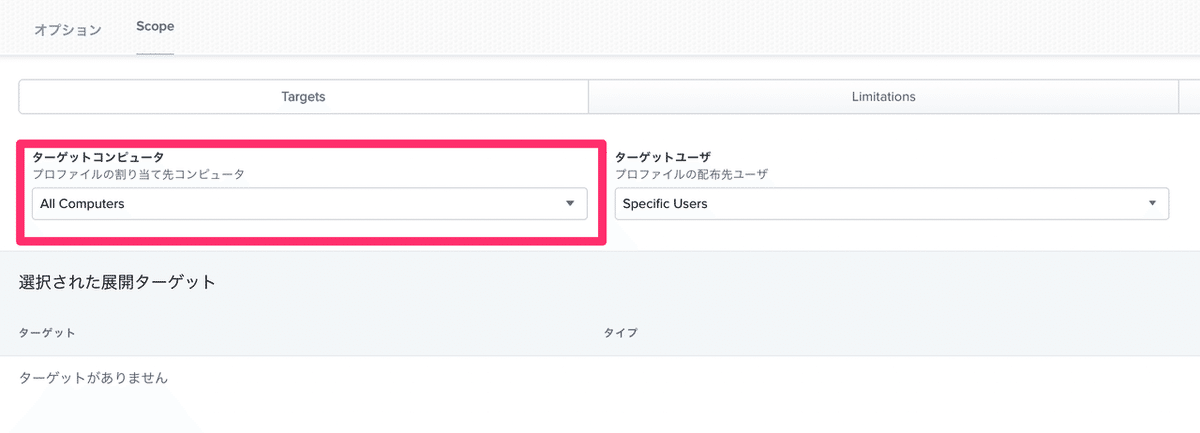
Chrome ブラウザの動作確認をする
Jamf Pro から構成プロファイルが配布され、Chrome Enterprise への移行が完了すると対象の Mac で Google Chrome を開いたときにこのようなポップアップが表示されます

Google Chrome のメニューのその他アイコンを押下したときに「組織によって管理されています」と表示されていれば、管理対象ブラウザへの登録が完了しています(押下すると ここ が開き管理者による設定が確認できます)
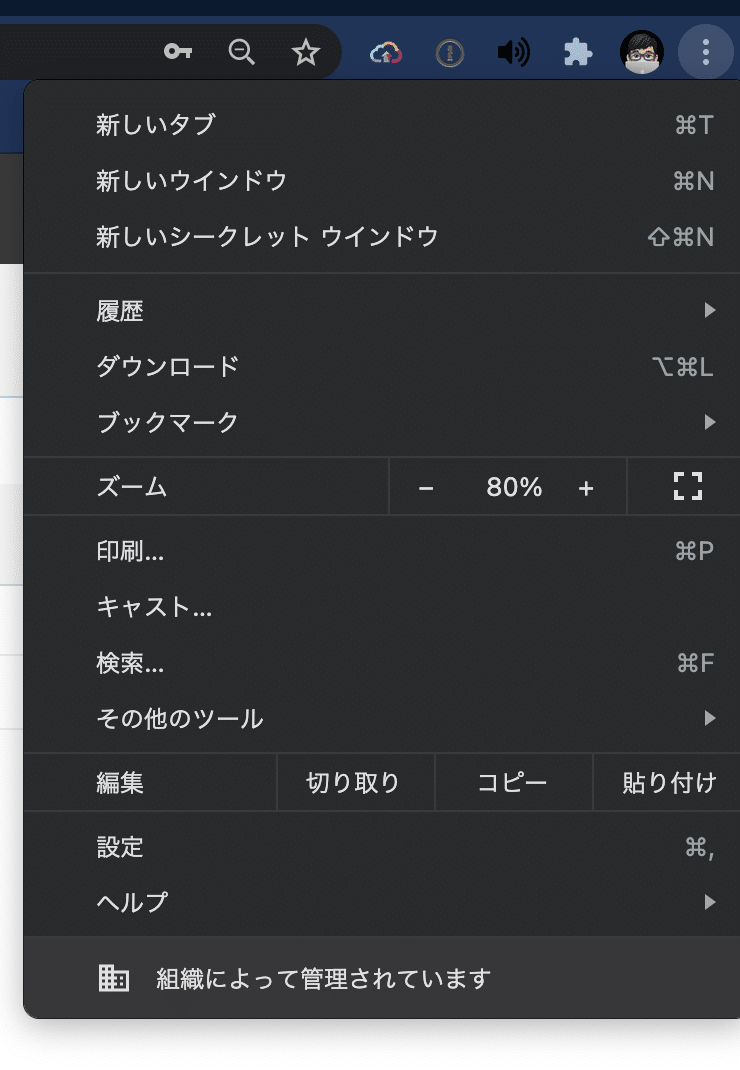
Google Chrome の URL に chrome://policy/ を入力しエンターキーを押下すると、現在適用されているポリシーを確認することができます。
おわりに
Jamf Pro を使うと全体を通して10 -15分程度の作業で Chrome Enterprise を展開することができました。
スクリーンショットや情報は 2021年7月時点のもので、今後の仕様変更、アップデートで変更になる可能性があります。また、内容に誤りや補足があれば note のコメントか、Twitter のリプライや DM などでご連絡ください。
Chrome Enterprise に関する最新情報や、仕様、機能に関してはヘルプページをご覧ください。
この記事が気に入ったらサポートをしてみませんか?
