
㉝リザエンとZoomの連携について【時間・日付タイプ】
リザエンでの予約と同時に、ZoomアカウントからMTGのURLを発行する設定についてご紹介します。Zoomアカウントとの連携には事前に設定が必要です。「㉜リザエンとZoomの連携を行う際の事前設定について」をご参照ください。
時間タイプ、日付タイプでは、予約枠ごとに(各Zoomアカウント=)主催者IDを設定します。
①予約枠に「主催者ID」を設定する
【予約設定→予約枠設定】の各予約枠の編集画面を開きます。
「ビデオ会議設定」のブロックにある「主催者ID」から設定済みのZoomアカウントを選択します。
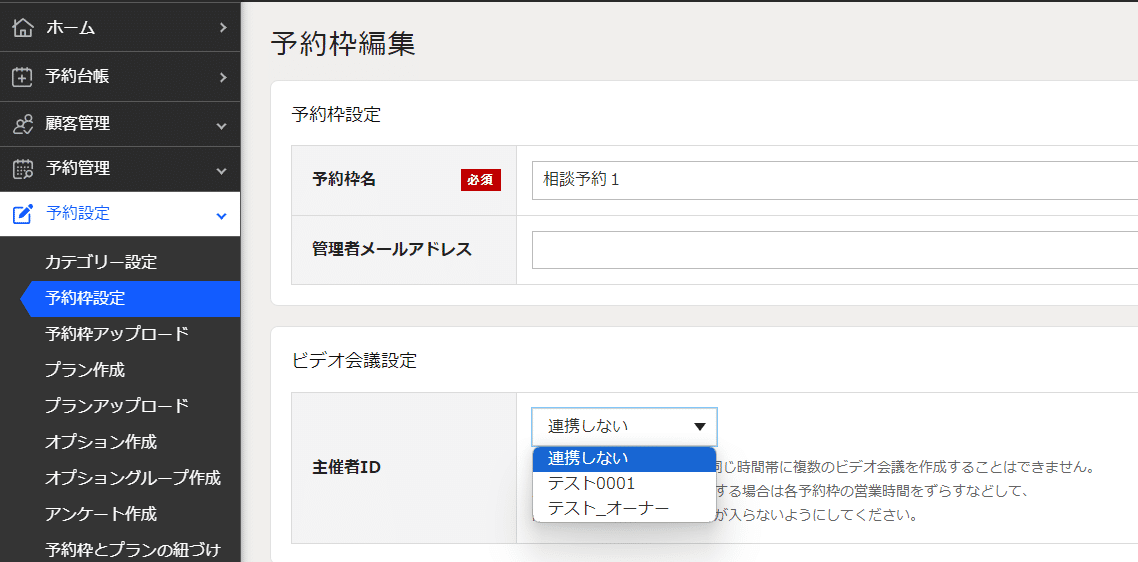
1つの予約枠に対し、1つのZoomアカウントの設定になります。
各予約枠ごとにZooMのMTG URLが発行されるので、1対1の面談などの予約受付を同日同時刻に行う場合は、予約枠を複数用意する必要があります。
1つの予約枠から異なるZoomのMTG URLは発行されません。
これで、予約と同時にZoomのMTG URLが発行されるようになりました。
②予約の自動返信メールにZoomのMTG URLを表記して送信する
①の設定だけでは、ZoomのMTG URLは予約者に通知されません。自動返信メールに表記がされるよう設定が必要です。
【基本設定→メール設定→自動返信メール設定】の各予約ステータスごとにメール文面の編集が行えます。「その他情報」の挿入項目で、「ビデオ会議情報」にチェックを入れ登録を行ってください。
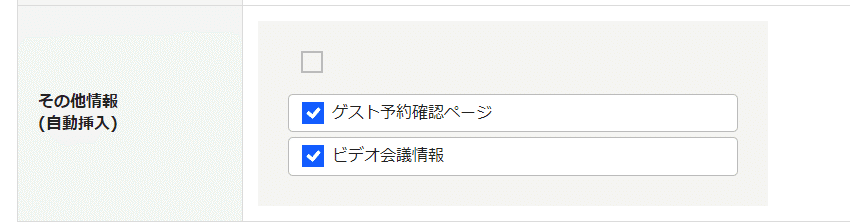
予約受付時に送信される自動返信メールにZoomのMTG URLが表記され、予約者にメールが送られるようになります。
時間タイプ・日付タイプで、ZoomのMTG URLの予約時の発行と案内方法についてご紹介しました。
ZoomのOAuth認証の設定を行ってしまえば設定は容易です。ただし、1つの予約枠に1つのZoomアカウント設定となりますので、1対1の相談予約などの受付でご利用をお考えの場合は設定については工夫が必要になりますので、ご不明な場合はぜひカスタマーサクセスまでお問い合わせください。
