
㉜リザエンとZoomの連携を行う際の事前設定について
リザエンで予約と同時にZoomURLの発行を自動で行うことができます。
Zoomの仕様に基づき提供されていますので、できることできないことをご紹介させていただきます。
①1つの代表ZoomアカウントがOAuth認証を行う
リザエンとZoomを連携させるためには、OAuth認証という認証方式を利用して行います。
リザエンで連携を行うZoomアカウント1つを代表アカウント※とし、リザエンでOAuth認証を行います。(※オーナーと呼びます)
OAuth認証が可能なZoomアカウントは、1つのZoomアカウントのみです。(1契約のリザエンにつき、1回のOAuth認証、1つのZoomアカウントです。)
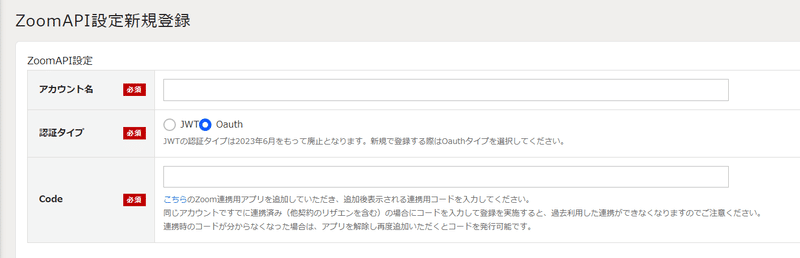
※「オーナー」は、どのアカウントでも構いません。また、無償、有償いずれも可能です。
※Zoomアプリの連携ができない場合は、御社のZoomアプリ連携を制御する設定がされているため社内でシステム担当の方にご相談ください。
①の設定では、1つのZoomアカウントでしか連携ができないように見えますが、上記の設定はZoom側で決められている他システムとの連携手順です。リザエンでは他の複数のZoomアカウントも連携し、利用することができます。(無料と有償の混在は不可)
②複数のZoomアカウントと連携を行うための事前設定
リザエンの予約と同時に、複数のZoomアカウントで会議室URLを発行したい場合は、①の「オーナー」のZoomアカウントに他のZoomアカウントを登録します。
手順:
Zoomの管理画面から【管理者→ユーザー】で、「+ユーザーの追加」で他のZoomアカウントユーザーのメールアドレスを登録してください。登録を行うと、追加の承認依頼メールが他ユーザーへ送信されます。他ユーザーが承認を行うと、オーナーの管理画面に「メンバー」として登録されます。

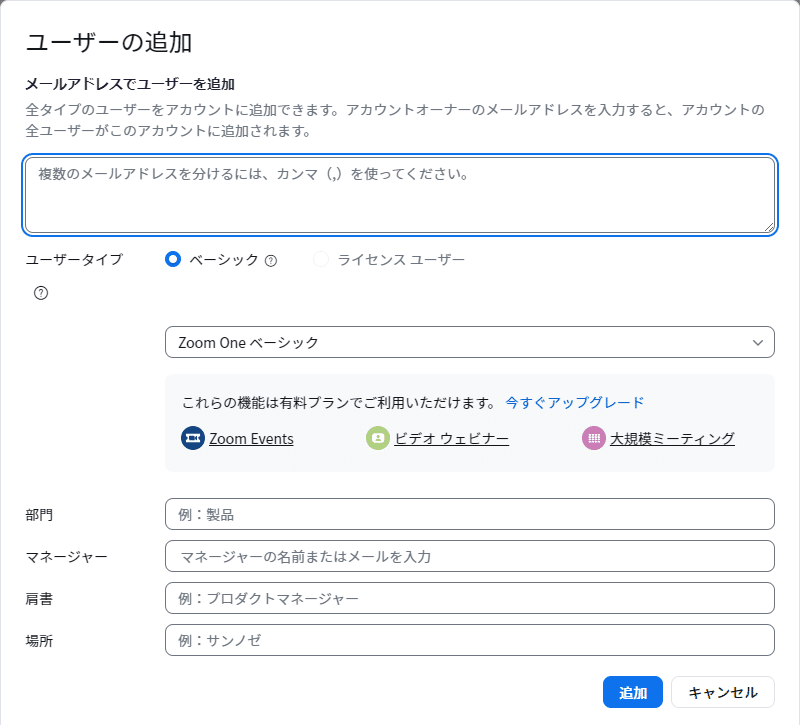
これで、複数のZoomアカウントでリザエンと連携を行うことが可能になりました。続いて、リザエン側の設定についてご紹介します。
③「リザエン」で、複数のZoomアカウントを「主催者」として登録する
OAuth認証が正しく行われると、ZoomAPI設定に任意で設定した名称で「オーナー」アカウントが登録されています。

主催者設定で、任意の主催者名を登録し、あらかじめ設定を行ったZoomAPIを選択します。Zoomで登録を行った、「オーナー」、「メンバー」のメールアドレスを入力し登録します。


以上の設定で、予約システム「リザエン」で、Zoomアカウントとの連携が可能な状態になりました。予約と同時にZoomアカウントを連携するには、タイプによって異なる設定を行いますので別記事でご紹介いたします。
時間タイプ・日付タイプの設定方法:
