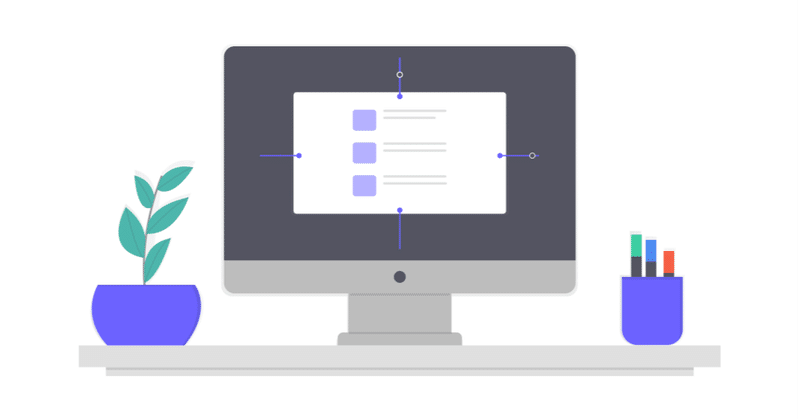
iMac21.5inch メモリ増設やってみた
一般的にiMac21.5inchは2012年以降のモデルは
自力でメモリやSSDの交換はできないとされています。
このあたりは昨日の記事に詳しく書いているので
もし興味があれば覗いてみてくださいね♪
色々調べた結果自力での交換は不可能ではないようです。
ただ難易度はかなり高いとのこと。
理由は、21.5inchのモデルは
メモリが基盤の裏に入っているからです。
27inchや21.5inchでも2011年までのモデルであれば
外から差し込むだけで交換ができるのですが、
こちらに関してはディスプレイを外して
中のパーツを分解しなければいけません、、、
むずそ〜・・・壊しそ〜・・
でもそれによって愛用しているiMacが
爆速になるのであれば...!
その望みにかけてやってみました!
注意すること
まず必ず確認しておかなければならないことがあります。
それは一度自分で中を開けてしまうと
Appleのサポート対象から外れてしまうということ!
「上手くいかなかったのでAppleさんみてください」
はできません。
あくまで自己責任!
その覚悟を持って挑んでください。
データの移行
何が起こるか分からないので大事なデータは
必ずバックアップをしておきましょう。
バックアップにはTime Machineを使います。
これはMacにもともと入っているサービスなので
インストールなどの手間はないのでご安心を♪
「りんごマーク」→「システム環境設定」→
「Time Machine」と進むと見つけられます。
Time Mashineでバックアップするにあたり、
データを移しておく用のデバイスかもう1台のMacが必要になるので
必要なデバイスは 公式サイト で確認しておきましょう。
初回のバックアップは数時間かかることもあるので
事前に行っておくことをおすすめします。
私は500GBほどのデータ量で4時間かかりました、、
Time Mashineのバックアップ作成方法も公式さんが画像付きで
乗せてくださっているので、参考にしてみてください。
→Time Mashine でバックアップを作成する方法
用意するもの
ここからがいよいよiMac大改造に必要なものの準備ですね!
■ドライバー
Macで使われているネジは「トルクスドライバー」という
星形の精密機械用のネジが使用されています。
普通のプラス、マイナスドライバーでは
ネジを壊してしまう可能性があるので、
精密機械専用のドライバーを用意しましょう。
私は こちら を購入しました。
だいたい1000円前後で購入できます。
使用したのはT8とT10のトルクスドライバーのみですが
単体売りよりも私が見た範囲ではセットの方が安かったです。
また一部極小のプラスドライバーを使用することと、
普段使いできるドライバーも入っているので
セットのものでいいかと思います。
■ディスプレイを外すための道具
iMacのディスプレイは協力な接着剤で貼り付けられています。
え、意外(私の感想)
専用の道具もあるのですが、
今後使う機会はまぁないと思うので代用品で十分です。
ピザカッターやギターピックを使われている方が多いですが、
私はいらなくなったプラスチックカードを使いました。
ディスプレイを外すのが最大の難関かと思いきや、案外簡単に外れます。
スタバカードまでご立派でなくとも、
使用済みテレフォンカードやQUOカードなど薄めのカードで十分です。
むしろその方差し込みやすいかもしれませんね。
■交換用のメモリ
今回のメイン!
8GB→16GBにしたかったのでこちらを用意しました。
デスクトップパソコンですが、
Macはノートパソコン用のものみたいです。
デスクトップ用を購入すると
高額で損をしてしまうので注意しましょう。
■交換用SSD
私は CrucialのSSD 1TBを用意しました。
21.5inch用であればお好みのものを
選らんで問題ないかと思いますが、
色々な会社のもがあり割と悩みました。
・Crucial
・SANDISK
あたりを選べば無難かと思います。
■両面テープ
最後にディスプレイろ繋げるようのテープですね。
私は12mmの強力そうなものを用意しましたが、
12っmだと少し幅が広かったため、
半分に切らないといけなくとっても手間でした。
テープは5mmが丁度いいかとお思います。
交換方法
データのバックアップが済み、道具が揃ったところで
肝心な交換方法ですが、
私が文章で説明するよりはるかに分かりやすい動画が
アップされていますのでそちら貼っておきますね笑
メモリ交換方法
SSD交換方法
こちらは私が購入したものと同じCrucialのSSDを使用しているので
参考にしやすかったです。
結果
んでどなったの?ってとこですよね。
結果は・・・
失敗しました!!!!!
いやいやいやいや、
失敗したんかーーーーーーーーーーーーーーーーい!!!!
ここまで読んだ時間返せーーーーーーーーーーーーー!!!!
と大ブーイングが聞こえてきそうですが
失敗例の話大事でしょ??笑
具体的にどうなったのかというと
起動はするのですがディスプレイが映らないとう状態です。
悲しい。。。(;_;)
一度画面をマスキングテープで仮止めした時は
起動して画面も映り、おそらく成功していました。
ただ両面テープがもつれてしまい、
もう一度ディスプレイと基盤の接続を外して貼り直した時に、
接続のコードが損傷してしまったのではないかと
個人的には想定しています。
ここまでしたのに、、、さっきついたのに、、、(;_;)チーン
なんとも居た堪れない気持ちになりましたよね。
とはいえもともと買い替える予定だったところ
最後のあらがいでやってみたので
早めに踏ん切りはつきました。
まぁものは試しよう。これも経験です笑
Macの中身見れて面白かったのです(´▽`)ww
それにまだ使えるのに、、、という微妙な気持ちから
やれることはやった!と自分の中で納得して
新しいMacさんをお迎えするきっかけになりました。
感想
感想としては、分解はさほど難しくないです。
きちんと手順に沿ってやれば誰でもできます。
問題はむしろ組み立ての方!
こまめに写真を撮って記憶しながら進めたつもりでも、
いざ組み立てる時になると、
「このコードどうやって繋がってたっけ」と混乱しました。
また最大に注意すべきなのがネジですね!!
無くさないことはもちろんですが、
結構サイズや長さがまちまちなので、
どこにどのネジがどうやってどのくらいの硬さで締まっていたのか、
きちんと整理しながら進めることが重要です。
私は複数の小さいケースを用意して、
どのバーツのネジかを付箋に書いて貼り付けるという
仕分けを行いながらでしたが、組み立てる時に少し迷いました。
最後に、とにかく丁寧に行うことですね。
私の場合も、おそらくですが部品の損傷ではないかと思っているので
精密機械のため慎重に扱ってあげてください。
結構ネジやコードが固かったり、
少し力を加えないと動かなかったりもするので
加減が難しいと感じました。
まとめ
というわけで私のiMac大改造は失敗に終わったわけですが、
一度上手くできていたので不可能ではないということが分かりました。
むしろそんなに難しくありませんでした。
挑戦したいと思った方は、覚悟の上でやってみてください笑
私はこの子に感謝を伝えながら、
新しいMacさんをお迎えしようと思います( ; ; )アリガトウ..
それではまた!
この記事が気に入ったらサポートをしてみませんか?
