
Premiereをつかってみよう
Adobe から提供されている映像編集に欠かせないPremiere(以下、Pr)。スローモーションや、この記事では簡単な使い方を紹介します。
データのダウンロード
今回、チュートリアルで使用するPrのデータたちをダウンロードできるようにしました。
ウインドウをみてみよう
さっそく、ファイル名の末尾が .prproj というデータを開いてみましょう。
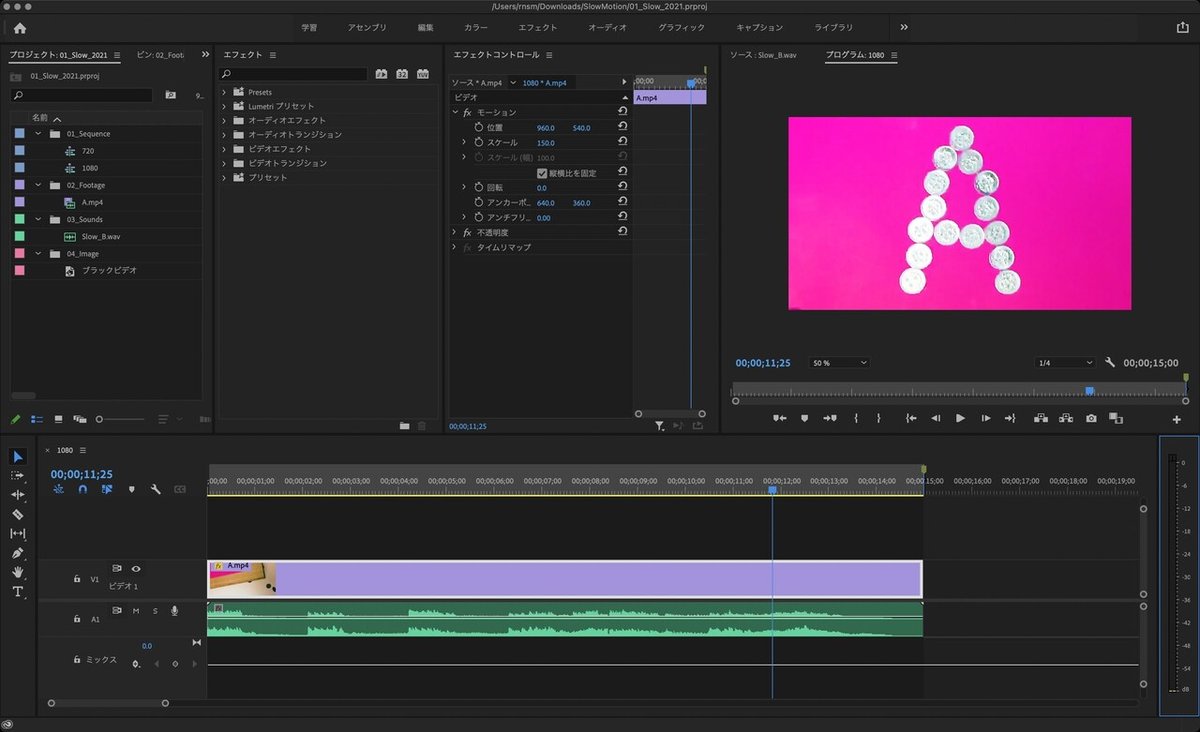
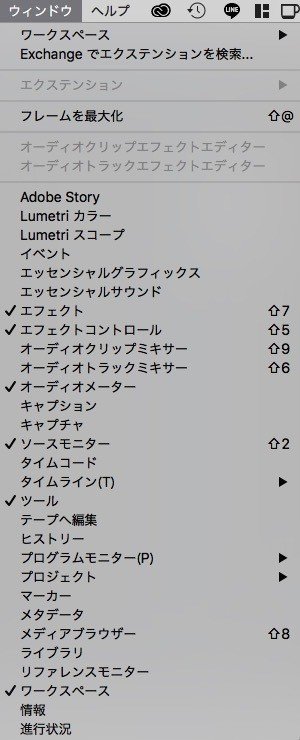
まずはメニューバーからウインドウを開いて、チェックマークのついているウインドウを開きます。チェックのついてる項目が現在開かれているウインドウ。
プロジェクトのウインドウを開くと…ここには、シーケンス(メインの作業場であるタイムライン)や、撮影した動画素材、音源や、タイトル(文字やロゴなど)のデータを入れておく場所になります。
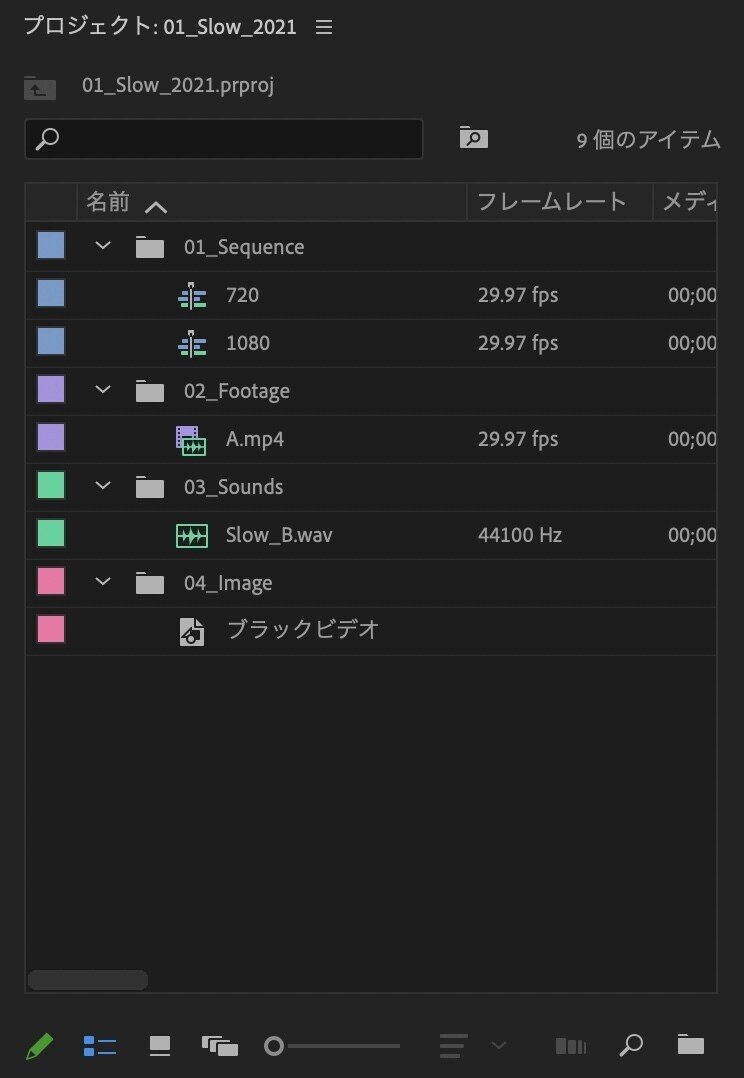
プロジェクト
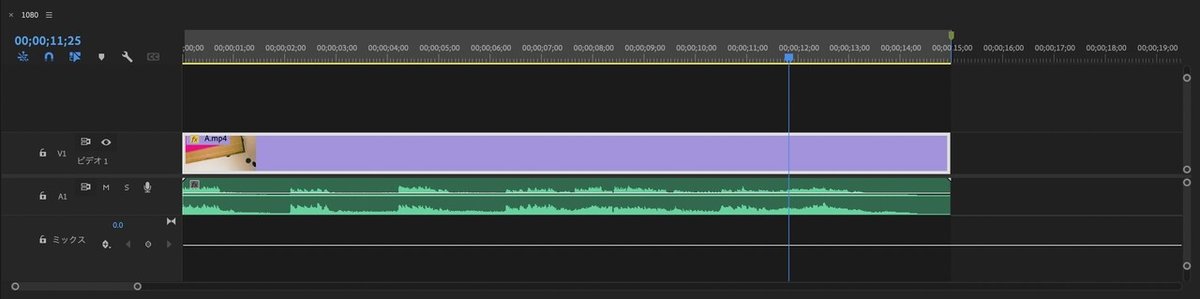
タイムライン
タイムライン
タイムラインにはV1(〜2,3,4…と増やせる)と、A1(〜2,3,4…と増やせる)とふたつの時間軸があって、V(Video)のほうには動画データ、A(Audio)には音声データが入る。
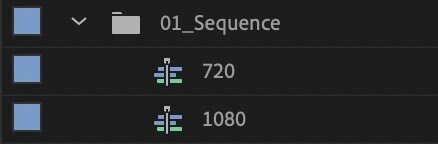
シーケンス
動画データや音声データを配置する箱のようなもの
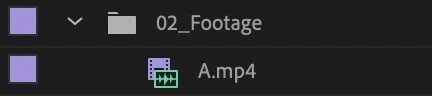
動画データ(クリップともいう)
撮影したり、アニメーションとして書き出したりして作成したものを外部か読み込んでくることができる
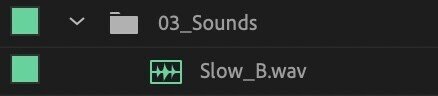
音声データ
音楽や録音した声などの音を読み込むことができる
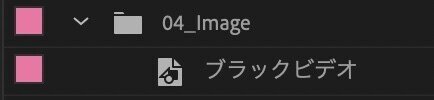
画像データ
JPGやPNG、PSDなど外部から画像データを読み込むことができる
「ブラックビデオ」は何もないただの黒をいれたいときに使用する画像
シーケンスをダブルクリックするとタイムラインが現れます。現れたタイムラインに、動画データや音声データをドラッグ&ドロップしてみましょう。これで編集ができるようになるはず。
動画データと音声データ
動画を配置すると、その動画に含まれている音声のデータもA1やA2といったレイヤーに自動的に配置されることに。音声だけ消去したい場合は、まずその動画データ(クリップ)を選択し、⌘Lを押してみよう。くっついて(リンクされて)いた動画と音声がバラバラになるはず。
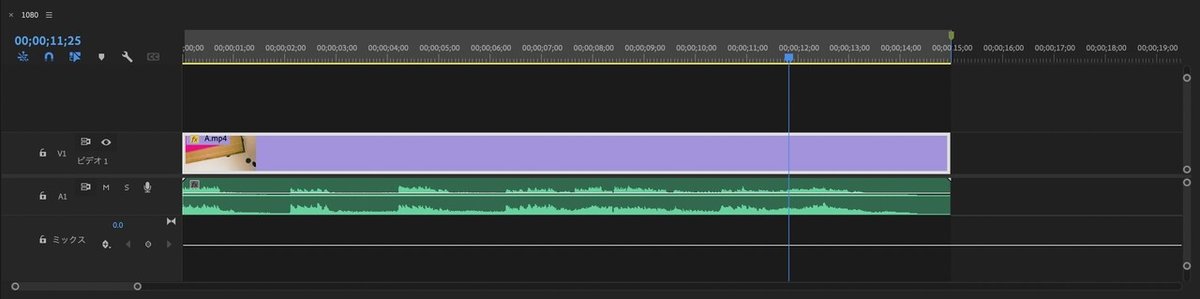
データをドラッグ&ドロップして配置するとこうなる
バラバラになったら、音のデータだけを消してみましょう。
編集してみよう
編集は簡単。いくつかショートカットを紹介します。
カット
⌘Kをすると、クリップを分断することができます。こんな感じで編集を進めよう!
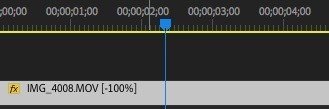
クリップを選択し⌘Kすると…
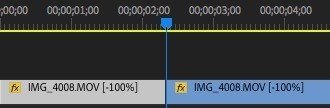
クリップが分断される
時間伸縮
クリップを選択して⌘Rをすると出せます。100%が通常スピード。200%にすると2倍速、240fps(スローモーション)で撮影した動画は12.5%(8倍速)にすると通常速度になるはず。数値をマイナス(-100%や-12.5%)にすると逆再生に。
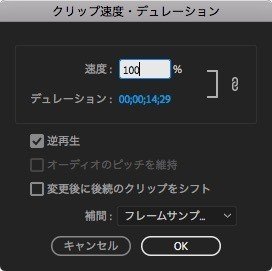
動画の位置や大きさや、色味を変えたい!
動画(クリップ)の位置や大きさ、色味を変えたいときは、エフェクトコントロールとエフェクトのウインドウで。
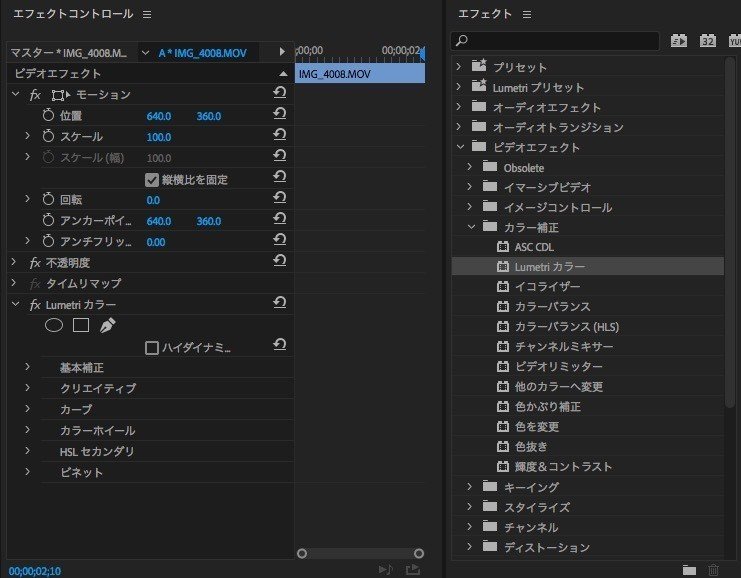
位置
ヨコ軸(640.0と書いてあるところ)とヨコ軸(360.0と書いてあるところ)の数値をいじってみようクリップの位置が変わるぞ。↑と↓キーを押せば1pxずつ移動。
大きさ
スケールの数値をいじってみましょう。
色味
今回はLumetriカラーという機能を使います。エフェクトのウインドウからLumetriカラーを探し、エフェクトコントロールのウインドウにドラッグ&ドロップすると、使えるようになる。ここでトーンや色味をいじってみましょう。
こちらは色調整の参考になるサイト。
書き出し
まず、タイムライン上でインとアウトが設定されているかどうかを確認。インからアウトまでの間が書き出されることになります。下の状態では2秒目〜10秒目までが書き出されます。

タイムラインの上の白っぽく指定された範囲がイン〜アウト
インとアウトが確認できたら、⌘M。すると、書き出しのウインドウがポップアップで現れるはず。
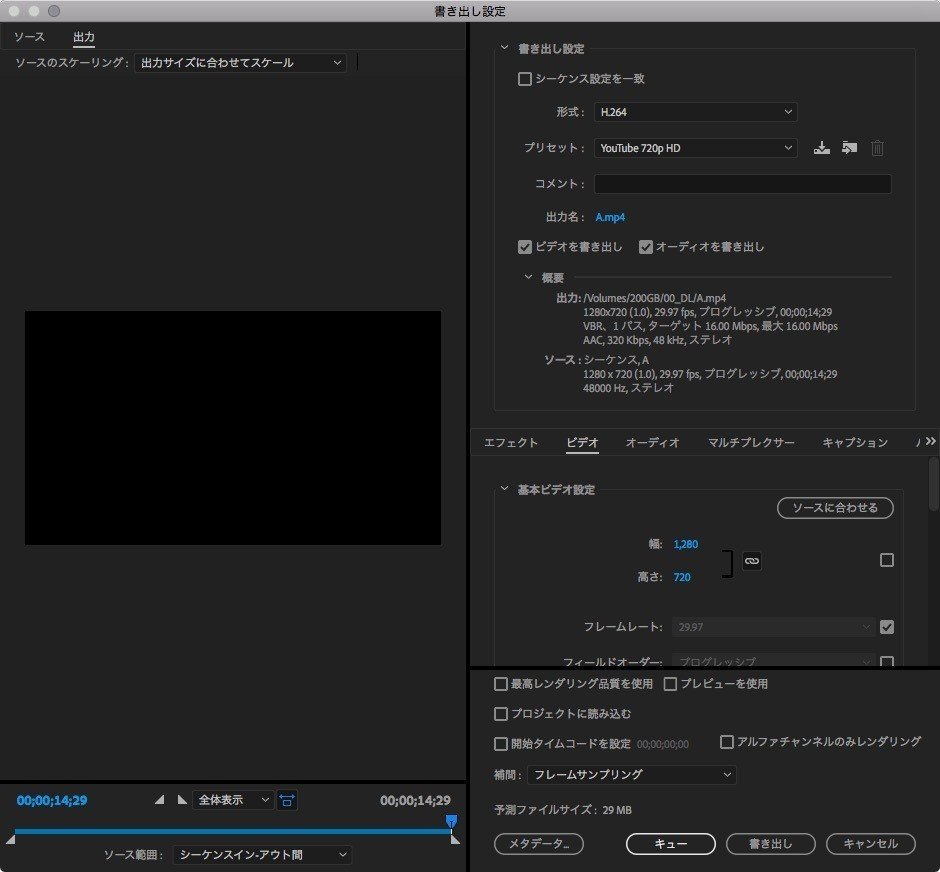
動画の形式やサイズなどを設定できる書き出し画面
形式
動画書き出し形式を選択してみましょう。ここではH.264というネット上でよく使われるデータ圧縮度は高いが、比較的高画質に見える圧縮形式を選んでいます。
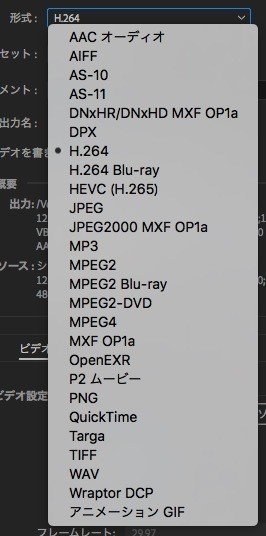
形式
プリセット
ここでは、動画のサイズや書き出しコマ数を選ぶことができます。YouTube用のフルHDであれば「YouTube 1080p HD」という選択に。
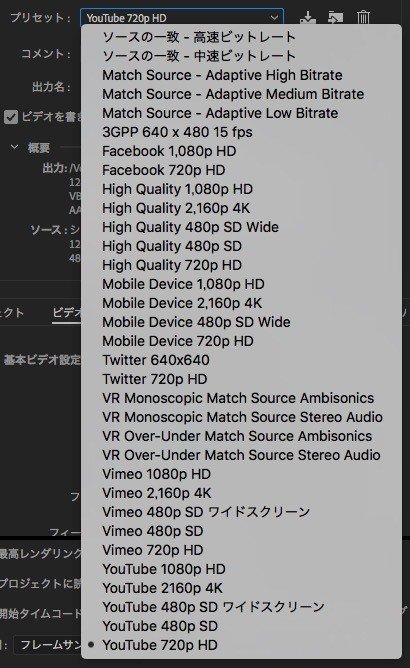
プリセット
これら設定を確認し、保存場所を確認したら、下の方のキューをクリック。
すると、Media Encoder CCというアプリケーションが立ち上がり…このアプリケーションは、動画を書き出す(エンコードする)ためだけのアプリ。そのアプリのおかげで書き出し中も、Premiereで別の編集作業を続行することが可能!
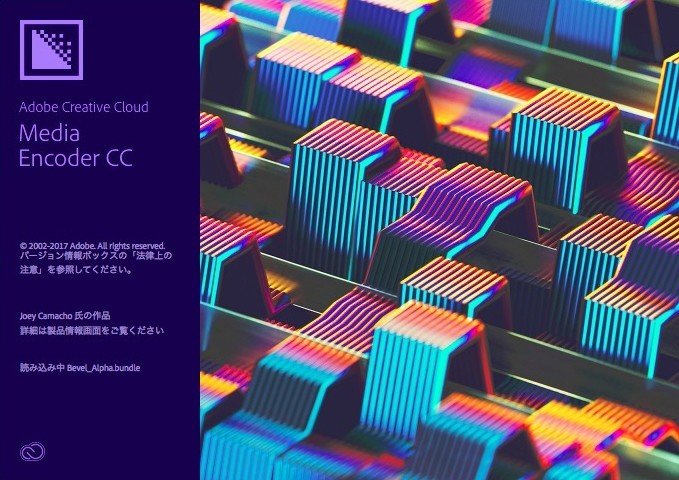
Media Encoder CCとウインドウ
Encoderが立ち上がったら、ウインドウの右上の緑三角(再生ボタン)を押し、あとは待つだけ!書き出しが終わったら、Premiereで⌘Mしたときに設定したファイルの保存場所(出力名のところで確認できる)を確認してみましょう。書き出されたファイルがあるはず!
かなり駆け足、かつ簡単な説明でした…。ご容赦ください。これだけでも、いろいろと編集はできちゃうはずです。
この記事が気に入ったらサポートをしてみませんか?
