
InShotをつかってみよう
スマートフォンでの映像制作に強力な助っ人。直感的に編集できる「InShot」の使い方を簡単に紹介します。
ダウンロードしよう
うれしいことにiOSとAndroidどちらも提供されています。
こちらがダウンロードリンクです。
さっそくはじめよう

立ち上げるとこの画面。「ビデオ」をタップします。
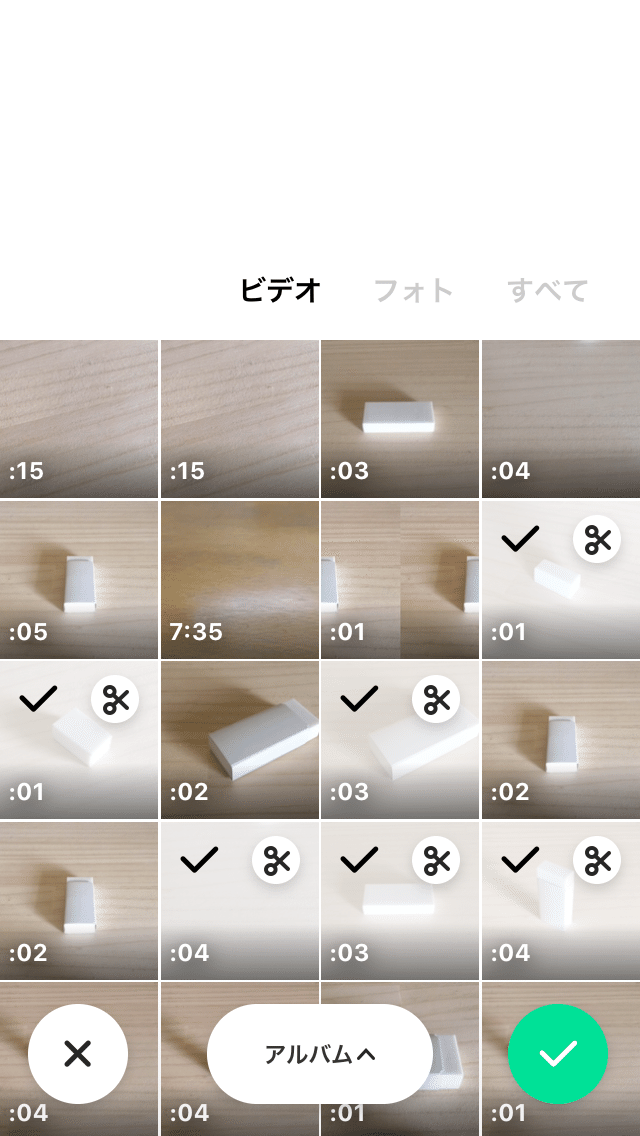
ここで撮った動画で編集に使うものを選択。

さっそく編集がはじめられます。「?」マークをタップすれば、丁寧な説明を見ることができますね。
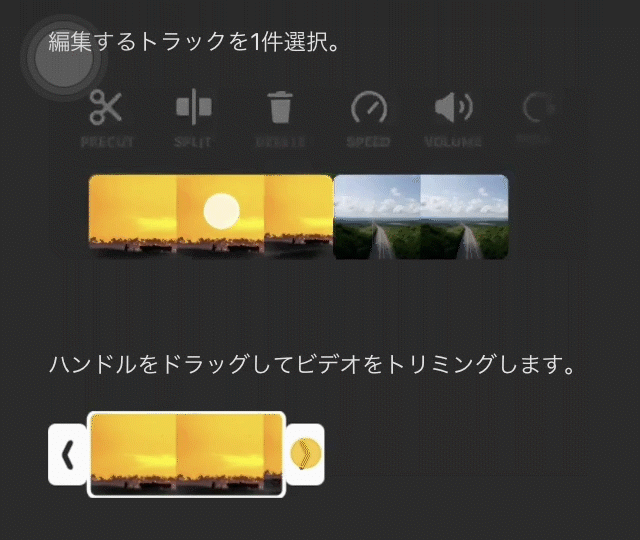

音楽をいれよう
「音楽」のアイコンを選ぶと、音楽をいれることができます。さっそく入れてみましょう。
タイムライン上のアイコン「音楽」をタップすると下の画面がでます。

「曲」を選びましょう。

いろいろな素材の中から音楽を選ぶことができますが、今回はダウンロードしてきた音楽ファイルをインポートする方法をご紹介します。事前に使用するデータを「ファイル」に入れておきましょう。
下のリンク、スローモーションの実験と、コマ撮り作品の制作のために、ミュージシャンの佐藤公俊さんからご提供いただいた楽曲です。
スローモーションの音楽 iOS / Android
コマ撮りの音楽 iOS / Android
それぞれのリンクから音楽をスマートフォンにいれておきましょう。音楽のデータが準備できたら「インポートされた音楽」を選びます。

「インポート」のボタンが現れるので、タップ。

どこからインポートするか、尋ねられます。ダウンロードしてきた音楽ファイルは「ファイル」に入っているので「ファイル」をタップ。
ここまでの流れ

Androidでのファイルのブラウズはこんな感じ

音楽データをブラウズすることができたら、使いたいものを選びます。
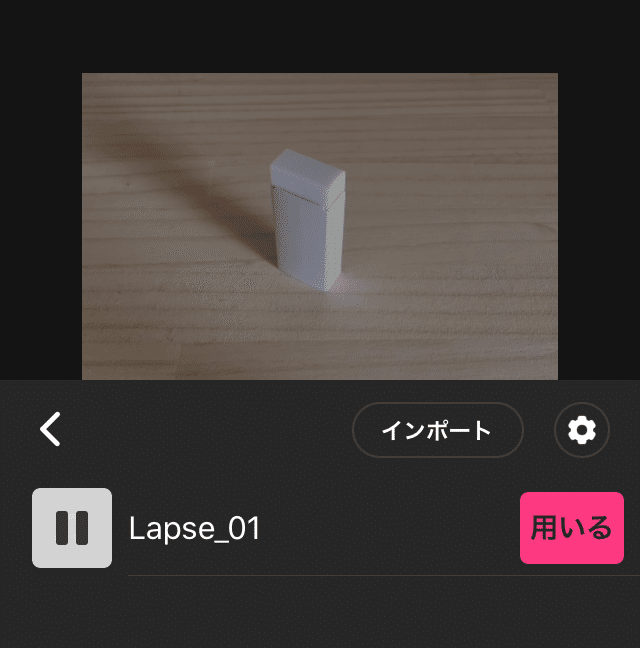
無事に入りました!「用いる」を押してタイムラインにインポート!

入りました!
ここまでの流れ

できあがったら、書き出そう!
編集が終わったら、書き出して完成!

右上の上に矢印の伸びている書き出しボタンを押せば…
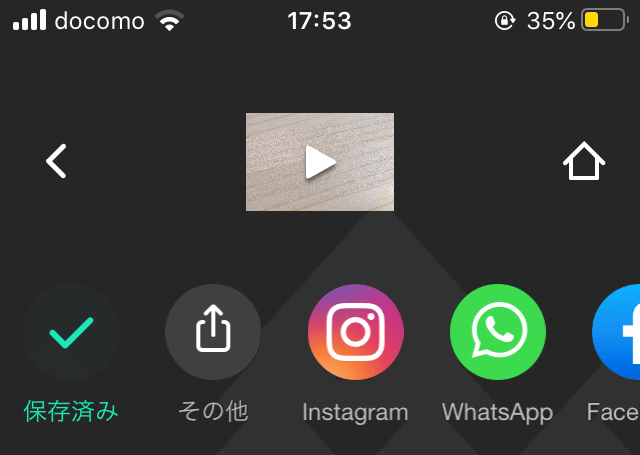
もう完了!
他にも
・タイトルをいれる
・その場で音を録音していれる
・効果音をいれる
などなどできるので、ぜひ、やってみてください。InShotの簡単使い方講座でした!
この記事が気に入ったらサポートをしてみませんか?
