
Beatstars 使い方解説 〜初めての方へ〜
はじめに
ビートメイカーの皆さんは少なくとも一回はBeatstarsの名前は聞いたことがあると思います。Beatstars(ビートスターズ)はアメリカの会社で、ビートの売買ができるグローバルにメジャーなプラットフォームです。基本Beatstars内は全て英語表記のみです。ここで多くの皆さんは、英語だらけでどう使っていけばいいかわからないなど、諦めてしまう方が多いかと思います。
そんなのもったいないです!
Beatstarsにはなんと400万人を超えるユーザーが登録されています!(2022年8月調べ)
しかもBeatstarsを使うと見えてきますが、様々な国籍のユーザーがいますし、ジャンルも実はヒップホップだけでなく、ハウスやポップなども存在します。
こんなに人口もいて、多様性のあるBeatstars、チャンスが転がりまくっているとも言えます。
皆さんもこの多くのチャンスを、気軽にオンラインで掴んでみませんか?
登録方法(サインイン)
まずはアカウントを作りましょう。
アカウントの新規作成は至って簡単です。
最初にBeatstarsのサイトに行くとこのようになっています。

このページの"Sign up"をクリックします。(”Sign In"はアカウントを持っている人がログインするためのメニューです)
Sign Upをクリックすると、Emailを打つかSNSにリンク付けてアカウント登録するように聞いてきます。
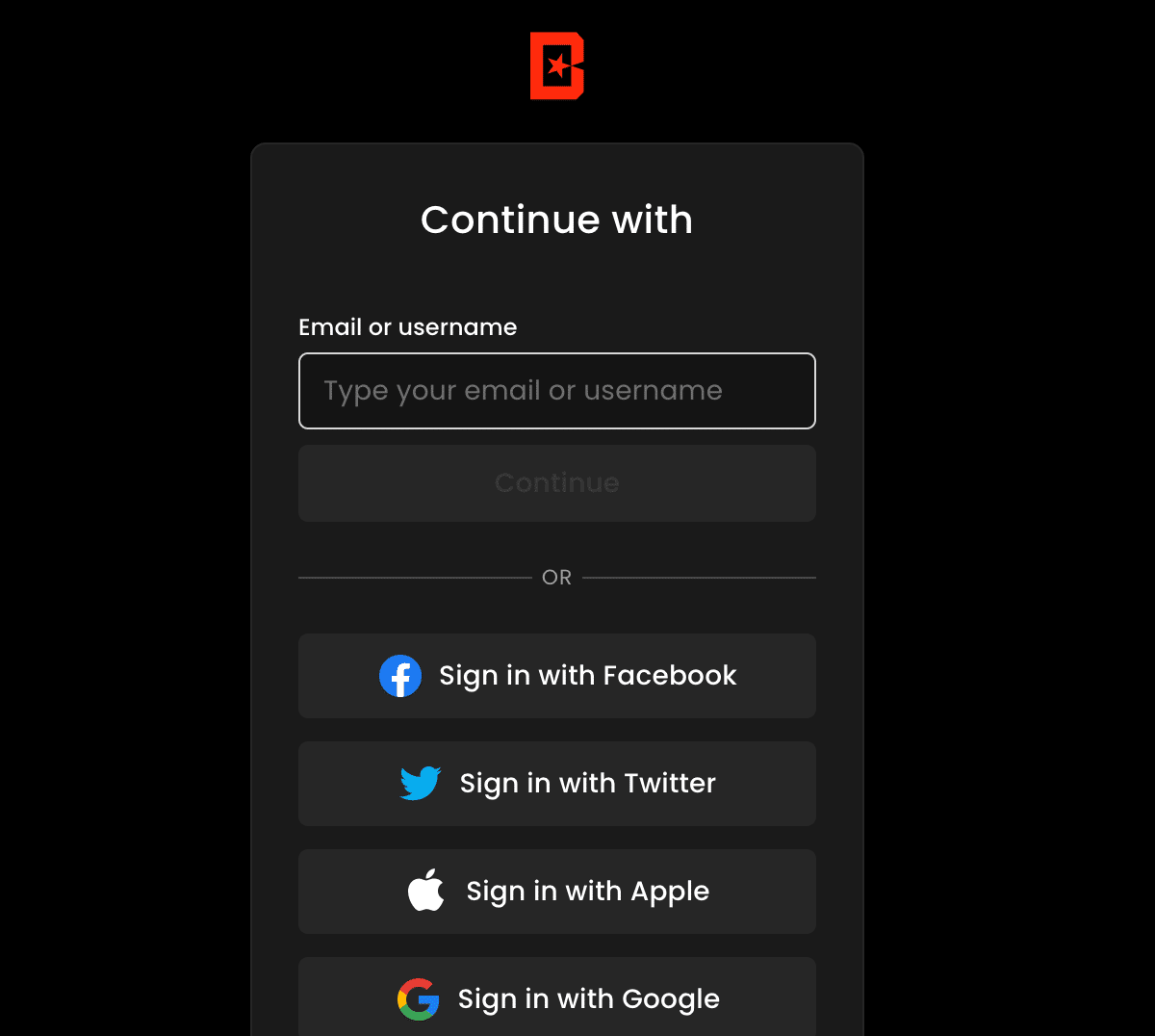
アカウント作成が終了するとメインメニューが下の画像の表示に変わります。
ちなみにこのままだとビートをアップロードできる設定ではないのでこの後進みます。
※ラッパーの方やビートの販売をしない方であればここで登録は終了です。リスナープランは探して聴くだけではタダなのでこの先は好きなだけビートを探してみましょう。

ここから先はビートメイカーがビート販売できるアカウントにするための設定を解説します。
右上のプロフィールアイコンのすぐ隣の矢印をクリックすると以下の様なメニューが出てきます。
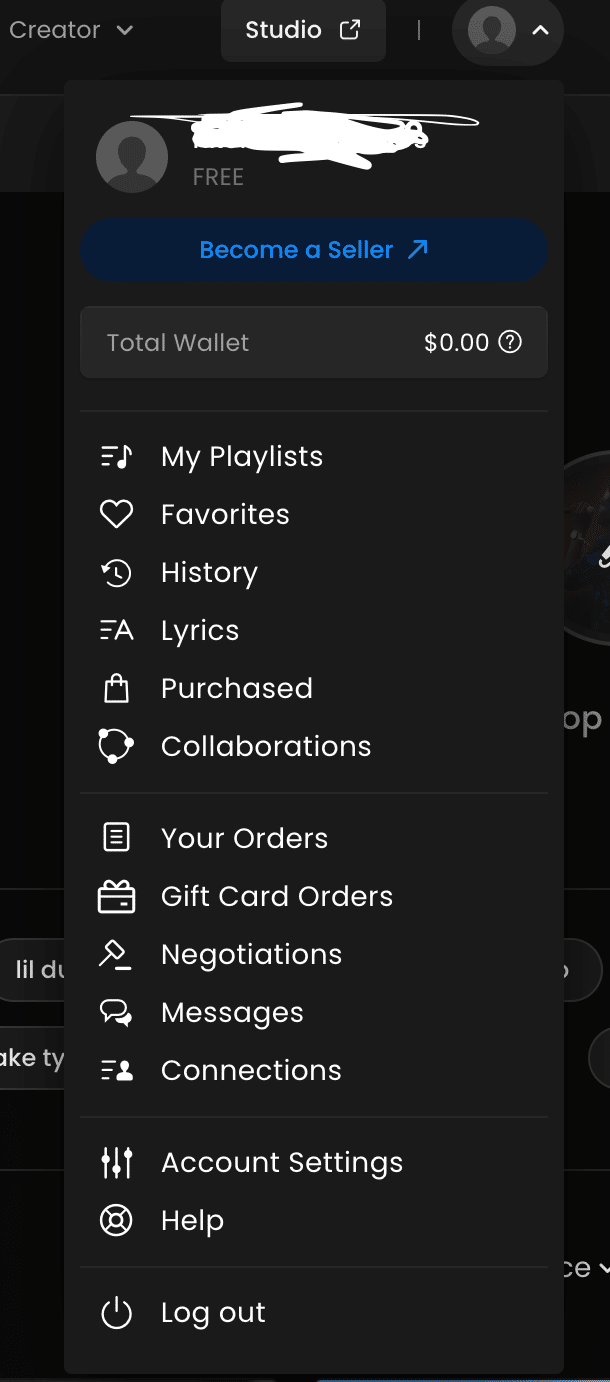
ここの画像では、下の方にある"Account Setting"をクリックします。
Account Settingのページがこちらになります。
ここではプロフィール設定、SNSとの紐付け、請求に関する設定などが可能です。
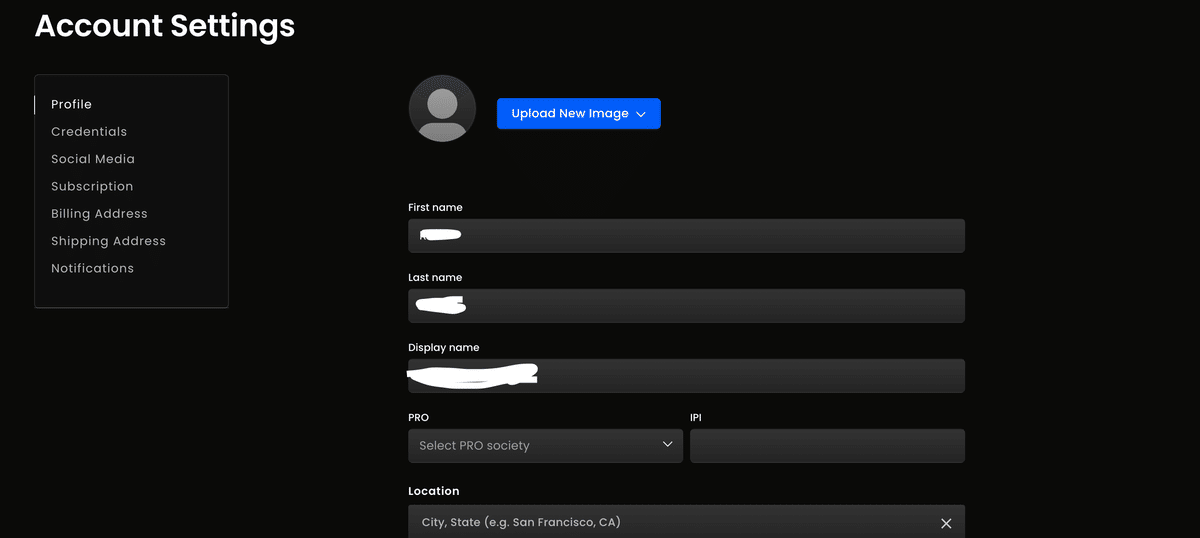
ビートを販売する設定にするには左メニューのSubscriptionをクリックします。
このメニューでようやく販売アカウントへの設定が出来ます。
販売なのでSellerの枠に出ている青いボタンのSubscribeをクリックします。

すると、3つばかし選択肢が出てくるではありませんか。
説明すると、フリープラン、マーケットプレイスプラン、プロページプランです。

そう、ビートを売るためにはBeatstarsに投資するところから始まります。
それぞれのプランは料金も出来ることも結構違います。
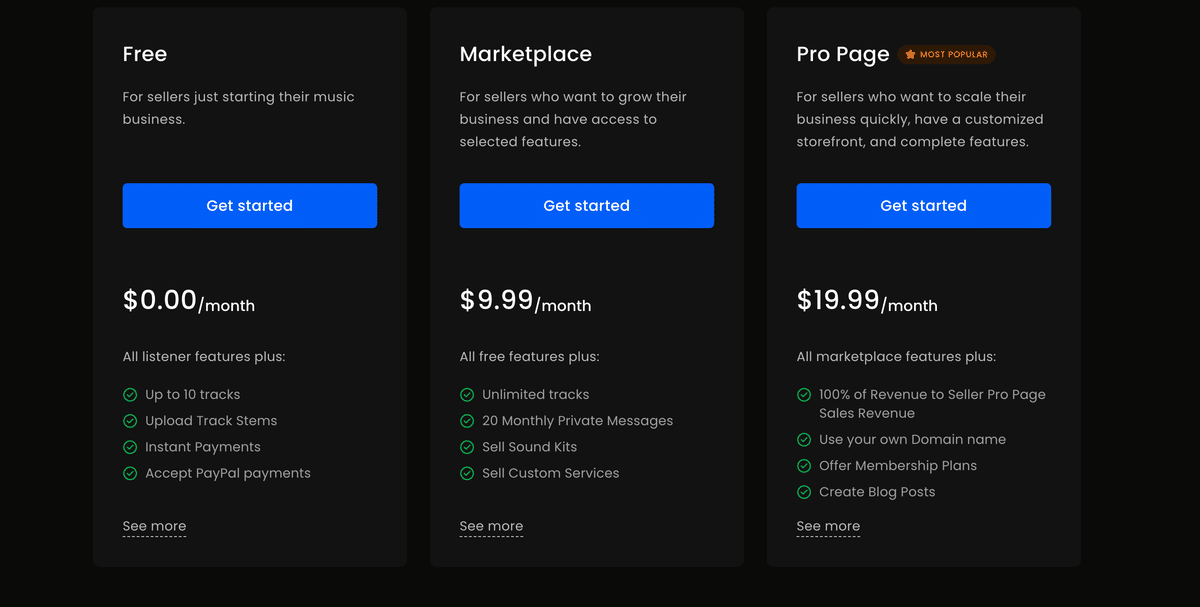
大まかに説明するとこんな感じです。
フリープラン:唯一ビートを販売する際に自ら払わなくていいプラン。もちろん独占販売も可能で基礎的な機能はついていて困らない。但し、アップロードが出来るビート数が最大たったの10曲。ビート販売まだ経験したことがない人はここから始めて後から課金しても問題はないと思う。
マーケットプレイスプラン:安い方の課金プラン。アップロード数の制限はなくなり、サウンドキットやカスタムビートの販売が可能に。正直ビートメイカーを自負している人はここから始めた方が不便さはないかも。
プロページ:マーケットプレイスプランにプラスして、個人のビート販売ページのカスタマイズが可能になり、独自のドメインも持てるように。また、Beatstars主催のリミックスチャレンジの予選を無条件で通過できるなど、便利さは格段に上がる。筆者は現在このプランです。
詳しい機能性の比較表はこちらになります。
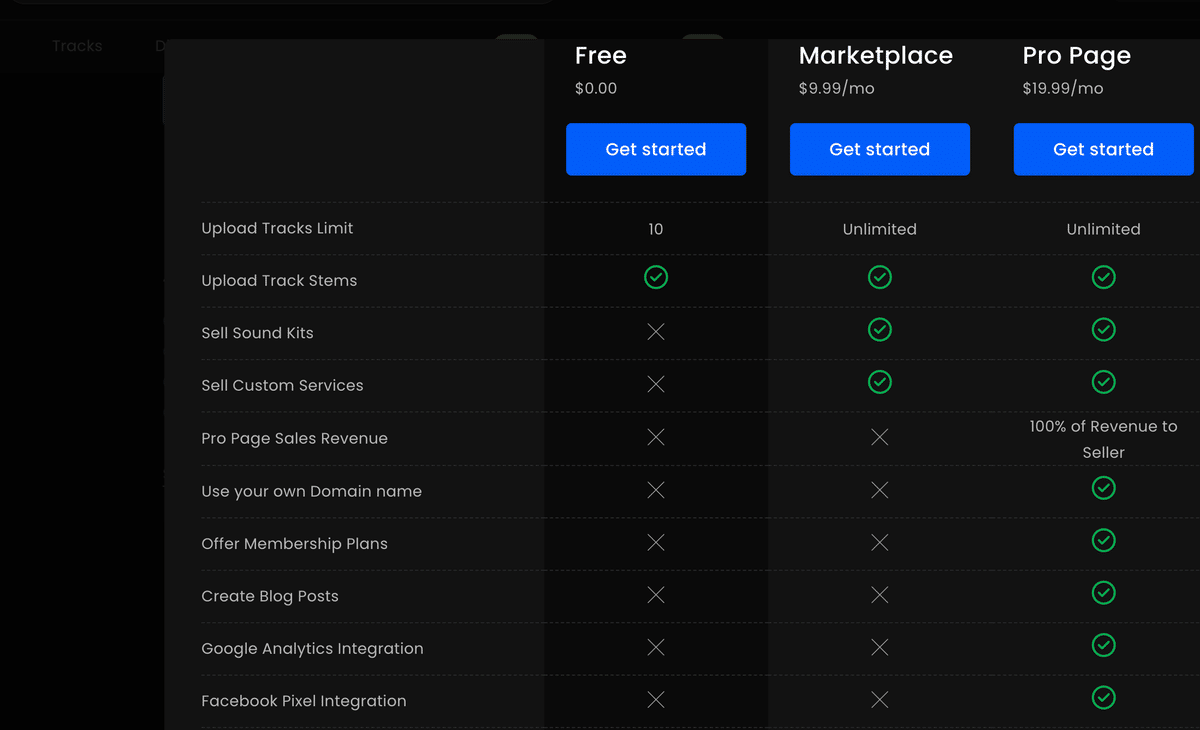
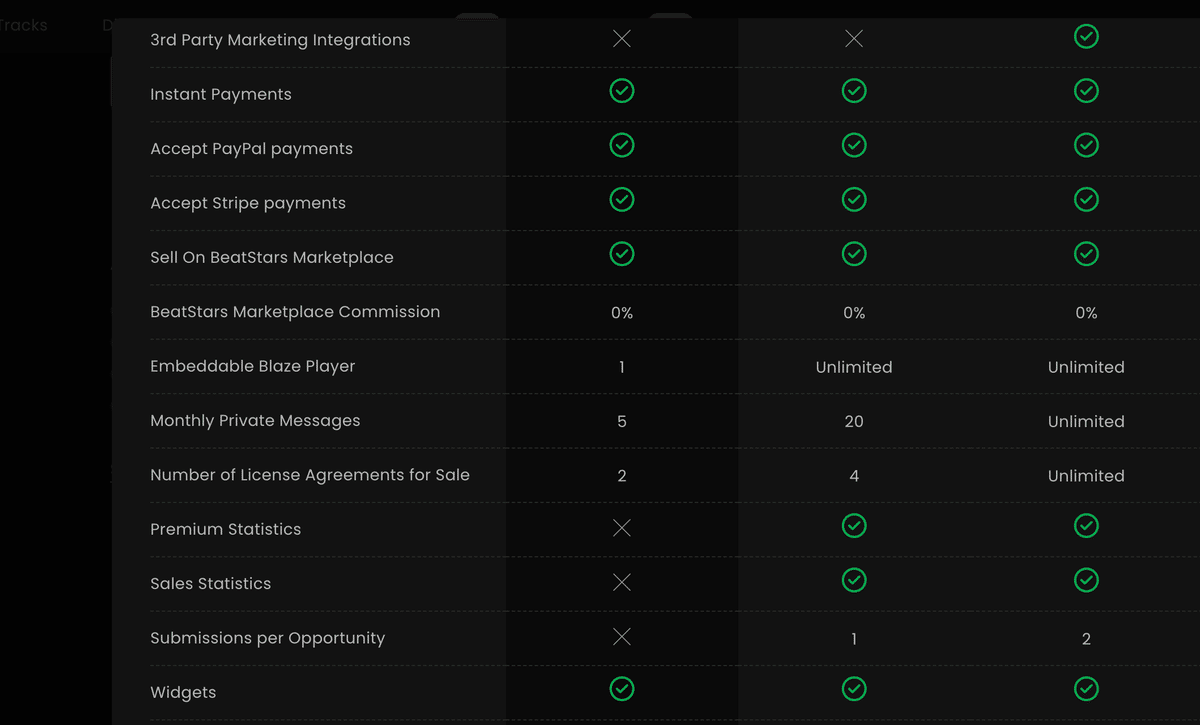
そして、プランを決めてCheck Outボタンを押すと設定が完了し、ページがビートメイカー仕様になります。

この後は、振込先を設定します。これで完了になりますのでもう少し頑張ってください。

この通知が必ず入っているかと思うので、このPayment account requiredのメッセージをクリックします。
そうするとこのページが表示されます。PayPalなら銀行口座紐付けもできますので日本の方におすすめです。(Stripeについては筆者は知らないのでここでは触れません)

支払いと振り込め先の設定が完了したら、ようやく準備完了の状態になります!
ここまでお疲れ様でした。
販売の仕方
*筆者的にやりやすい方法を紹介します
登録が完了したら、次は実際にビートを世界中に販売してみましょう!
ホームページの上の欄の"My Media"を選択します。
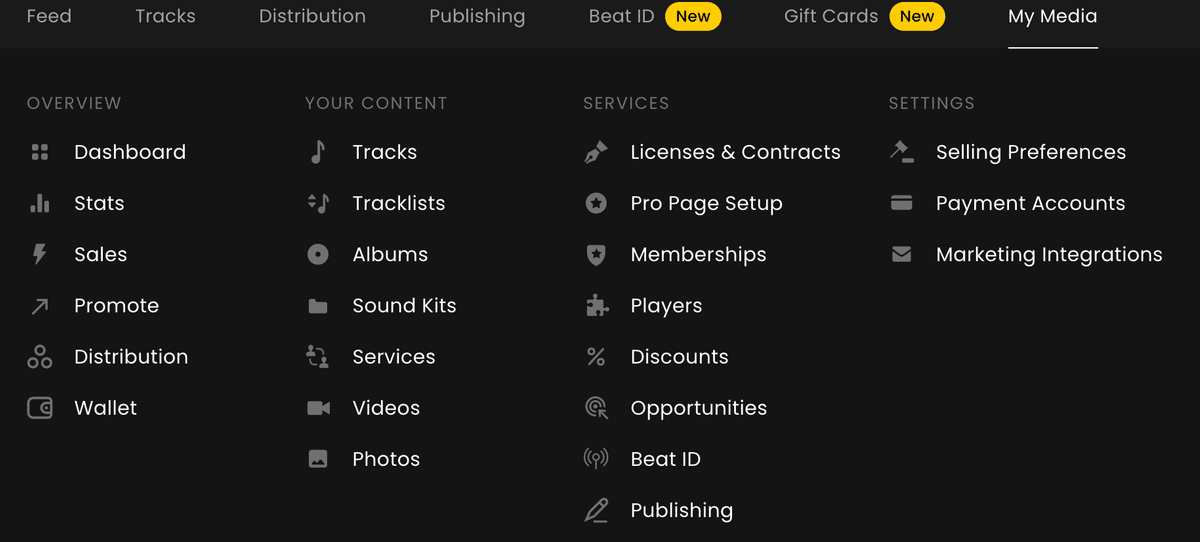
ここで"Your Content"の"Track”をクリックして進みます。
そうすると、どちらかの画面に飛ぶと思いますがどちらも合っています。


この画面になったら右上のブルー色の”+ Add Track" または"+"をクリックすることで新規に販売するビートの登録に進むことができます。

最初にこちらの項目の解説をします。
Title:ビートのタイトルを入れます。60文字マックスです。
Tags:ビートを検索されやすいようにタグをつけることができます。最大3つつけることが可能です。
Track Type: ここでは販売するトラックの種類を聞かれています。基本ここはBeatのままいじらなくて大丈夫です。(ちなみに、フック付きのビートだったりトップライン、ボーカル、歌入の完成された曲を選んで販売することができます。)
Release Date: 販売日の日時を設定できます。ちゃんとデバイスが現地時間になっていればそのまま日本時間になります。
Audio Files for download: Un-Tagged beat(タグのついていないビート、WAV形式がオススメ)、Stem(ステム、zip形式にまとめておきましょう)をアップロードします。
Audio Files for Streaming: Tagged Beat(タグのついたビート、Mp3形式がオススメ)をアップロードします。ここも基本アップしておきましょう。無料ダウンロードの際はここのファイルが使われます。
Upload New Image: アートワークのアップロードはここです。指定サイズは1500×1500 pxです。
下にスクロールすると、次の項目が出てきます。
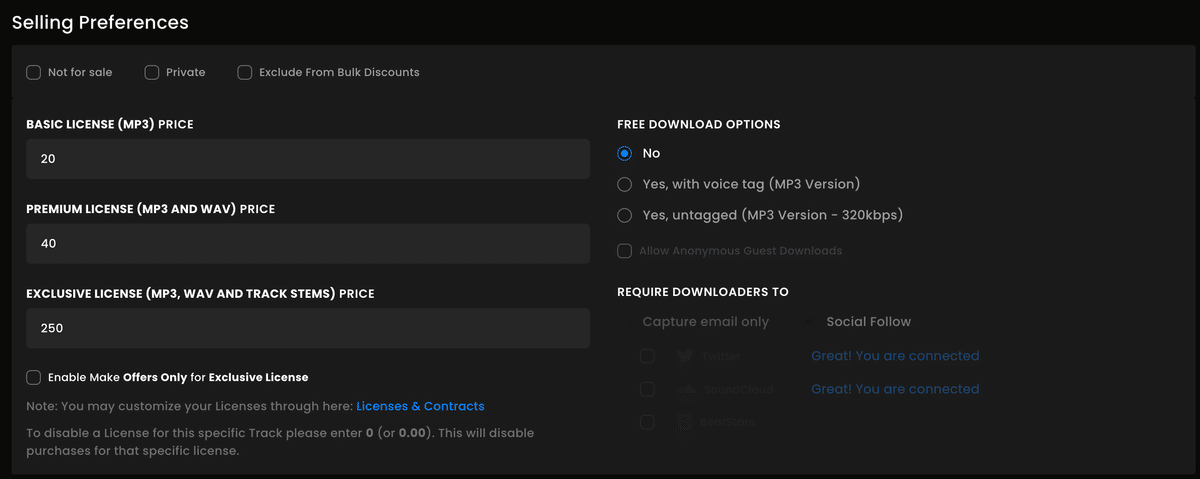
Selling Preferences: Not for Sale(無料で全て手渡す設定。)、Private(プライベート設定にすることで限られた方への販売が可能です)、Exclude from Bulk Discounts(独自で設定したクーポンの使用不可)の設定ができます。
Basic License (MP3) Price: MP3のみダウンロード可能の非商用・商用利用のライセンスです。
Premium License (MP3 and WAV) Price: MP3とWAVデータのダウンロード可能の非商用・商用利用のライセンスです。
Exclusive License (MP3 and WAV, Track Stem) Price:これがいわゆる商用利用用の独占販売枠になります。Enable make offers only for Exclusive Licenseにチェックを入れると購入者が値段交渉できる設定になります。
Free Download: 無料ダウンロードの設定になります。無料ビートのボイスタグ付きかなしかを設定できます。Options Require Downloaders to は無料ダウンロードの条件を設定できます。Twitter/SoundCloud/Beatstarsのアカウントのいずれかをフォローを条件にすることでダウンロードできるようになります。
その次に曲の詳細を記入して行きます。みなさん、後もう少しです。

I used 3rd party loops or/and samples:これはもしフリーに使えないループや音源を使用した場合は申告する必要があります。
Primary Genre: メインのジャンルを選びます。(ここではリストにしませんので自分の目で確かめて選んでみてください。)
Subgenre:メインからより細かくジャンルを選びます。
Primary Mood:曲の雰囲気やピッタリ合う気分を選びます。(ここではリストにしませんので自分の目で確かめて選んでみてください、形容詞の英単語が並びますが、調べながら英単語を覚えられるいい機会になると思います。)
Secondary Mood:二つ目の曲の雰囲気やピッタリ合う気分を選びます。
Description:説明文を入れます。個人的にはなくても大丈夫です。
BPM:テンポの速さを入力します。
KEY:キーを選択します。
ここまでが必須の項目でした。みなさんお疲れ様でした!
完了であれば右下に”Publish”という青い箇所をクリックしてビートをやっと販売できます!
*次の画像は最後までスクロールすると出てきますが、ここの項目は必要に応じて記入してください。
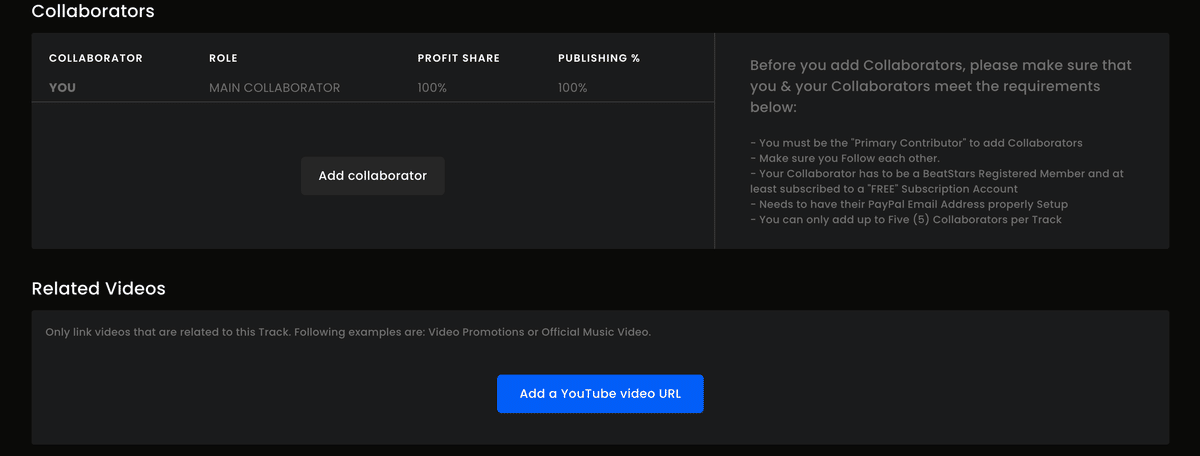
Collaborators: 誰かと共同でビートを制作した際にはここを記入します。Add Collaborator をクリックして、コラボした人のアカウント、その人が担った事、利益率の配分、出版の配分を記入します。ここは事前に話し合って決めておきましょう。また、相手もBeatstarsのアカウントがあるかどうかも事前に確認しておきましょう。
Related Videos:ここにはYouTubeのビデオのリンクを貼り付けることができます。貼り付けると、フォローしてくれている人のタイムラインにフィードとして現れます。個人的にはあまり宣伝効果は得られてないので、オプションとして扱って大丈夫です。
やるべき設定の解説
やっとBeatstarsでの登録設定が終わりまして、頭がお腹いっぱいになっているかと思います。
それでもこれだけは!というものを2つご紹介いたします!これだけでも設定を終わらせておくことをおすすめします。
この2つはどちらも先程の登録方法の解説に出てきた"Account Setting"のページで出てきます。
プロフィール設定: Profileから設定ができます。ここでLocationとBiographyを完成させましょう!特に、Biographyで簡単な自己紹介文を英語で書いてみましょう、オススメなのは得意ジャンルを記載しておくことです。もし英語に不安があるのであれば、精密度の高い翻訳ツール「DeepL」を使ってみるといいでしょう。
SNSリンク設定: Social Mediaから設定ができます。SNSと紐付けしておくことで、より交流が深まります。特にインスタグラムは紐付けしておきましょう。
おわりに
いかがでしたか?
このノートを活かして、言語の問題も乗り越えてビートの世界配信をスタートさせちゃいましょう!
応用編は次回!
この記事が気に入ったらサポートをしてみませんか?
