22日目 jrubyアプリのherokuへのデプロイ②(Heroku CLIインストール)
おはようございます。
herokuアプリのデプロイ作業中であり、その内容を記事にしている途中です。
今日はHeroku CLIのインストールを行ないます。
①の作業についてはこちらの記事で記載されております。
現時点での開発環境(前提)
・Windows 10
・JRuby 9.1.17
・Rails 4.2.4 (※「bundle install」コマンドにてインストール)
・bundler 1.17.3 (※バージョン「2.3.15」も同時にインストール済)
・PostgreSQL 10.21
・Git
・Herokuアカウント作成済
※herokuアカウント作成については以下の記事にて記載しておりますので、良かったらご参考ください。
今回やること
・Heroku CLIのダウンロード
・Heroku CLIのインストール
なぜやるのか
現在、Windows 10にて、Railsで作ったものをherokuへデプロイ作業中ですが、その際、herokuの公式HPで公開している以下のRubyを使ったHeroku入門ページを参考に進めております。
Herokuへのデプロイにおいては、「Heroku CLI」のインストールが必要になるそうですので、その内容を説明しようと思います。
注意
後述の「手順」の「1. Heroku CLIのダウンロード」時において、Braveブラウザを使ってダウンロードした例を表示しているため、Chrome等の他のブラウザとは少し手順が異なる可能性があります。
手順
1. Heroku CLIのダウンロード
まず、以下のページにアクセスします。(Heroku公式が用意したWindowsにてRubyで開発したアプリをHerokuへデプロイするための入門ページ(チュートリアル)です。)
アクセスすると以下の「Introduction」というタイトルの章が出てきますが、以下の前提条件がなされているかの確認ページです。
・JDK 8がインストール済かどうか
・JRuby 9.1.17.0がインストール済かどうか
・Bundlerがインストール済であるかどうか
今回の開発環境ではすべて満たしている(前提条件が成立している)ため、そのまま「I'm ready to start」ボタンをクリックします。

クリックすると次は「Set up」というタイトルの章が出てきますが、その章から「Heroku CLI」インストーラのダウンロードが可能です。以下のようにPCのOSに合わせて「Heroku CLI」インストーラのダウンロードを開始します。(今回の例では、「64-bit installer」ボタンを押してダウンロードを開始します。)
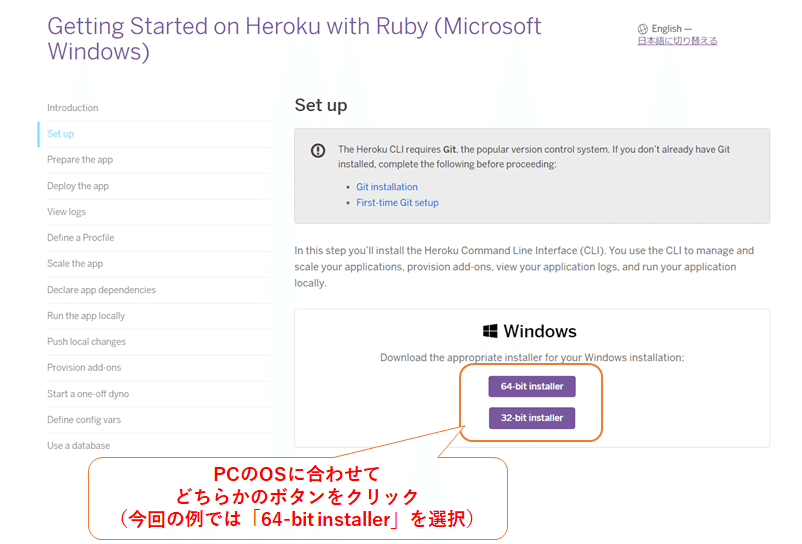
※Braveブラウザを使用していると以下のように「名前を付けて保存」画面が出てくると思いますが、今回の例では「ダウンロードフォルダ」を指定してデフォルトのファイル名(例:「heroku-x64.exe」)のまま「保存」ボタンをクリックして保存するものとします。
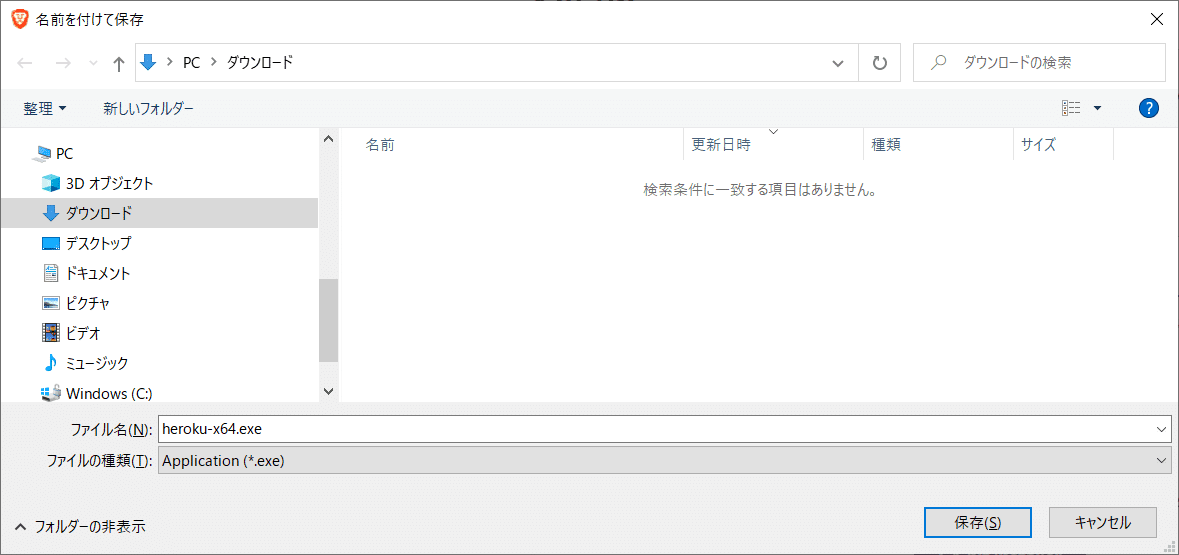
2. Heroku CLIのインストール
先ほどダウンロードしたファイルのあるフォルダ(今回の例では「ダウンロード」フォルダの中にダウンロードしたファイルがあります)をエクスプローラーで開き、そのダウンロードしたファイル(例:「heroku-x64.exe」)をダブルクリックして起動します。
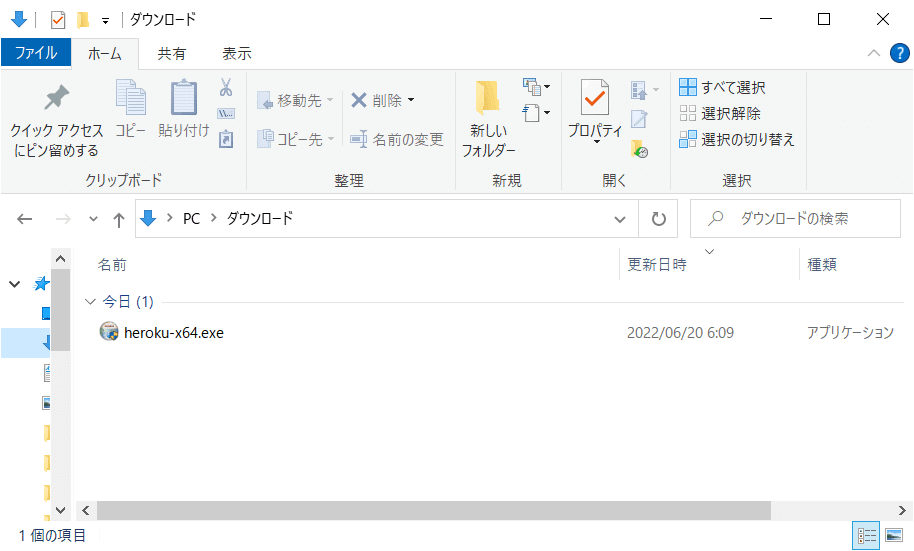
すると、以下のようなユーザーアカウント制御画面が出てくると思いますので、「はい」ボタンをクリックします。
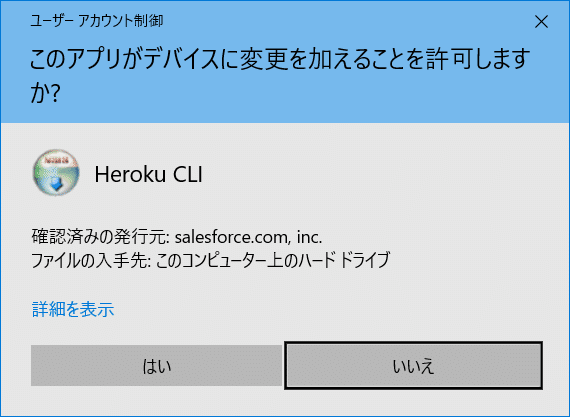
「はい」ボタンクリック後、以下のような「Heroku CLI」のコンポーネントの選択が可能な画面が出てきますが、すべてチェックした状態(デフォルトですべてチェック済)にて「Next >」ボタンをクリックします。
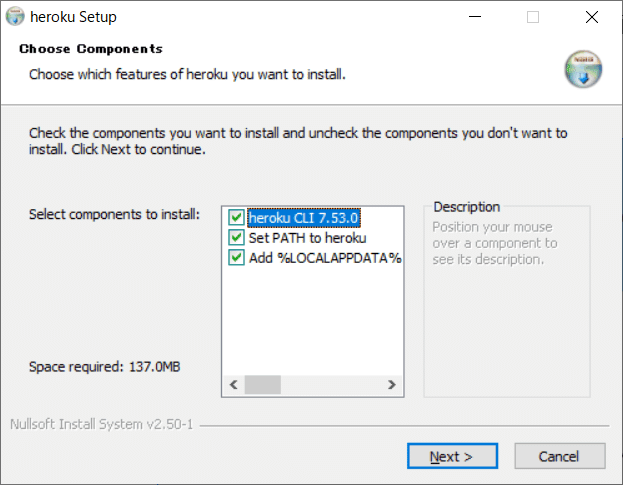
そしたら、以下のように「Heroku CLI」のインストール先を選択する画面が出てきます。特に変更がない限りデフォルト(写真の例:「C:\Program Files\heroku」)のまま「Install」ボタンをクリックします。
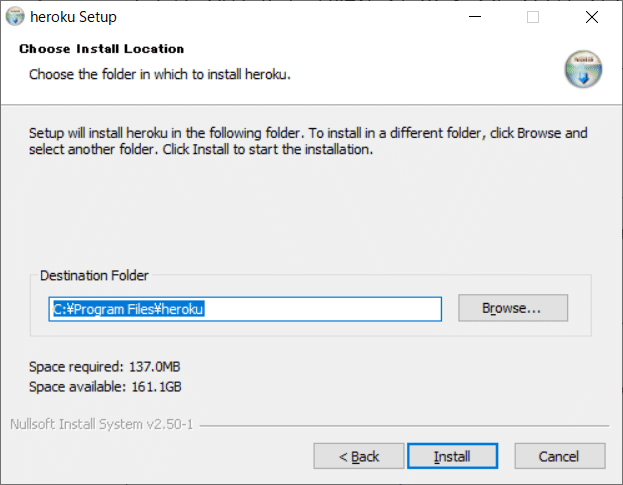
「Install」ボタンをクリックしたら以下の画面が出てきますので、画面中央のバーが全て緑色に染まるまで待機します。

以下のようにバーが全て緑色に染まり、画面右下の「Close」ボタンをクリックできる状態になったら(ボタンの色が半透明から非透明に変化したら)、「Close」ボタンを押してインストールを完了します。
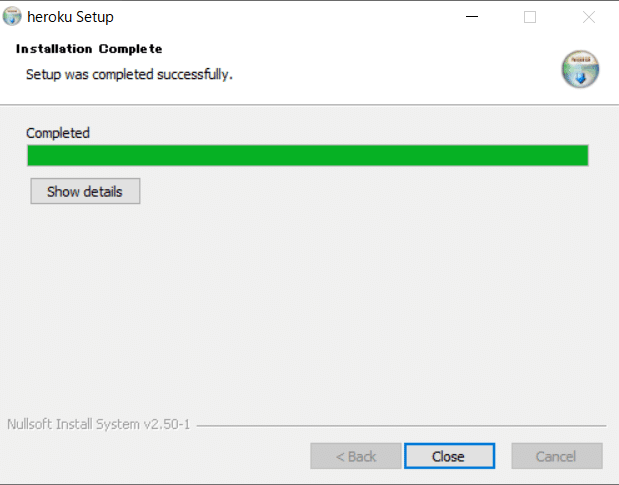
3. Heroku CLIの動作確認(&ログイン)
実際に「Heroku CLI」が動作可能か確認します。(ついでにログインも可能か確認します。)
まず、コマンドプロンプトを立ち上げ、次のコマンドを入れてみます。
heroku login実際にコマンドプロンプトから入力するときは以下の①、②の操作の通り、コマンドプロンプトから「Heroku login」と入力した後、何らかのメッセージが出てきたら、「Enter」キーを押すなどで、次に進めます。
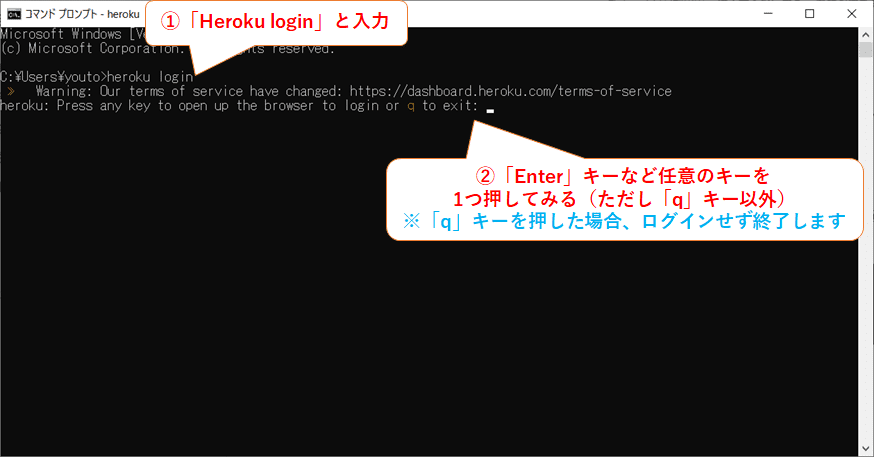
すると、以下のような表示が出てきて、

そのすぐ後に自動的にブラウザが起動されて、Herokuのログイン画面が出てくると思いますので、ログイン画面中央にある「Log in」ボタンをクリックします。
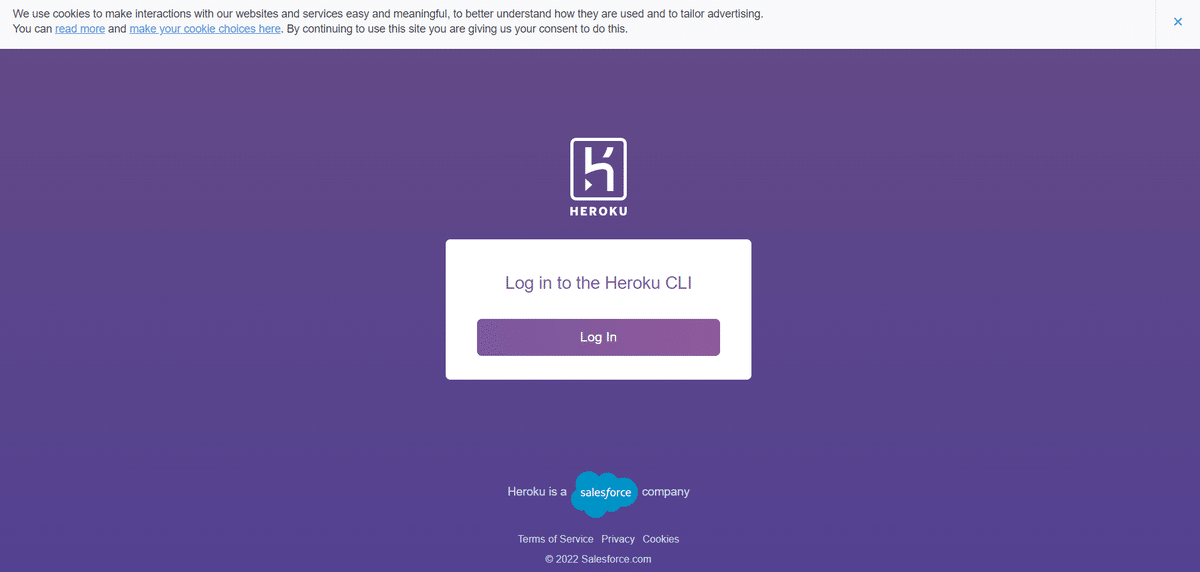
そしたら、以下のようにHerokuアカウント作成時に入力したメールアドレスとパスワードが聞かれると思いますので、そのメールアドレスとパスワードを入力します。

※念のため、herokuアカウントの作成方法をまとめた記事を再度、以下に載せます。作成時に入力したメールアドレスとパスワードでログイン可能になります。
すると、herokuアカウントのセキュリティを強化するために、何らかの保護レイヤーを追加することを促す画面がでてきます。

メッセージの内容を確認すると、
・Salesforce Authenticator
・Google Authenticator
等のアプリ(他にもあるようですが不明)を使用して、多要素認証(MFA)に登録したほうがよいようです。
※多要素認証とは、パスワードという「知識情報」だけでなく、指紋や静脈などの「生体情報」や、スマホやハードウェアトークンなどの「所持情報」も組み合わせて認証を行なうことによって、1つの要素のみで認証を行なう場合よりもセキュリティの向上を図ることです。(参考記事は以下の通り)
ただ、多要素認証を用いなくともログインは可能ですので、そのまま画面中央にある「Continue」ボタンを押します。(後日、もしアプリのデプロイで多要素認証がどうしても必要になったら、その内容も記事にしようかと思いますが、記事にするかは様子を見ながら決めていきます。)
そうすると、以下のように「Logged In」というメッセージがブラウザに表示されて、

コマンドプロンプトの画面を改めてアクティブにしてみる(表示させてみる)と、以下のように「Logging in… done」「Logged in as(herokuアカウント登録時のメールアドレス」の2行が表示されていれば herokuログイン成功&「heroku CLI」の動作を確認できたことになります。

おわりに
ここまで読んでくださってありがとうございました。
次回もherokuへjrubyアプリをデプロイするための作業内容について説明できればと思います。
次回もよろしくお願いいたします。
この記事が気に入ったらサポートをしてみませんか?
