21日目 jrubyアプリのherokuへのデプロイ①(Gitインストール)
おはようございます。
本日も開発&note執筆作業の続行中です。
今日はherokuへのデプロイに向けて、Gitインストールを試みます。
※これまでの取り組みについては以下のマガジンにてまとめています。
現時点での開発環境
・Windows 10
・JRuby 9.1.17
・Rails 4.2.4 (※「bundle install」コマンドにてインストール)
・bundler 1.17.3 (※バージョン「2.3.15」も同時にインストール済)
・PostgreSQL 10.21
今回やること
・Gitのダウンロード
・Gitのインストール
なぜやるのか
わたしはWindows 10にて、Railsで作ったものをherokuへデプロイしたいと思っておりますが、参考としているのは、herokuの公式HPで公開している以下のRubyを使ったHeroku入門ページです。
わたしの方で先に内容を確認しましたが、herokuを使うには途中で「Git」のインストールが必須になるため、先にそのインストールを済ませます。
(内容を確認したい方は、上記のリンクにアクセスしたあと、「Setup」というタイトルの章までページを移動すれば確認できます。
※アクセス後、「I'm ready to start」ボタンを押せば移動可能)
参考
ダウンロード・インストール時などは以下の記事を参考にしております。
注意
後述の「手順」の「1.Gitのダウンロード」時において、Braveブラウザを使ってダウンロードした例を表示しているため、Chrome等の他のブラウザとは少し手順が異なる可能性があります。
手順
1. Gitのダウンロード
まず以下のWindows用のGitダウンロードページにアクセスします。
以下のようなページ(2022/6/18時点)が表示されたら「Download」ボタンを押します。
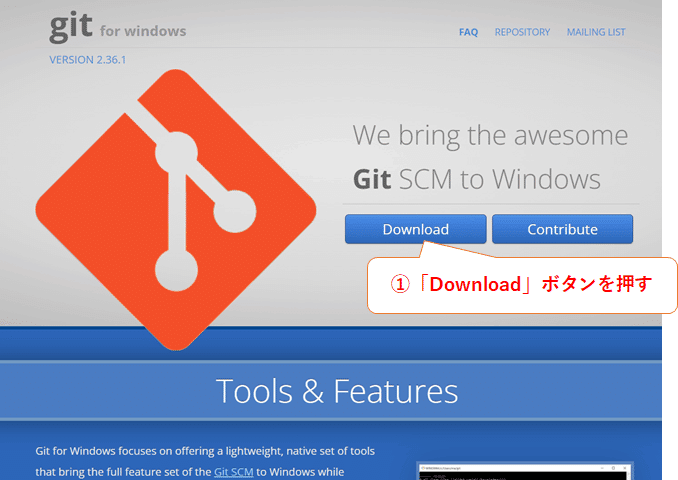
ブラウザがBraveの場合、以下のように「名前を付けて保存」画面が出てくるので、今回はダウンロードフォルダを選択して、「保存」ボタンを押します。
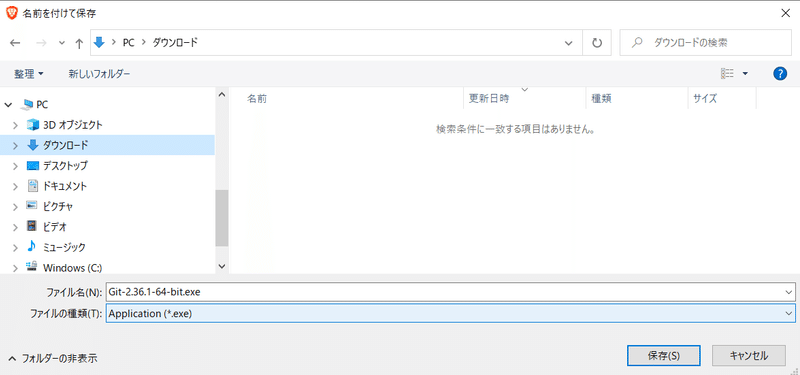
わたしのPCの環境(Windows 10 64bit)の場合、「Git-2.36.1-64-bit.exe」というファイル名にて保存されました。このファイル名の中で「2.36.1」がGitの最新版のバージョン番号であり、「64-bit」がWindowの64bit OSに合わせたインストーラという意味になります。
通常は何らかのソフトをWindowsにダウンロードする際、環境によっては、Windows 32bitか64bitかの違いを考慮して、手動で選択していく場合が多いかと思いますが、どうやらGitでは「Download」ボタンを押したときに自動的に選択されて、PCのOSの環境に合ったものがダウンロードされるようです。
2. Gitのインストール
手順1が終わったら、ダウンロードしたファイルのあるフォルダ(今回の場合はダウンロードフォルダ)の中を開き、ダウンロードされた「Git-2.36.1-64-bit.exe」をダブルクリックします。
※「2.36.1」はGitのバージョン番号、「64-bit」はOSに合わせたものであり、環境によってダウンロードしたファイル名が変わることもあります。
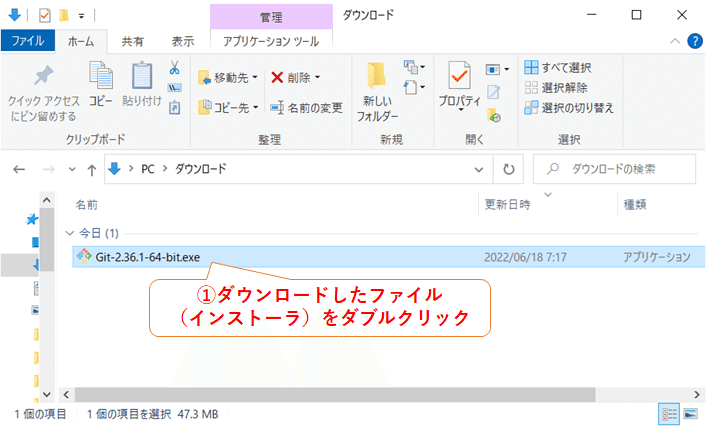
ダウンロードしたファイルをダブルクリックすると以下のユーザーアカウント制御画面が出てくることがあります。以下の画面が出てきたら「はい」と回答します。
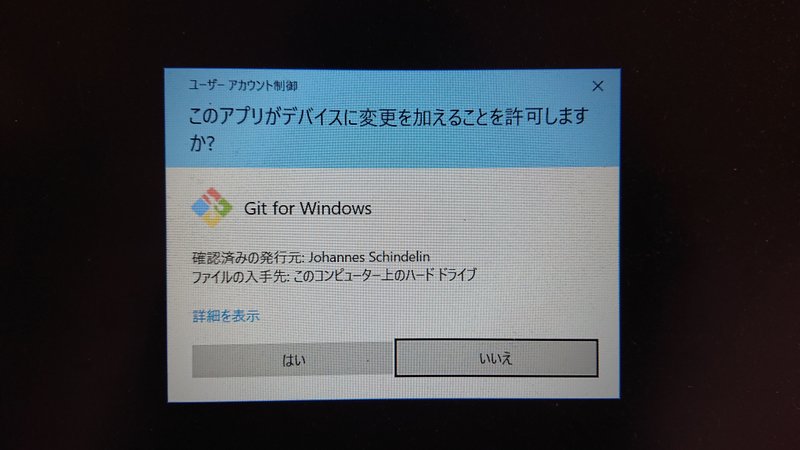
すると、GNUライセンスの内容確認画面が出てきます。インストールして使用するためには、同意が必要ですので、内容を確認して問題なければ「Next」ボタンを押します。
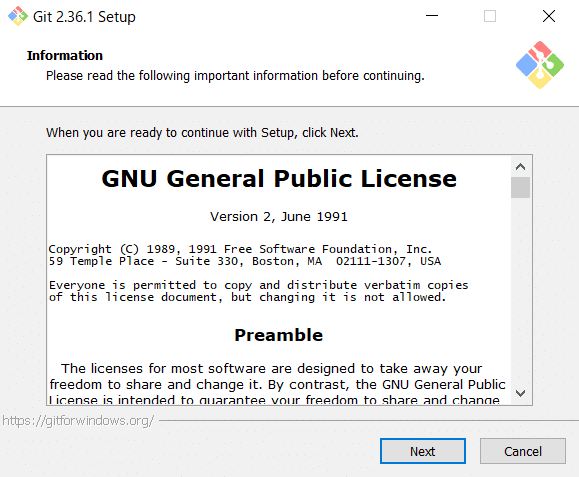
そしたら、ローカルのPCへの、Gitのインストール先の場所を聞かれるので、特に必要がない限りは、デフォルト「C:\Program Files\Git」のまま、「Next」ボタンを押します。
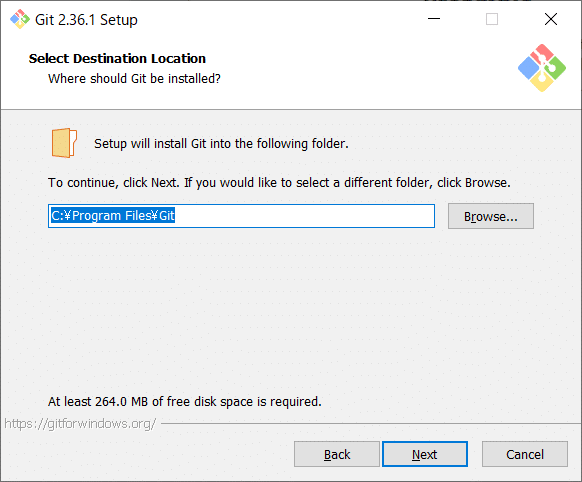
今度は、「Select Components」というインストール時のオプションを聞かれます。
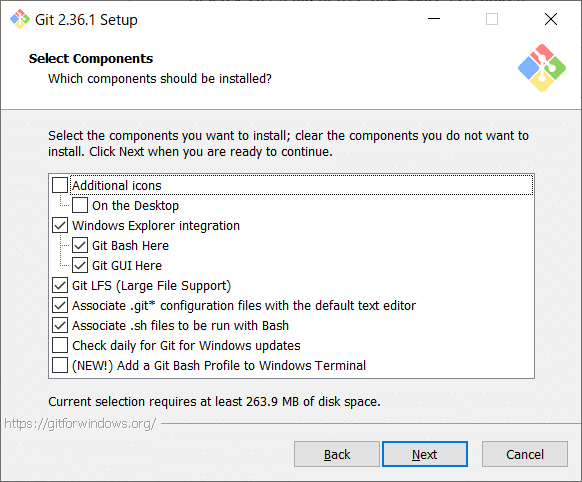
各オプションについてはそれぞれ、以下の通りです。なお、オプションの中で太字かつ(※)が付いているところは、デフォルトでチェック済の項目です。
・Additional Icons
- On the Desktop
⇒どちらかにチェックするとデスクトップにGitアイコンが追加される
・Windows Exploler Integration(※)
- Git Bash Here(Git用のシェル)(※)
- Git GUI Here(GUI版のGit)(※)
⇒チェックすると、エクスプローラーの右クリックメニューに上記Git を起動するためのメニューが追加される
・Git LFS(Lafge File Support)(※)
⇒チェックすると、Gitにて大容量ファイルを扱うための関連ツールを追加される
・Associate .git* configuration files with the default text editor(※)
⇒チェックすると、エクスプローラーで「.git」で始まるGit関連のファイルをダブルクリックするときにテキストエディタが起動されるようになる
・Associate .sh files to be run with Bash(※)
⇒チェックすると、エクスプローラーで拡張子が「.sh」のファイルをダブルクリックするときにGit Bashが起動され、ダブルクリックしたファイルが実行されるようになる
・Check daily for Git for Windows updates
⇒チェックすると、最新の Git for Windows が公開されたとき、通知されるようになる
・Add a Git Bash Profile to Windows Terminal
チェックすると、WindowsのターミナルにGit Bash が追加されるようになる
ただ、上記の解説を見てもよくわからない場合は、デフォルト時のチェック状態のまま、「Next」ボタンを押しても問題ありません。
今回はデフォルトのまま、「Next」ボタンを押して次に進めますね。
ここで、「スタートメニュー」への追加先を選択する画面が出てきます。そのまま「Next」ボタンをクリックしても問題ないですが、スタートメニューにフォルダを作らないという方は、以下のように「Don't create a Start Menu folder」にチェックを入れてから「Next」ボタンをクリックします。
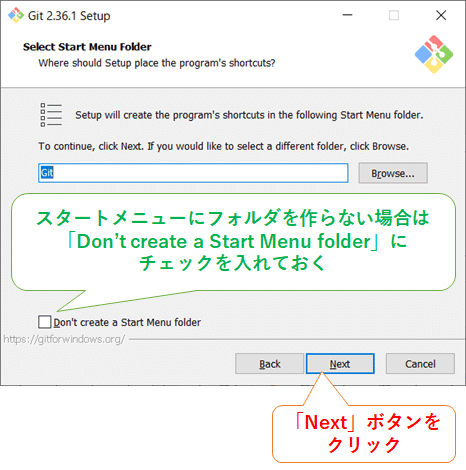
今回は、「Don't create a Start Menu folder」にチェックを入れずにそのまま「Next」ボタンをクリックします。
すると、以下の画面が出てきます。
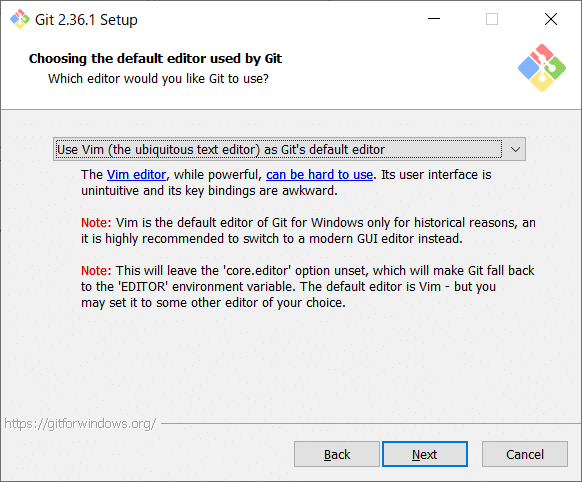
上記の画面は、Gitを使うときにどんなテキストエディタを使用するのかという内容です。ここで、各自好みでテキストエディタを選んで「Next」ボタンをクリックします。
筆者(わたし)の場合は、これまでの開発作業にて既に「Visual Studio Code」がインストール済でしたので、せっかくですのでGitのテキストエディタにも使ってみようと思いました。
そのため、以下のように「Use Visual Studio Code as Git's default editor」を選択した後に、「Next」ボタンをクリックします。
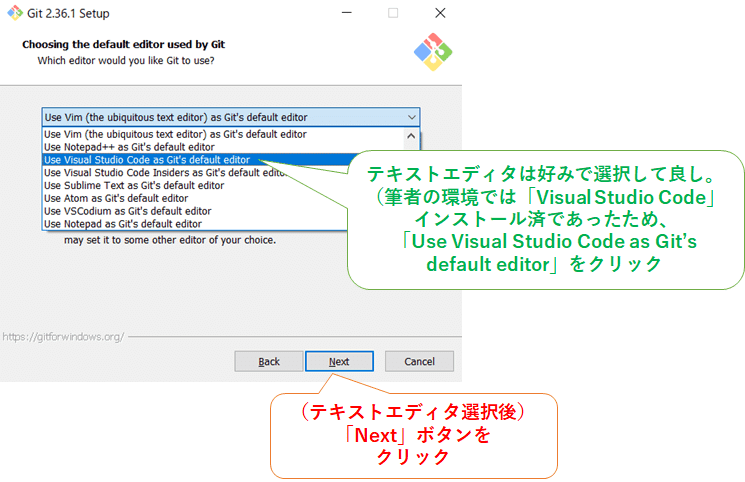
次は、新しいGitのリポジトリ作成時のブランチ名をどのようにするか選択します。標準は「master」(「Let Git decide」を選択した状態)ですが、今後は「master」ではなく「main」を主流としていく流れがあるそうですので、今回は「Override the default branch name for new repositories」を選択して、ブランチ名を「main」で使ってみます。(以下の①、②の操作を実施します。)
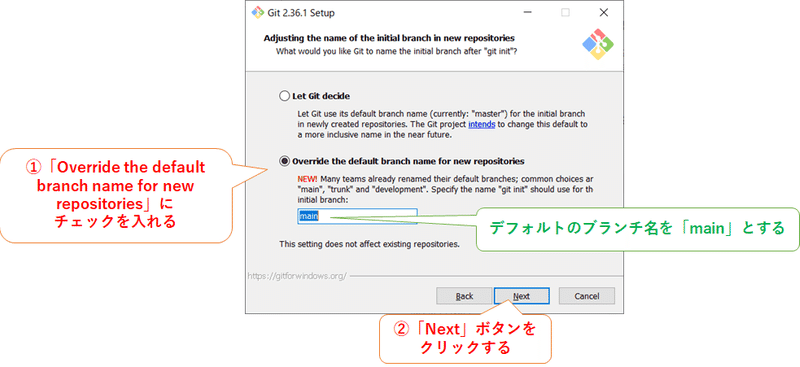
今度はWindowsの環境変数PATHに追加するフォルダの選択画面です。今回はデフォルト(「Git from the command line and also from 3rd-party software」を選択した状態)のまま「Next」ボタンをクリックします。
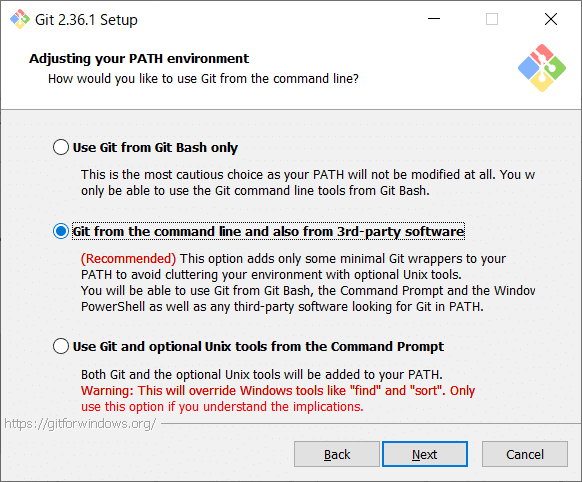
更にssh.exeをインストールするか選択する画面が出てきます。こちらもデフォルト(Use bundled OpenSSHを選択した状態)のまま「Next」ボタンを押下します。
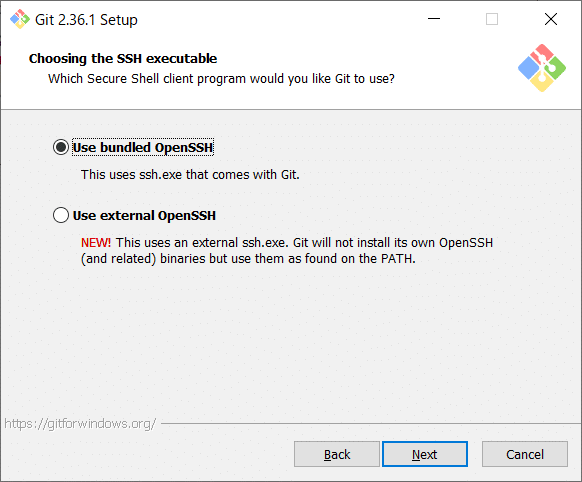
リモートリポジトリに接続するための設定です。こちらもデフォルト(Use the OpenSSL libraryを選択した状態)のまま「Next」ボタンを押下します。

Gitのチェックアウト(「git checkout」コマンド)またはコミット(「git commit」コマンド)時に改行コードを自動変換するかどうかを選択します。
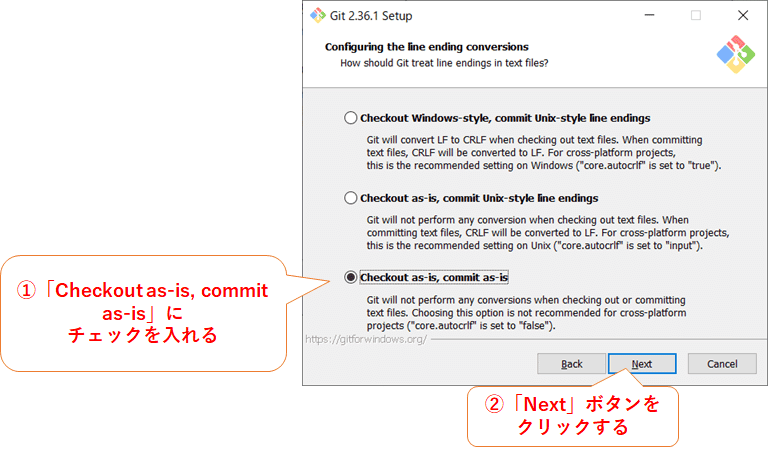
デフォルトでは「Checkout Windows-stlye, commit Unix-style line endings」(改行コードがチェックアウト時に「CR-LF」に自動変換され、コミット時に「LF」に自動変換されるようになる)が選択されていますが、
改行コードが自動変換されると、うまく説明できないのですが、経験上ややこしいことになることが多いため、「Checkout as-is, commit as-is」を選択して、「Next」ボタンをクリックします。
クリックすると今度は以下の画面が出てきます。ここではGit Bashで使用するターミナルを選択可能ですが、特に変更せず、そのままデフォルトの「Use MinTTY(the default terminal of MSYS2)」を選択したまま「Next」ボタンをクリックします。
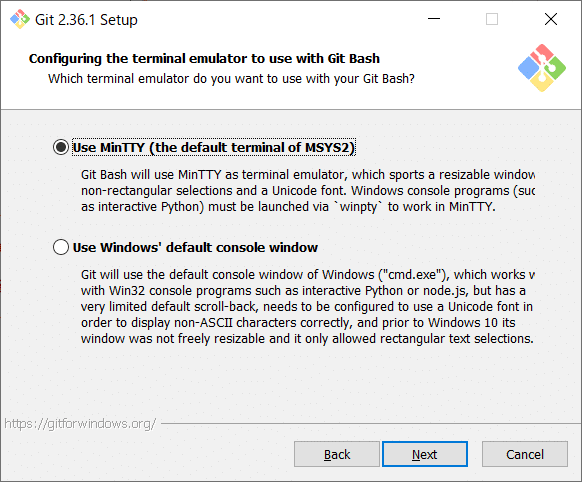
次は、「git pull」コマンド入力時にどのようなマージが行われるか選択する画面がでてきます。こちらもデフォルト(Default(fast-forward or merge)を選択した状態)のまま「Next」ボタンをクリックします。

「Next」ボタンをクリックすると、資格情報マネージャーをインストールするかどうかの選択画面に切り替わります。ここではデフォルト(Git Credential Manager)にしておくと、資格情報マネージャーをインストールでき、httpsでリモートリポジトリに接続する際の認証の手間を省略することが可能ですので、デフォルトのまま「Next」ボタンをクリックします。
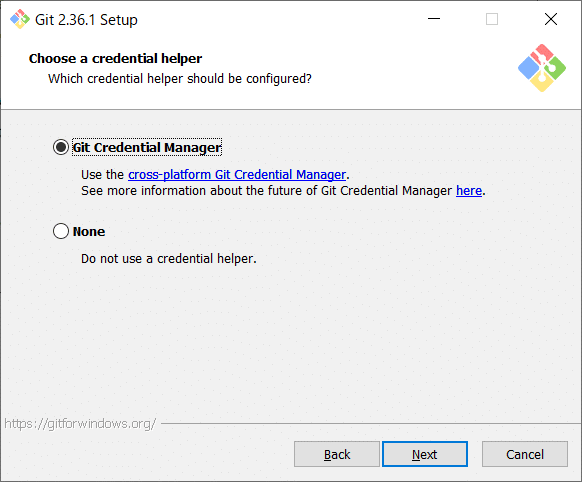
すると、Gitを使用する際のオプションを選択する画面へと切り替わります。以下のオプションを選択可能です。
・Enable file system caching
⇒Git関連のファイルをキャッシュして(あらかじめメモリに読み込ませておいて)、動作速度を向上させます。(その分、多くのメモリを使うことになります。)
・Enable symbolic links
⇒リポジトリ内でシンボリックリンクを使用できるようになります。(Windowsではシンボリックリンクの代わりに、リンク先が記載されているテキストファイルが使われます。)
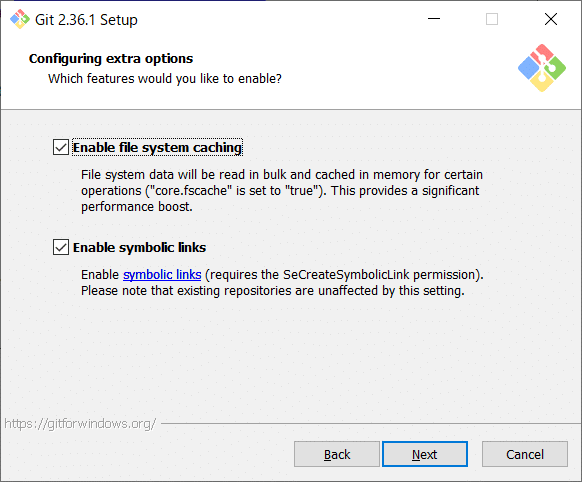
ここでも、デフォルトのまま(どちらのオプションもチェックしたまま)「Next」ボタンをクリックします。
そしたら、試験運用オプションを選択可能な画面が出てきますが、試験なので、予想外の動作が起こる可能性があります。そのため、今回はすべてチェックせず(デフォルトのまま)「Install」ボタンを押して、Gitのインストールを開始します。
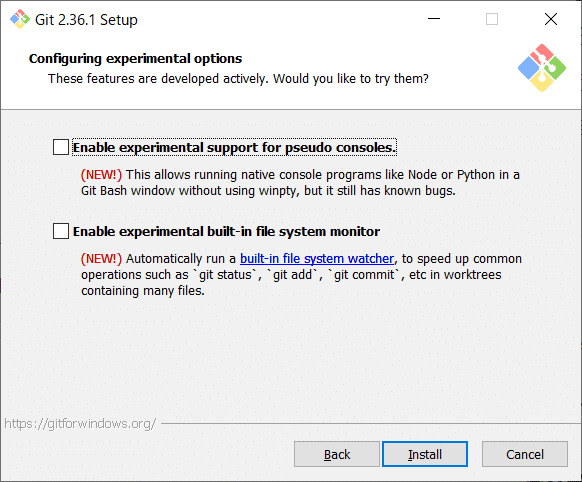
そしたらインストールが始まりますので、画面中央のバーが全て緑色になるまで待機します。

インストールが終わったら以下の画面が出てきます。デフォルトだと「View Release Notes」がチェック状態のままですが、その状態で「Finish」ボタンを押すと、リリースノートが表示されるので、不要な方はチェックを外して「Finish」ボタンをクリックして、Gitのインストールを完了します。
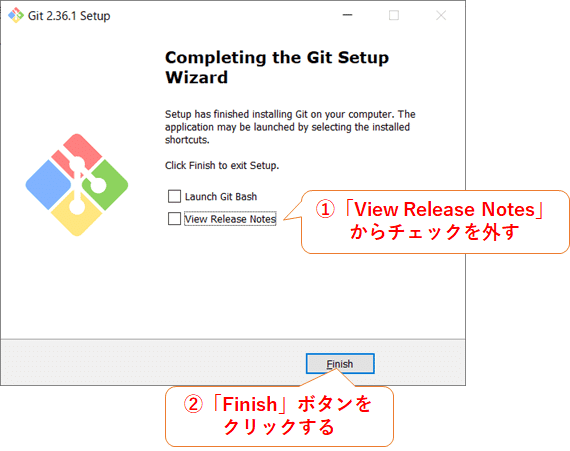
念のため、動作確認のためにコマンドプロンプトを起動して、「git --version」コマンドを入力してみます。以下のようにコマンド入力時にGitのバージョンが表示されていれば、インストール成功です。
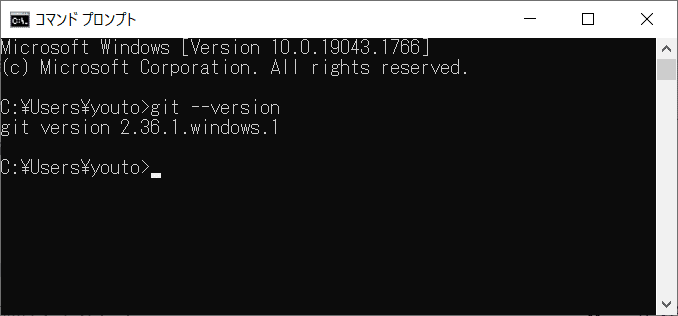
3. Gitの初期設定
最後に初期設定を行ないます。コマンドプロンプトを起動して、以下の2種類のコマンドを入力して、Gitにおけるユーザー名とメールアドレスの設定を行ないます。
ユーザー名のコマンド入力は
git config --global user.name "(ユーザー名を任意で入力)"メールアドレスのコマンド入力は
git config --global user.email "(メールアドレスを任意で入力)"です。
実際にコマンドプロンプトから入力すると以下のようになります。
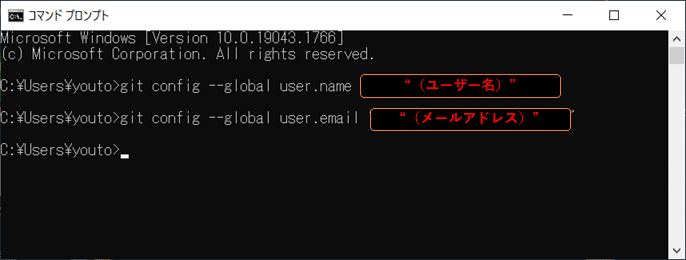
コマンド入力後は特にメッセージが出ることもなく、Gitの設定が行われますが、Gitの設定内容は次のコマンドで確認できます。
git config --list実際にコマンドプロンプトからコマンドを入れてみると次のように表示されており、「user.email=(メールアドレス)」と「user.name=(ユーザー名)」が表示されていれば、実際に設定が行われています。
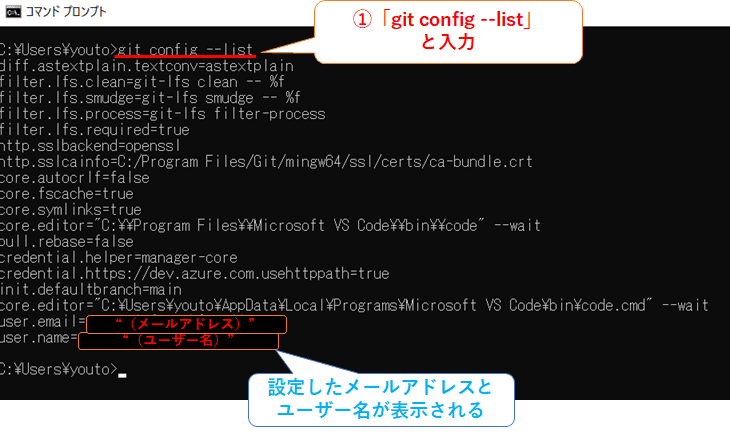
おわりに
ここまで読んでくださってありがとうございました。
次回もherokuへのデプロイのための設定を進める予定です。
次回に続きます。
この記事が気に入ったらサポートをしてみませんか?
