
【WEBアプリ】 準備・基礎学習
ここでは、WEBアプリを作る上での、必要な準備や、基本的な知識を学習していきます。
その後、カウントアプリなどの簡単なアプリを複数個、作っていきます。
準備編
1. 必要なアプリ(開発環境)
Visual Studio Code
Chrome
他のブラウザも使用できますが、ここではchromeを使用していきます。
2. 基本的なはじめ方
① index.htmlをchromeで開く。
② Visual Studio Code を開く
③ ファイルを開くアイコンをクリック。

④フォルダーごと選択

⑤ Get Startedのページを閉じる(表示されてなければスキップ)
⑥ HTML / CSS / JavaScript のコードを書いていく。
あとは、コードを書いて、
1. JavaScriptやhtmlを書き換える
2. それぞれのファイルを保存 command + S もしくは、Control + S
3. chromeでindex.htmlをリロード command + R もしくは、Control + R
【注意】コードの保存は、ファイルごとに行うこと!
3. よく使うショートカット
コードの保存
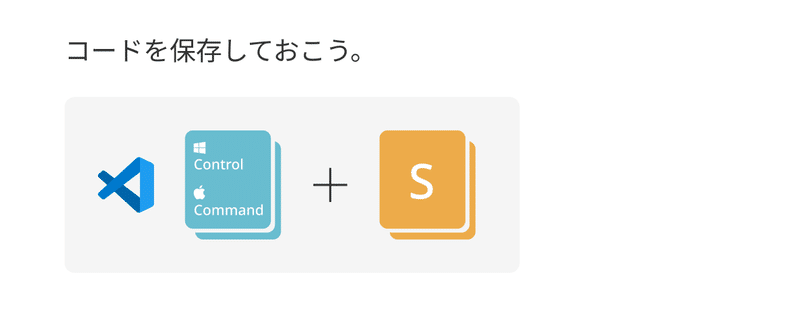
保存されてない時、

保存されてる時、

chrome でのindex.htmlのリロード

一個前に戻す
⌘ Command + Z (for Mac) / Control + Z (for Windows)
一個前に戻したのを取り消す。(一個先に進める)
⌘ Command + Shift + Z (for Mac) / Control + Shift + Z (for Windows)
chromeでの要素の検証(inspect) → Console.log()などの確認

コメントアウト(プログラムのコードではなく、ただのメモ)
VSCode で、コメントアウトしたい行の文字を選択し、
⌘ Command + / (スラッシュ) (for Mac)
Control + / (スラッシュ) (for Windows)
基礎学習
1. HTML / CSS / JavaScript の違い
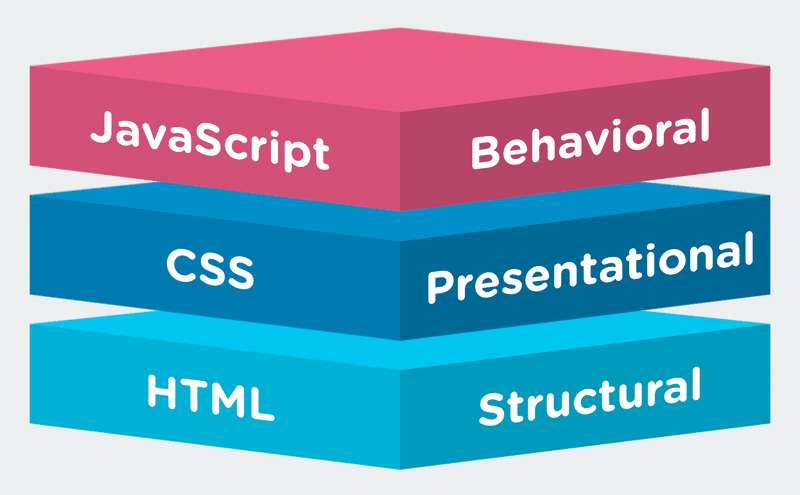
HTML:テキストやボタンなどの内容を書くコード
CSS:文字の色や背景色、フォントなどデザインを書くコード
JS:ボタンを押した時の操作や、◯秒ごとに変えるなど、動きを書くコード
それぞれ、違うコードなので、書き方などが全く異なります。
2. Consoleの確認の仕方
console.log("Hello");というコードがあった時、
chromeで

を押して、下の写真のconsoleをクリックすることで、consoleを確認することができます。

3. もしうまくコードが動かなかったら
全てのファイルが保存されてるか確認。
全角のスペースが入ってないか確認
かっこ(や{ の、開く数と閉じる数があってるか確認
セミコロン(CSS / JS )や、カンマ (CSS) があるか確認
要素の検証(inspect) のconsoleでエラーが出てるか確認
次回予告
カウントアプリ
それではまた。
