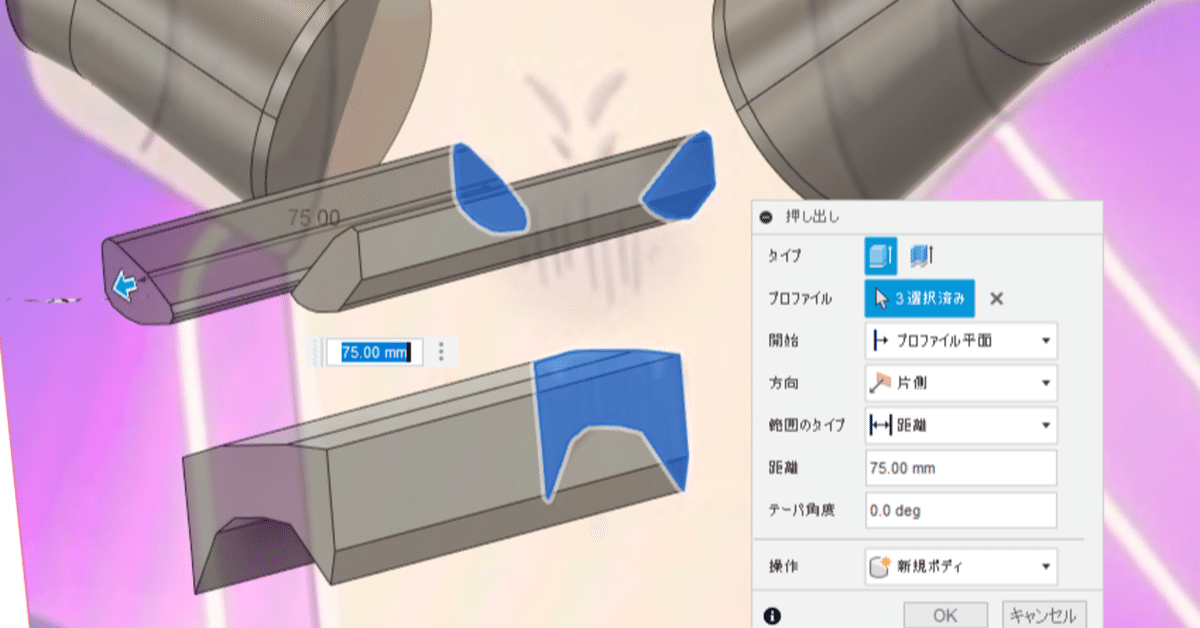
ごせん像をつくるよ!②(誰でも作れる!ごせん像モデリング講座)
※有料記事にしてますが全部無料で読めます。(お布施モード)
↑のつづきです。
②と書いてあるけれど、⓪(ゼロ)にあたるかも?
Autodesk® Fusion 360 を使って、ごせん像をモデリングしてみます。
今回は、内蔵機器は入れずになるべく楽にそれらしく作ることを目標にやってみます。
この通りやれば、あなたのお家でもごせん像がラクチンにつくれちゃう、はず!
みんなで眷属になりましょー☆
というわけではじめますねー。
まずは、こんなまがまがしい画像をどこからともなく入手します

この2Dの画像を下絵にして、立体像を作っていくわけです。
モデリングに使うソフト、AutodeskさんのFusion360は、↓
https://www.autodesk.co.jp/products/fusion-360/personal
ここら辺からダウンロードできます。個人なら1年ぐらい無料で使える筈!
まず、Fusion360を立ち上げて、デザインモードになっていることを確認。

[挿入]->[キャンバス]を使って、キャンバスにごせん像画像を挿入します。


この時、拡大縮小できるので、適切なサイズに合わせて、出来れば像胴体の中心を通る線に原点が来るように配置するのがコツです(ごせん像の身長は24cmらしいです)
次に[スケッチを作成]をして、
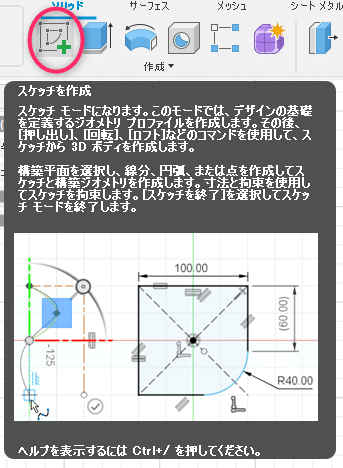
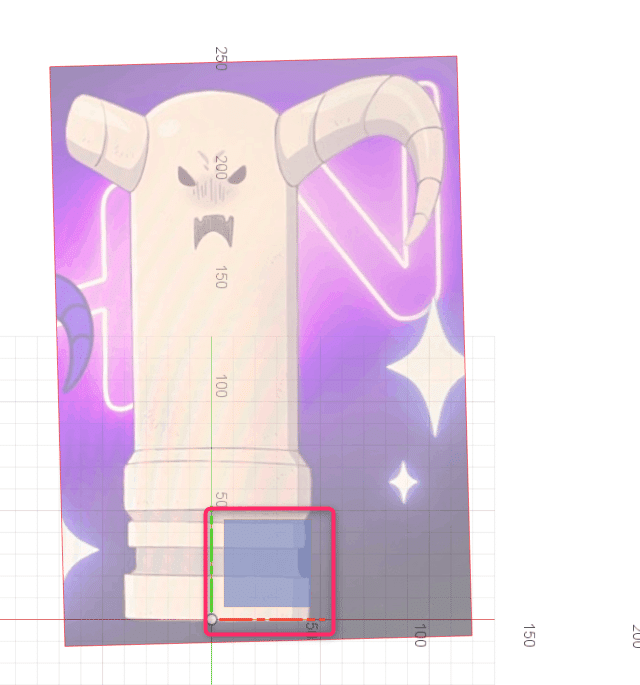
次に、ソリッドのところから[線分]を選択
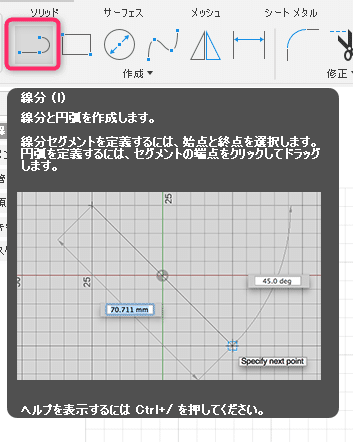

こんなかんじで、ごせん像の中心線から半分の胴体部分の外形をトレースしてぽちぽちとマークしていきます。
ぐるっと一周(半分だけど)すると、そこが「面」になります。
ごせん像の半身の面ができたらいったんスケッチを終了
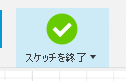
「面」を選択している状態で作成メニューから「回転」を選びます
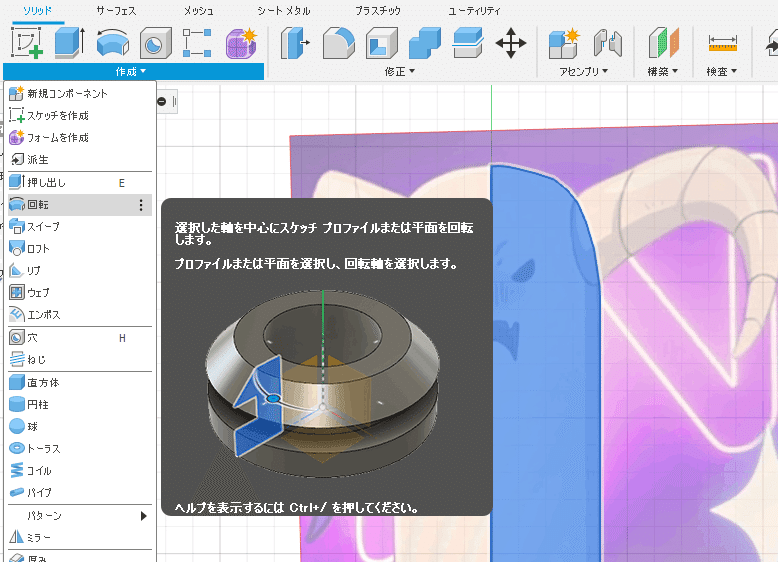
プロファイルに「面」が選択されている状態で、「軸」がまだ未選択になっているはず
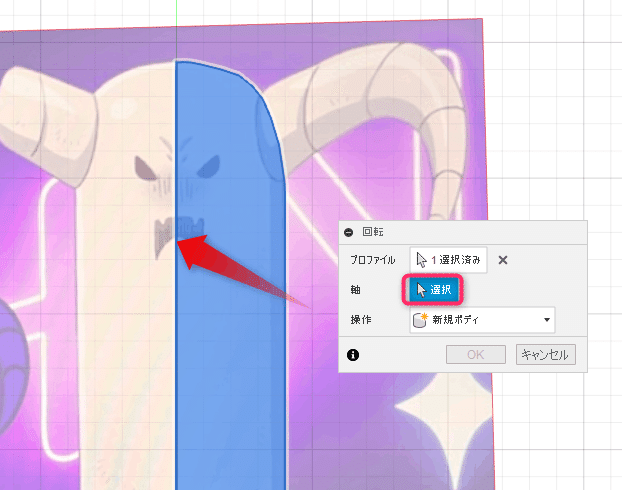
ここで、ごせん像の中心軸を指定してやります。
すると、
どん!
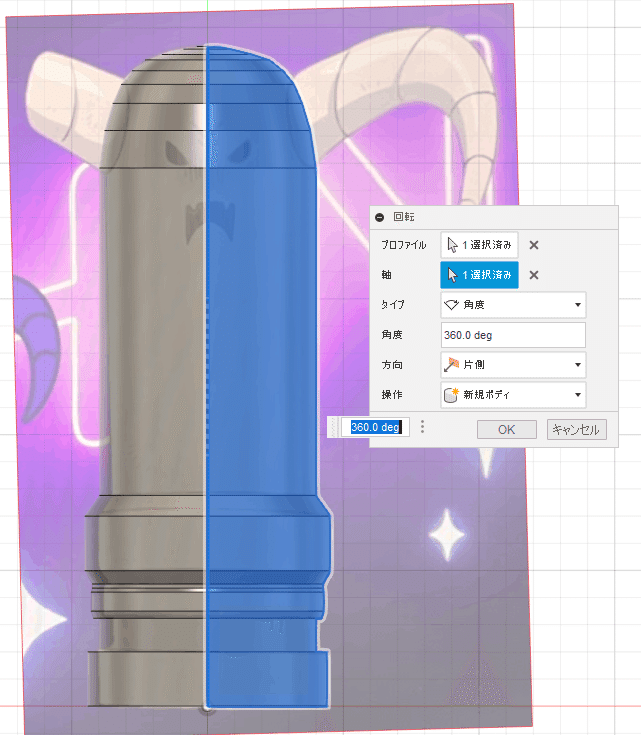
これでごせん像の本体部分が立体化します。
OK押してぐりぐりしてみましょう

つづいてツノ部分のモデリングですが、邪魔なのでいったん胴体はお隠れになってもらいましょう。
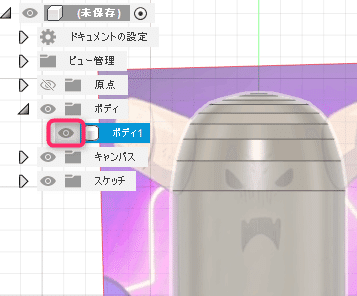
ボディ1(たぶん)の脇の目のマークをクリックすると
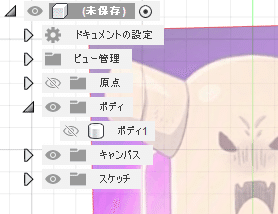
ボディ1が不可視状態になって消えてくれます。
また作成ー>スケッチとして、線分を選びます。
線分で、今度はツノの(折れていない方の)中心の線を(大体で良いので)決めていきます。

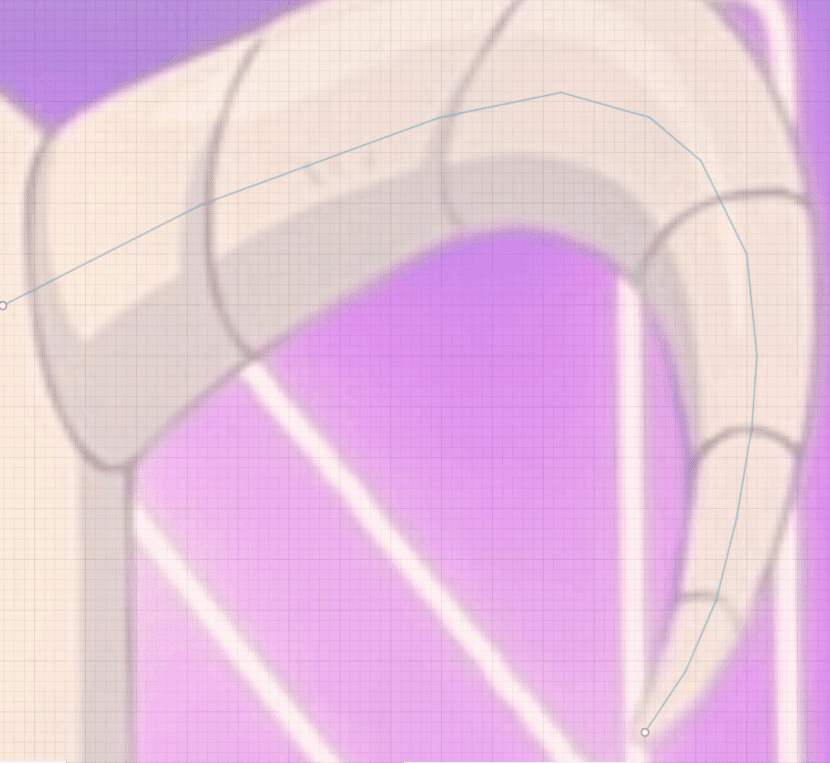
中心線ができたら、ツノの根本に、だいたいの大きさの(ツノの太さ)の円を置きます。
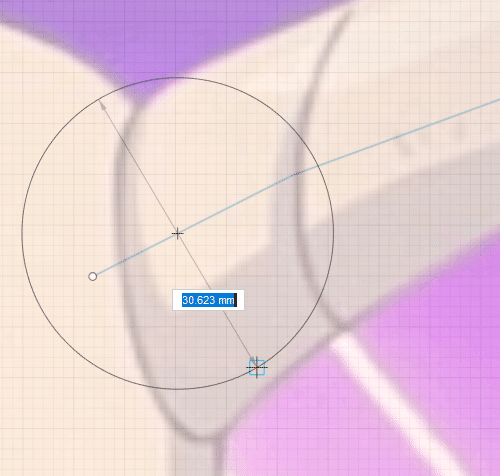
先ほどのツノ中心の線分を円の中心にしておくのがコツです。
縁ができたら、(スケッチ状態のまま)円を選択して、(右クリック)ショートカットを出し、「移動/コピー」を選択します
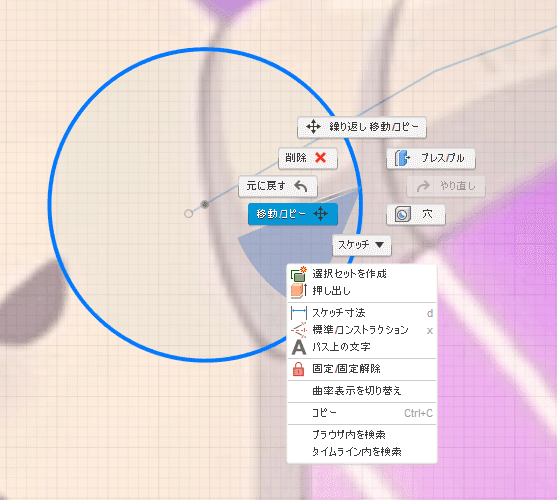

ここで、X/Y/Zの角度がでてくることに注目。
この状態で、Fusion画面の右上にいるサイコロ状の奴を

左クリックして回転させてみると

回転させると
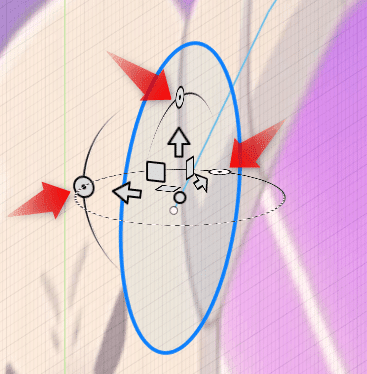
X-Y-Z各軸に移動・回転させるフックポイントが表示されます。
これをつまんで、ツノの軸に直行するように回転させましょう。
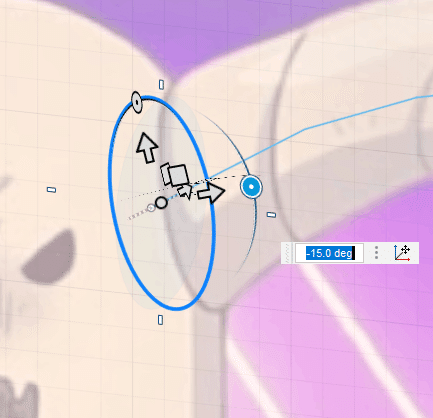

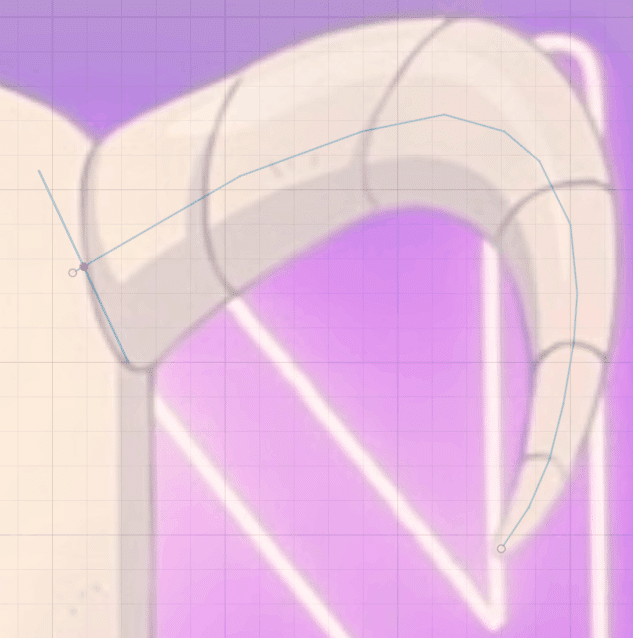
次に、
作成メニューからスイープを選びます。

スイープは↑の図のようにパスに沿って形状(プロファイル)を伸ばしてくれる機能。

ここで、プロファイルをツノの根本の円を指定、パスをツノの中心線を指定すると…
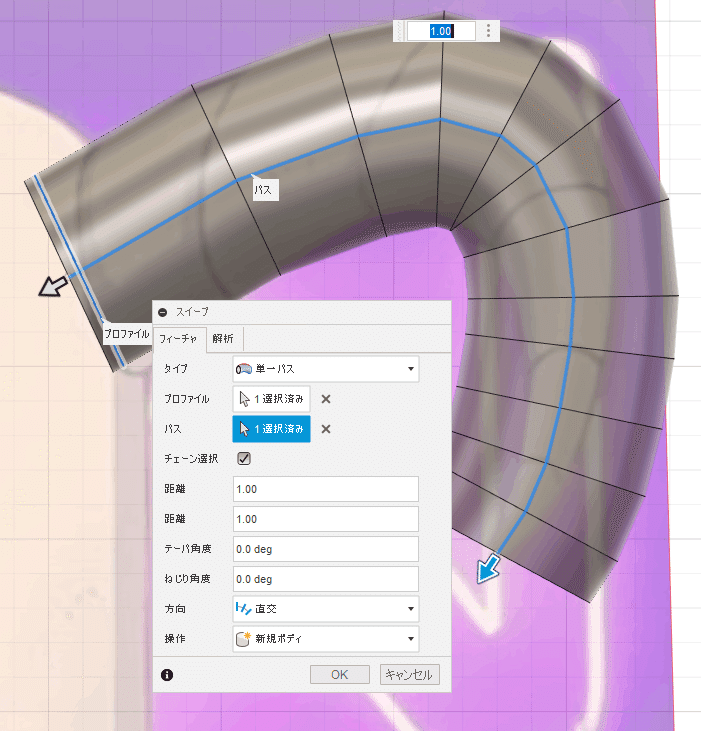
このように極太のツノができちゃいます。
ここで「OK]せずに、「テーパ角度」というところをちょっと変更してみます。

数字を入れるとその場でプレビューしてくれるので、いろいろな数字をいれてみましょう。この場合は -6度ぐらいがよさげでした。
かっこいいツノができてきましたが、ちょっとトゲトゲしいので、ツノの先をちょっと丸めておきましょう
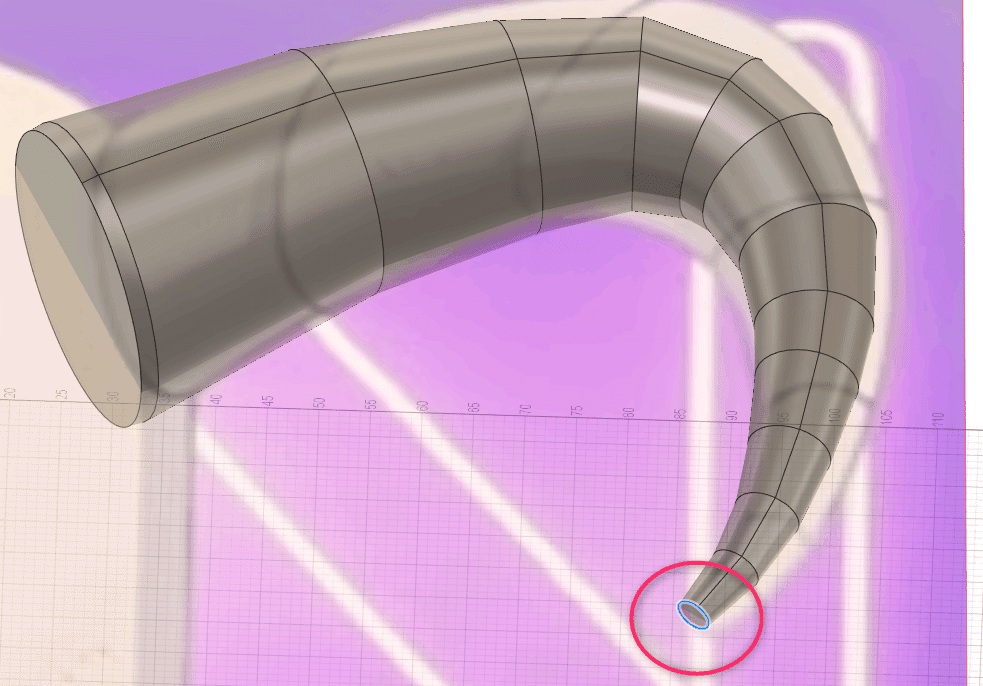
ツノ先のエッジを選択して、
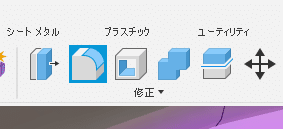
修正ー>フィレットを選択
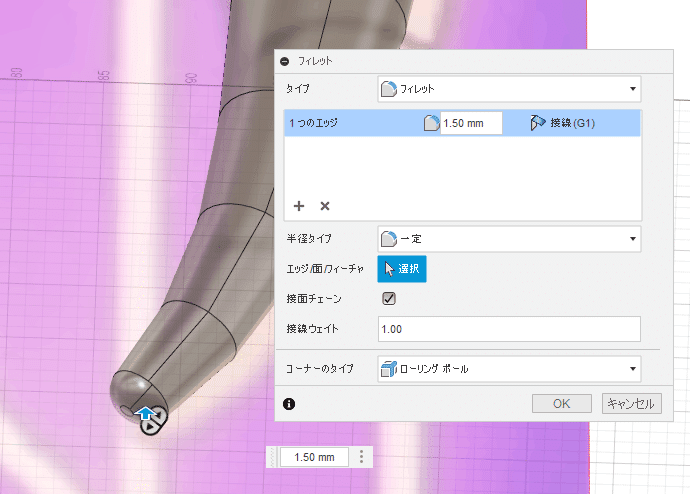
値は適当に。丸めてあげます。
ツノの片側ができたので、もう片方にもコピーします。普通にコピー機能をつかってもよいですが、ここでは作成ー>ミラーをやってみます。
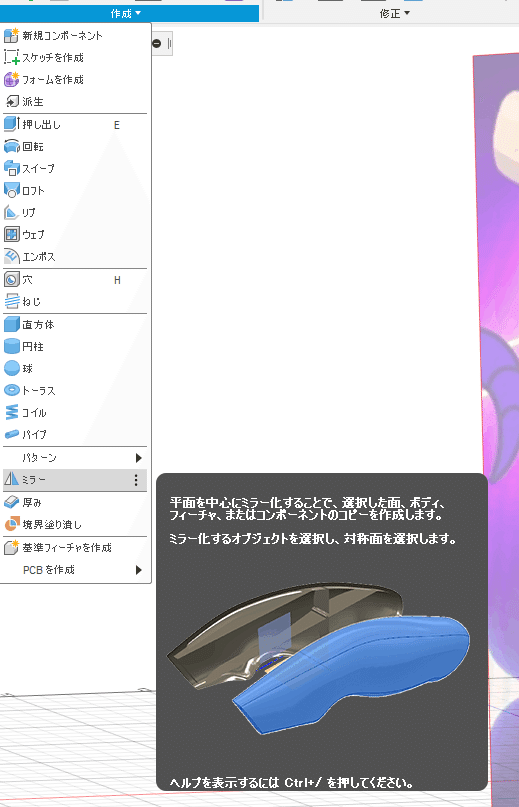
オブジェクトに、作ったツノオブジェクトを指定
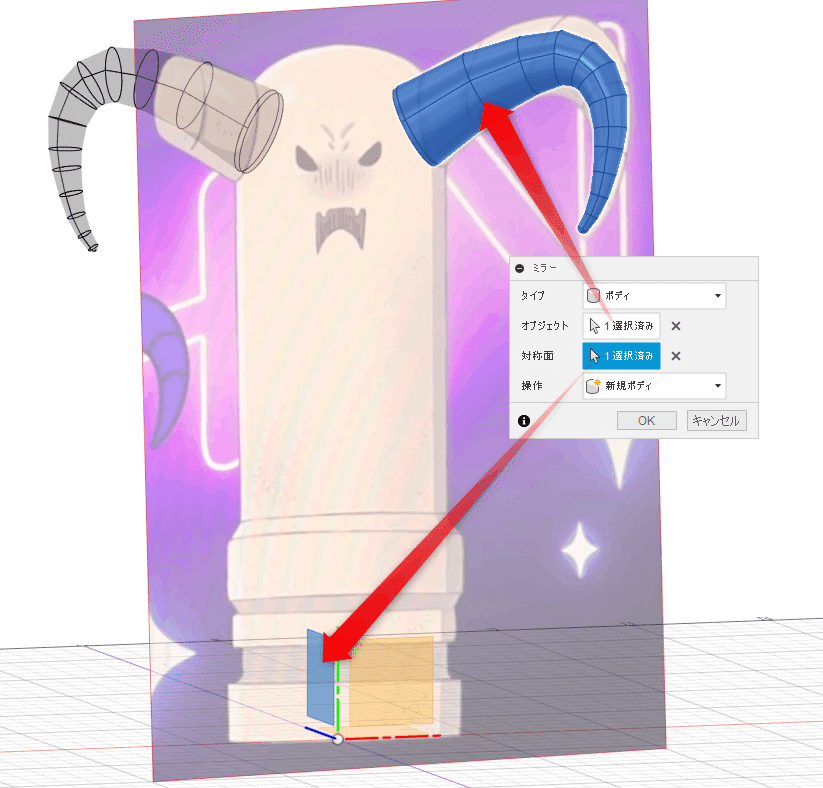
対象面は、ごせん像の中心線の面を指定すると、

見事に生えそろいました。
でも、立派過ぎてちょっとごせん像らしくないので、片方はカットしちゃいましょう。
やり方はいくつかありますが、簡単なやりかたとして、
ブロックを新規作成して、それでカットしちゃいます。
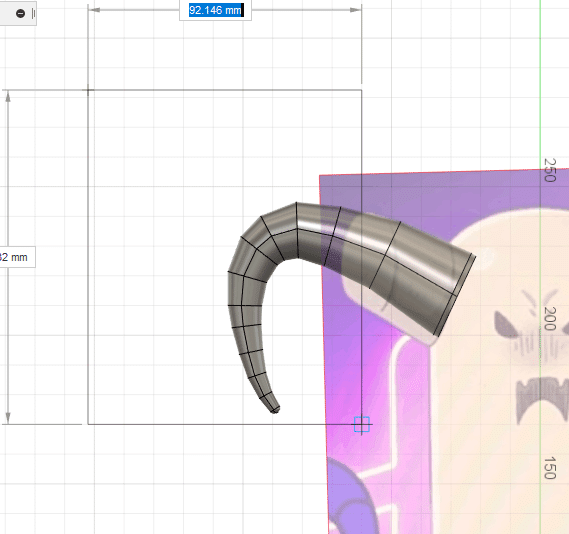

この時「新規ボディ」にしておくのがコツ

修正メニューの結合をえらびます
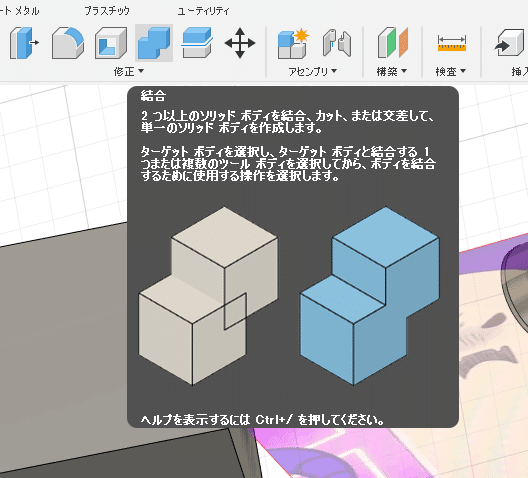
結合メニューのターゲットボディにカットされたいツノを指定して
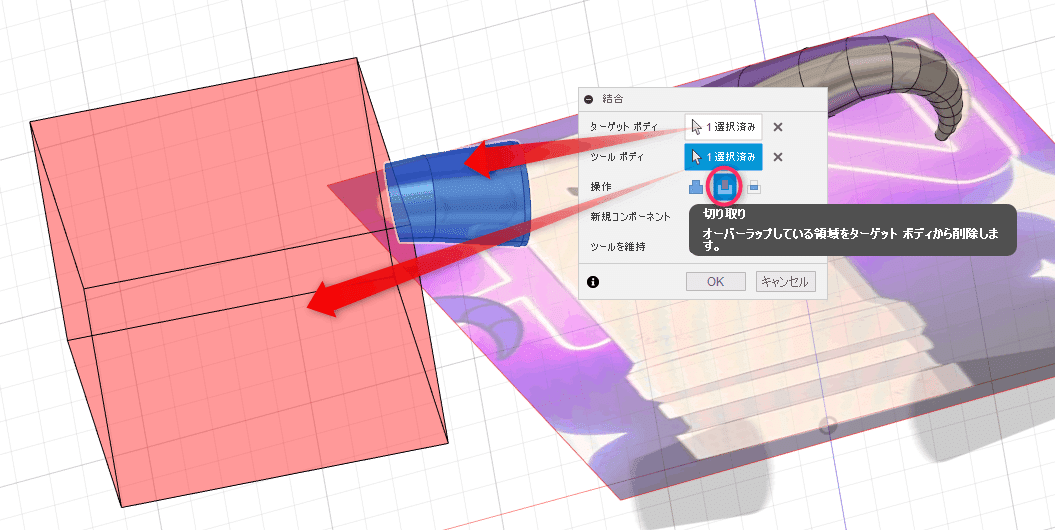
ツールボディにカットしたい四角いボディを選択。
OKすると

お顔の作成
ご尊顔は、また「スケッチを作成」で、目と口の部分のアウトラインを「線分」で囲っていきます。
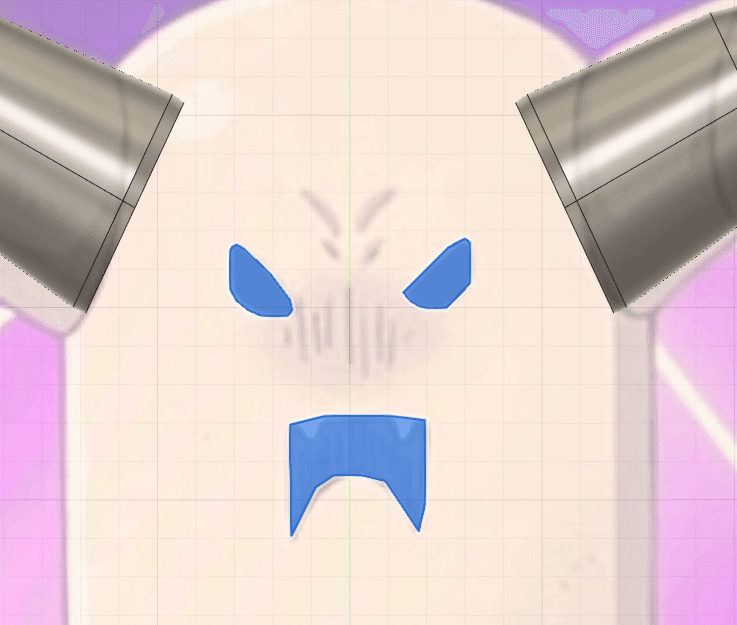
半分だけつくってミラーコピーでもよいのですが、今回はぐるっと書いてみました。多少左右でずれていた方が生き生きしていてよいですよね(そう?)(あと、上あごの牙も省略しました)
作成した目と口プロファイルを選択状態にして「押し出し」をして立体化します。

長さは適当に。まあ75mmもあればよいでしょう。
今回も「新規ボディ」にしておきます。
眼・口が飛び出した状態で、ボディ1を可視状態にもどしてみます。
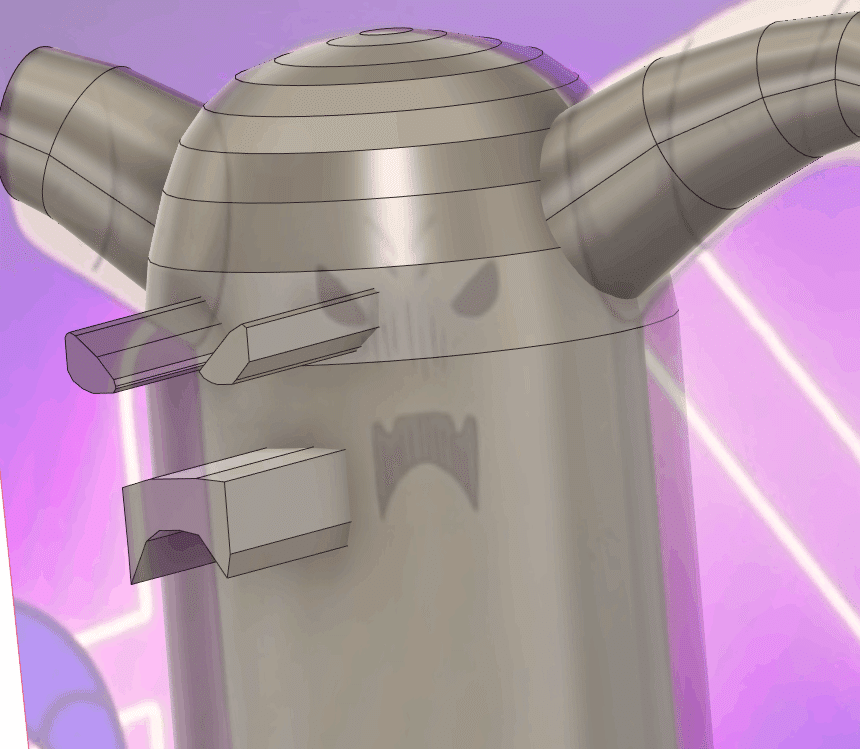
この状態で、胴体「ボディ1」から、目・口パーツ(たぶん、ボディ5・6・7)をカットすればよいわけです。
先ほど同様、結合メニューを選び
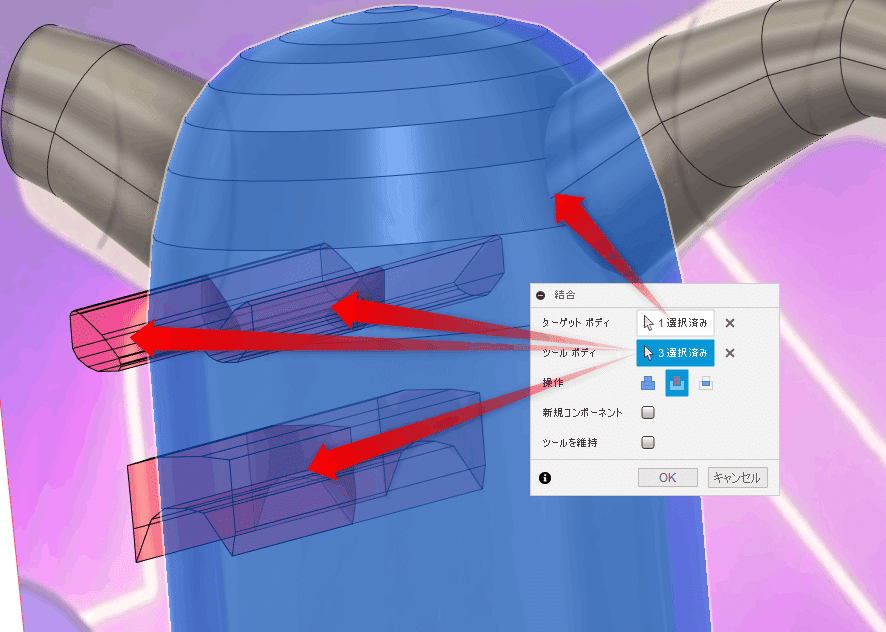
ターゲットボディに「ボディ1」(本体)、ツールボディに目・口ボディ。
そして「切り抜き」を指定します。
OKでドン!
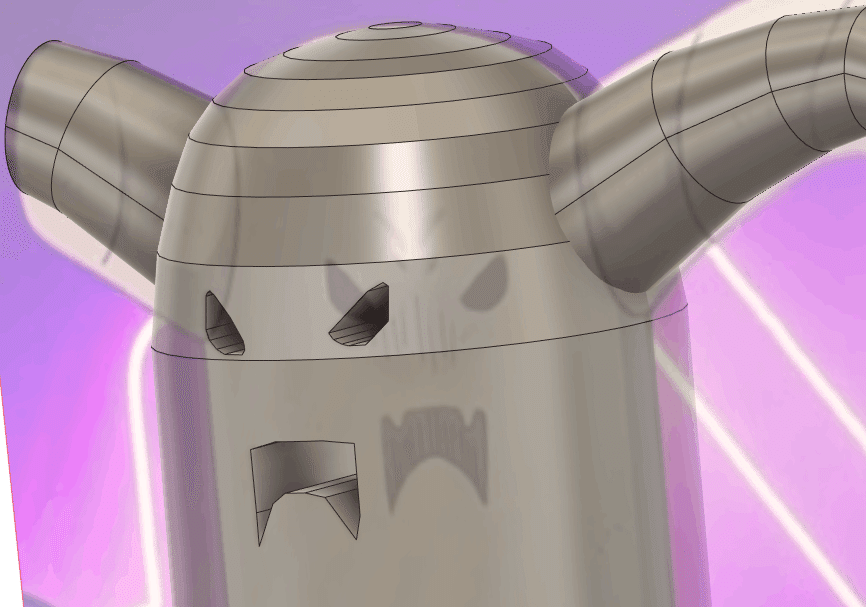
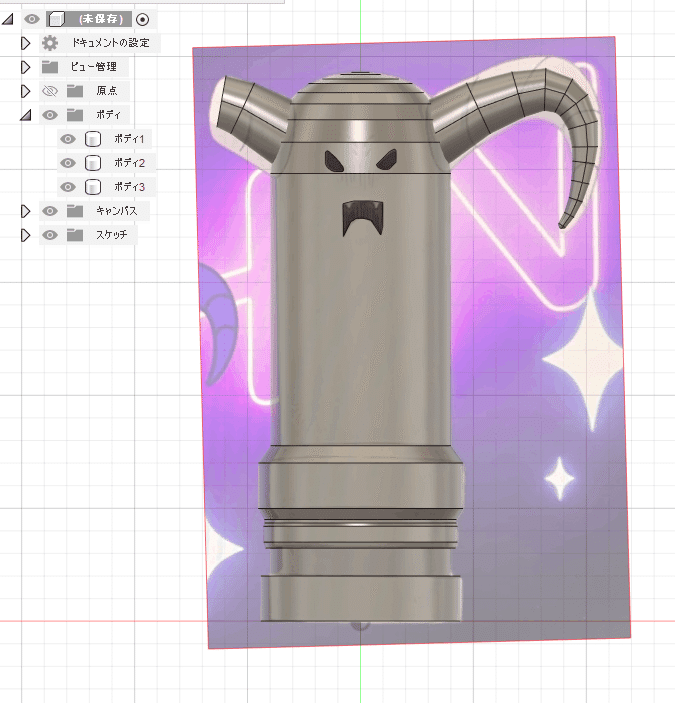
最後の仕上げにツノと本体を合体させましょう。
また「結合」メニューで、今度こそ「結合」ですw
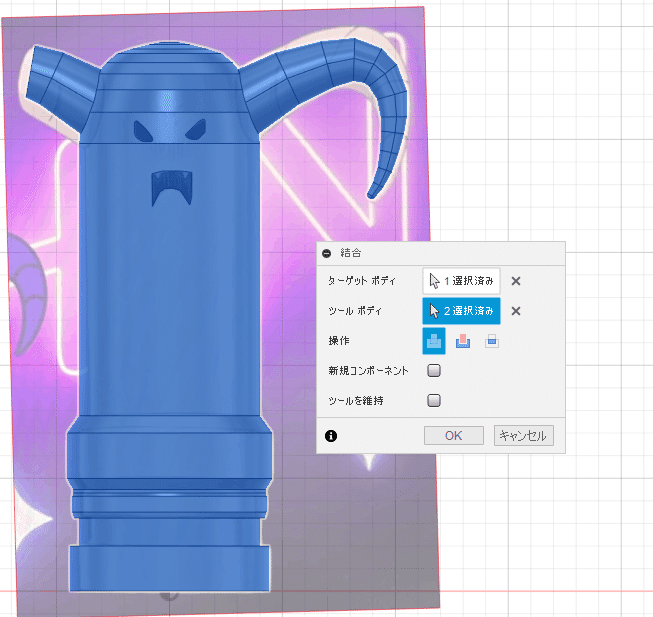
背景のキャンバスを不可視にすれば……
できた!
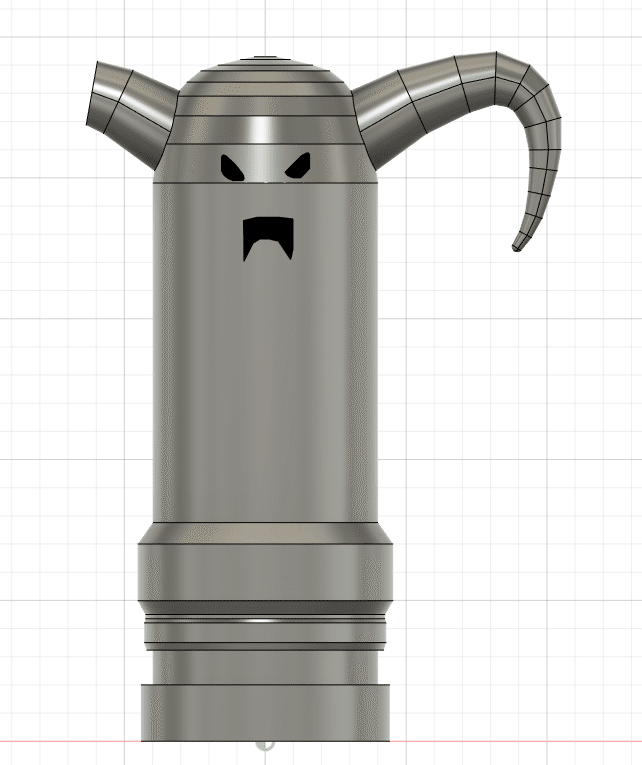
いいかんじ!
ばっちりですね!
やったー! できあがりー(∩´∀`)∩☆
今回つくった3DデータのSTLファイルを最後に貼ってきますねー☆
↑に書いた通りすすめれば誰でも作れると思うけれど、ただデータだけほしいって人はもってってください。
ただし、内蔵機器用の空間や、背面のごせんぞスイッチ、HDMIやUSBポートなどは省略していますので、そこらへんが必要な方は各自挑戦してくださいませませ☆
ここから先は
¥ 200
よろしければサポートお願いします!いただいたサポートはクリエイターとしての活動費にさせていただきます!感謝!,,Ծ‸Ծ,,
