
パワーポイントで画像・動画編集が簡単にできる!意外と知られていないパワポの編集機能
皆さんはMicrosoftの「パワーポイント」をプレゼン用ツールだと思いますか?
結論から言おう「NO」だ!
あれは当方から言わせると、
「簡単お絵かきスーパーツール」
です。当方のブログをお読みの方はお気づきかもしれませんが、ブログやNoteに使っている画像や素材は80%は当方の作成した天然素材です。
…まあ、「いらすとや」とか、「pixabay」とか「みんなのフォトギャラリー」などの無料素材も普通に使ったりしますけど。
今回は当方がよく使うパワポの画像編集基本テクニック3つを皆さんに伝授しようと思います。
1)画像の色を盗む
基本中の基本ですが、気に入った色を見つけたら自分の資料作成などに使いたいですよね。
ということでサンプルですが、画像から色をスポイトします。手順はこんな感じです。
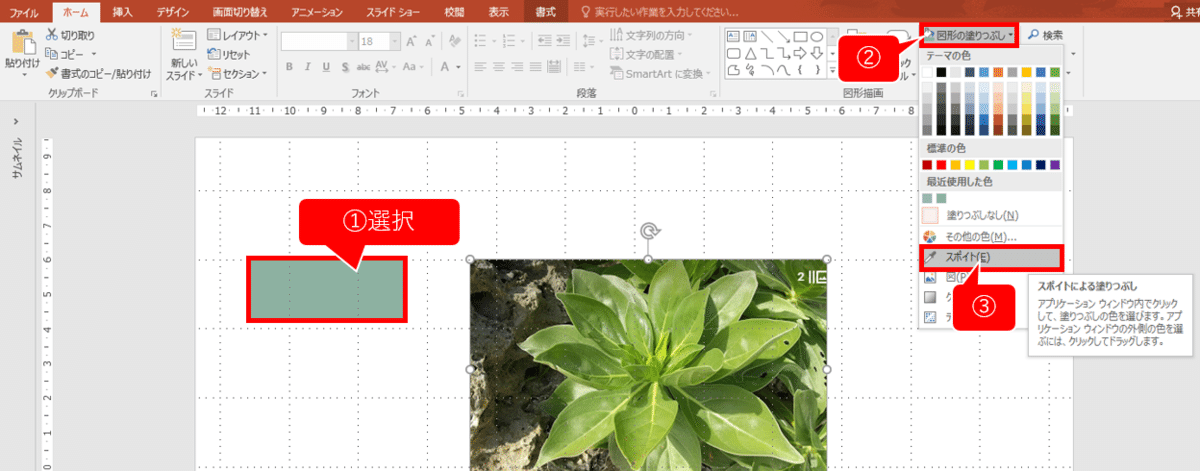
これで対象の図に同じ色を適用することができます。

勝手に人様の絵を使ったりすると著作権に引っかかりますが、色だけなら問題ありません。
さらに折角なので、RGBの色番号もゲットできると他でも転用できそうです。
色をスポイトで取得した直後に再度、図形の色指定の画面を表示して、「その他の色」をクリックします。

上図のようにその他の色をクリックするとスポイトで取得した色のRGBの色番号が取得できます。
これをカラーコードなどに変換すれば、例えばHPなどでも流用することが可能です。
2)背景を透過させる
この機能を知らない人は結構います。
やり方は簡単です。背景を透過させたい画像をダブルクリックすると、画面右上のメニューに「書式」というメニューが出現します。

次に右端の「背景の削除」をクリックします。そうしたら画像の透過したい範囲を囲みます。

因みに紫色の部分が透過になる部分です。この場合「Bonjour」も透過されてしまうので、「保持する領域としてマーク」を選択して修正します。

透過したくない場所にマウスをクリックしていくと、紫色から本来の色に戻るので丁寧に修正していきます。
最後に、「変更を保持」をクリックして完成です。

ちょっと慣れるまでコツがいるのですが、意外とお手軽に背景削除できるのでオススメですよ。
3)画像を保存する
当方のブログにはキャプチャした画面に説明付きの赤枠や吹き出しが付いている画像が多いのですが、実は大体パワポで作っています。
パワポであれば吹き出しに文言や矢印などの図形もそろっているので、とても便利なのです。
例えて、1)で使った説明図も作成した図を全部選択して、右クリックメニューから「図にして保存」をしただけです。
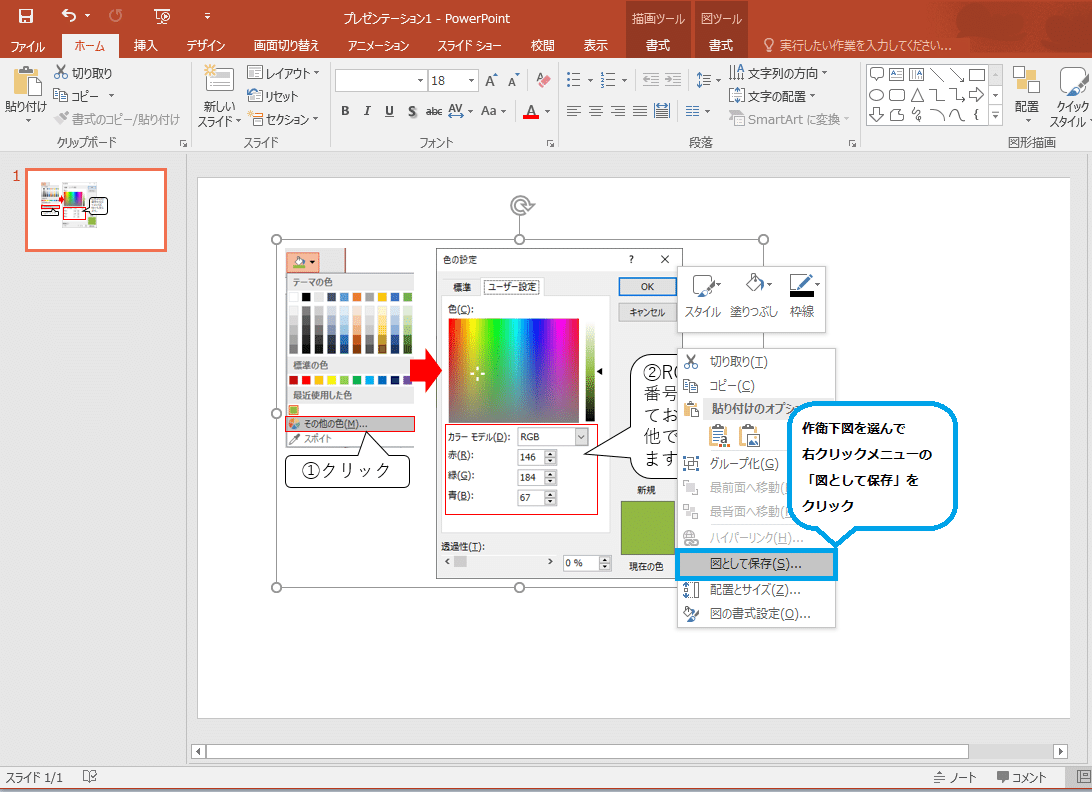
png形式の画像にしてくれるし、背景も当然透過された状態のファイルになるので使い勝手が良いのです。
覚えておくと便利ですよ。
4)動画ファイルを作成・編集する
実はパワーポイントはファイルを動画に変換することもできます。
今回はサンプルで2)の背景の透過を動画にしておいたので、その動画にテロップを付けたいと思います。
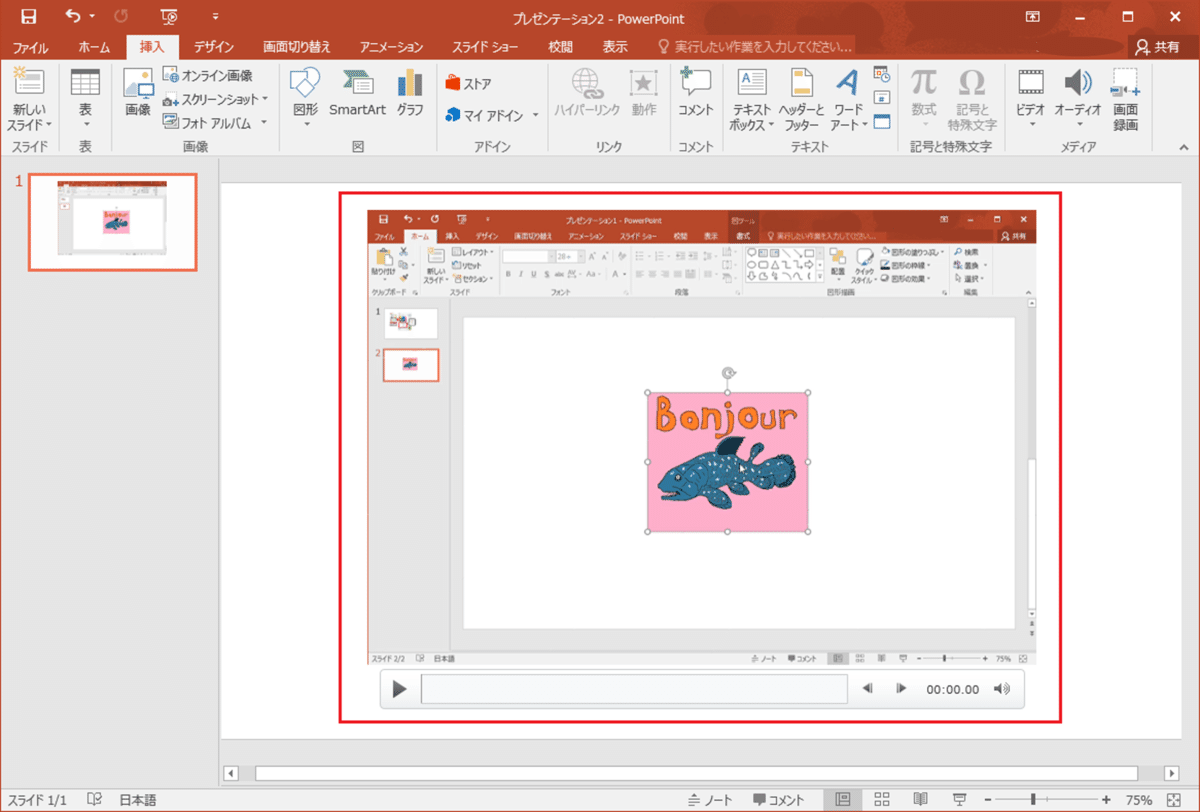
動画をパワポにドロップして、テロップを適当につけます。

最後にファイル保存する際に、保存形式を動画(mp4)を選択して保存すれば完成です。

こちらが背景を透過する方法の動画でこの動画自体もパワポで動画に変換したものです。
自分で話していてメタ構造過ぎて良く分からなくなってきました…。
因みにパワポを動画にすると結構CPUパワーを食うのと、地味に時間がかかるので、その点も踏まえてご活用ください。
勘の良い人はこれを見て動画編集がゴリゴリできることに気が付くはずです。
動画編集ソフトはちょっと敷居が高いんですよね。その点パワポは良くも悪くも切り貼りしかできないので簡単なのです。
5)パワーポイントって凄い汎用性が高いツール
パワーポイント地味に便利でしょ?
当方はパワーポイントに無限の可能性を感じます(笑)
因みにこんなんはまだまだ序の口です。
パワーポイントはうまく使えば動画の編集もゴリゴリできます。
今回は簡単なテロップを入れる程度の動画でしたが、もっと巧みなこともできます。
まあ、この記事に反響があれば続編も書こうかと思います。
パワポって使わない人には本当に無縁のツールですからねぇ。
では、また!
主にビジネス向けの記事をメインに、育児、ディズニーリゾート系の記事を掲載していく予定です。チョコチョコ更新しますので是非、フォローをお願いいたします!
