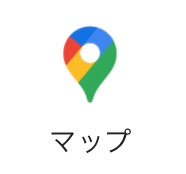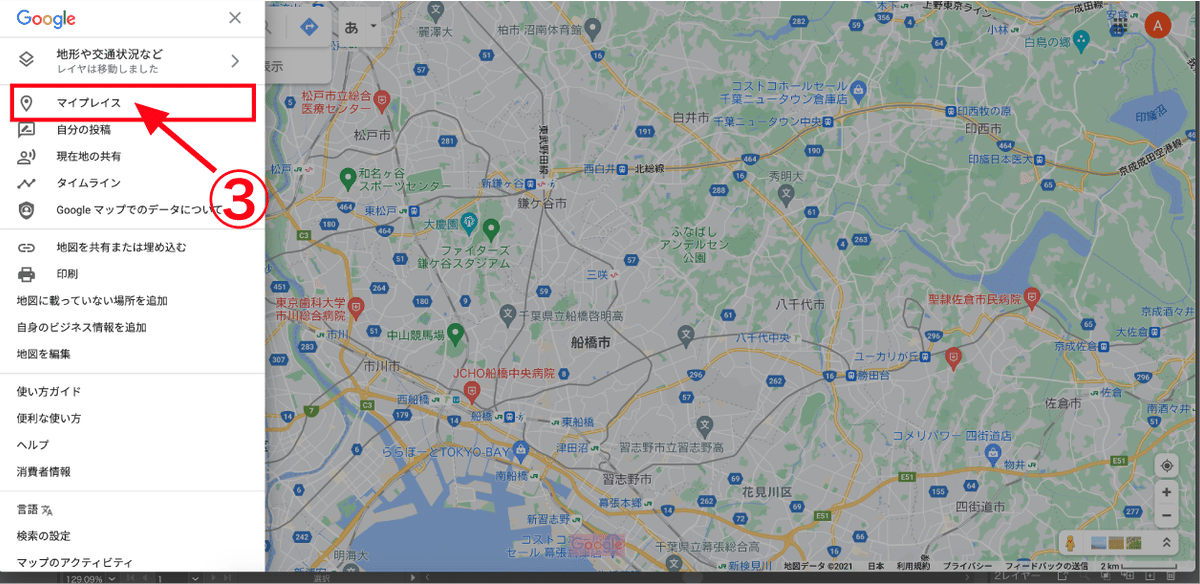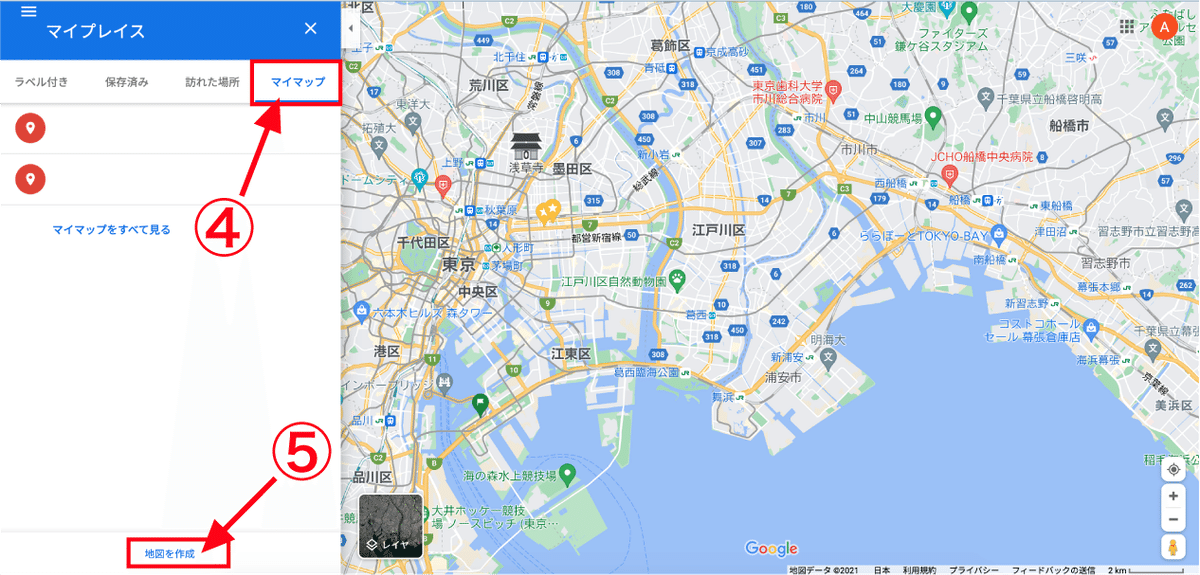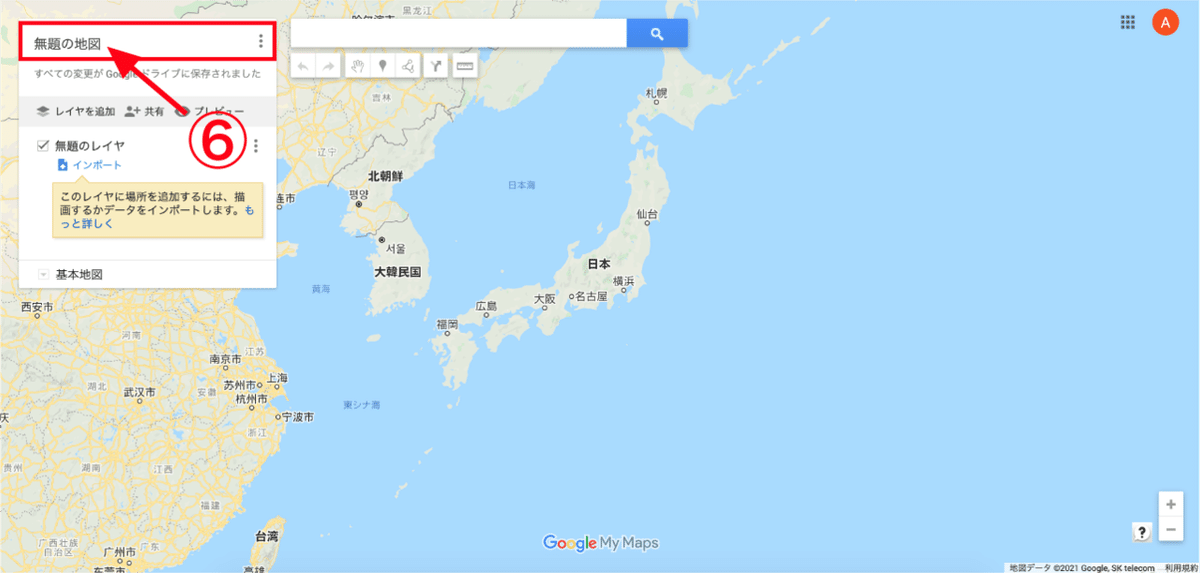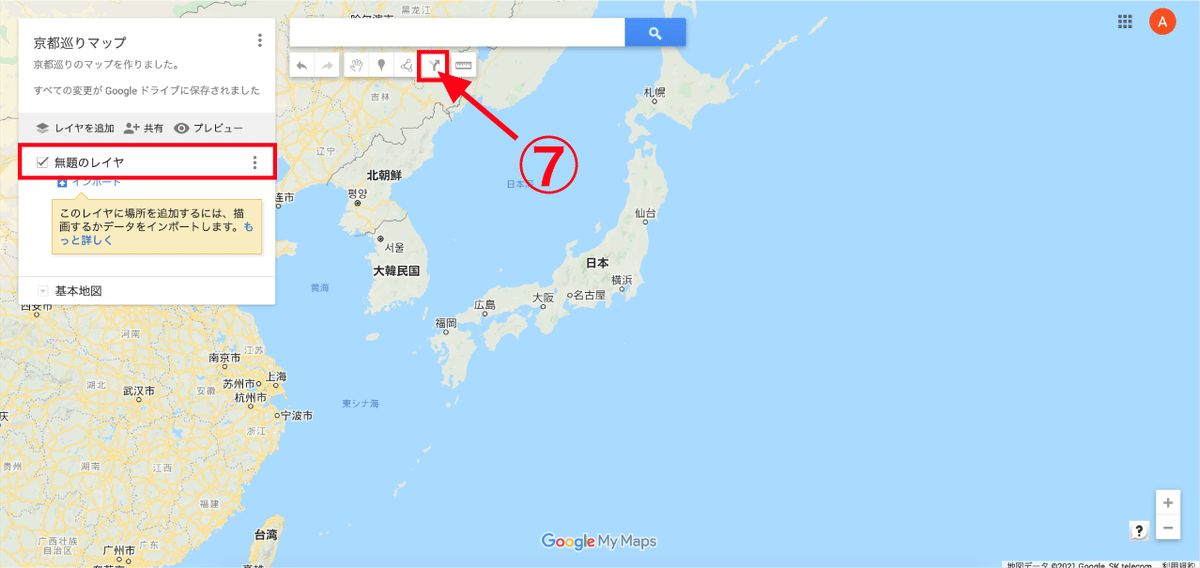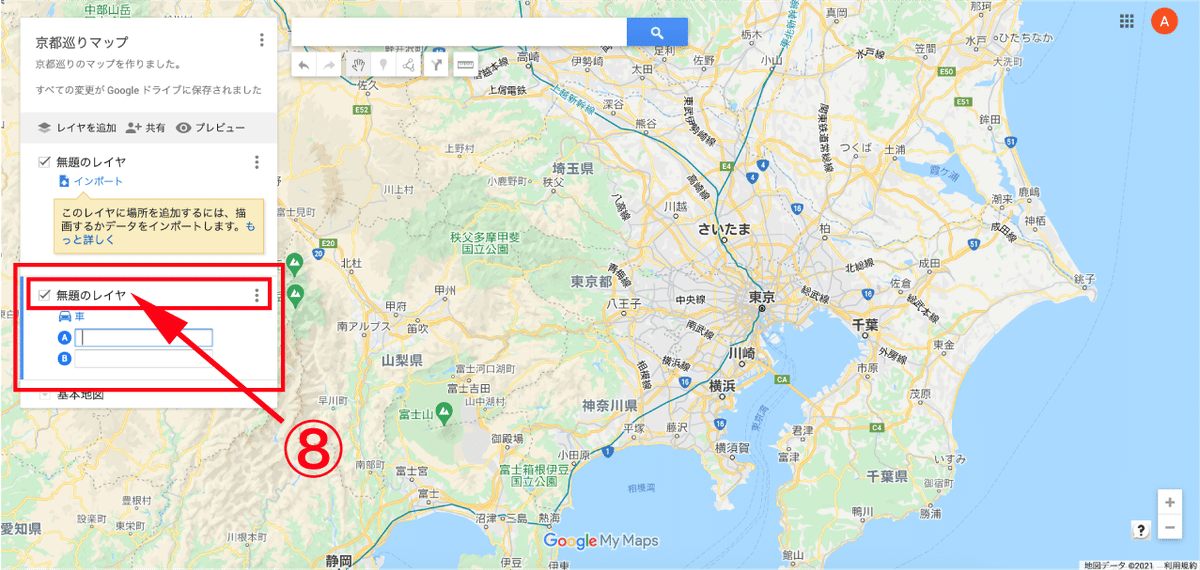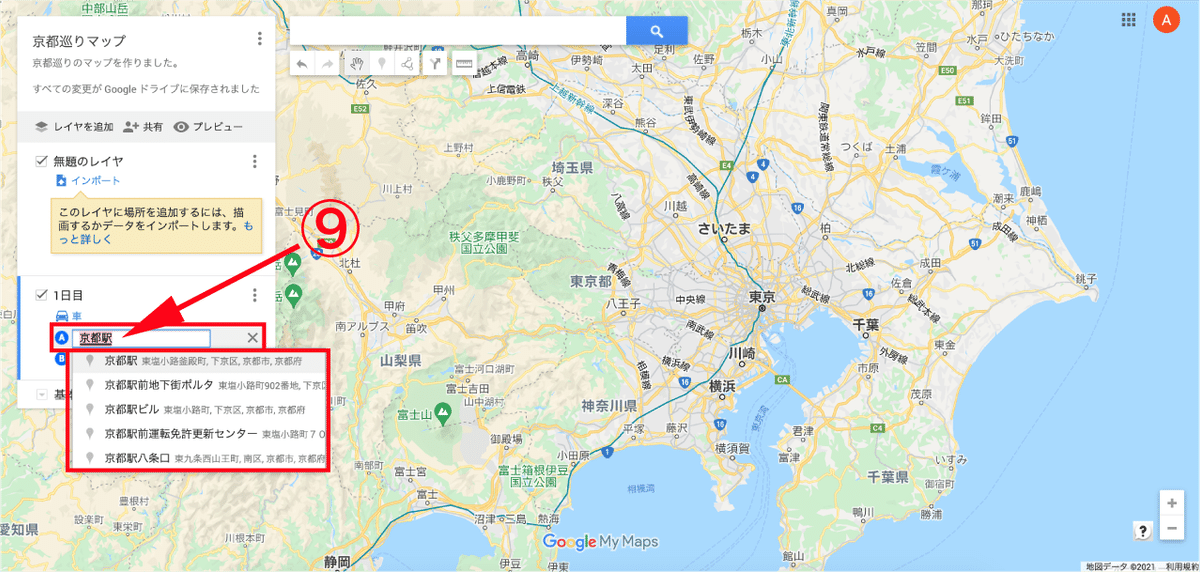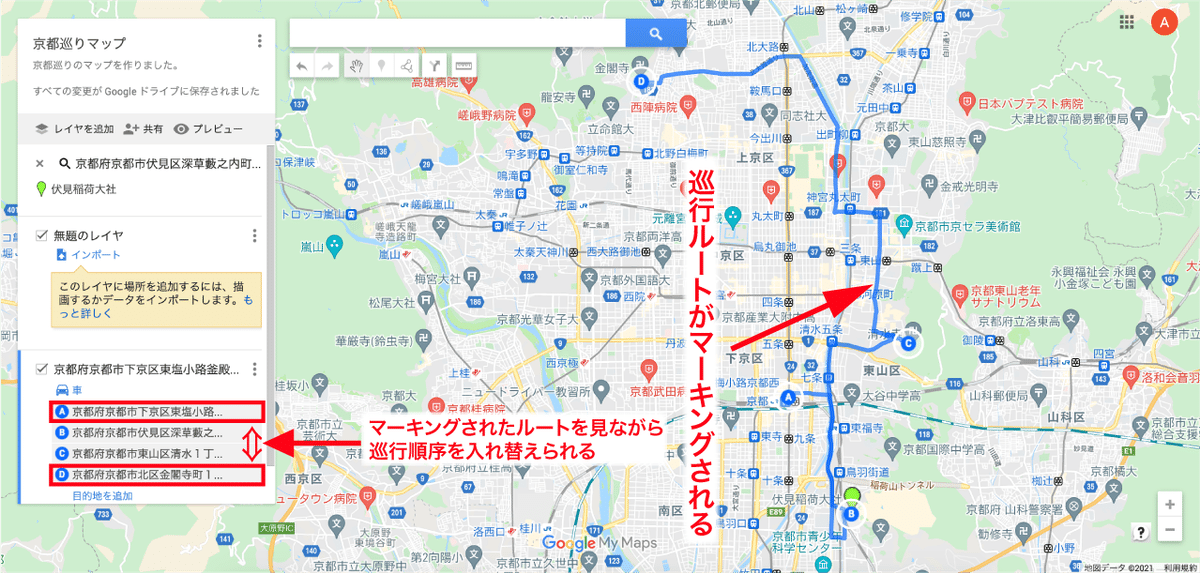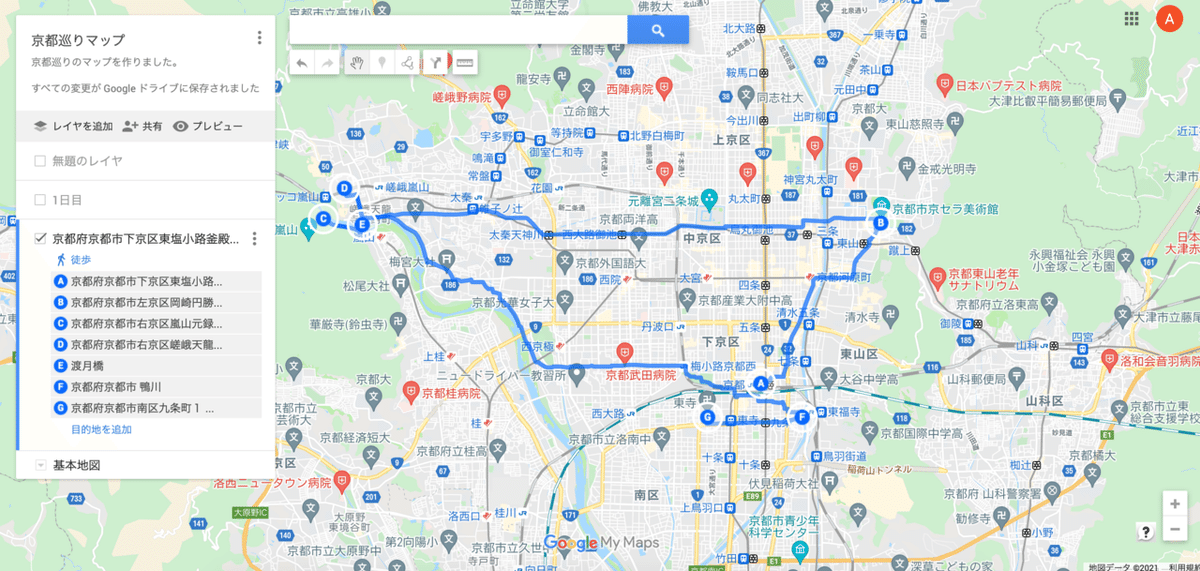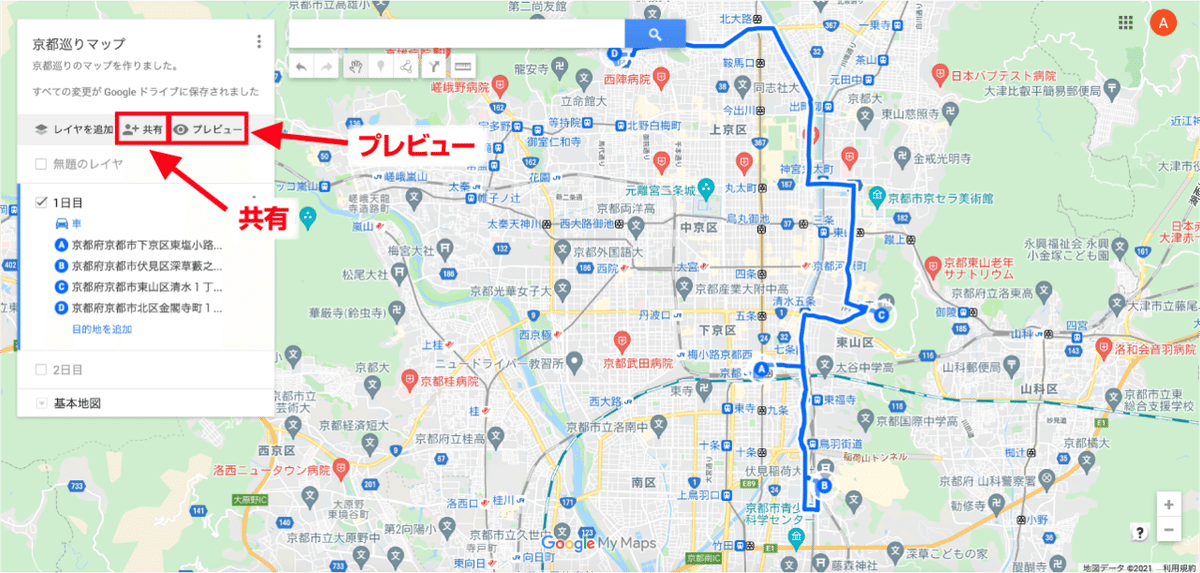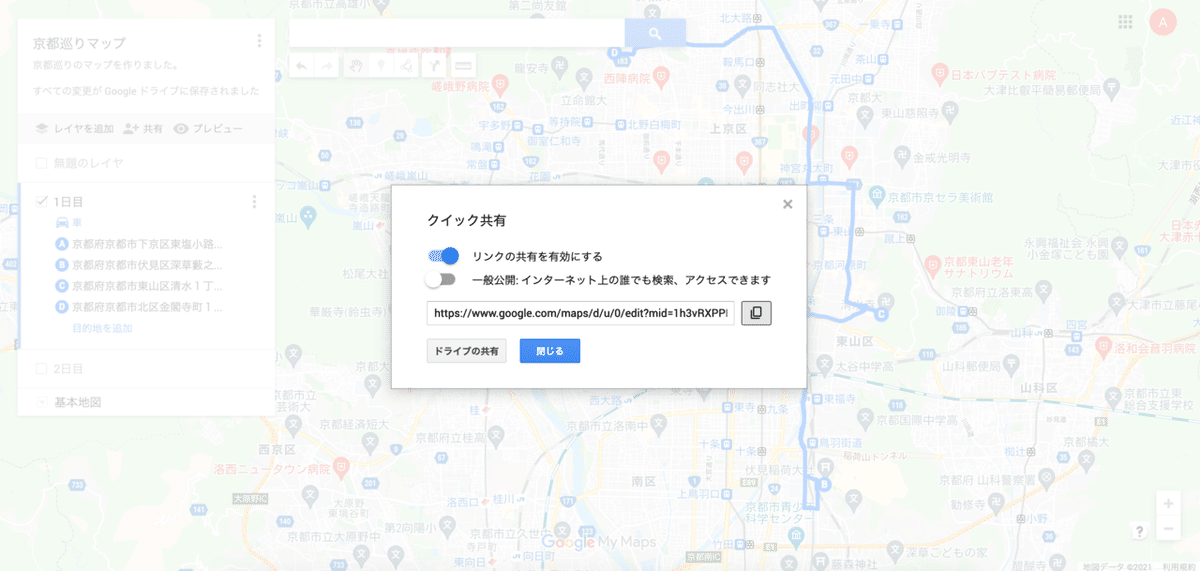【Googleマップ便利機能】マイマップ機能で旅の巡行ルートを作成し自分だけのマップを作ろう
Google Mapは誰もがご存知だとは思いますが、Google Mapのマイマップという便利機能を使って、観光地名称を入力していくだけで巡行ルート付きの地図を作成できるという、とても便利な方法をみなさんにご紹介していきたいと思います。
① Google Mapを開く
まずはGoogle Mapを開きましょう。
② メニューを開く
次に左上にある三本線のマークの「メニュー」を開きましょう。
③ マイプレイスを開く
続いてメニュー一覧の中にある「マイプレイス」を開きます。
④ マイマップ → ⑤ 地図を作成
マイプレイスを開くといくつかダブがあるので、「マイマップ」のタブをクリックし、そこから「地図を作成」しましょう。
⑥ 地図のタイトルをカスタマイズする
新規マイマップが作成されますので、まずは「地図のタイトル」を自分専用にカスタマイズしましょう。
今回は分かりやすく旅行を仮定して、名所が多そうな京都巡りということにしてマップを作ろうと思います。
⑦ ルートマークをクリック
ここから自分が観光したい名所を入力していき、巡行ルートを決めていきたいと思いますが、今回は上のいくつかのアイコンがあると思いますが、ルートマークのアイコンをクリックします。
最初に「無題レイヤ」というのがデフォルトで作られていますが、巡行ルートを作成する場合はこのレイヤは使えないので、とりあえず無視しちゃって大丈夫です。紛らわしい場合は「無題レイヤ」のチェックを外すと見えなくなります。
⑧ レイヤタイトルを分かりやすいタイトルに変更する
そうすると巡行ルートを作成できるレイヤが新たに作られるので、分かりやすいタイトルに変更します。
今回は京都巡りのマップを作成するので、旅行の場合は何日かに分けて名所を回ることが多いと思いますので、その場合は「1日目」「2日目」などにレイヤタイトルをつけ、レイヤを分けると分かりやすいです。
⑨ 1日目の巡行名所を入力していく
ここからは行きたい名所をどんどん入力していきます。
大体名所名を入力するといくつかの候補住所がヒットするのでで、該当のものをクリックして入力していきます。
⑩ 巡行ルートの入れ替え
とりあえず行きたい名所をどんどん入れていくと、巡行ルートが入力した順番にA〜マーキングされた状態でマップ上に表示されるので、これを見ながら無駄なくスムーズに回れるように巡行順序を入れ替えていきます。
2日目のレイヤも作成する場合は、⑦のルートマークをクリックすると新規レイヤが追加されます。
なので「2日目レイヤ」も1日目レイヤ同様に行きたい場所をどんどん入力していき作成しましょう。
ちなみに車マークのアイコンをクリックすると、移動手段の変更もできます。電車と歩行の組わせがあったら最高なのに。
マイマップ完成
1日目レイヤと2日目レイヤは両方チェックが入った状態だとすべての巡行ルートが表示されてしまい、見ずらいのでその場合は見たい方や作成しているレイヤ以外はチェックを外して非表示にすると、分かりやすく見やすいです。
はい、こんな感じで2日目レイヤも巡行順序を回りやすく入れ替えていき、無事作成完了しました。
作成したマイマップの共有とプレビュー
作成したマイマップは、一緒に旅行へ行く人への共有もできます。
共有アイコンをクリックして「リンクの共有」をオンにして、あとはURLをコピーして共有したい人に送るだけです。
また「プレビュー」アイコンをクリックすれば、プレビューも見ることができます。
共有する際にはプレビューで確認してから、共有することをおすすめします。
まとめ
【マイマップ手順】
① Google Mapを開く
② メニューを開く
③ マイプレイスを開く
④ マイマップを開く
⑤ 地図を作成
⑥ 地図のタイトルをカスタマイズする
⑦ ルートマークをクリック
⑧ レイヤタイトルを分かりやすいタイトルに変更する
⑨ 1日目の巡行名所を入力していく
⑩ 巡行ルートの入れ替え
+α 作成したマイマップの共有とプレビュー方法
上記のような手順でマイマップを作成しました!
とても便利な機能だと思いますので是非、みなさんも活用してみてはいかがでしょうか?
◆───-- - - -
フォロー Me!
↓ ↓
Twitter : @RandR_inc
◆───-- - - -
ラフアンドレディでの採用はこちら ↓ ↓ ↓
目黒オフィスでお待ちしています。
SESでの開発、受託での社内開発。ラフアンドレディでは、みんなのびのびと仕事をしています!エンジニアが長く幸せに活躍できる環境で、仲間と楽しく働いてみませんか?
◆───-- - - -
いいなと思ったら応援しよう!