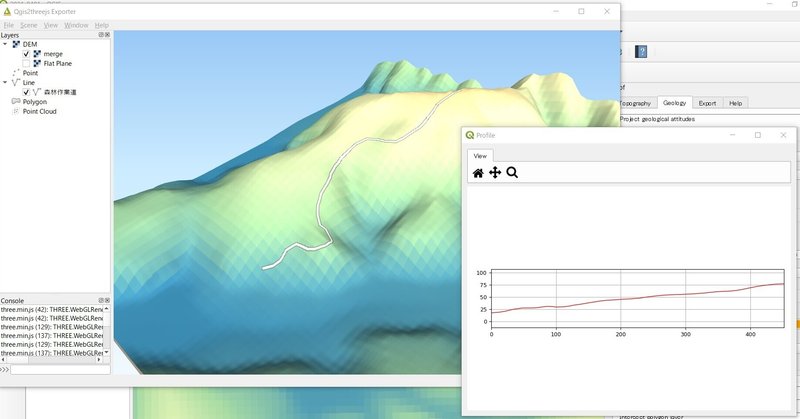
【QGIS×林業】森林作業道の3D表示と縦断図の作成をする(2/2)
前回は、3D表示に必要な地図データの作成までを説明しました。
今回は、その地図をQGISに表示させ、3D表示と縦断図を作成する方法を説明します。
下記の手順で説明します。
1.前回作成した地図の表示
2.ラインデータの作成
3.3D表示する方法
4.縦断図の作成方法
1.前回作成した地図の表示
新しいQGISのプロジェクトを作成します。
背景はOpenStreetMapです。(© OpenStreetMap contributors)
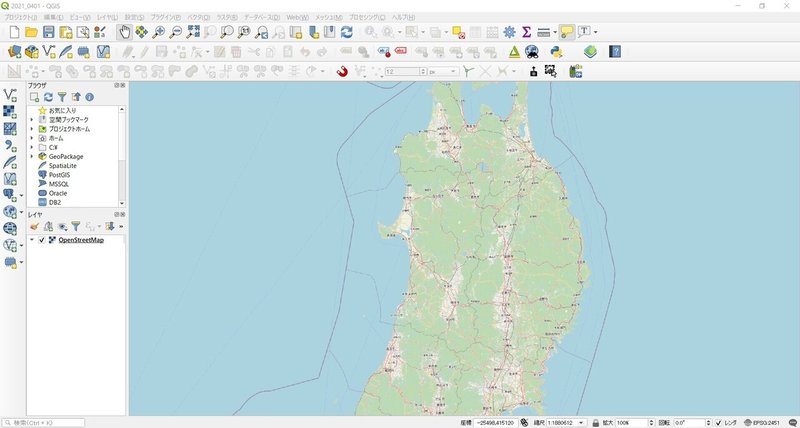
プロジェクトの座標系は平面直角座標系で、私の場合はEPSG:2451(JGD2000,10系)です。
次に、このプロジェクトと同じフォルダに前回作成したデータ「merge.tif」を保存します。
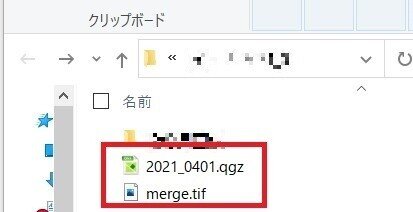
QGISのプロジェクトにmerge.tifをドラッグアンドドロップして、地図を表示させます。
「merge」の下に書かれている数字は標高の上限(130.749m)と下限(0m)です。
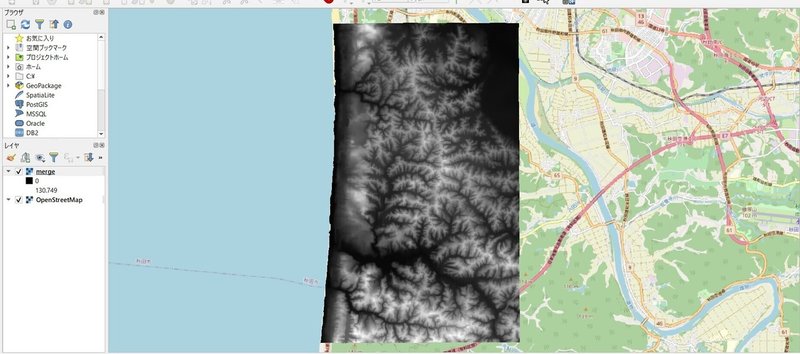
以上で前回作成した地図の表示は完了です。
2.ラインデータの作成
次に森林作業道に見立てたラインデータを作成します。
新規シェープファイルレイヤをクリック。
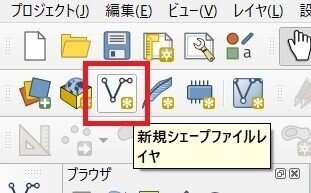
・ファイル名:QGISのプロジェクトと同じフォルダに保存
・エンコーディング:UTF-8のままでOK
・ジオメトリタイプ:ライン
・追加次元:なし
・CRS:プロジェクトCRS
それ以外はそのままでOKをクリック。
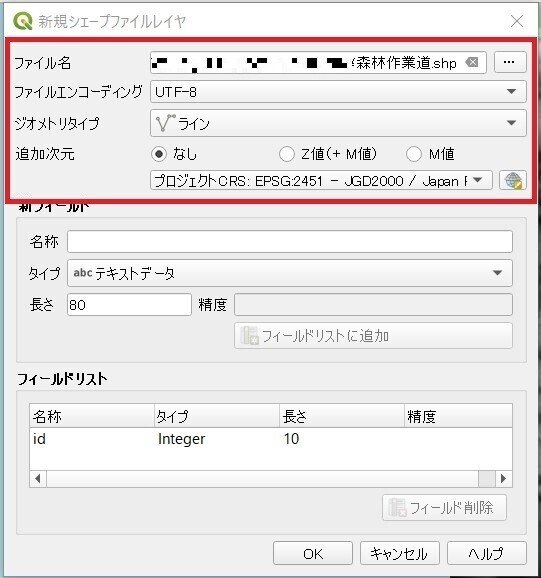
新しいラインレイヤが保存されました。(デフォルトで見づらい場合はスタイルの変更をします。)
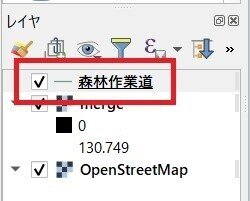
ラインレイヤを右クリック>編集モード切替をクリック。
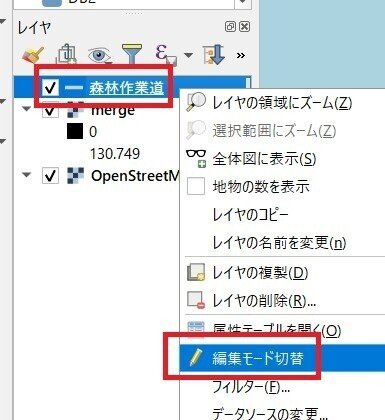
ライン地物を追加をクリック。

左クリックでラインのデータを作っていきます。
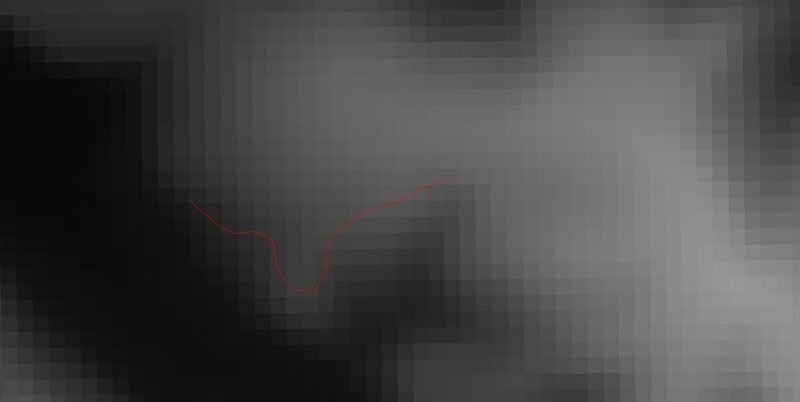
完成したら右クリック。
属性の入力画面が表示されますが、そのままでOKをクリック。
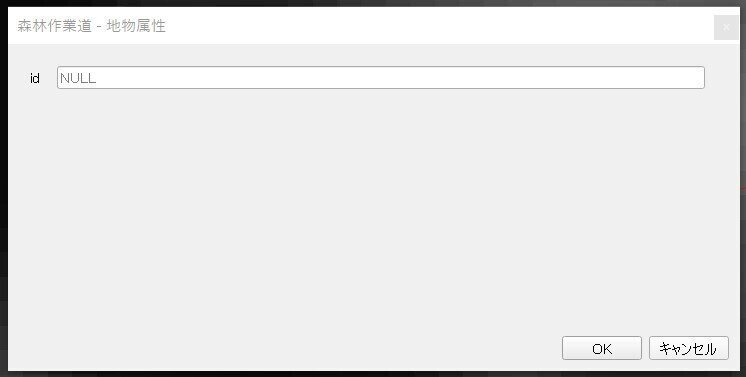
ラインレイヤが作成されました。
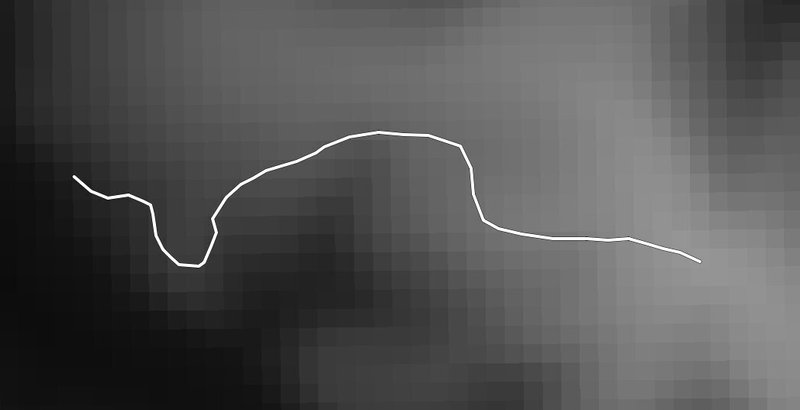
ここからは好みですが、標高による色を変える方法を説明します。
現在は標高が低い⇒黒、高い⇒白ですが、これを標高が低い⇒青、高い⇒赤に変えます。
mergeを右クリック>プロパティをクリック。
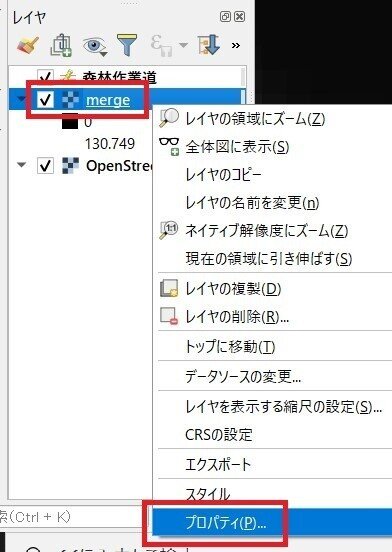
シンポロジ>レンダリングタイプ>単バンド疑似カラーを選択。
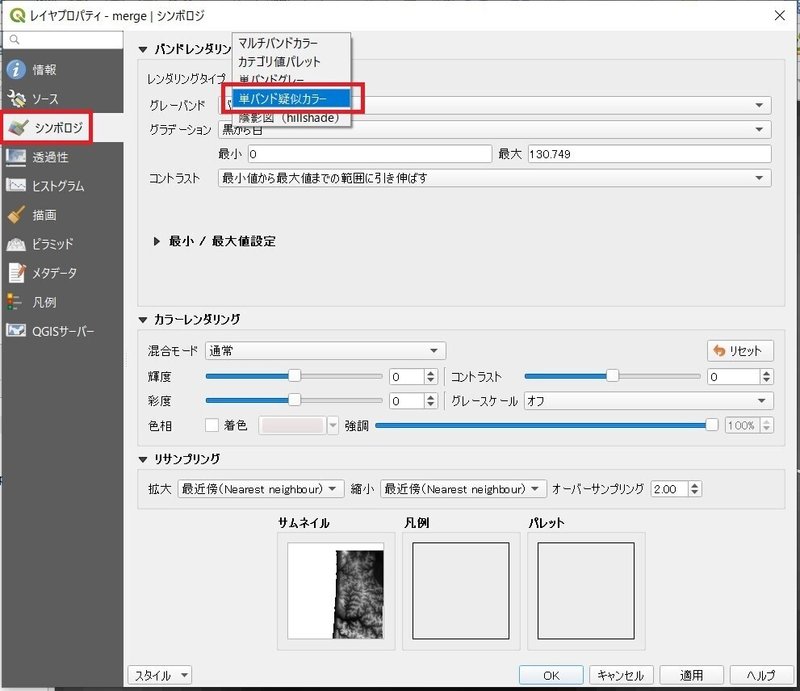
カラーランプの右にある「▼」をクリック。
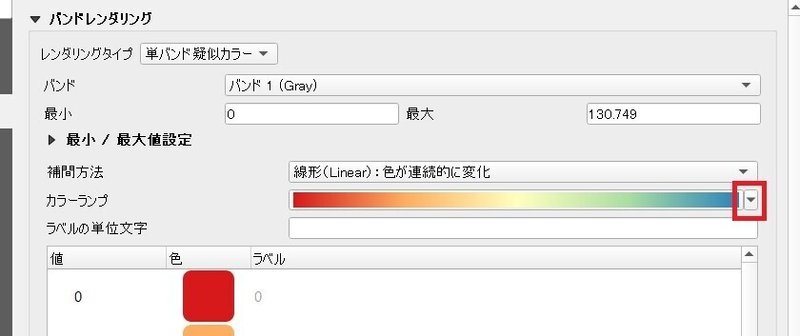
カラーランプを反転をクリックしたら、適用>OKをクリック。
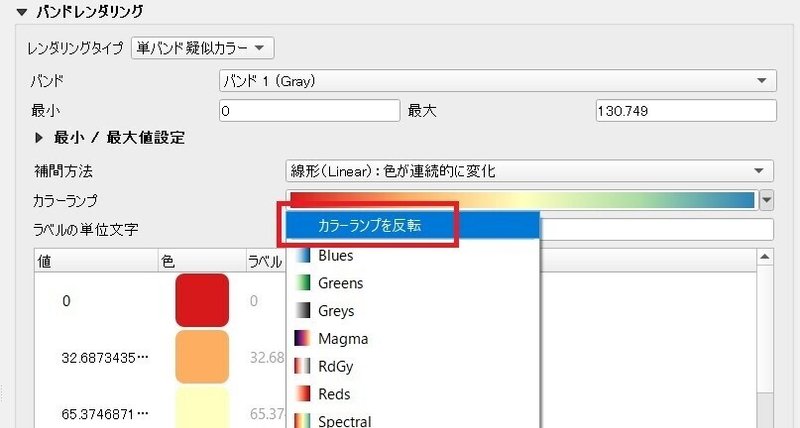
色が変更されました。
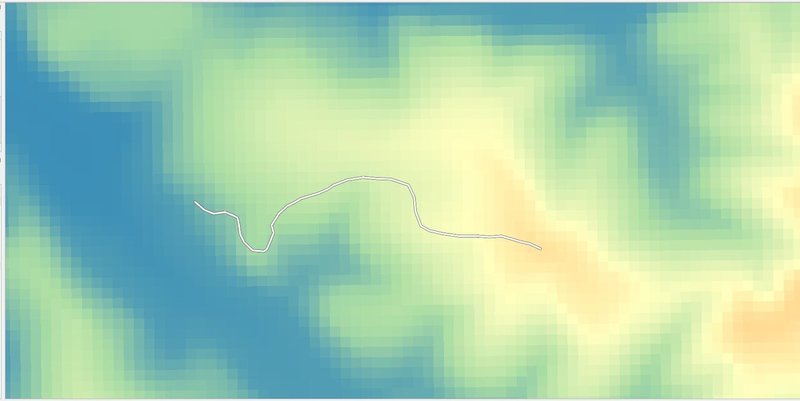
以上でラインデータの作成は完了です。
3.3D表示する方法
次に3D表示する方法を説明します。
プラグイン>プラグインの管理とインストールをクリック。
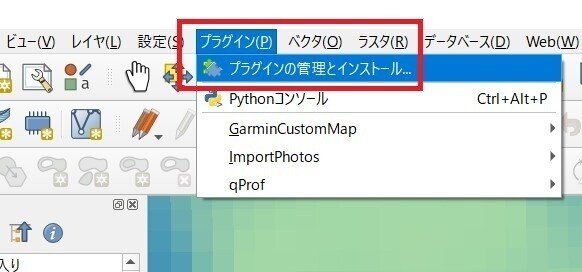
全てのプラグインのタブを選択して「Qgis2threejs」と検索。
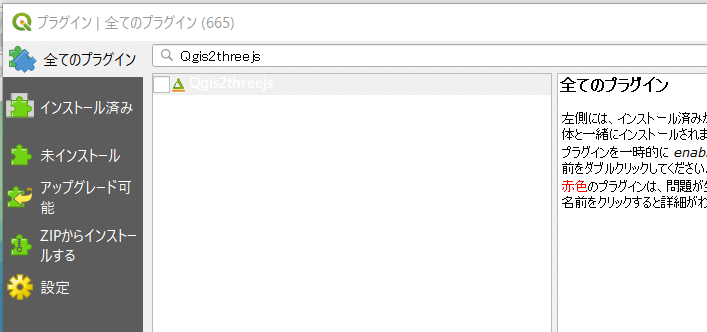
Qgis2threejsのプラグインを選択し、インストールをクリック。
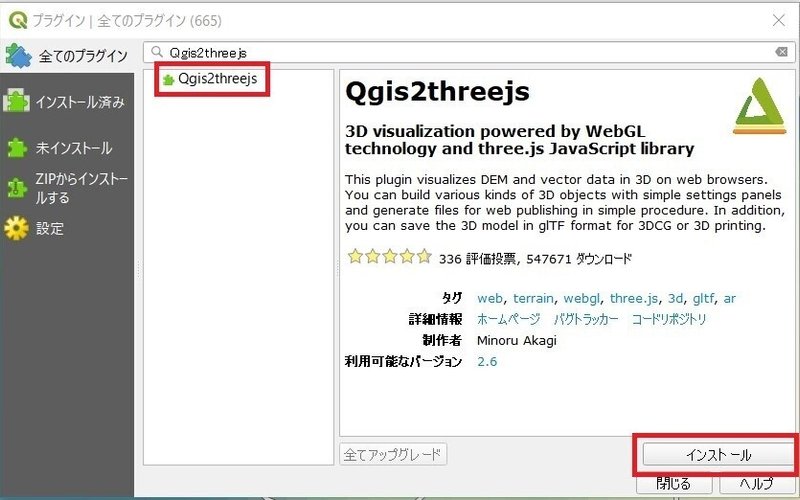
インストールが完了したら、キャンバスを表示させたい範囲に合わせます。
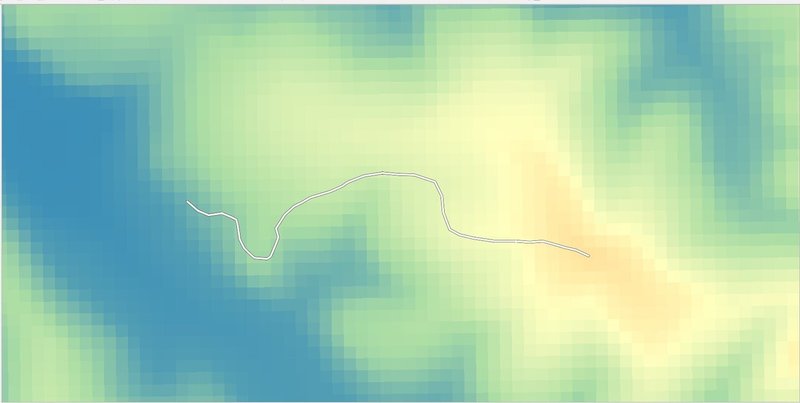
Web>Qgis2threejs>Qgis2threejs Exporterをクリック。
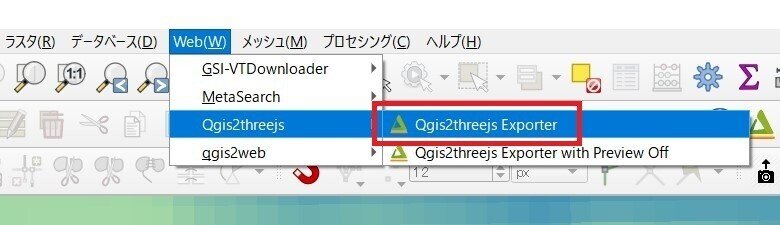
mergeと森林作業道にチェックを入れると3D表示されます。
左クリック:回転
右クリック:平行移動
スクロール:ズームアップ・ダウン
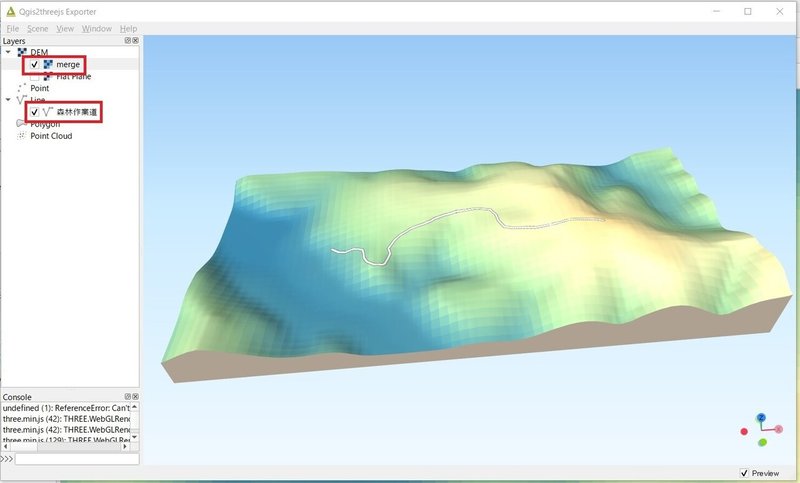
標高を強調すると、より高低差がわかりやすくなります。
Scene>Scene Settingをクリック。
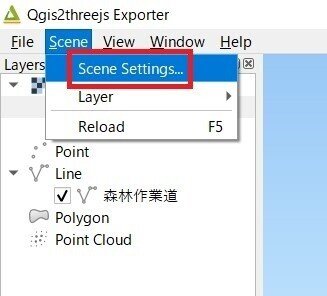
Vertical exaggerationを1から2に変更して適用をクリック。
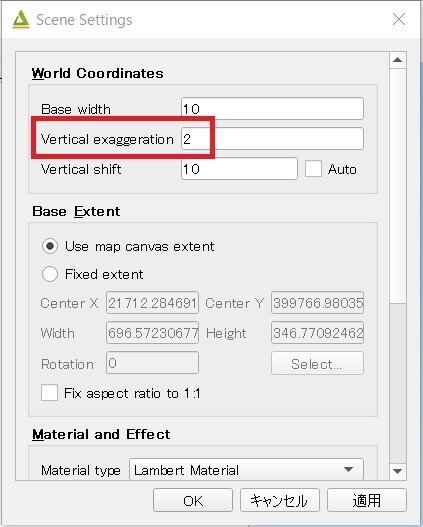
標高を強調して表示されました。
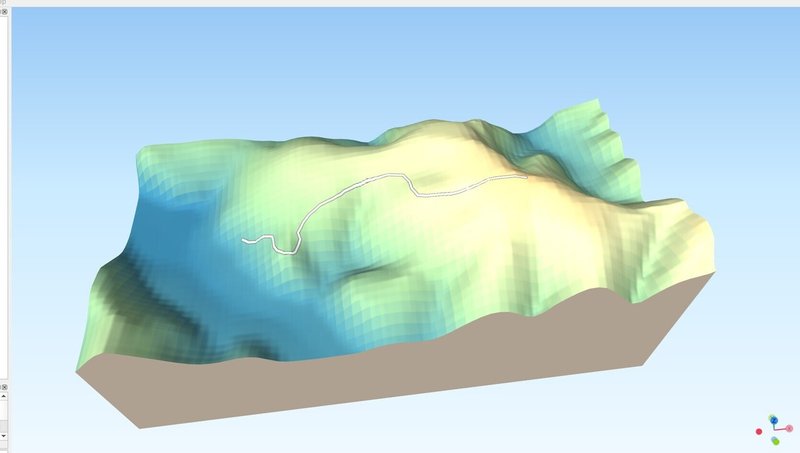
以上で3D表示する方法の説明は終了です。
4.縦断図の作成方法
次にラインデータの縦断図を作成する方法を説明します。
プラグイン>プラグインの管理とインストールをクリック。
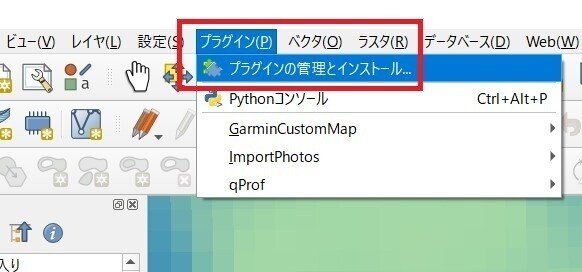
全てのプラグインのタブを選択して「qProf」と検索し、インストールをクリック。
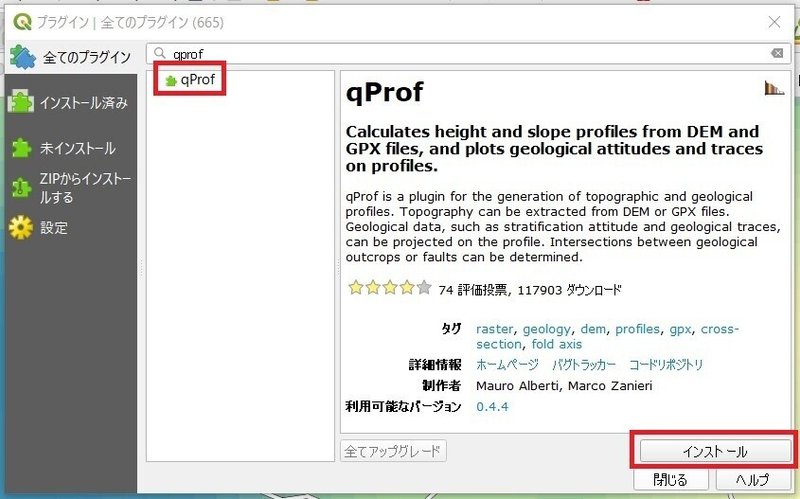
プラグイン>qProf>qProfをクリック。
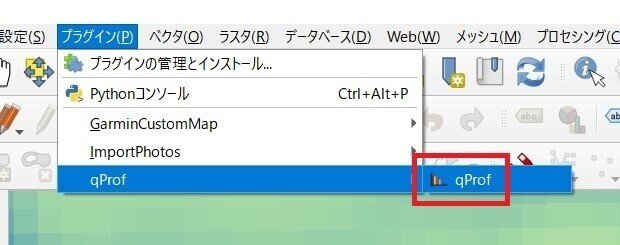
qProfのパネルが表示されます。
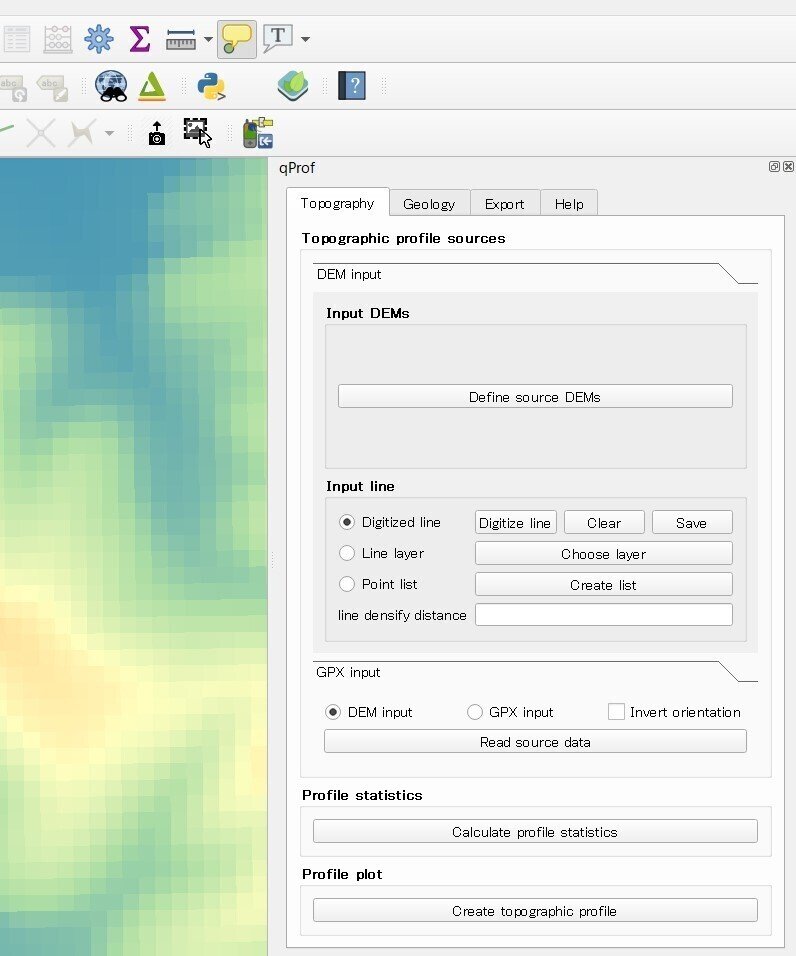
Input DEMs>Define source DEMsをクリックし、使用するDEM(merge)にチェックを入れてOKをクリック。
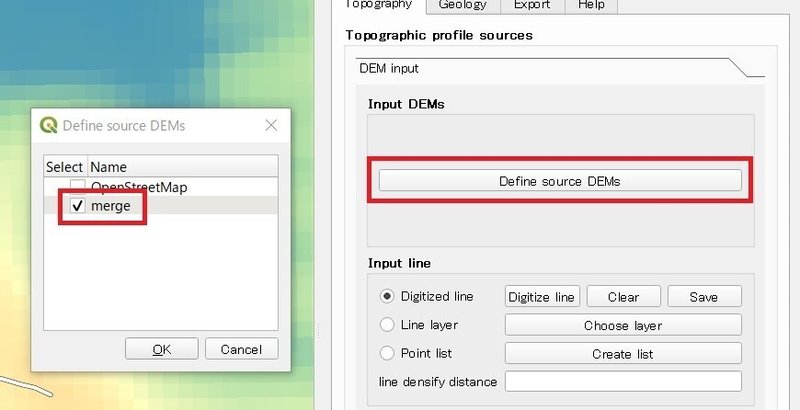
Line layreをチェック>Choose layerをクリックし、Input line layerで表示させるラインレイヤを選択。
その他はそのままでOKをクリック。
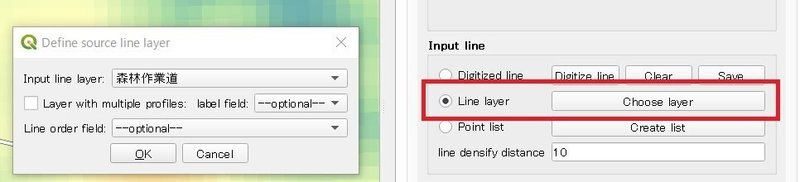
Read source data, Calculate profile statistics, Create topographic profileを上から順番にクリック。
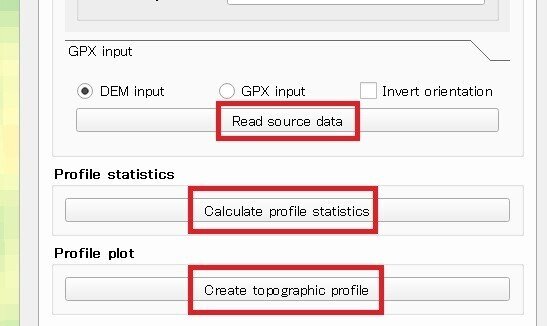
新しいウィンドウが表示されるので、そのままでOKをクリック。
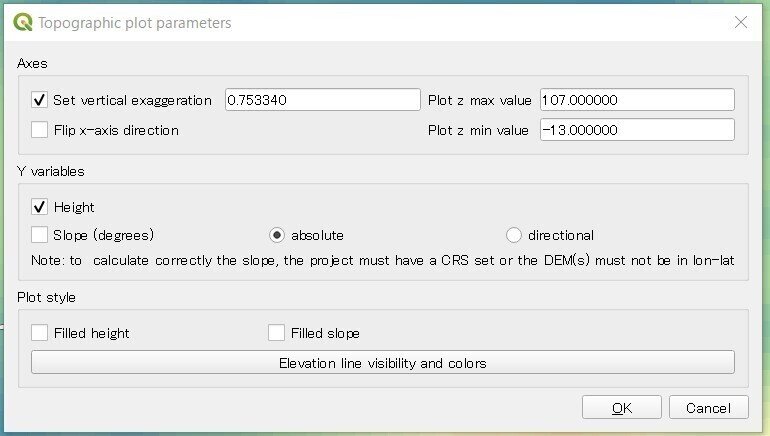
縦断図が表示されます。
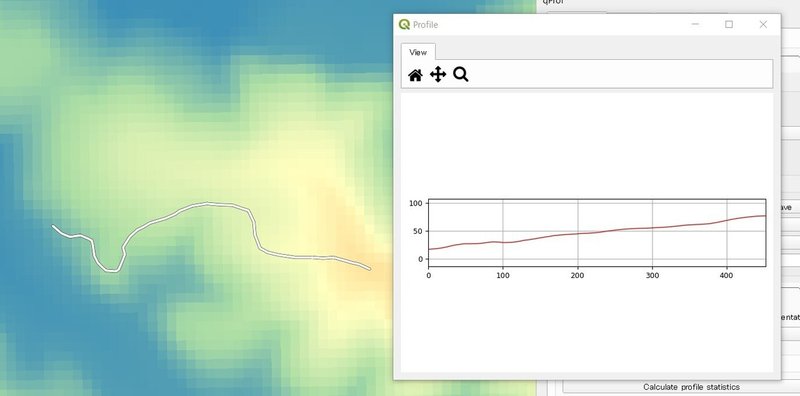
3Dの図面と一緒に表示させることもできます。
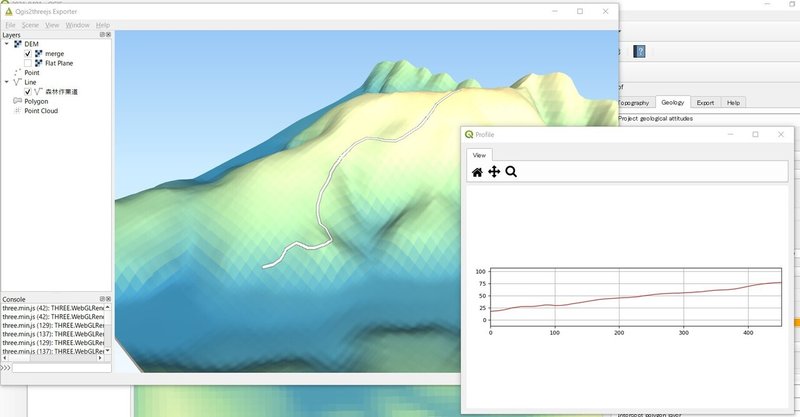
以上で説明は終了です。
この記事が気に入ったらサポートをしてみませんか?
