
QGISと登山用アプリ「ジオグラフィカ」を使った下刈りの進捗管理(2/2)
この夏に行った下刈りの進捗管理をQGISと登山用アプリ「ジオグラフィカ」を使って行いました。
前回は「ジオグラフィカ」の基本的な使い方と、QGISでのデータの表示方法の説明をしました。
2回目の今回は、
・一緒に作業をしたメンバー(全員で3人を想定)からデータを集める
・集めたデータをQGISに表示
・データを見やすいように修正
以上の手順を説明します。
1.一緒に作業したメンバーのデータを集める
一緒に作業したメンバーのトラックデータを集めます。
トラックデータの作成および自分のデータの保存については、前回の記事をご参照ください。
ここからは他のメンバーのトラックデータの保存方法を説明します。
保存したデータの左側の空いているスペースをタップします。
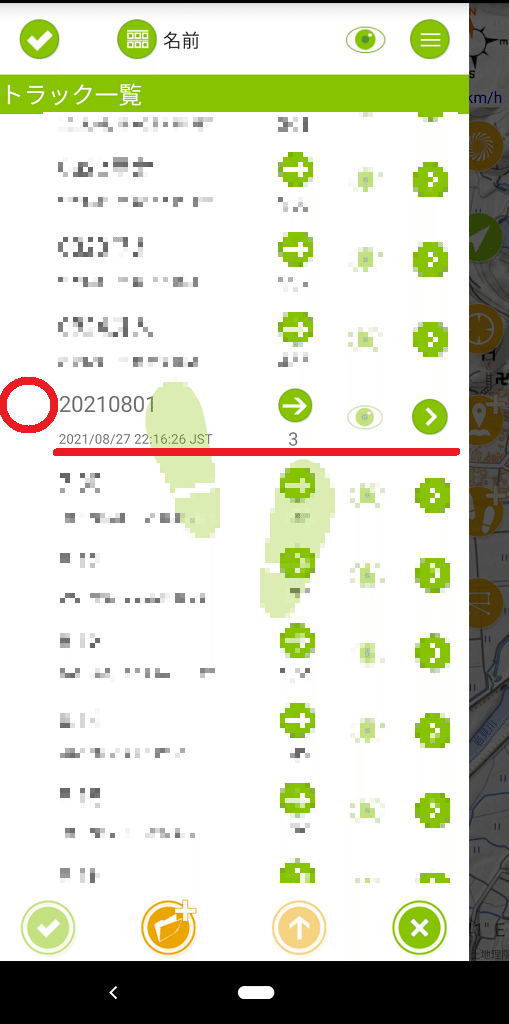
データ名の左側に「✔」が付いたら、下にある「✔」をタップ。
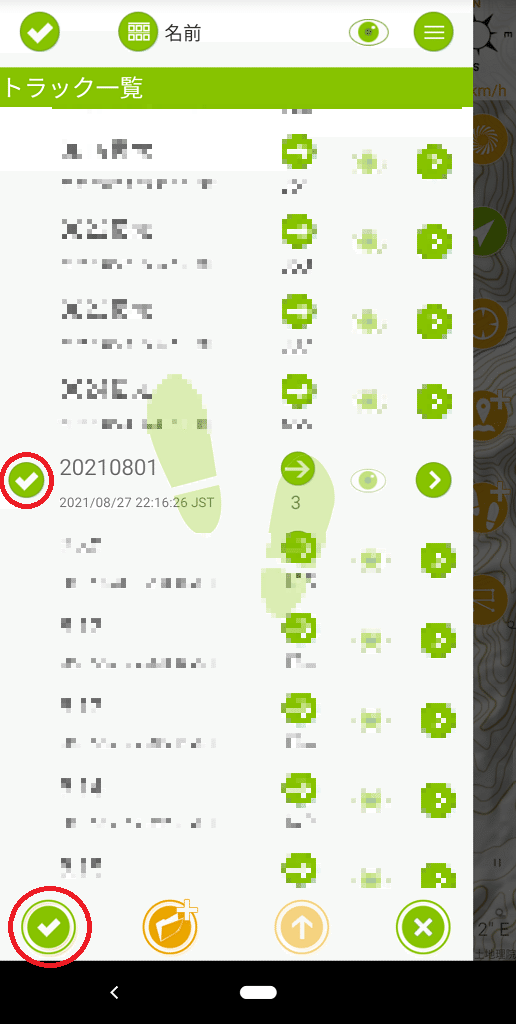
GPXエクスポートをタップ。

共有する方法を選択します。
私は普段LINEを使用しているのでLINEで説明しますが、ご自分で使いやすいものを選んでください。
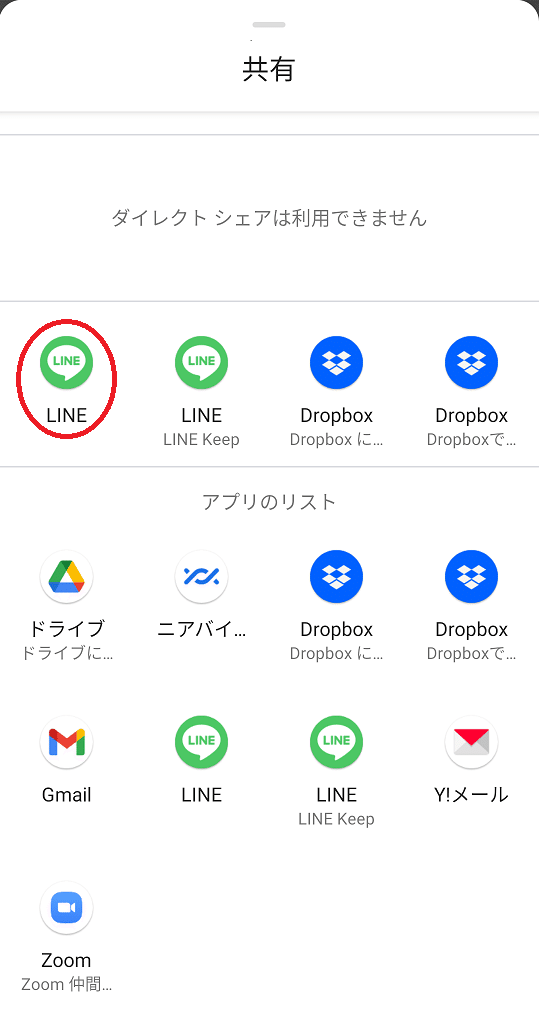
データを送信する人を選択し、転送をタップ。
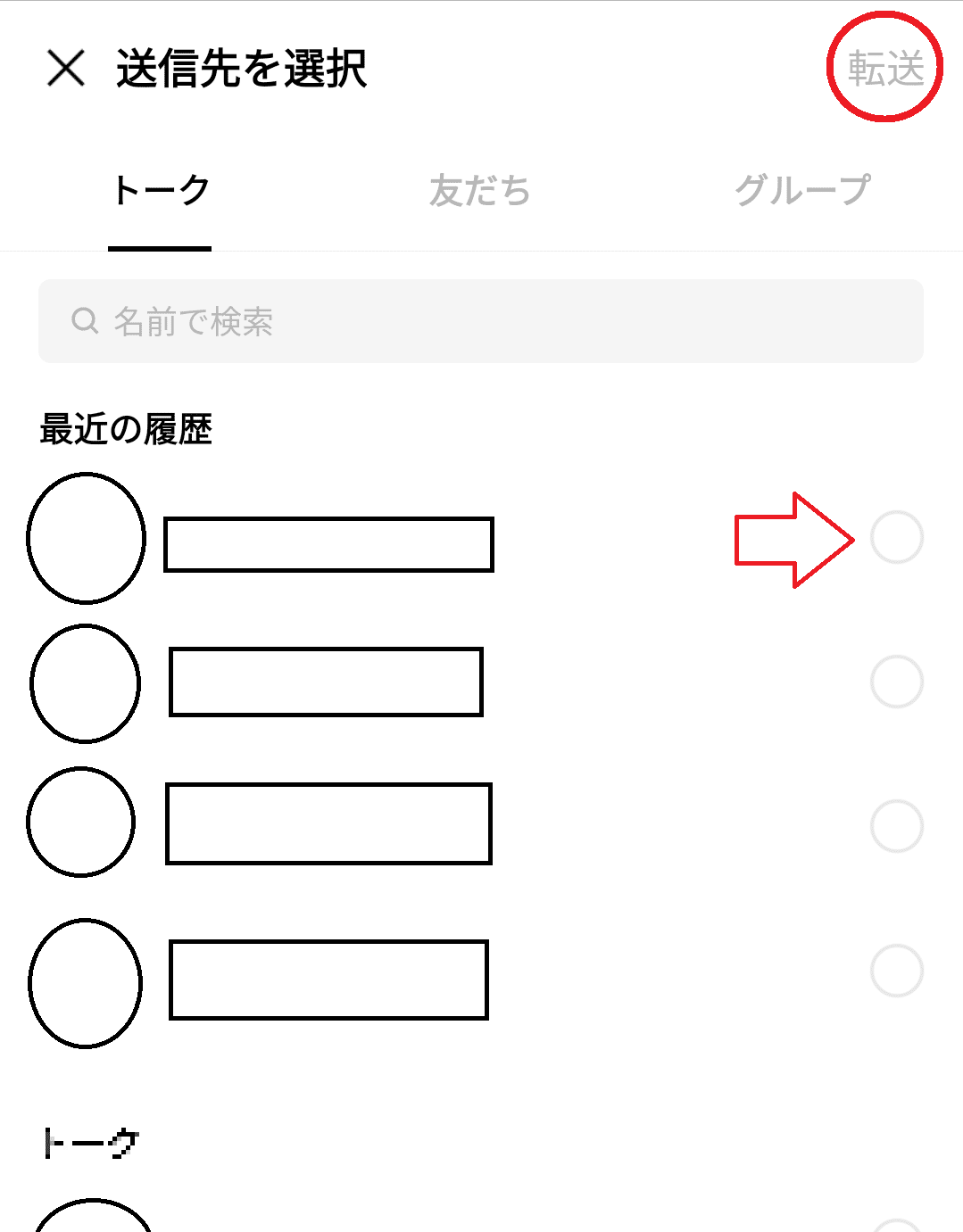
PC版のLINEからデータを保存します。
(PC版のLINEの使い方はこちらを参考にしました。)

名前を付けて保存をクリック。
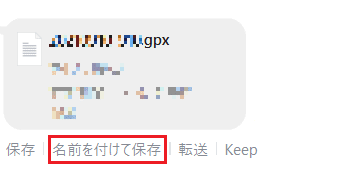
データ名と保存場所を指定して保存します。

以上の手順で全員のデータを集めます。
2.QGISに表示
次に集めたトラックデータをQGISに表示します。
QGISのプロジェクトとトラックデータ(.gpx)を同じフォルダに保存します。
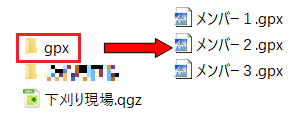
QGISのプロジェクトにトラックデータをドラッグアンドドロップします。
(背景地図は地理院タイルの標準地図を使用)
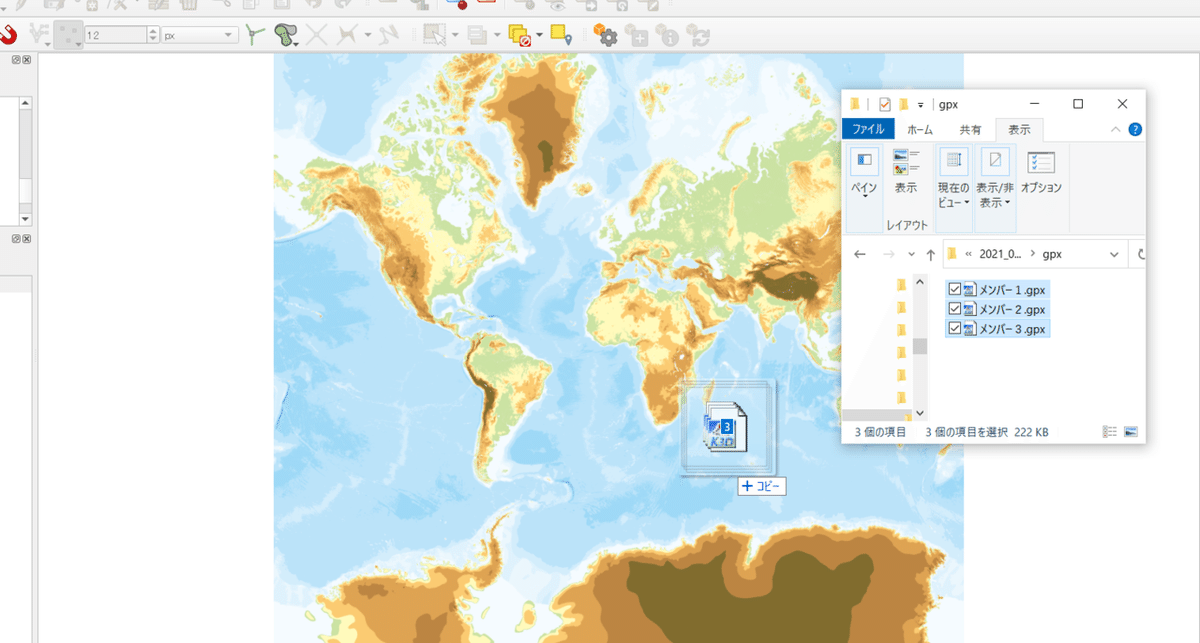
下のような画面が表示されます。
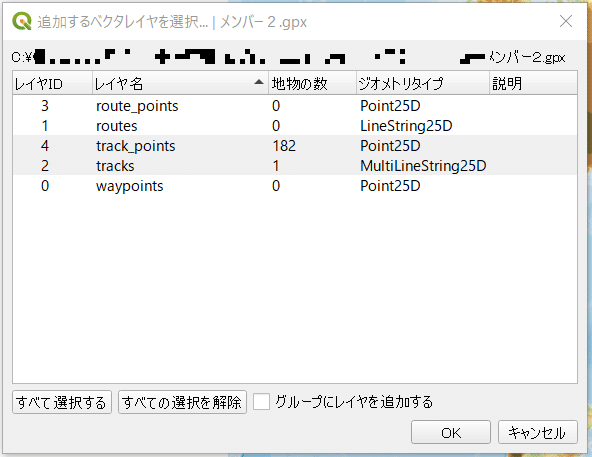
使用するデータは「track_points」と「tracks」ですので、この2つをctrlを押しながら選択しOKをクリック。
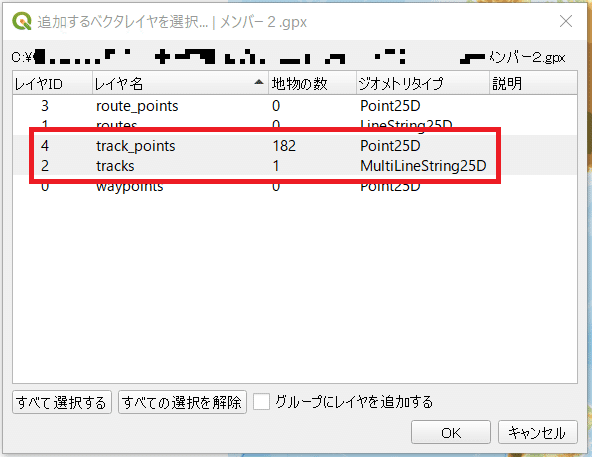
続けて残りのデータの選択画面も表示されるので同様に設定します。
トラックデータがQGIS上に表示されます。
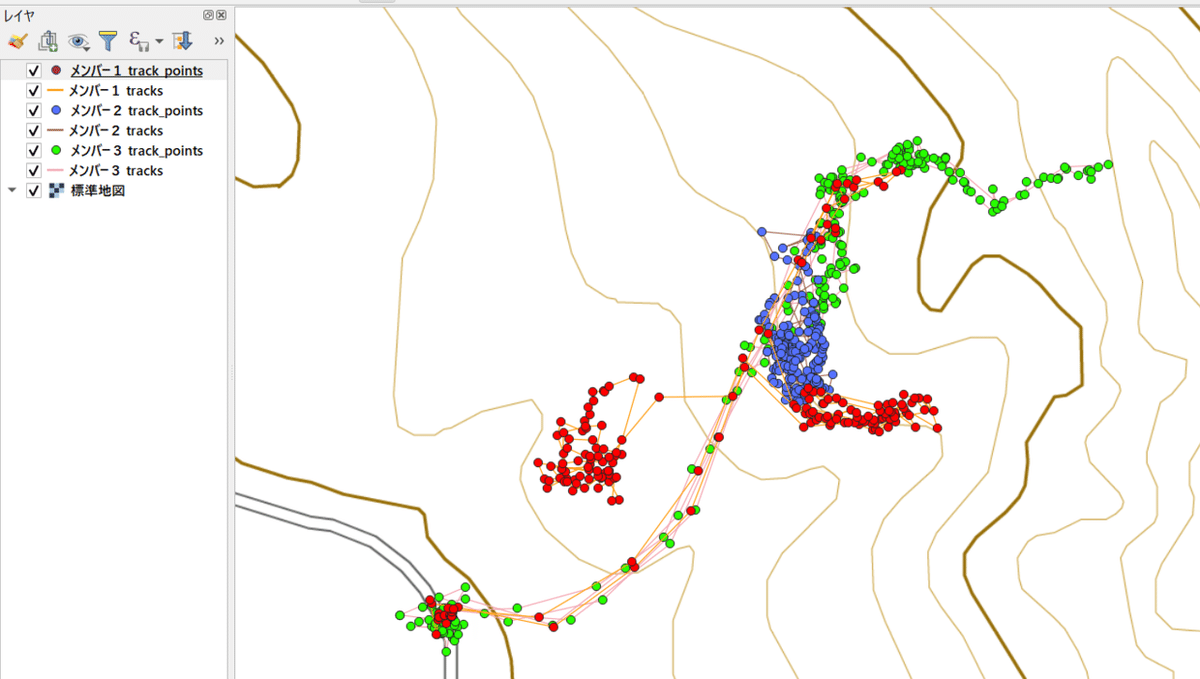
QGISへの表示は完了しましたが、下記のように削除した方が見やすいデータもあります。
【「飛んでいる」データ】
スマホのGPSの精度による問題?機種によって精度に違いがあるようです。
ラインのデータで軌跡を見ながら判断します。
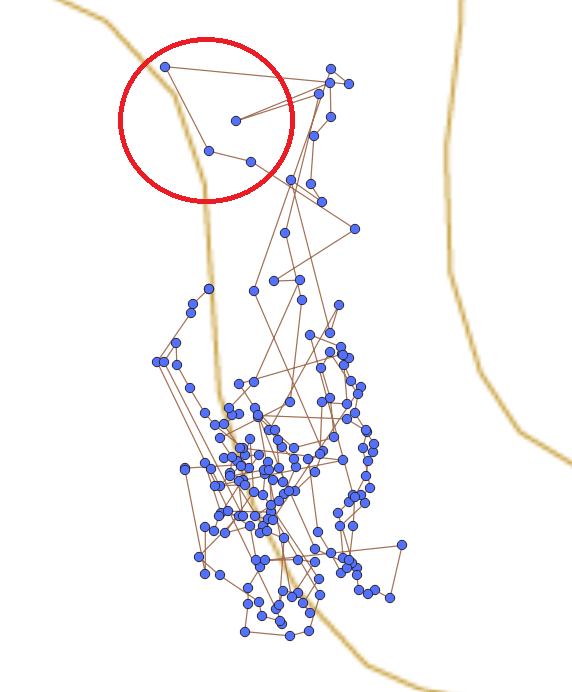
【現地までの移動など作業時以外のデータ】
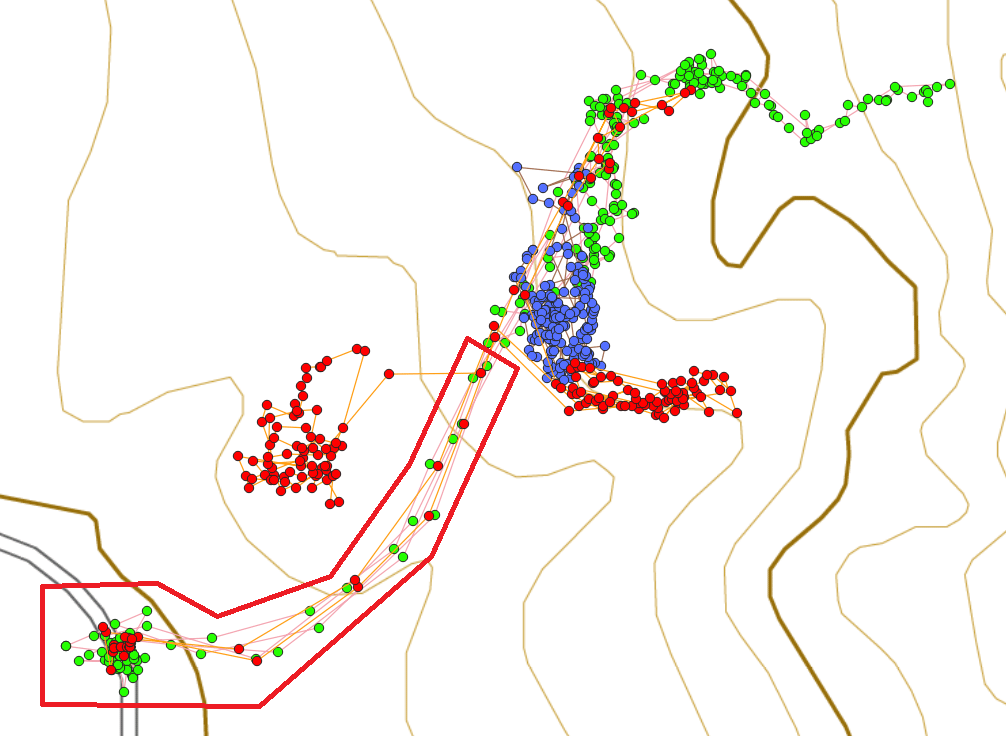
次からこれらのデータを修正する方法を説明します。
3.データの修正
「.gpx」のままではデータの修正ができません。
また、日付ごとにデータをまとめる場合、メンバー全員のデータを1つにまとめると便利です。
そこで、3つの「.gpx」を1つの「.shp(シェープファイル)」に保存します。
3-1.3つのデータを1つにまとめる【ベクタレイヤのマージ】
プロセシングツールボックスで「ベクタレイヤのマージ」と入力し、ベクタ一般>ベクタレイヤのマージをダブルクリック。
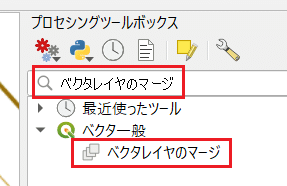
複数のベクタレイヤを1つにまとめる処理です。
最初に変換先の座標参照系(CRS)をクリックし、座標参照系を選択します。プロジェクトのCRSでよいと思います。
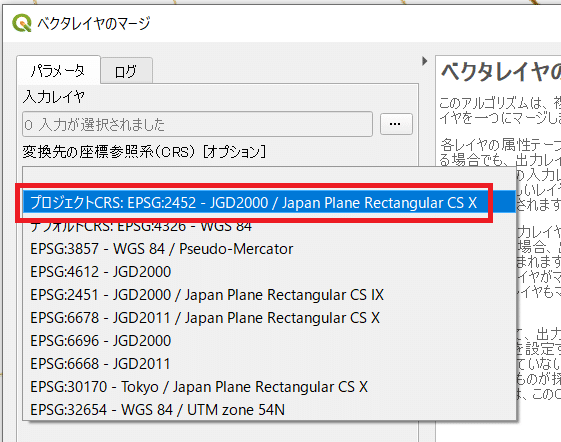
次に出力レイヤの「...▼」>ファイルに保存をクリック。

ファイルの種類は「.shp(シェープファイル)」とし、QGISのプロジェクトが保存されているフォルダ内に保存します。
入力レイヤの右側にある「…」をクリック。
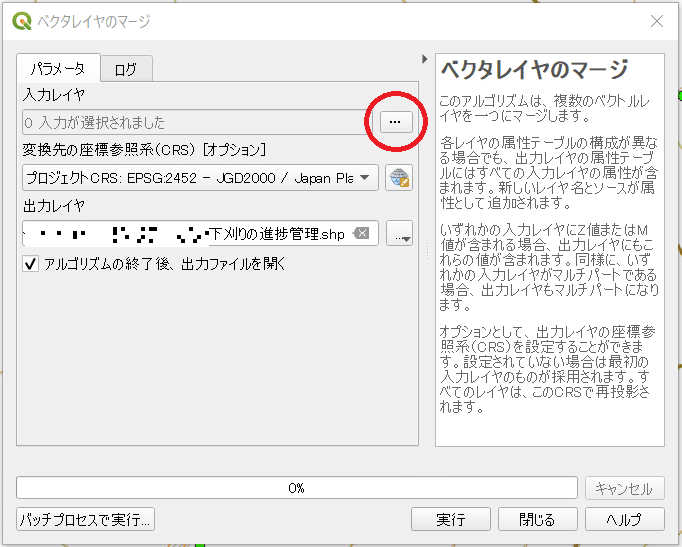
レイヤを選択する画面になるので、ポイントデータを選択し実行をクリック。

処理が完了すると、1つにまとまったレイヤが作成されます。
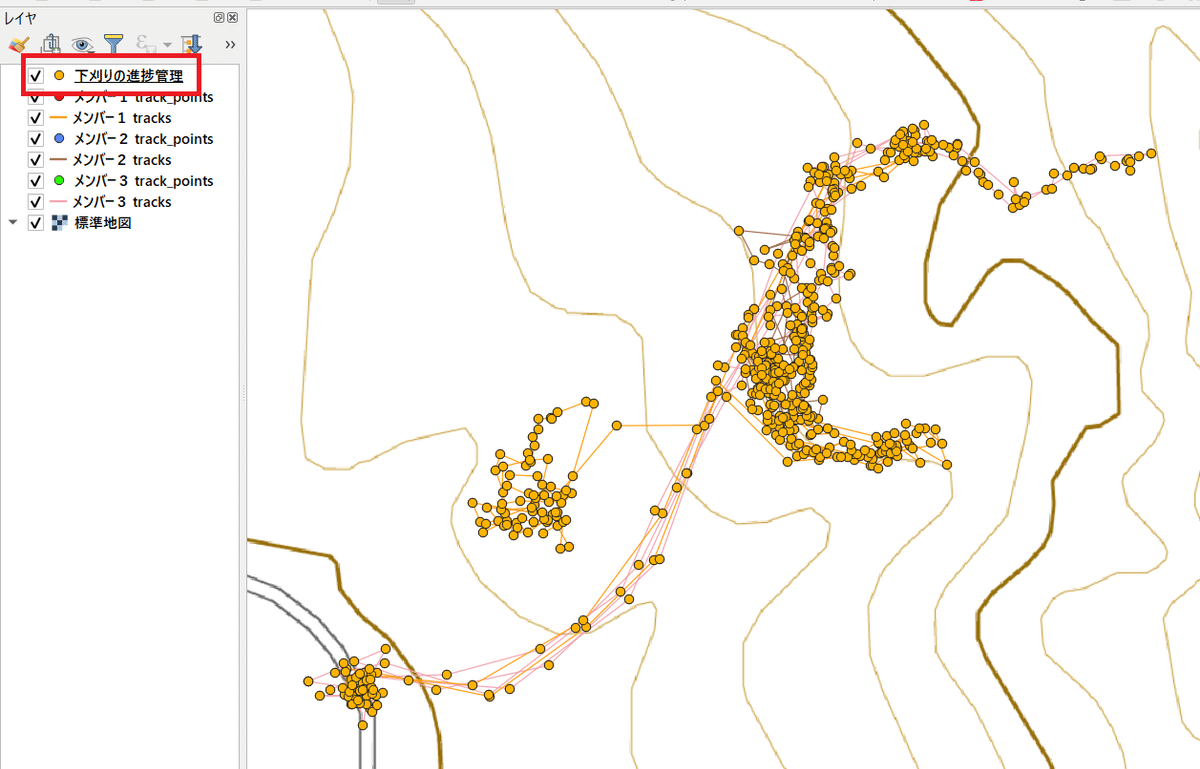
3-2.不要なデータの削除
次に、先述した不要なデータを削除します。
レイヤウィンドウで先ほど作成したレイヤを選択した状態で、編集モード切替をクリック。
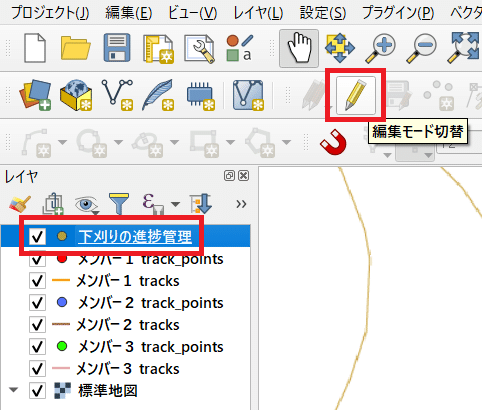
レイヤ名の横にペンのマークが表示されます。
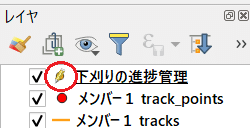
シングルクリックによる地物選択をクリック。
この時、編集するレイヤを選択した状態にしておいてください。
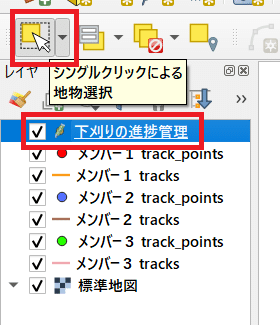
削除する地物を選択します。
シングルクリックして選択された地物には「✖」がつきます。
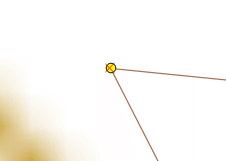
複数の地物を同時に選択する方法は、下記の2つがあります。
①ドラッグして範囲を指定:広い範囲を指定する時

②コントロールキー(ctrl)を押しながら選択:細かく複数の地物を選択する時

上記の方法で削除したい地物を選択します。

※地物の選択を解除したい時は全レイヤの選択を解除をクリック。
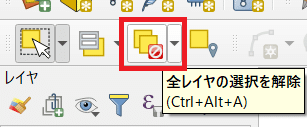
選択物の削除をクリック。
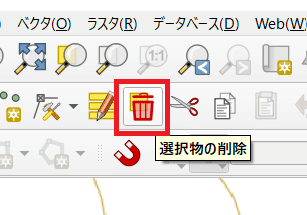
選択した地物が削除され見やすくなりました。

このように日ごとにトラックデータを1つにまとめて色分けすると、作業の進捗が確認しやすくなります。
さらに作業範囲のデータ(赤線)も重ねると、より分かりやすくなります。
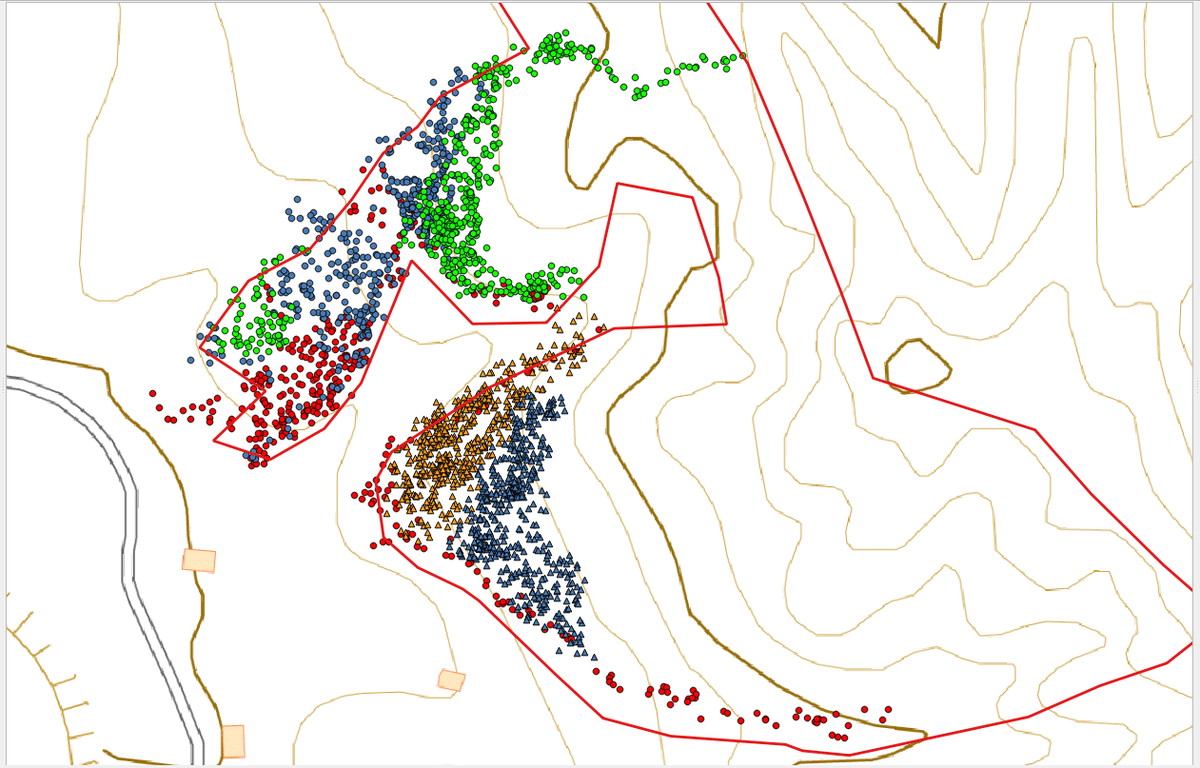
以上で説明は終了です。
