
QGISと登山用アプリ「ジオグラフィカ」を使った下刈りの進捗管理(1/2)
この夏に行った下刈りの進捗管理をQGISと登山用アプリ「ジオグラフィカ」を使って行いました。
下図のように日ごとに作業した位置を取得し、そのデータをどんどん重ねていきます。(背景地図は地理院タイルの標準地図を使用)

この手法により、
・メンバー間で進捗状況の共有ができる
・現状の作業効率(ha/人日)がわかり、作業完了時期を計算できる
上記のメリットを感じることが出来ました。
2回に分けて、その方法を説明します。
1回目の今回は下記の内容です。
1.ジオグラフィカのインストール
下記リンクよりスマホにインストールしてください。
無料の範囲内でも十分対応できますが、データの取得数などに制限があります。課金をすると制限が無くなります。
・iOS
・android
※本記事では説明に必要な最低限の機能しか紹介しません。他の機能については、こちらをご参照ください。
2.ジオグラフィカの使用方法ートラックのデータの保存ー
次にジオグラフィカの使用方法を説明します。
今回はジオグラフィカでトラックデータ(歩いた軌跡)を取得します。
アプリを開き、右にある足跡のアイコンをタップ。
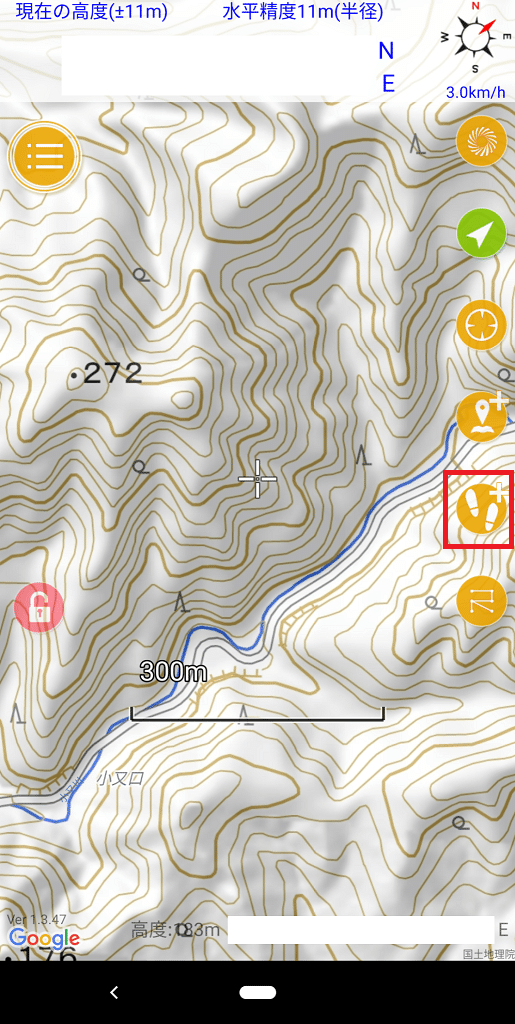
新規のトラックを登録する画面が表示されます。
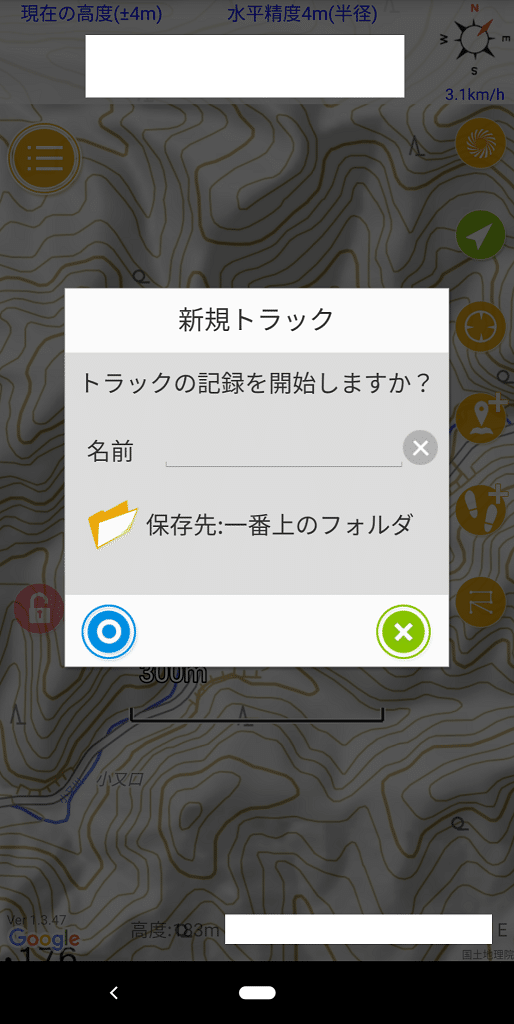
トラックの名前を入力し「〇」をタップ。
名前は取得した日付を入れておくと、後の作業時にわかりやすくなるのでおすすめです。
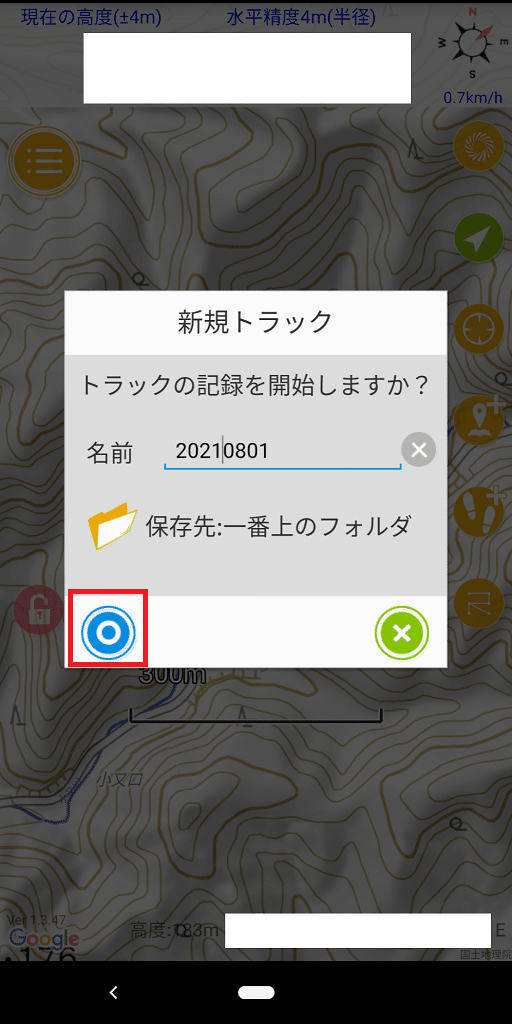
足跡のアイコンが緑色になり、トラックの取得が始まります。
※実際は現在地が赤い矢印で表示されます。
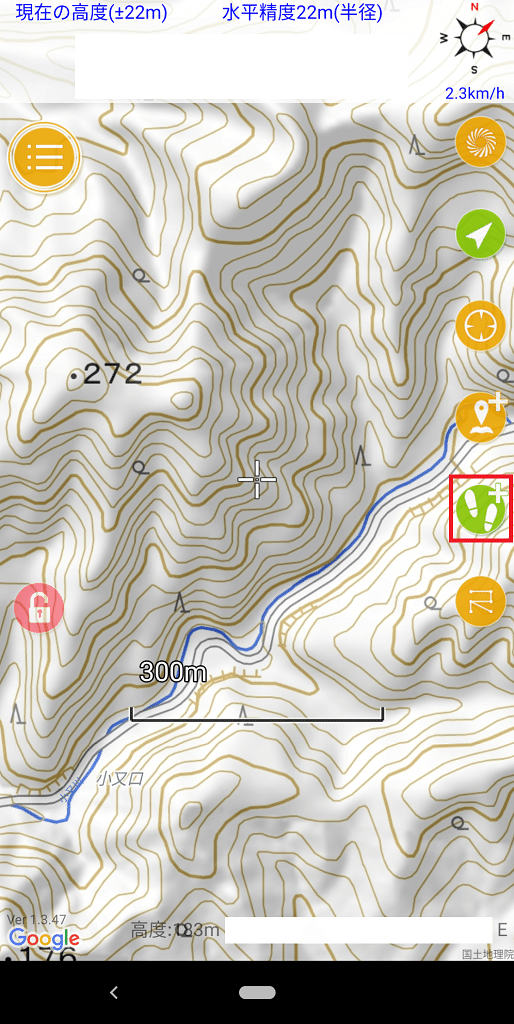
トラックの取得を終了する時も、足跡のアイコンをタップします。
トラックの情報が表示されるので、保存する場合は「☐」をタップ。
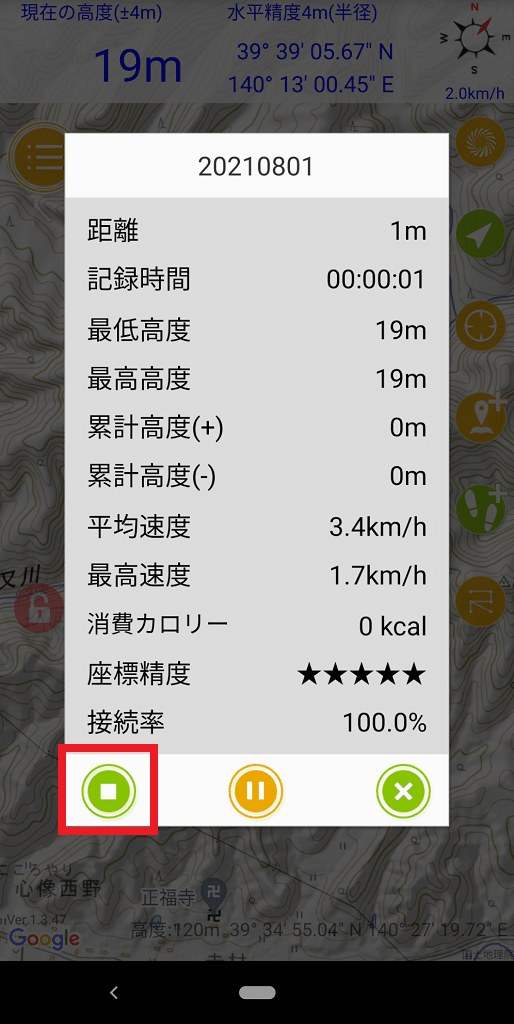
確認のメッセージが出るので、よければ「YES」をタップ。
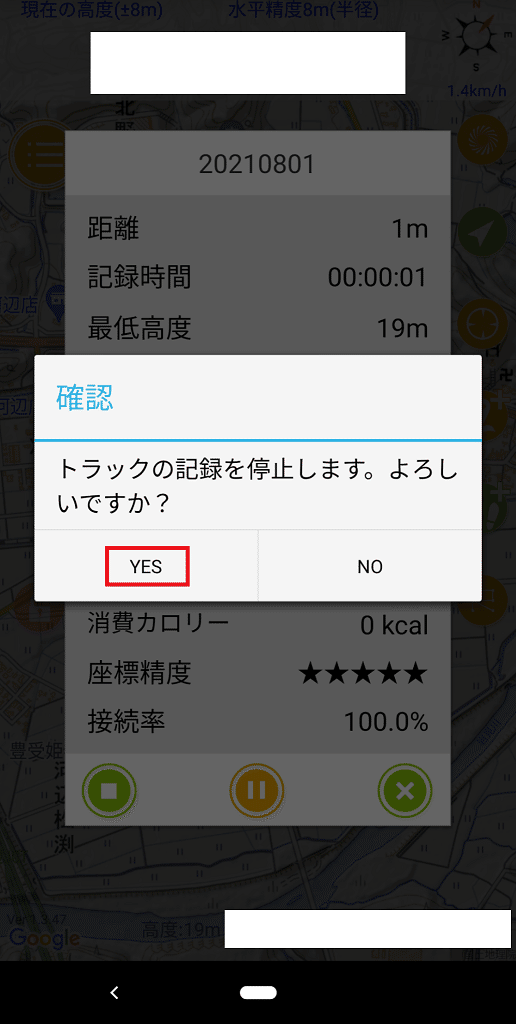
これでトラックのデータが保存されます。
以上で、ジオグラフィカを使用したトラックデータの保存の説明を終了です。
3.データの送信
次に取得したトラックをPCで使用するために、データを送信する方法を説明します。
左上のメニューのアイコンをタップ。
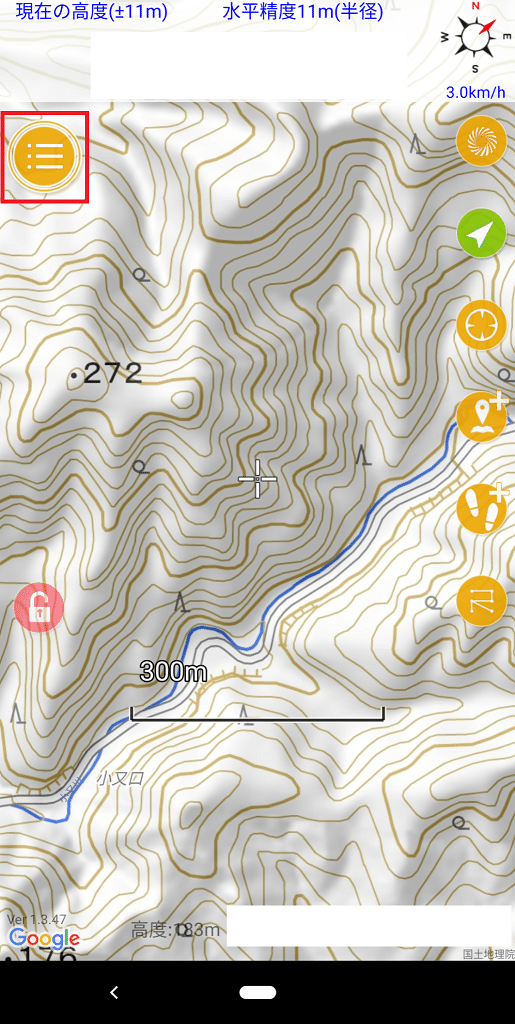
ファイルをタップ。
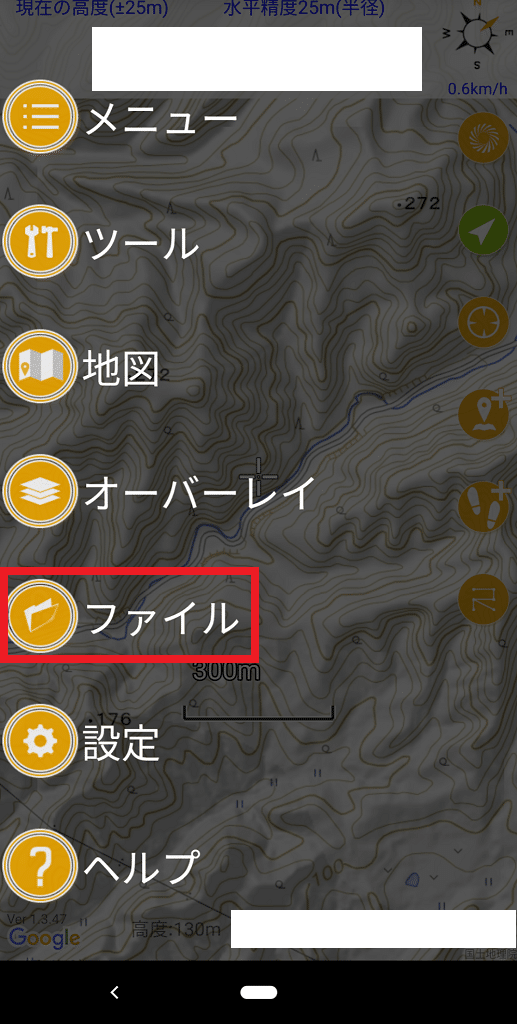
トラックをタップ。
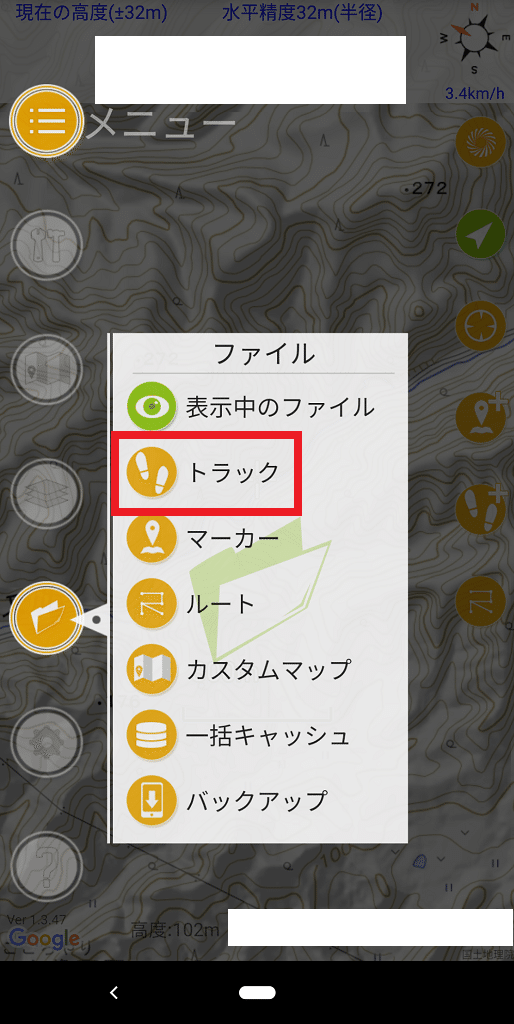
先ほど保存したデータの左側の空いているスペースをタップします。
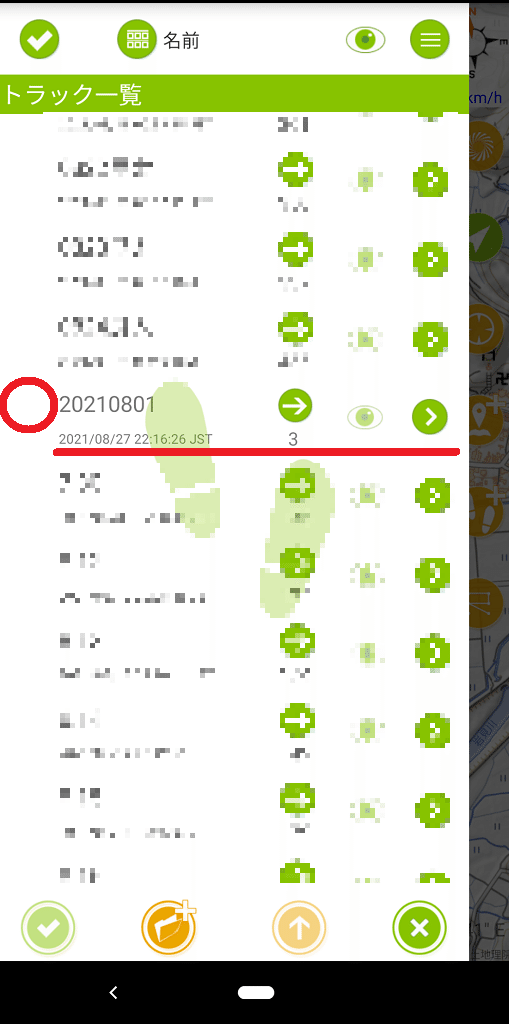
データ名の左側に「✔」が付いたら、下にある「✔」をタップ。
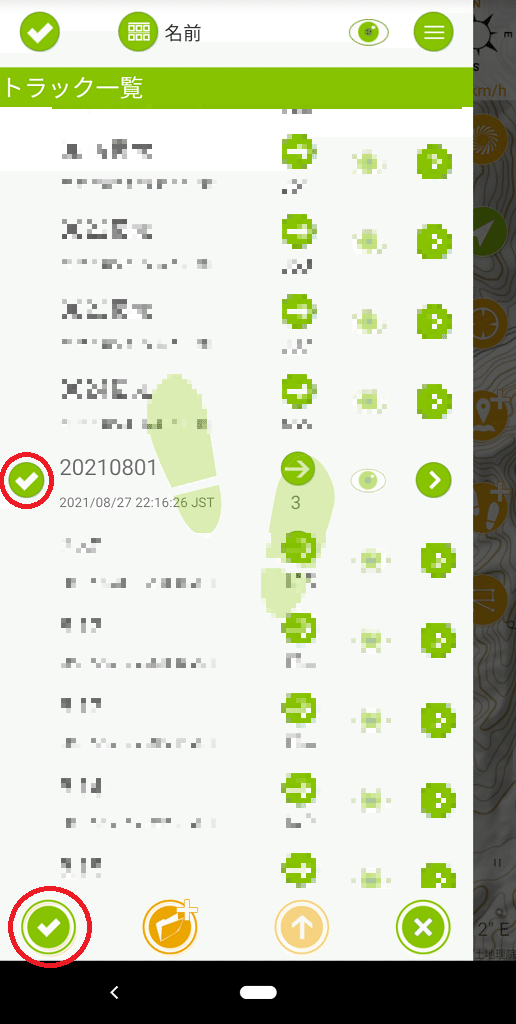
データの送信方法などを選択します。
今回はGPXエクスポートをタップ。

共有する方法を選択します。
今回はDropboxに追加を選択しますが、ご自分で使いやすいものを選んでください。
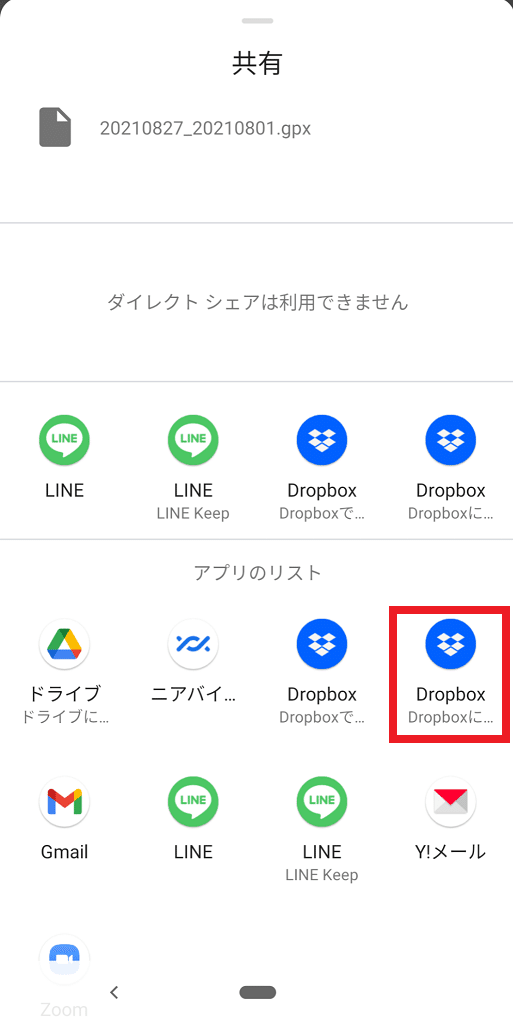
選択した送信方法でデータを取得したらトラックのデータの送信は完了です。
4.QGISでの表示
最後に取得したトラックのデータをQGISに表示する方法を説明します。
QGISを開きます。

表示したいトラックのデータ(.gpx)を、QGISのプロジェクトにドラッグアンドドロップします。
すると下のような画面が表示されます。
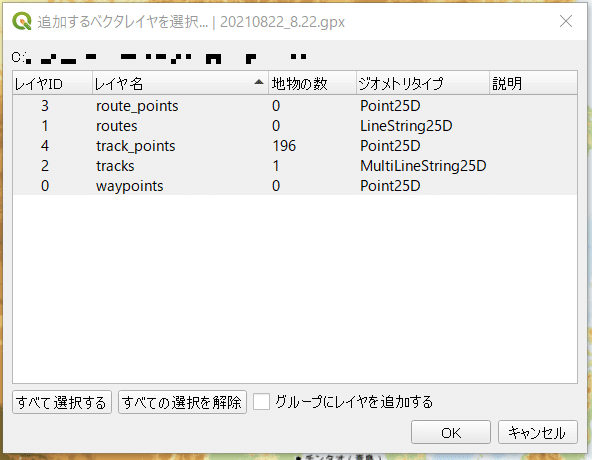
使用するデータは「track_points」と「tracks」ですので、この2つをctrlを押しながら選択しOKをクリック。
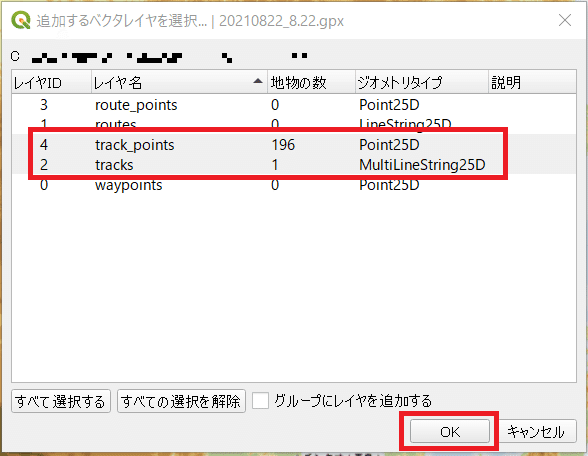
指定した2つのデータが表示されました。
※このデータは実際に業務で使用したデータです。
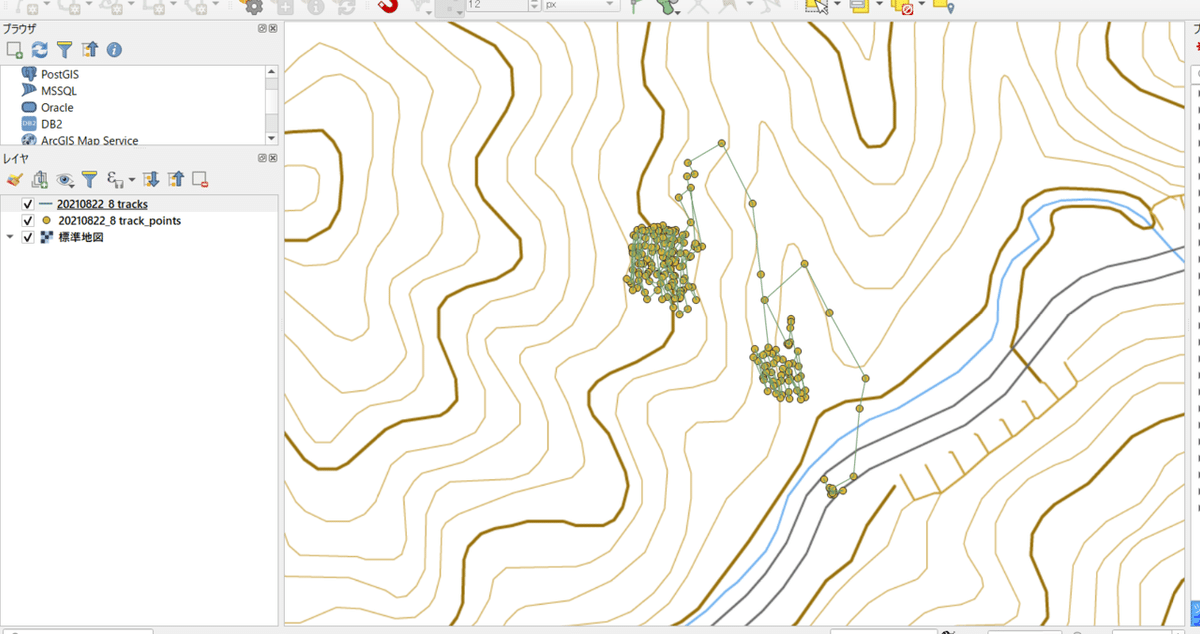
以上で今回の説明は終了です。
次回は、一緒に作業したメンバーのデータを日ごとに表示する方法を説明します。
この記事が気に入ったらサポートをしてみませんか?
