
QuizNで授業と宿題の管理を全てを行おう!
本記事では、QuizNを使った授業、宿題を提案します。
学校や塾、英会話教室などの教育の現場ではもちろん、人事研修、はたまたイベントなどでもご活用いただけますので、ご参考にされてみてはいかがでしょうか?
アカウントを未作成の場合は、こちらから無料でアカウントを作成してから、確認してみてくださいね。/
クイズで授業を行おう!
QuizNではクイズを作成しクイズ大会を開くことができます。
ここでは、このクイズ機能を使って授業をする方法を説明していきます。
クイズの作り方はこちらも読んでみてください。
授業は「説明」→「確認問題」→「解説」→「説明」→…の流れを繰り返していきますよね。
しかしこの流れを1つの授業内でやるのは時間が足りないなどと感じたことがあると思います。
QuizNのクイズ機能を利用すれば全てを一つの授業の中で完結させられます!
スライドを使った説明後にクイズを挿入する!
今回は例として「植物の受粉の映像を流し、その植物が何植物か判断してもらう」という流れを紹介します。
1,2枚目で生徒に内容を説明します。
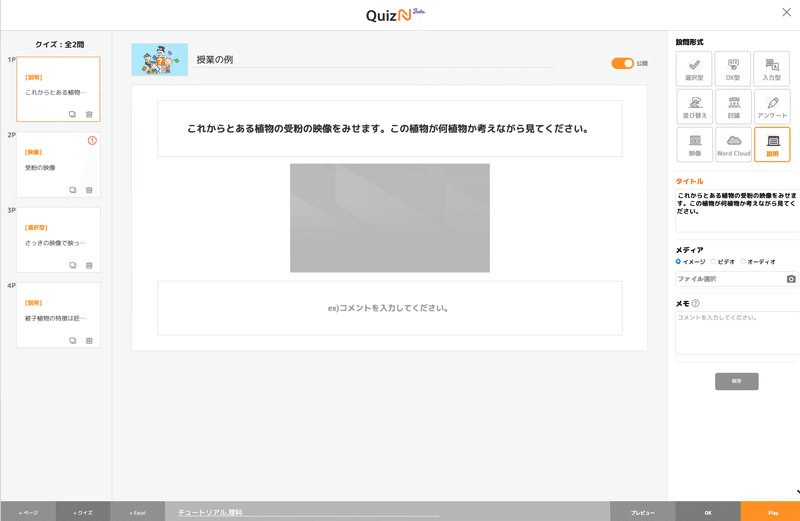
QuizNのクイズ機能はクイズの作成だけではなく、スライド変わりに使用することもできます。
次に、3枚目で問題を出してみます。
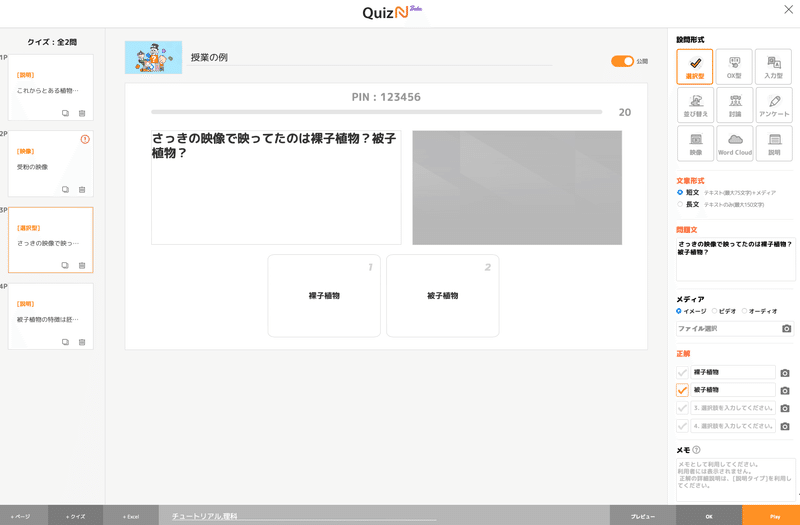
問題の解説を4ページ目に作れば、授業の一連の流れは完成です!
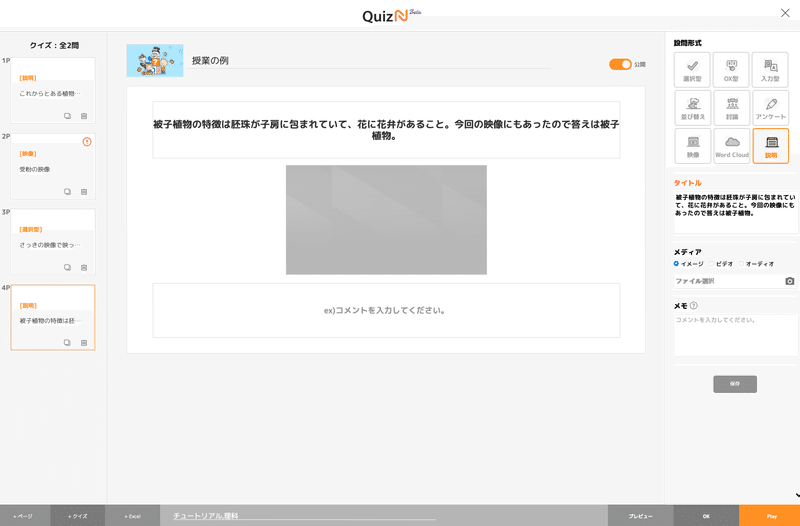
実際の授業の様子
生徒の画面と教師側の画面にはどのように写っているでしょうか。
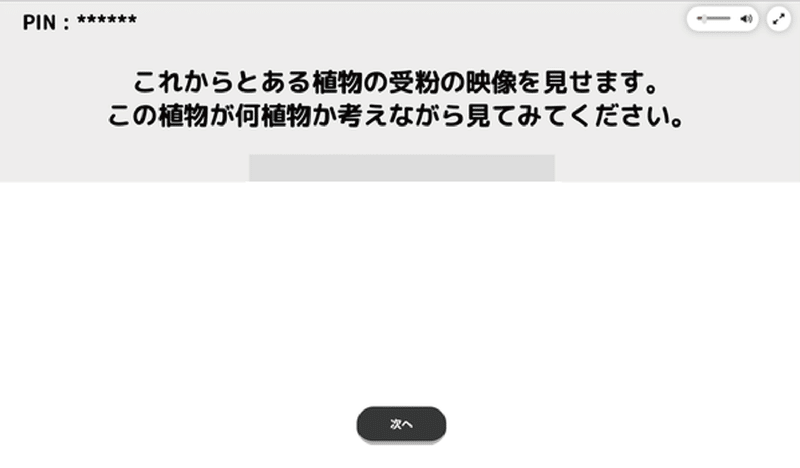
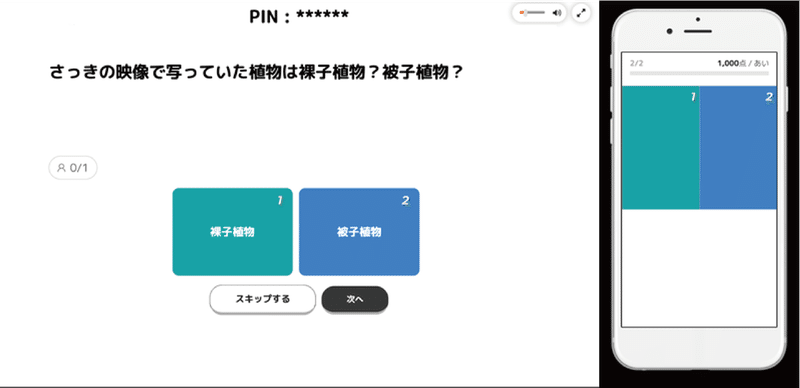
このようにクイズに答えるとき、生徒は自分の端末の画面を見て操作するようになっています。
ミッション機能で宿題を出そう
クイズ機能を使ってその日の宿題を作成することができます。
まず、クイズを作成します。
1枚目は説明を挿入し生徒に心の用意をしてもらうと生徒がクイズに臨みやすくなるかもしれません。
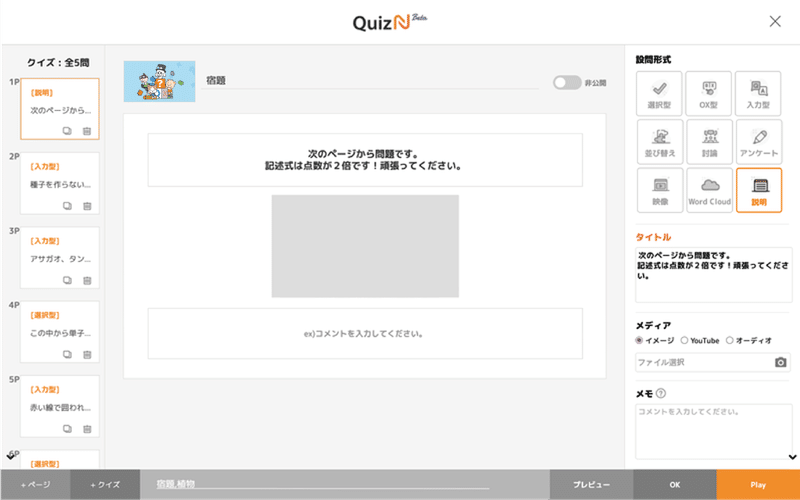
ミッション機能の使い方
ミッション機能は期間を指定してその間に他のユーザーにクイズを解いてもらう機能です。
まずは「プレイ」の隣にある「ミッション」を押してみましょう。
ここで詳細設定が可能です。
ログインを必要とする:ログインを必要にすることで、ユーザーを特定することが可能です。
制限時間の解除:プレイでは制限時間を使いたいが、ミッションでは使いたくない時におすすめです。
正解画面非表示:クイズの後解答が表示されず、すぐに次のクイズに進みます。
ニックネーム再使用:アカウントを持っていなくてもパスワードを使うことで、同じ人としてやり直せます。
再回答の有無:再回答できるようになります。
ランキング画面非表示:他の人が既に回答していた場合、クイズごとにランキングを見ることができます。
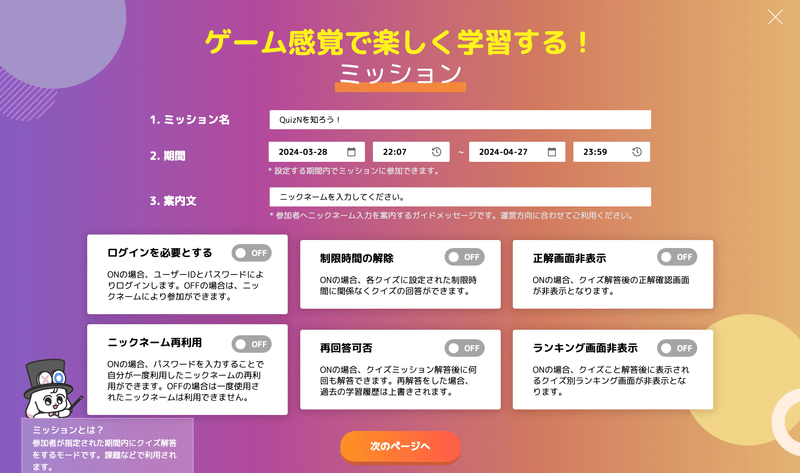
設定を完了したら「次のページへ」を押しましょう。
共有の仕方が表示されます。好きな方法で共有しましょう。
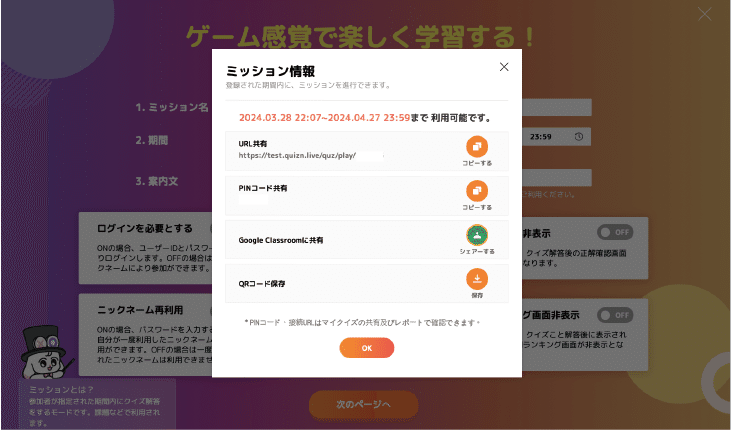
生徒側の画面
生徒の画面にはこのように問題が表示されます。
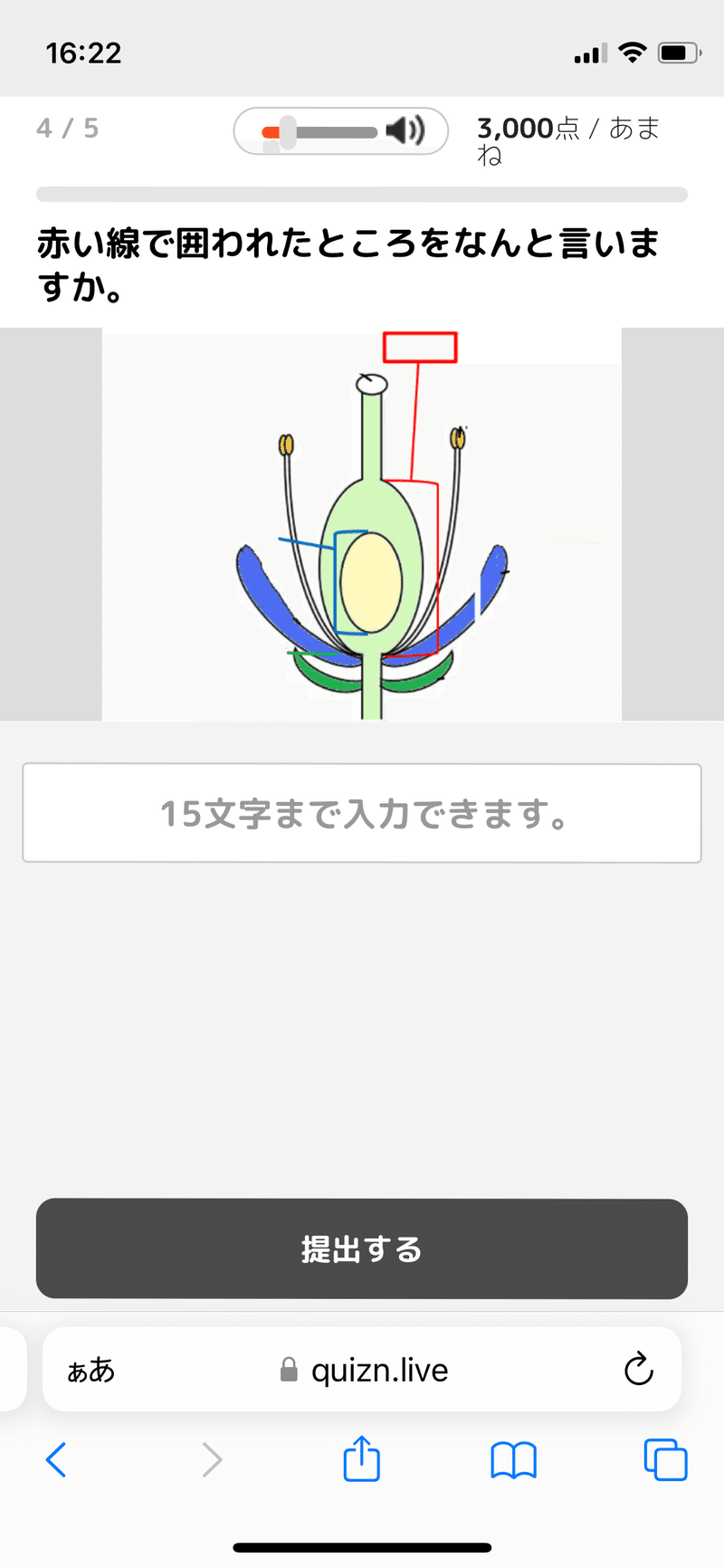
正解画面非表示がoffの場合、回答を送ると正解を確認できます。また正解以外の回答をタップすると他の生徒の回答も見れます。
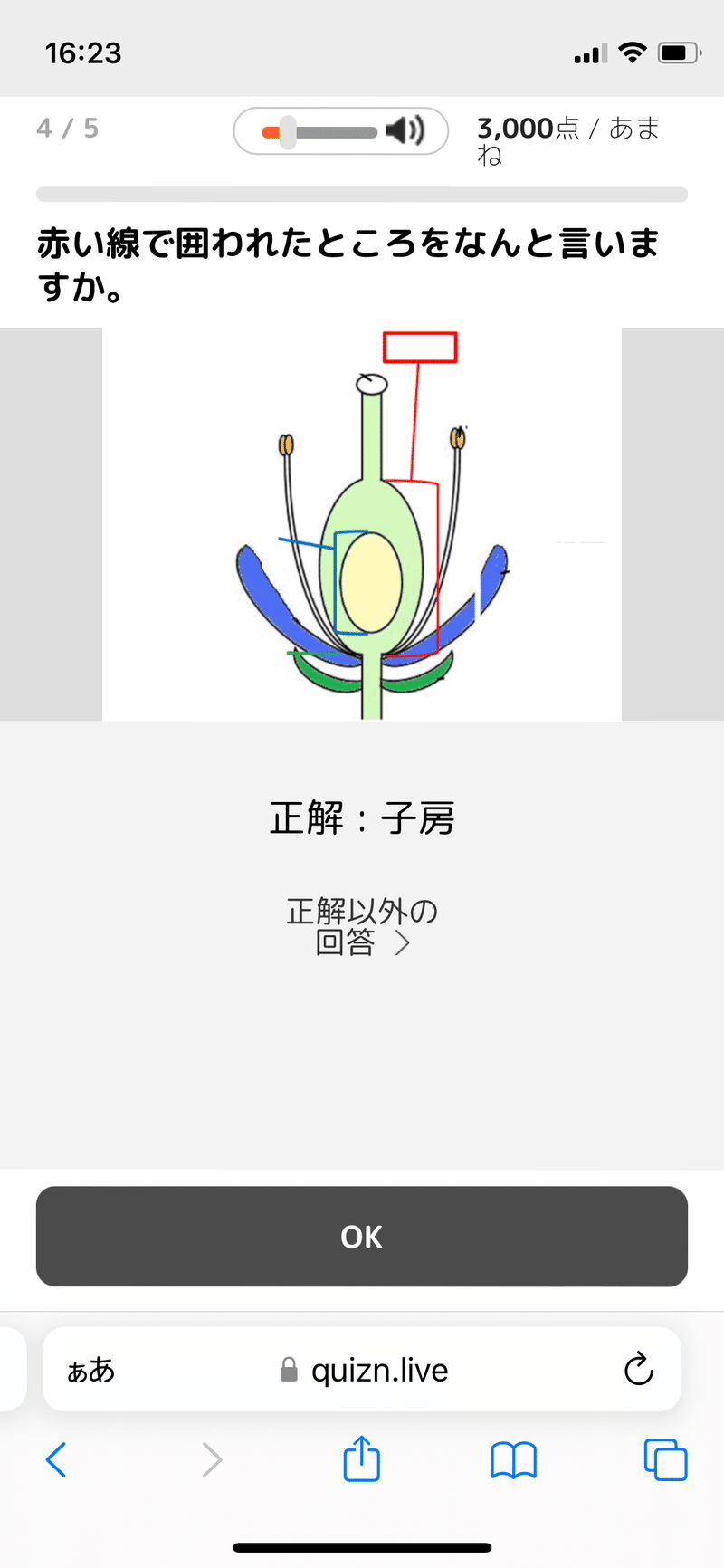
ランキング画面非表示がoffの場合、最後に得点とランキングを確認できます。
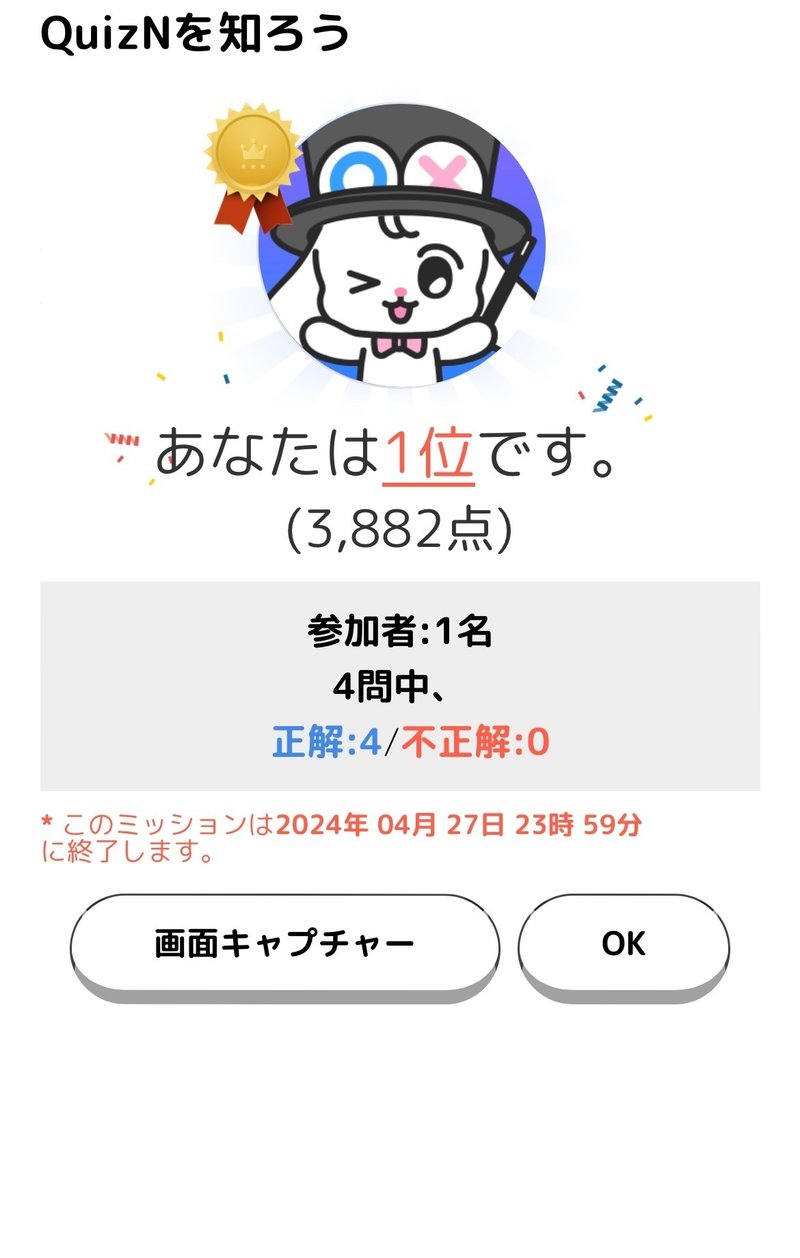
レポートでの確認の仕方
レポートの正誤解状況ボタンをクリックしてみましょう。それぞれの正答率を見ることができます。
進行中のミッションもここで確認できます。
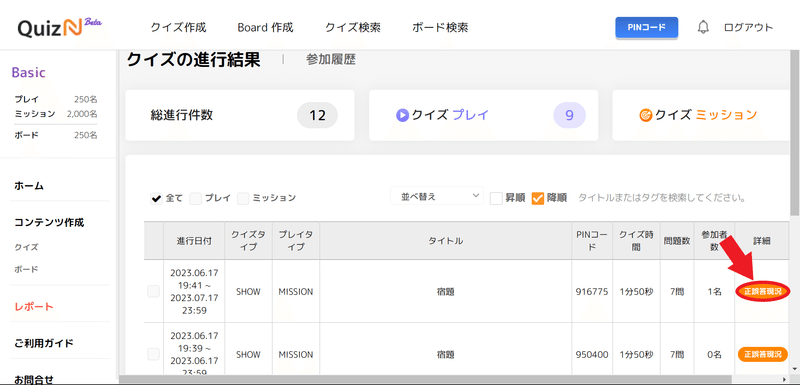
さらに回答状況タブをクリックしてみましょう。
ここでは生徒の正答率を確認することができます。
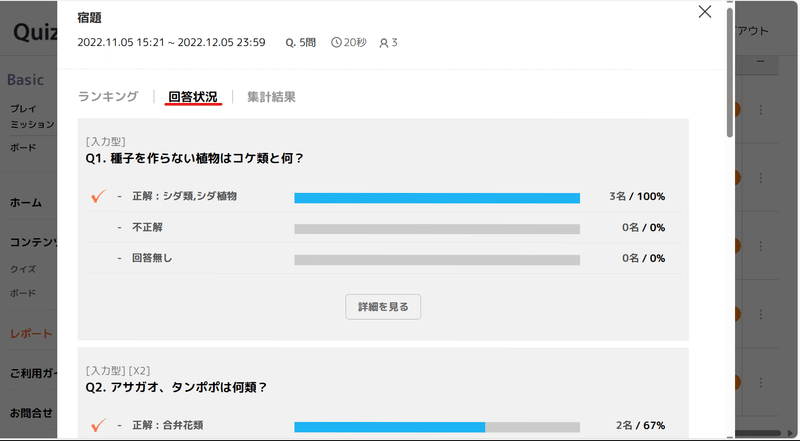
詳細を見るをクリックしてみましょう。
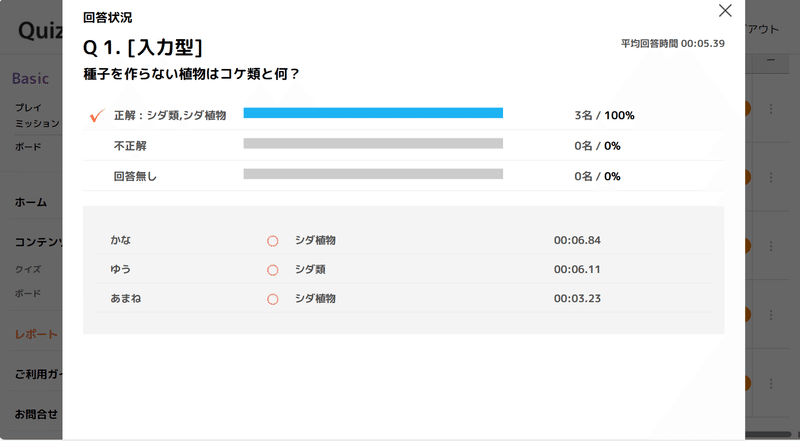
ここでは、生徒がどのくらいの時間で、またどんな回答をしたか確認できます。
どのような間違いが多いのか確認して、次回の授業で復習時間を設けることもできます。
また、集計結果タブでは全体の正答率を見ることができます。
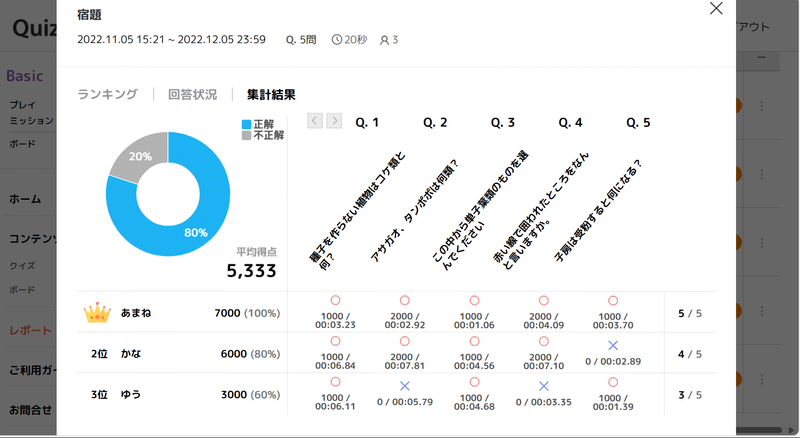
まとめ
いかがだったでしょうか?
QuizNは、他のユーザーが作成した作成済みのクイズを使うことも、一から自分好みのクイズを作ることもでき、授業でも宿題でも使用できます。
ぜひ使ってみてください!
この記事が気に入ったらサポートをしてみませんか?
