
QuizNとは? - クイズ編 - | クイズ作成してクイズ大会を開催してみよう
本記事では、QuizNを使ったクイズ大会の実施方法をご案内します!
学校や塾、英会話教室などの教育の現場ではもちろん、人事研修、はたまたイベントなどでもご活用いただけますので、ご参考にどうぞ!
アカウントを未作成の場合は、こちらから無料でアカウントを作成できます。
まずはクイズを作ってみましょう!
まずは、クイズを実際に作ってみましょう。
作成方法は2通りあります。それぞれ説明します。
すでに作られたクイズを利用する
QuizNでは、自分の作ったクイズを他の人に公開し、シェアすることができます。そのため、すでにご自身の作りたいクイズを他のユーザーが作成し、公開している場合には、そのクイズを利用することができます。
他のユーザーが作成したクイズは、クイズ検索から見つけることができます。
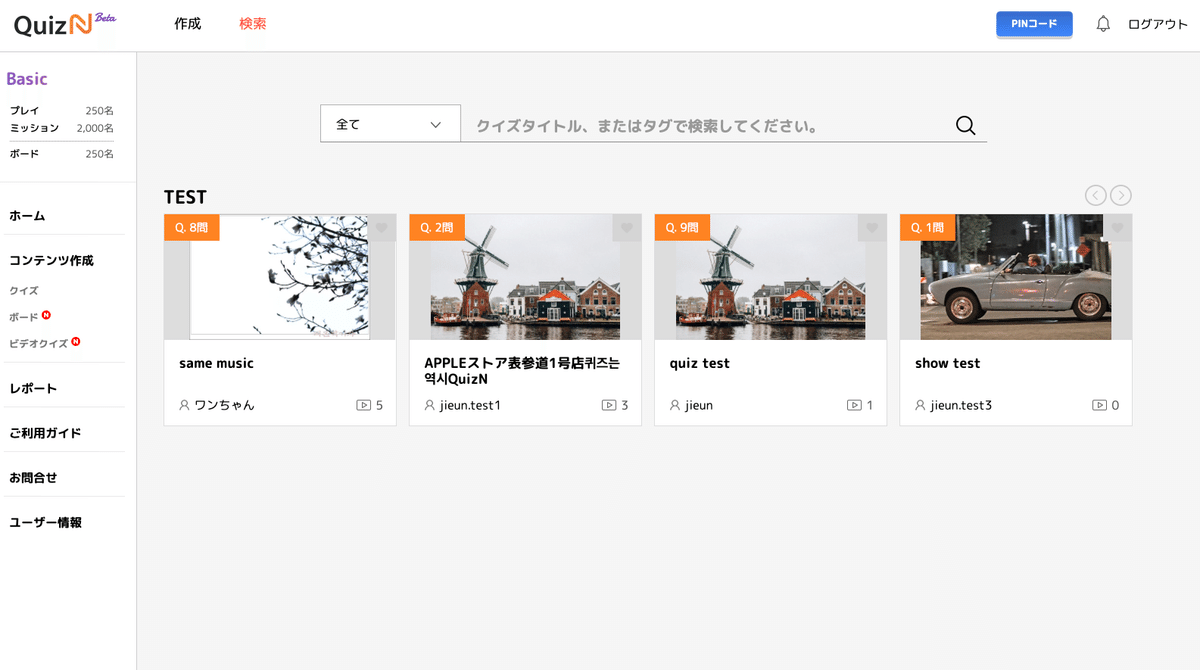
どんなクイズかは、クリックして詳細を確認できます。
また、Playボタンをクリックすれば、すぐにクイズを開始することができます。

※ちょっとクイズを編集して使いたい…..
他のユーザーが作ったクイズを編集して使いたい場合は、「コピーする」ボタンで、「コンテンツ作成」の「クイズ」タブにコピーを保存できます。

コピーを保存したら、好きなだけ編集することができます。
(編集方法は、一から作成する場合と同様です。)
一から自分で作成する
最初からクイズを作成する場合は、「コンテンツ作成」の「クイズ」タブから作成します。

まず最初に、Quiz基本設定を行います。
ここでは、作成しているあなた自身がこのクイズを判別できるように、イメージ画像や、タイトル、タグを設定します。(カテゴリーは事前に設定した場合のみ表示されます。)
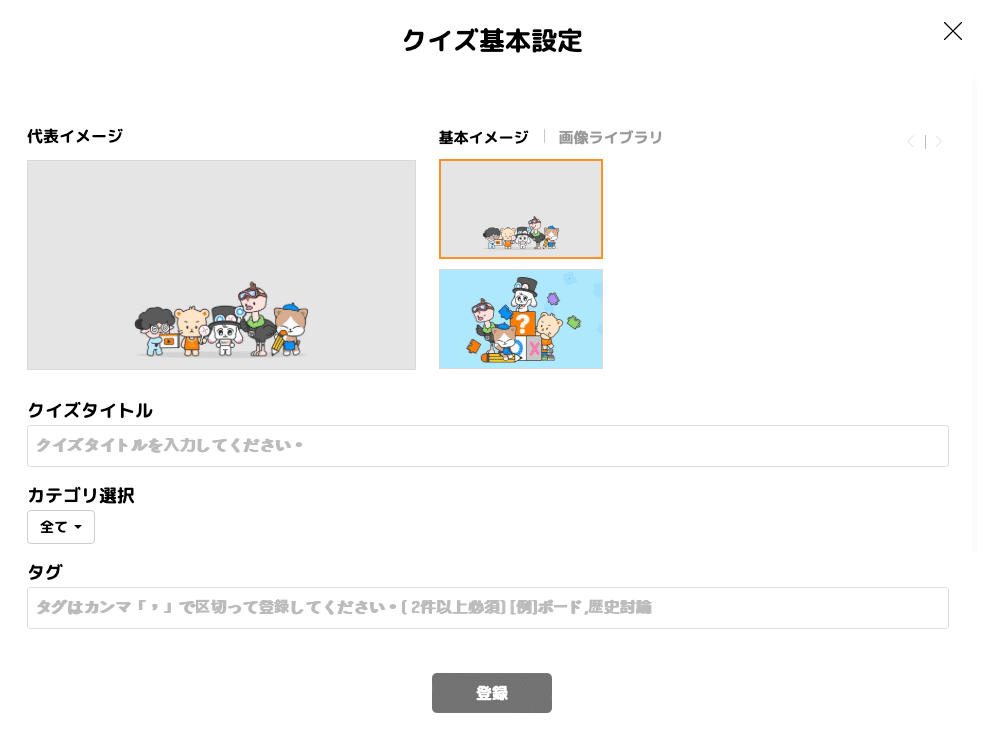
基本設定が終わると、以下のクイズ作成画面が表示されます。
左側には、クイズに使うページが一覧になっています。
ページを増やしたい場合は、「+ページ」をクリックして、ページを増やしてみましょう。

それぞれのページの編集は、右のサイドバーで行います。
まずは、設問形式を選択してみましょう。
<形式の説明>
選択型:択一式のクイズ
○×型:二択式のクイズ
入力型:自由入力クイズ
並び替え:ならびかえクイズ
討論:問題(説明)に対する意見を収集し、参加者全員で共有する形式(クイズではありません)
アンケート:択一式で意見を収集する形式(クイズではありません)
映像:映像を流す(クイズではありません)
Word Cloud:連想・関連する単語を収集する形式(クイズではありません)
説明:文章や画像などによるそのページの説明
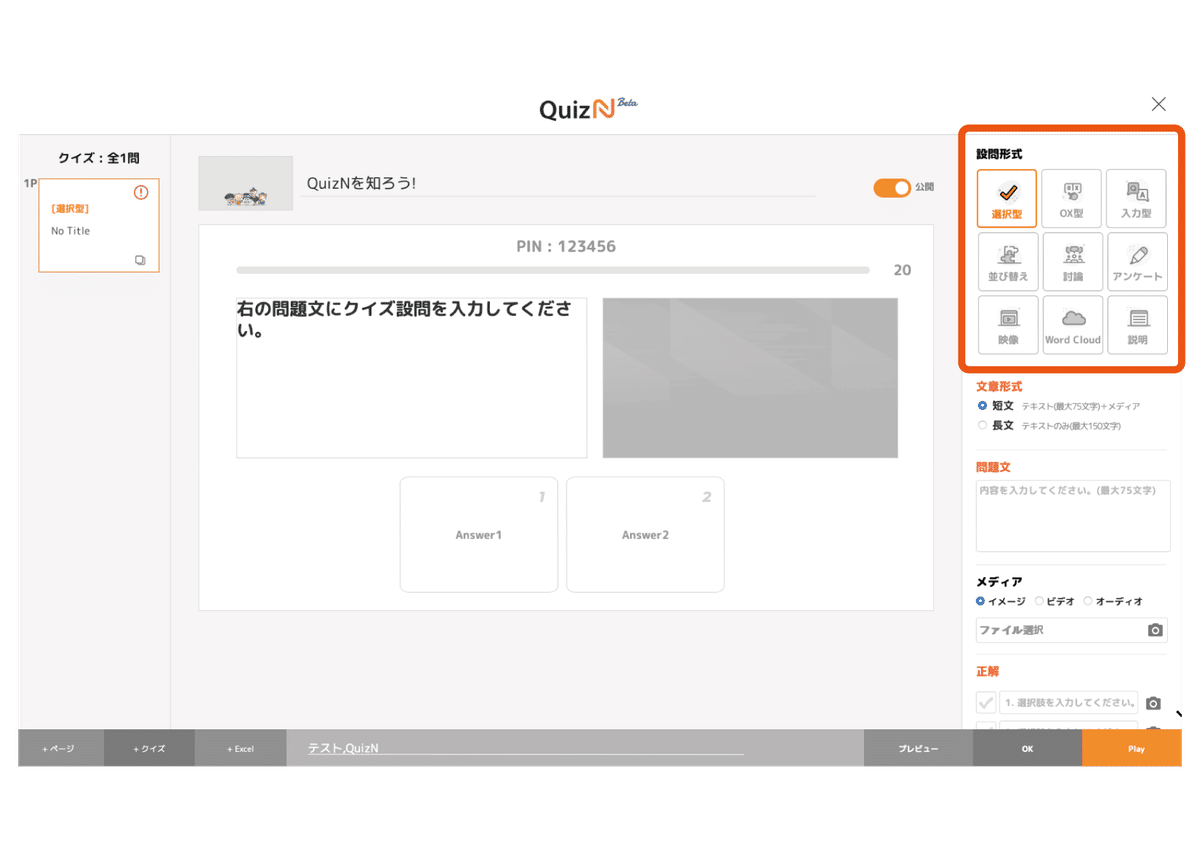
形式を選択したら、問題文や説明(文章以外にも、動画や画像にも対応しています)、回答を設定します。
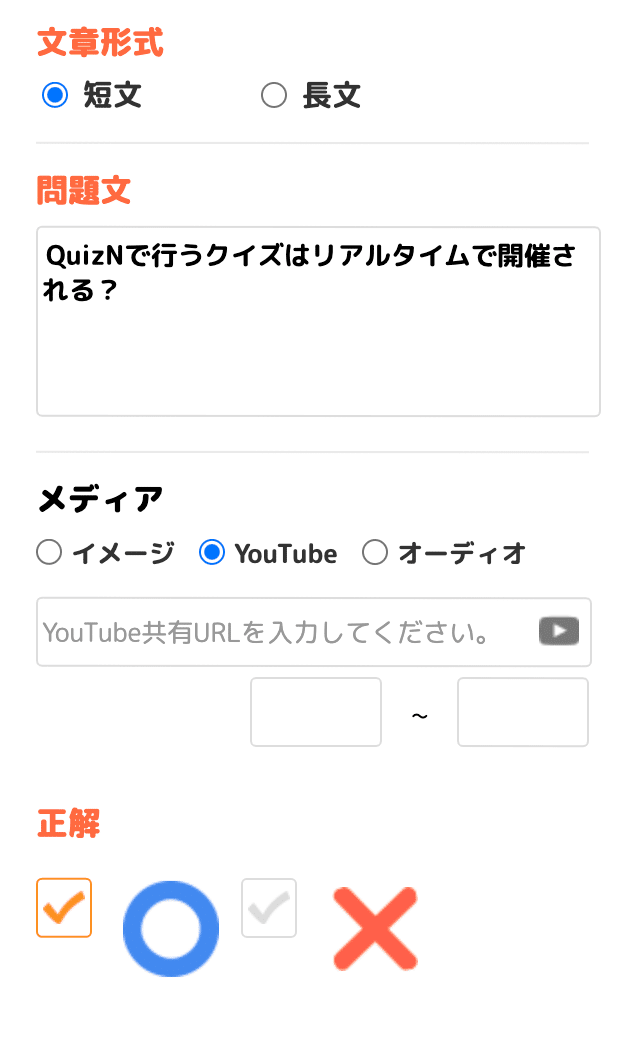
最後にオプションを設定します。
ここでは、回答時間の制限をかけたり、問題に対して点数を付与する設定が行えます。
競い合いにより参加者をより熱中させたい場合や、クイズに対して景品を用意する場合は、これらの機能を使ってみるのも良いかもしれませんね。

ここまでで、クイズ作成は完了です。
作ったクイズを使ってみましょう!
次は早速、作ったクイズを使ってみましょう。
まずは、「Play」ボタンを押します。

クイズ大会を開催する
「教室でQuiz Play」、「遠隔でQuiz Play」を選択します。
また、開催に関連するオプションを選んで「Play」をクリックしましょう。
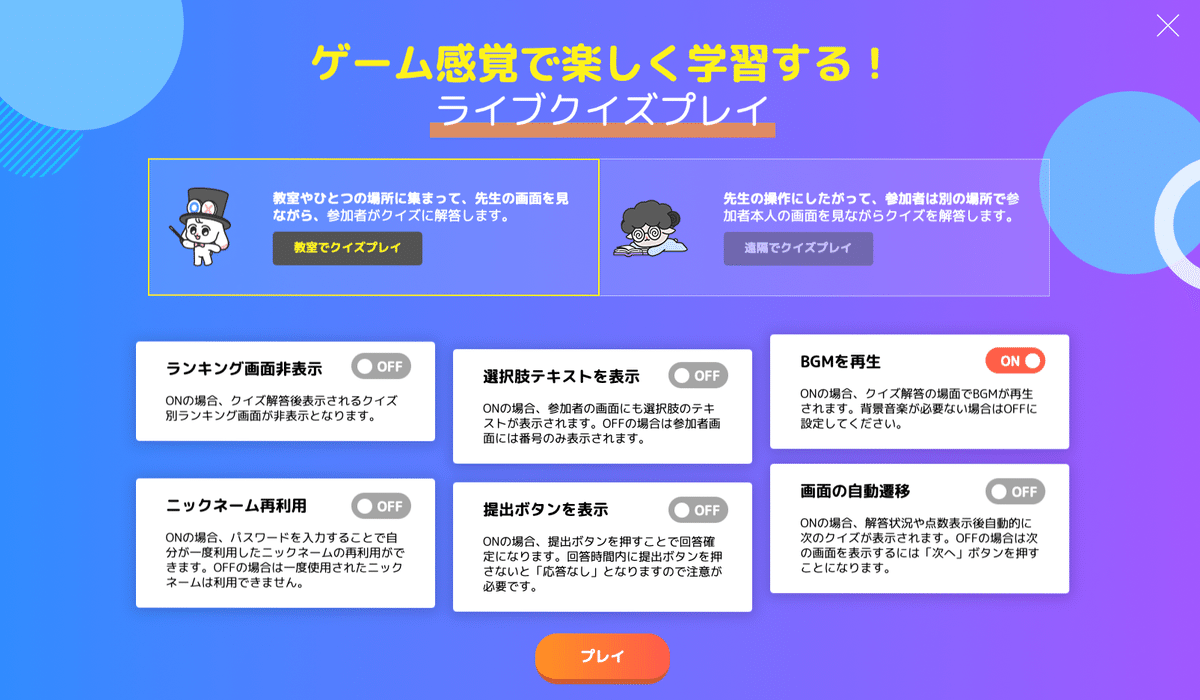
参加方法は、
①参加者にQRを読み込んでもらう
②URLを共有する
③ https://quizn.live/p へアクセスして、PINコードを入力してもらう
のいずれかです。

参加者に参加登録をしてもらう
参加者は、各自のデバイスでアクセスし、ニックネームを入力したら準備完了です。

このように準備が完了すると、開催者画面では参加者を確認することができます。全員準備が完了したら、スタートをクリックしましょう。
クイズがスタートします!

クイズ開始
教室で行う場合、教師側の画面にのみ問題が表示されます。
回答が集まったら「次へ」を押しましょう。時間制限を設けることもできます。
「スキップ」を押すと回答内容が確認できなくなるのでご注意ください。
点数は反映されます。
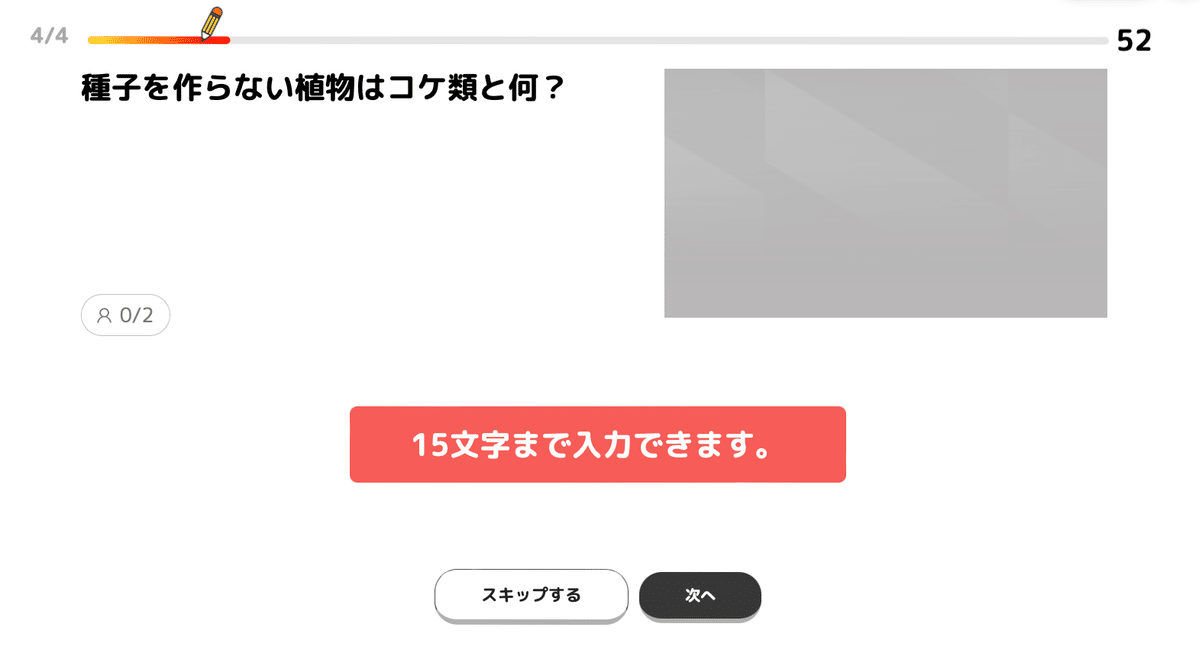
一問ずつ回答内容を確認できます。
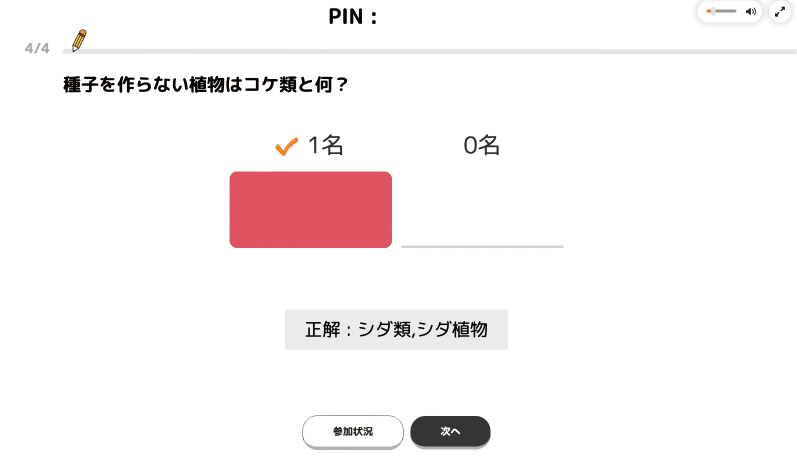
最後に総合ランキングが確認できます。みんなで楽しく競い合いましょう!

詳しい成績の見方
レポートの正誤解状況ボタンをクリックしてみましょう。ランキングを確認することができます。

「回答状況」をクリックしてみましょう。
複数選択型の回答状況はこのようになっています。チェックマークがついているところが正解であり、何名が選んだのか見ることができます。
1問ずつどのような回答があったのか確認できます。

「詳細を見る」を押してみましょう。
また、誰が何を選択したのかを見ることができます。
他の回答方法でも同様にそれぞれがどのような解答をしたかを確認できます。

「集計結果」を押してみましょう。
それぞれの正解率と全体の正答率両方を見ることができます。
まとめ
いかがだったでしょうか?
QuizNは、他のユーザーが作成した作成済みのクイズを使うことも、一から自分好みのクイズを作ることもでき、授業でも宿題でも使用できます。
ぜひ使ってみてください!
この記事が気に入ったらサポートをしてみませんか?
