
CDを1回の取り込みでPCでもスマホでも聴く方法
音系・メディアミックス同人即売会M3 2023秋 お疲れ様でした。
買ったCD、取り込みますよね。
多分ですが、パソコンで取り込む人がほとんどだと思います。
それは良いんですけど、スマホでも聴きたいんですよね~
スマートフォンに直接取り込む、ラクレコなんていうのもありますが、それやると「パソコンでも聴きたいんですよね~」ってなると思います。
これを両立する方法を書こうと思います。
構成
とりあえずどうやるの?って話ですがこうです!
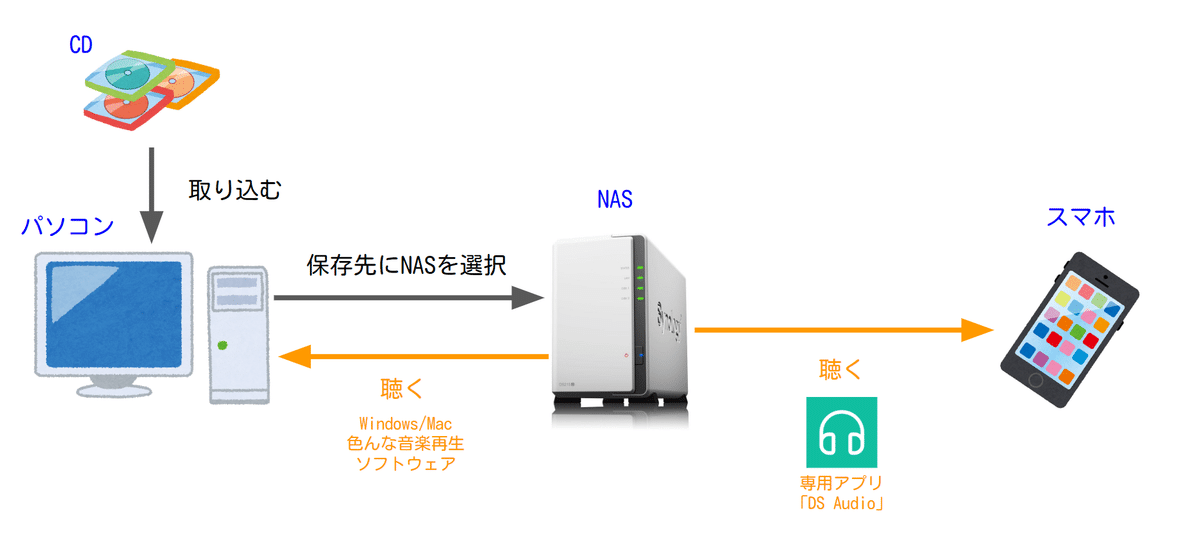
パソコンからの取り込みで保存先をNASに設定し、スマホではNAS内の音楽を聴く専用アプリで、パソコンではWindowsメディアプレイヤーやiTunesで聴くことができます!
NASとは
NAS(Network Attached Storage)はネットワーク上に設置できるストレージです。
簡単に言うと自分専用のDropbox(等クラウドストレージサービス)みたいなものです。
Dropboxの保存先実体が家に置いてあるみたいな感じです。小型のファイルサーバーですね。
NAS自体もパソコンであり、色んなメーカーが売っています。
その中でも、私はSynologyを使っているので、Synology NASについてのCD取り込み方法紹介になります。
難しそうですが、各社使いやすいOSを提供しており、グラフィカルな操作が可能です。
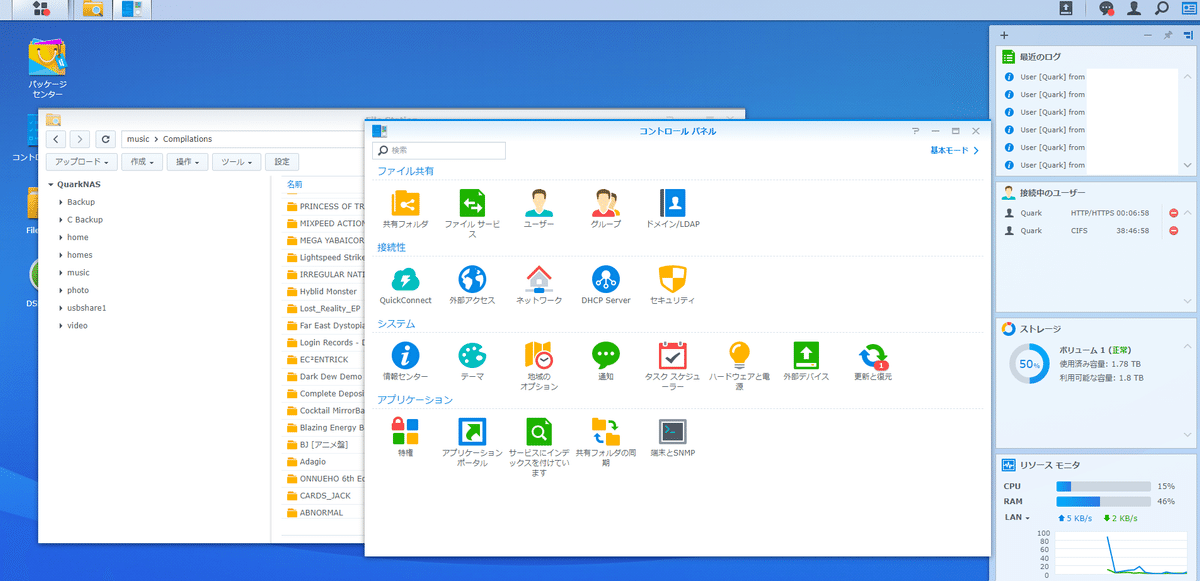
やり方
環境はWindows 10 Home OSで行っています。
NASのセットアップ
まずはNASをセットアップしてパソコンから「ネットワークドライブ」として接続しなければなりません。
株式会社アスクさんがセットアップ方法を記載しているので、「手順その2」まで見てみてください。
NASですが、NAS本体に入れるストレージは基本別売りですので注意です。
「手順その2」まで進んだら、「PC」を右クリック「ネットワークの場所を追加する」で「カスタムネットワークの場所を選択」
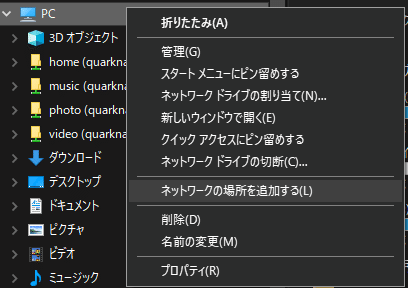
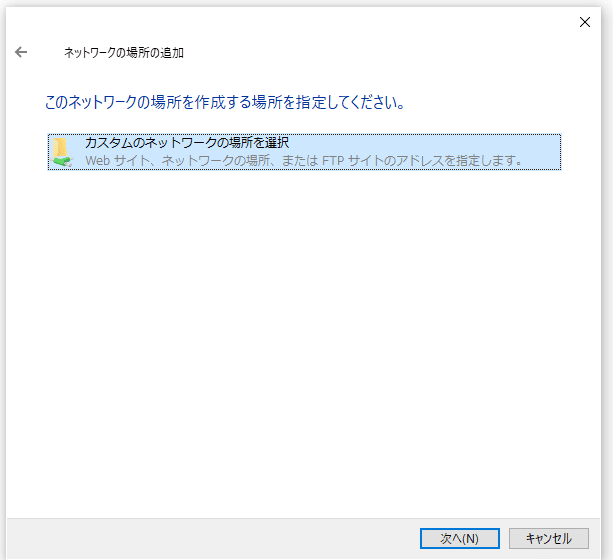
「インターネットまたはネットワークのアドレス」でNASのディレクトリを選択します。
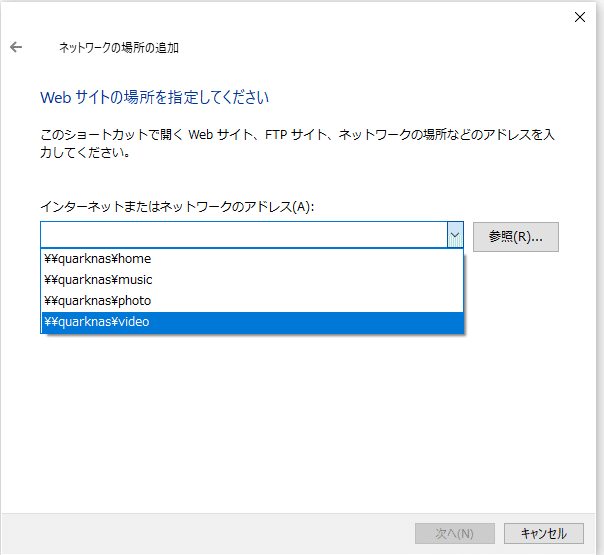
ディレクトリの最初の文字列はSynology DSMの「コントロールパネル」→「ファイルサービス」に載っています。
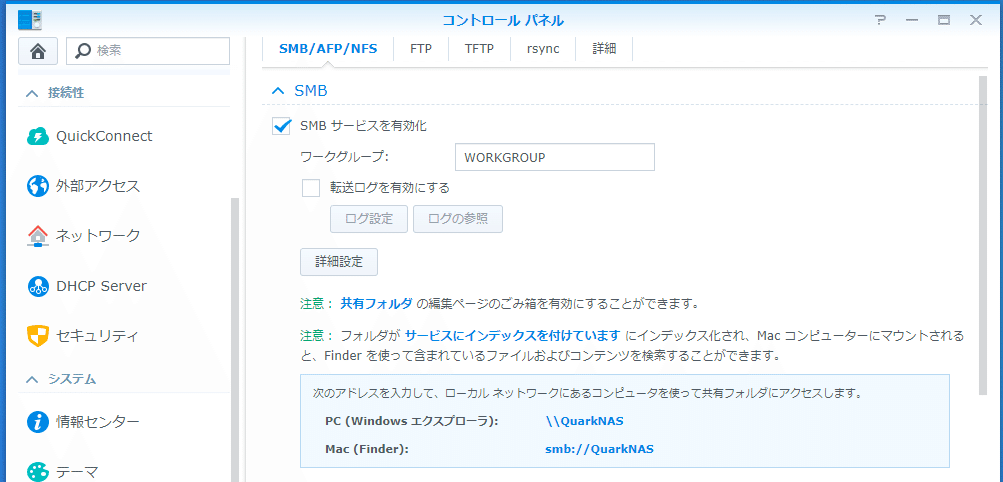
それ以降はNASのストレージに作ったフォルダの文字列になります。
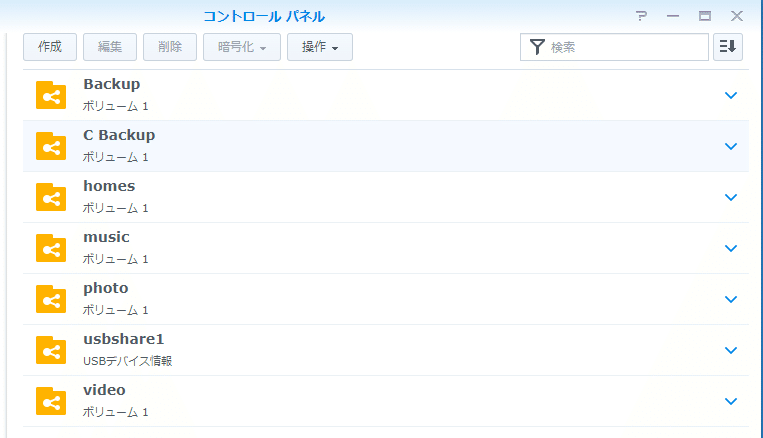
CDの取り込み
本命のCDを取り込みます。
iTunesを普段使っているのでiTunesでの取り込み方法です。
どの取り込みソフトであれ、保存先がNASの共有フォルダにできれば大丈夫です。
iTunesの場合「編集」→「環境設定」→「詳細」にてiTunesのメディアフォルダの場所を指定できますので、ここにNASの共有フォルダのディレクトリを指定します。
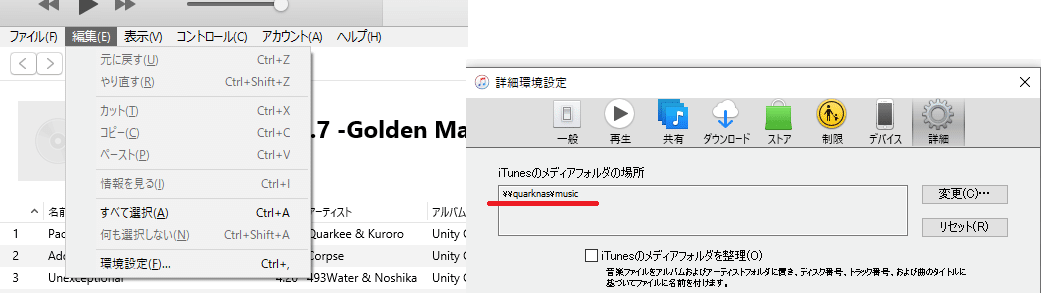
これで取り込むとNASの共有フォルダにデータが入ります。
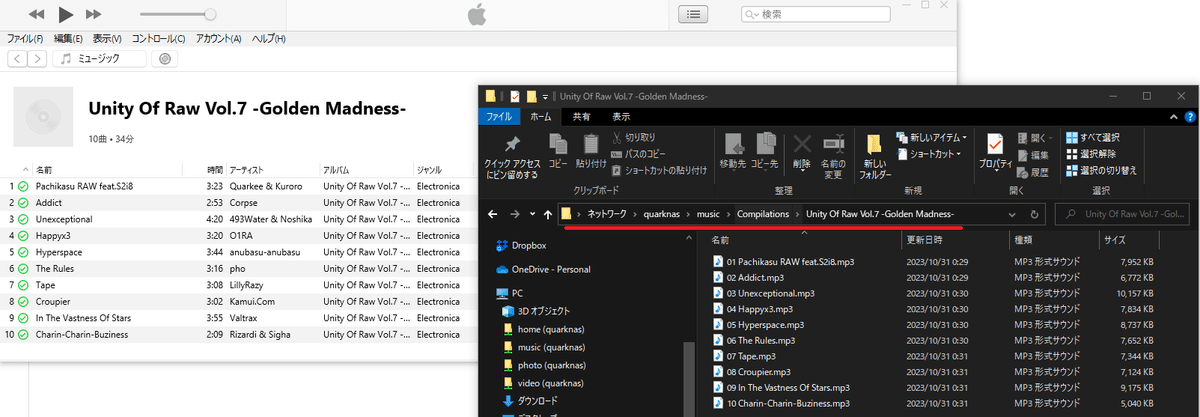
パソコンで聴く
上記画像の通り、パソコンからはエクスプローラを通じてファイルが見えていますので、ダブルクリックするだけで再生プレイヤーが立ち上がり視聴可能です。
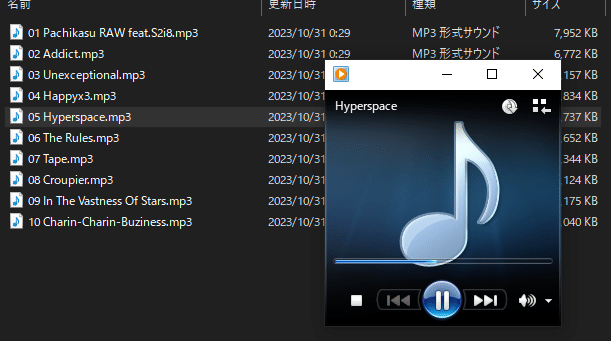
これで画像の左側部分はできました!

スマホで聴く
まずは聴きたいスマートフォン媒体にアプリを入れます。
DS audioはiOS/Androidどちらにも対応しています。
NAS本体にも「パッケージセンター」から「Audio Station」をインストールします。
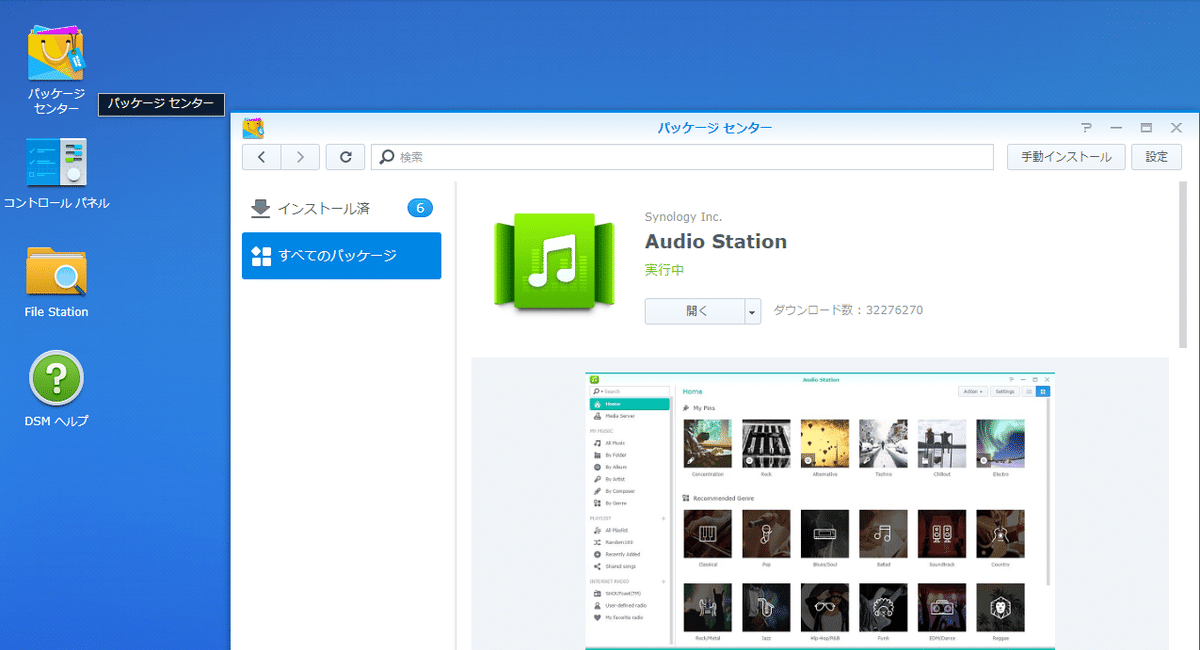
また、NASの設定で「QuickConnect」を有効にします。
DS audioアプリからQuickConnectで設定したIDとパスワードを使ってログインします。
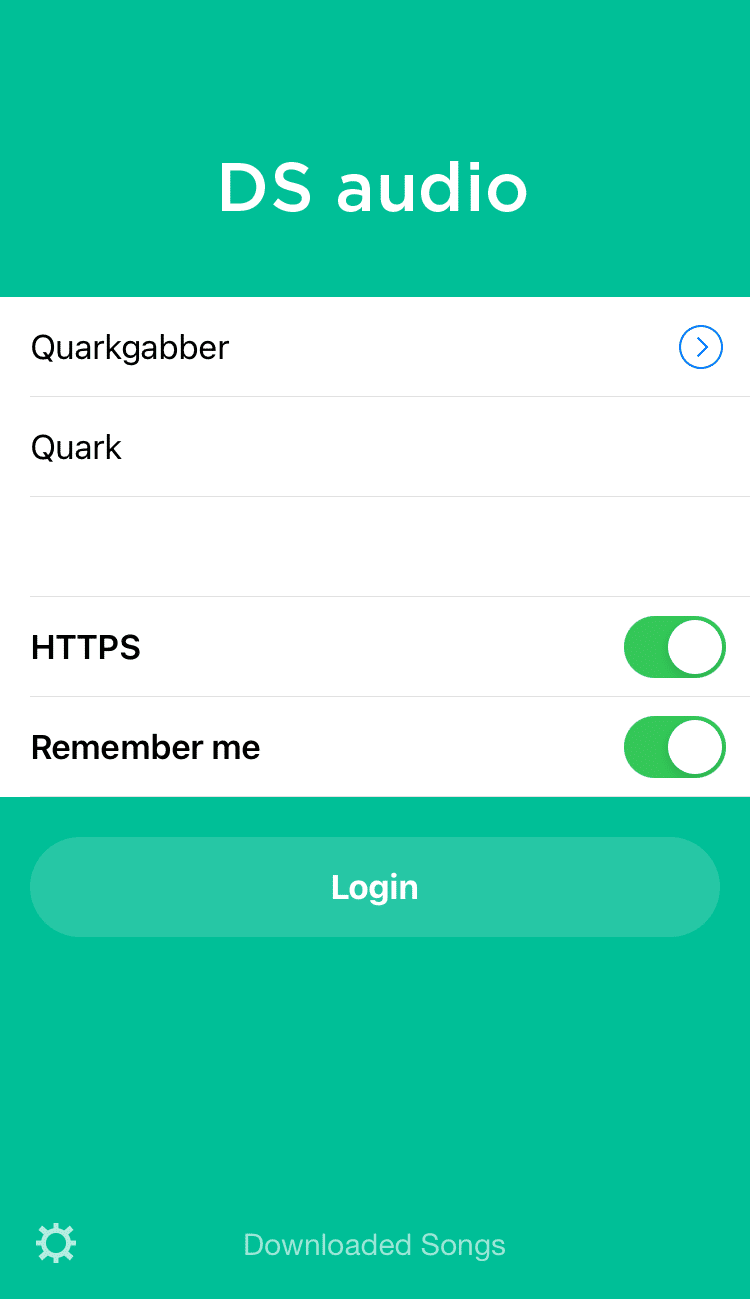
取り込んだ楽曲が表示されています!
もちろんですが外出先でもアクセス可能です。
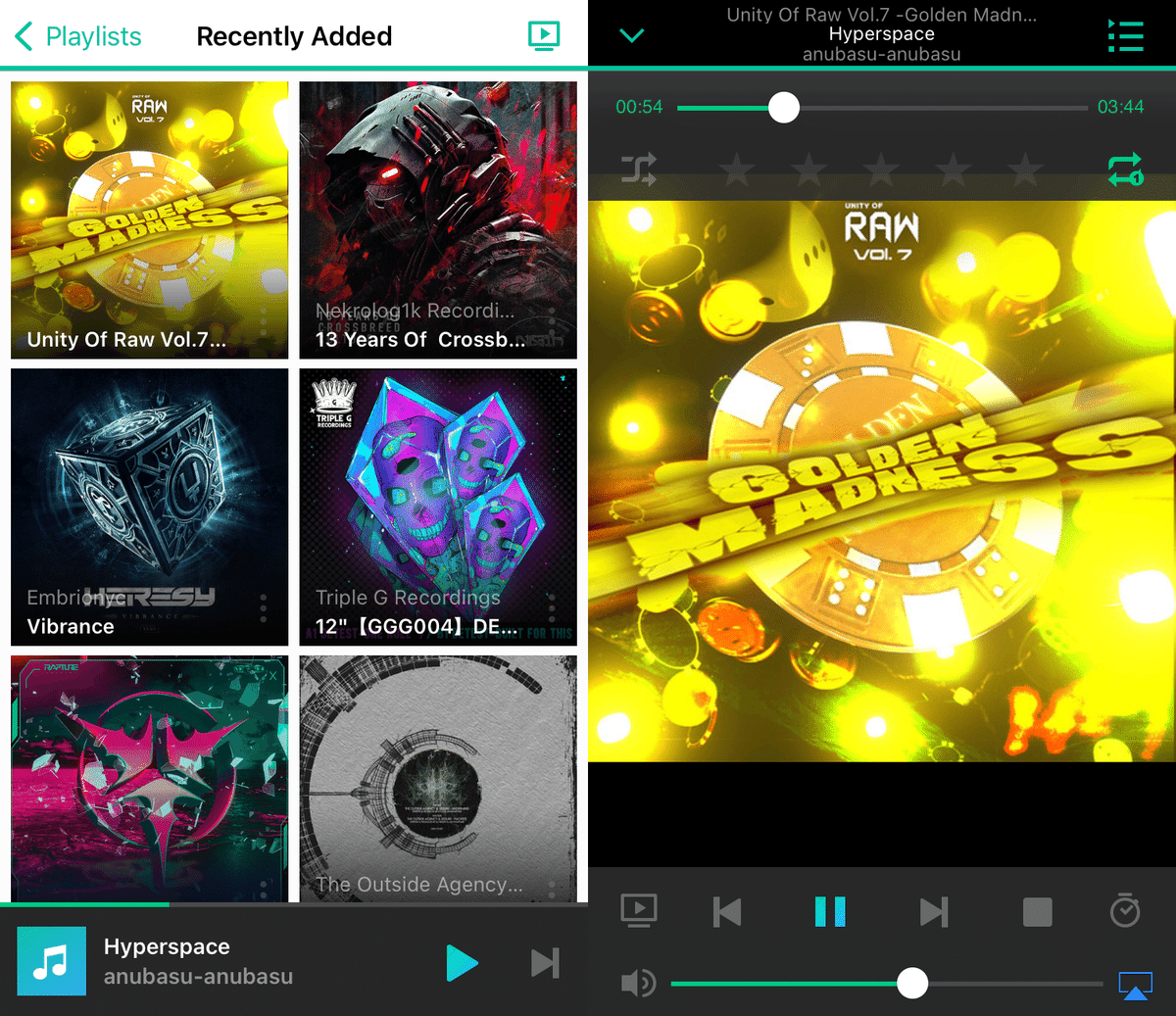
これで1回の取り込みでパソコンとスマホどちらからも聴く環境が整いました!やったね💮
最後に
1回セットアップすれば後は簡単なので、余裕がある方は是非!
私のNAS構成はSynology DS-215j + Western Digital Red HDD 4TB x2です。
キビキビ動かしたい方はSSDで構築したほうが良いです。HDDは何をするにもちょっと待ちます。遅いです。
Synologyじゃなくても基本的に出来ると思いますが、一応調べてから購入下さい
バックアップ用にもおすすめ。スマホで撮った写真をNASに自動保存とかできます。
アスクさんの記事「手順その4」にもこのようなユーティリティについての話題が載っていました。こっちのほうが詳しい
今回の記事で取り込んだCDはUnity of Raw Vol.7 -GOLDEN MADNESS-です。RawStyle最高
2023秋M3では私も1曲コンピに楽曲書きました。追々Bandcamp/boothでも販売するみたいですので、是非!
