
Excelでプロット点を貫通しないグラフの作り方
どうも。ぷさいです。
みなさんは、Excelでグラフとか作りますか???
僕は実験レポートのせいでグラフを作らなきゃいけないんですよーーー
みんなの大学はしっかりとグラフの作り方とか授業で教えてくれるのかな??
僕の通っている大学ではですね、実験レポート作成にあたってクソみたいな体裁の決まりがあって、しかもやり方を教えてくれないんですよーー(# ゚Д゚)
周りから情報を得ろってことなんでしょうね。。。。
でも、聞ける人がいない(´;ω;`)
というのもなんでこの記事を書こうかと思ったかというと…..
つい先日、実験レポートが再提出扱いになってしまったんですよ。。。
理由はグラフの体裁が守られていなかったからです。
学年が上がるにつれて、考察の内容というよりかは実験レポートの体裁(書き方のルール)が守られているかどうかが重視されるんですよね。
で、グラフは、プロット点を貫通させないように曲線を引かなきゃいけなくてかつプロットの中心に点がないとダメなんですね。
下の図のような感じ。

ちなみに、普通に「散布図(平滑線とマーカー)」でグラフをつくったらこんな感じになります。(下の図)
プロットのルールも守られてないし、プロットの形もすべて同じでダメですねこりゃ。
僕は最初やり方わからなかったのでこれで提出して無事再提出!!(笑)

今回の記事では、この「プロットを貫通しないグラフ」の作成方法について教えます。
この記事の真似をするだけで上の「プロットを貫通しないグラフ」が作れます。
ただし、これはTwitterで見た断片的な情報による自己流の方法です。
もっといい方法あったら教えてーーーー
あと、最後に感想あり。
では、いきます。
「プロットを貫通しないグラフ」の作り方
まず、表を用意します。

この表の場合、XーUグラフを作ります。
次に、Xの値の「0」の欄をクリックしたまま「128」の値までドラッグして範囲選択します。
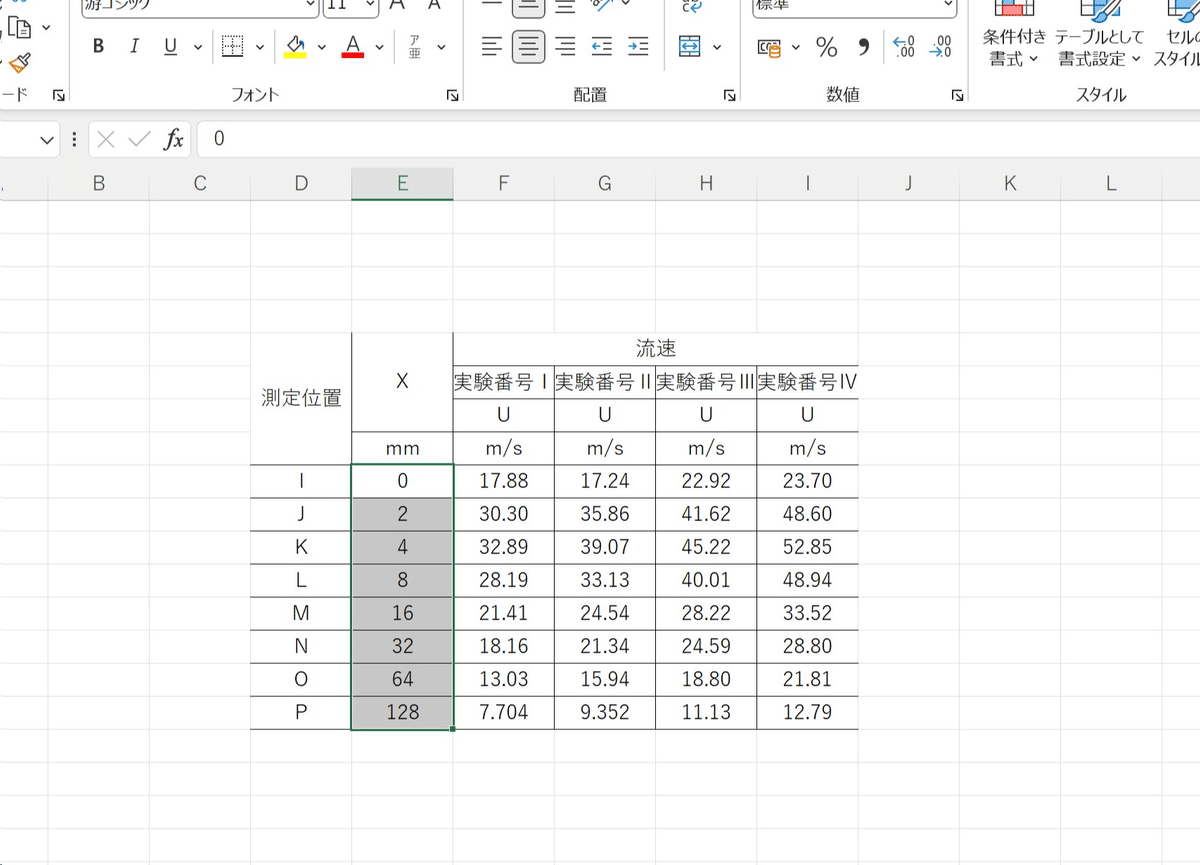
そのあと、キーボードの「Ctrl」ボタンを押したままの状態で、実験番号ⅠのUの「17.88」の欄をクリックしたまま、その真下の「7.704」の欄までドラッグして範囲選択してください。
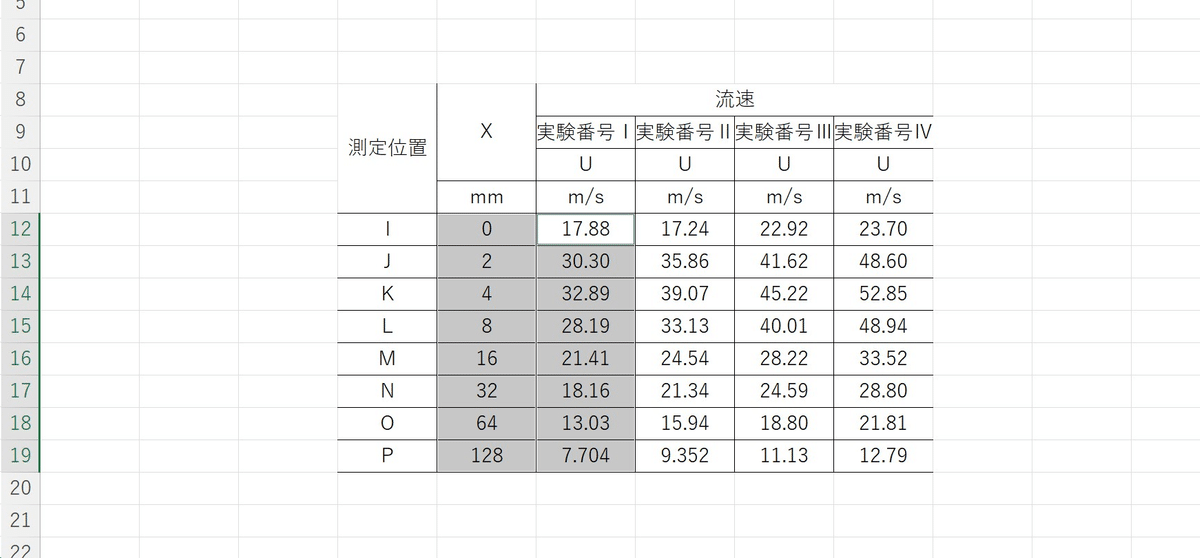
すると、図3のような状態になるはずです。範囲選択を間違えたら、「Ctrl」ボタンを押しながら範囲選択した範囲を再びクリックしてドラッグすると範囲選択がキャンセルされるのでそれでやり直してください。
そして、この図3のような範囲選択の状態を保ったまま、画面上のメニュー(リボンという)から「挿入」をクリックし、図の「おすすめグラフ」の右側にある「散布図」のマークを押し、さらにその中で今回は「散布図(平滑線とマーカー)」を選択します(図の通りにやればおけ)

すると、範囲選択した値のプロット点付きの、実験番号ⅠのX-Uグラフができます。
次に、グラフの図をクリックします。すると、グラフの右上に+マークが出てくるのでこれをクリックします。すると、図5のように「グラフ要素」が出てきます。
この「グラフ要素」の中の項目について、「グラフタイトル」は今回いらないのでチェック欄をクリックしてチェックを外してください。
そして、「凡例」の欄と「軸ラベル」の欄をクリックしてください。

すると、図6のようになると思います。

まず、「軸ラベル」にパラメータの名前を入力しましょう。
横軸が「X mm」、縦軸が「流速 U m/s」なので入力します。
入力の仕方は、「軸ラベル」をまず1回クリックし、その後に軸ラベルの字の間をクリックすると文字が入力できるようになります。

はい、入力しました。(図7)
次にまたグラフの図をクリックしてグラフの図の周りに白い点で囲まれている状態で右クリックします。(図8参照)
すると、出た項目に「データの選択」があるのでクリックします。

すると、次のような項目がでます。(図9)

まず、系列1にチェックが入っているのを確認して「編集」をクリックしましょう。
すると、つぎのような画面になります(図10)

ここの「系列名」の入力欄に「実験番号Ⅰ」と入力しましょう。そして「OK」を押します。
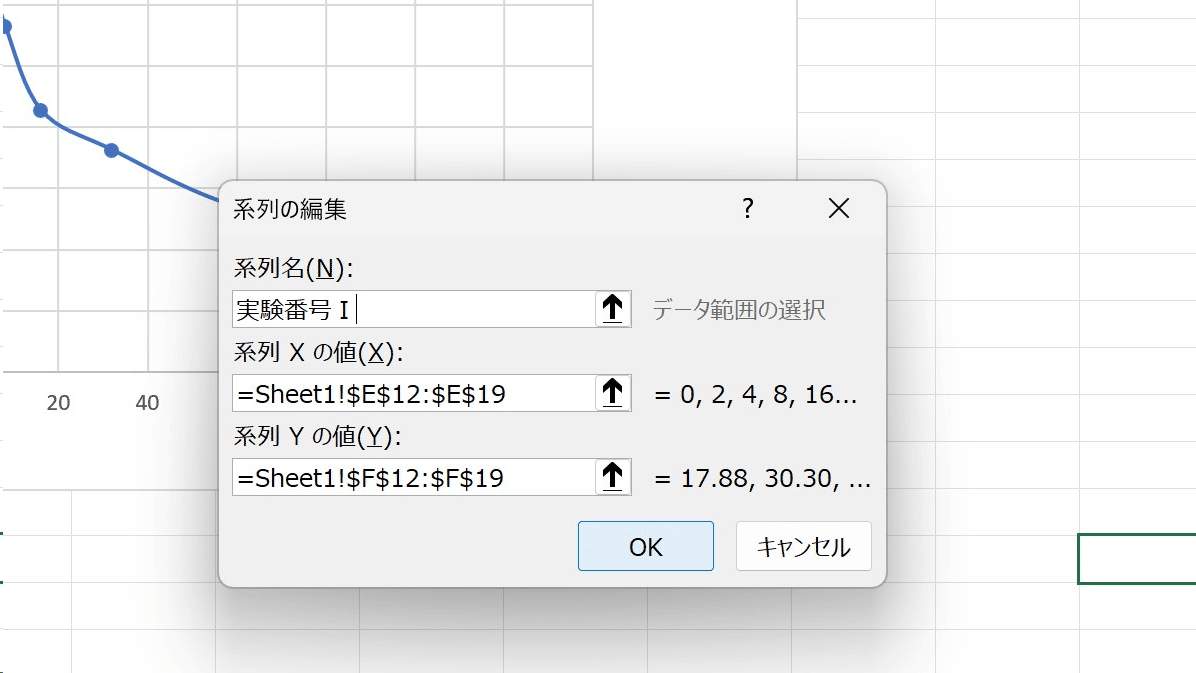
すると、元の画面に戻るので次は「追加」の項目をクリックしましょう。

すると、先ほどと同様の画面が出るので、「系列名」に「実験番号Ⅱ」と入力しましょう。

次に、軽れるXの値の入力欄をクリックし(図14)、その後、Excelのセル上のXの値を入力したいので、Xの値の「0」のセルをクリックしたまま下の「128」の値のセルまでドラッグして選択し(図15)、その後、クリックボタンを外しましょう。
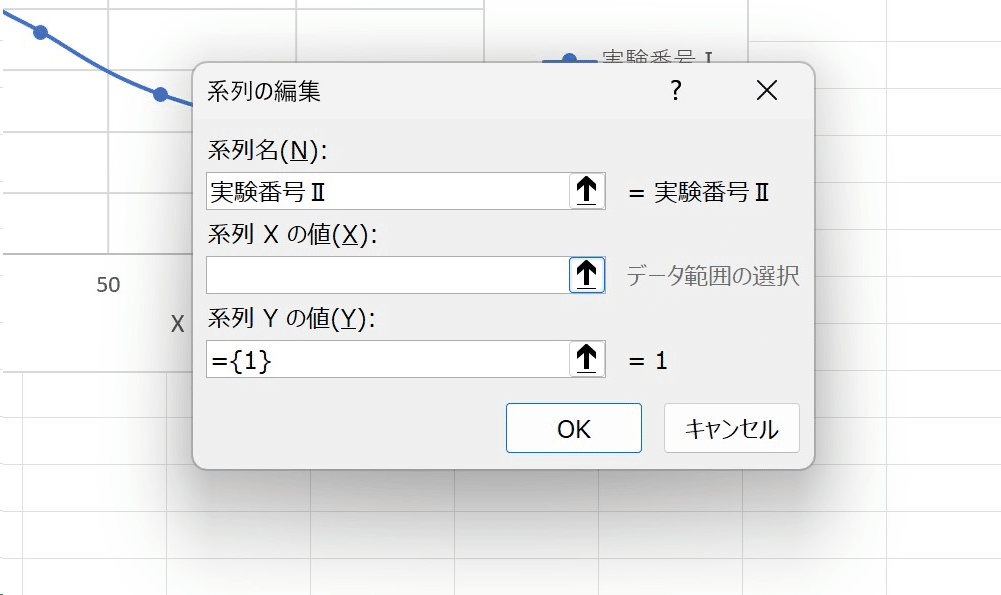

すると、図16のように「系列Xの値」の欄に入力されるはずです。ズレていないか「系列Xの値」の入力欄のセルのアルファベットと数字を確認しましょう。

その後、同様に「系列Yの値」の入力欄に移り、まずキーボードの「back space]
ですべて消し、その後、さっきと同様のやり方で「実験番号Ⅱの流速U」の値の範囲を選択します。
すると、図17のようになるので「OK]をクリックします。
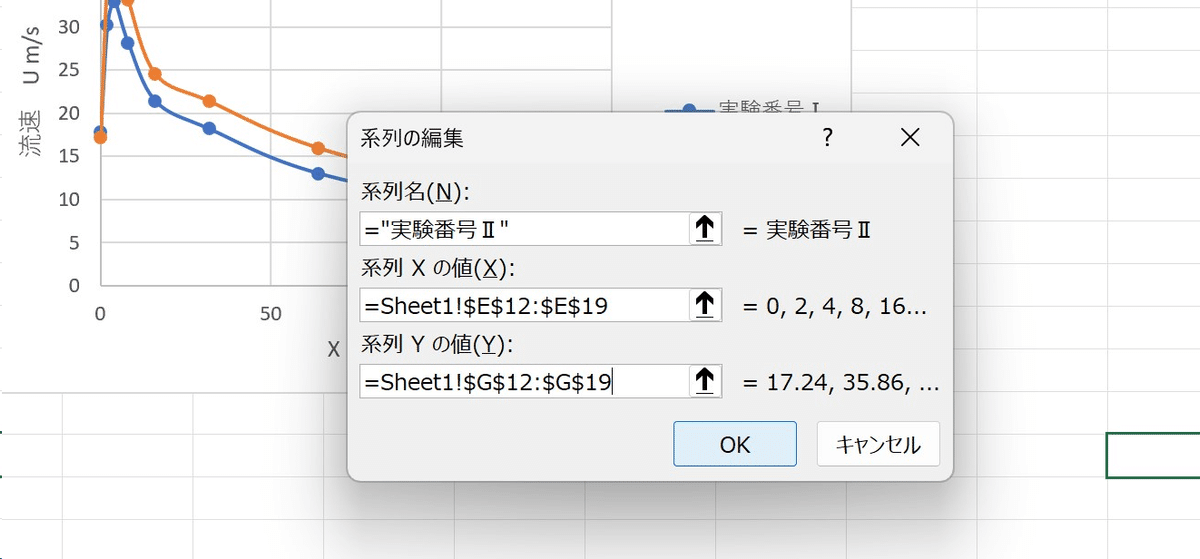
すると、図18のようになり、実験番号Ⅱのグラフが追加されます。

実験番号Ⅱと同様の手順で実験番号Ⅲと実験番号Ⅳについても追加します。
(図19)
で追加し終わったら「OK」ボタンを押す。
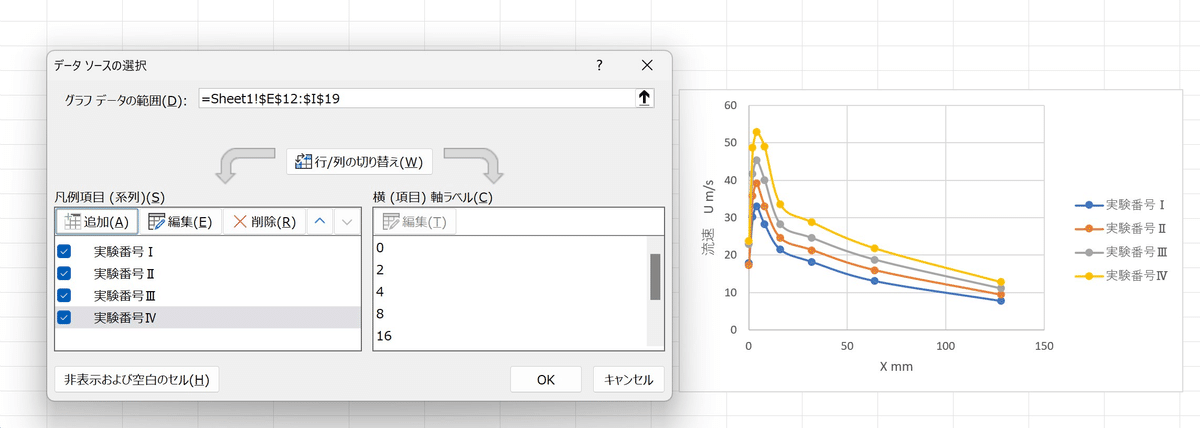
はい。ここまでついてこれたでしょうか。
ここまでは基本的なグラフの作成方法です。
僕の再提出くらったグラフができましたね(笑)
ここから本番です!
まず、「凡例」(実験番号Ⅰとか並んでるテキストブロックのこと!)を1クリックします。すると図20のような状態になります。
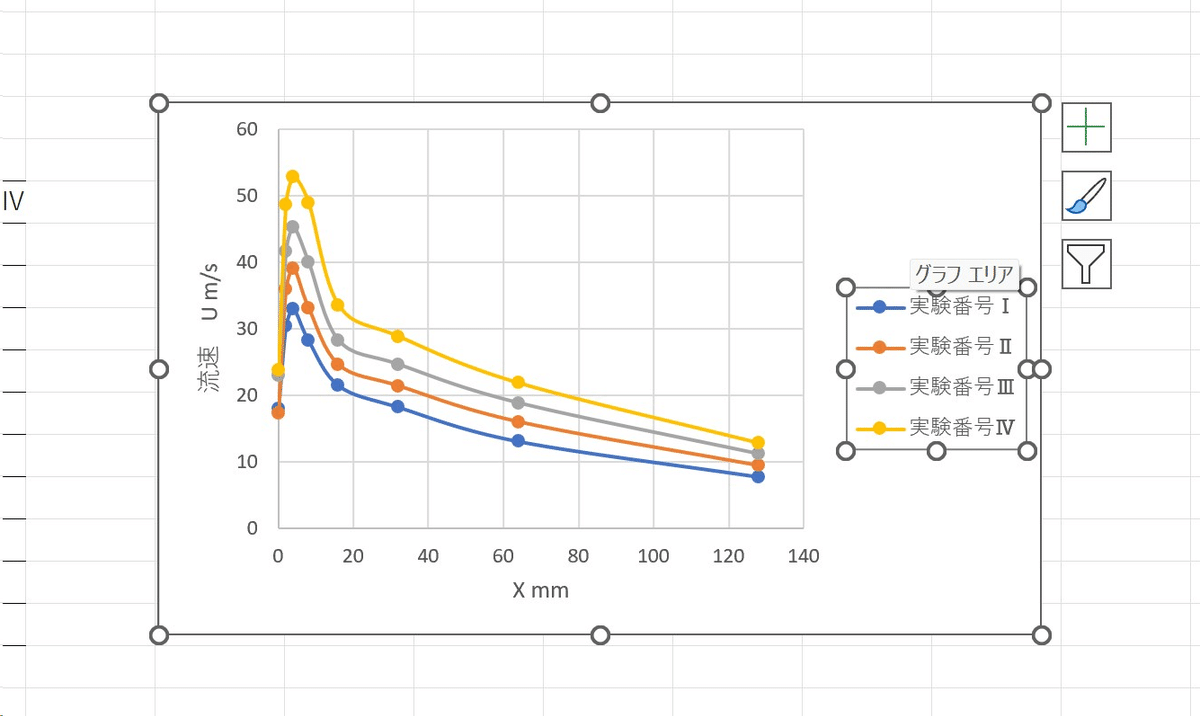
次に、図20の状態で「凡例」の「実験番号Ⅰ」にカーソルを合わせて1クリックします。すると図21のような状態(水色の点で囲まれる)になるのでこの状態で右クリックします。
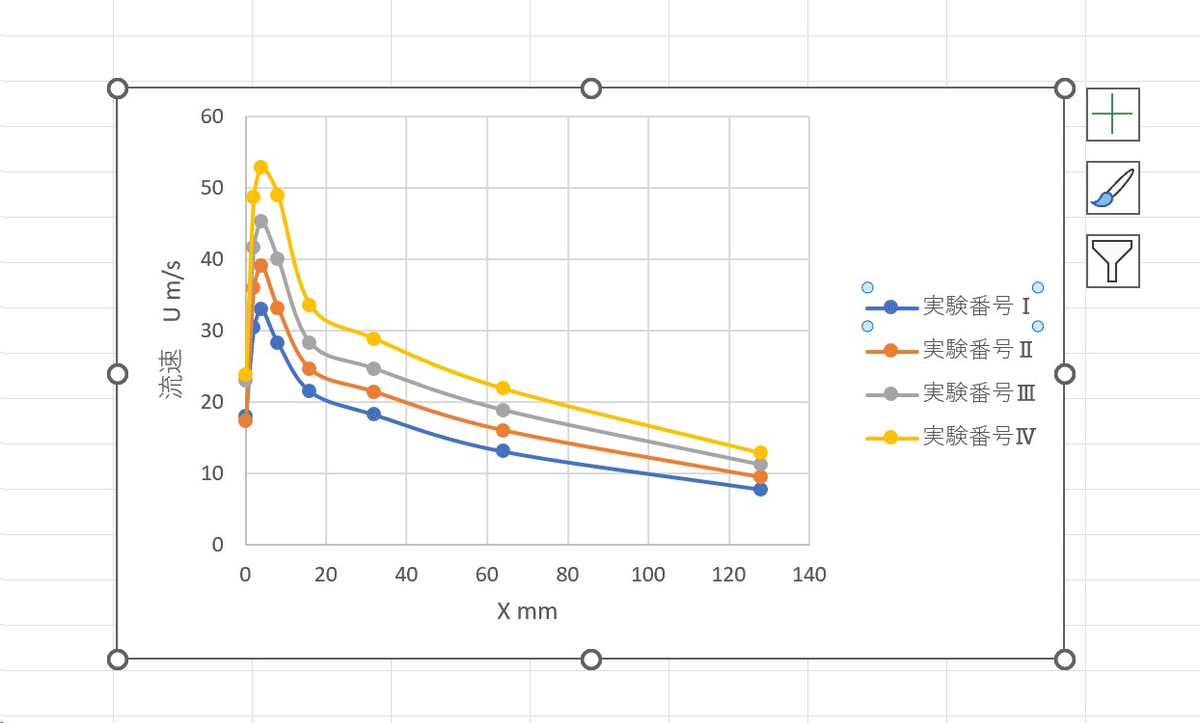
すると、図22のように項目が出るので、「データ系列の書式設定」をクリックします。

そうすると、図23のように画面右に「データの書式設定」が出るので、上部3つの一番左の「バケツマーク」をクリックします。
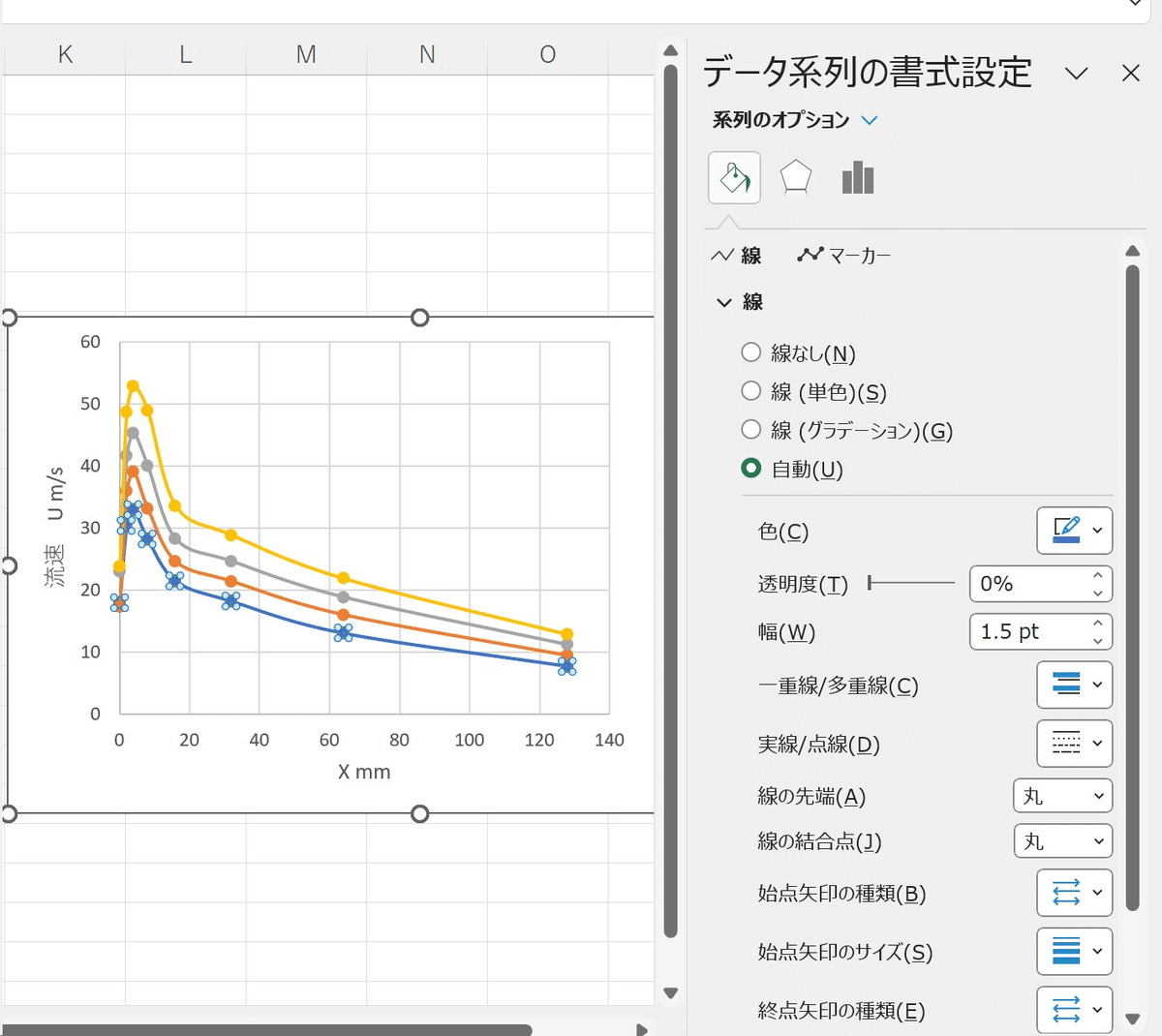
そして、「マーカー」をクリックし、「マーカーのオプション」の欄を→ボタンをクリックして開きます。そして、「組み込み」を選択します。すると、プロットの形の種類とサイズを変更できるようになります。

今、選択しているのは「実験番号Ⅰ」です。プロットの形は○のままで、サイズはとりあえず9としましょう。図25を見て図24と比較すると、「実験番号Ⅰ」のプロットが大きくなったのがわかります。

そして、次に「マーカーのオプション」の下の「塗りつぶし」の欄を開きましょう。その後、「塗りつぶし(単色)」を選択しましょう。
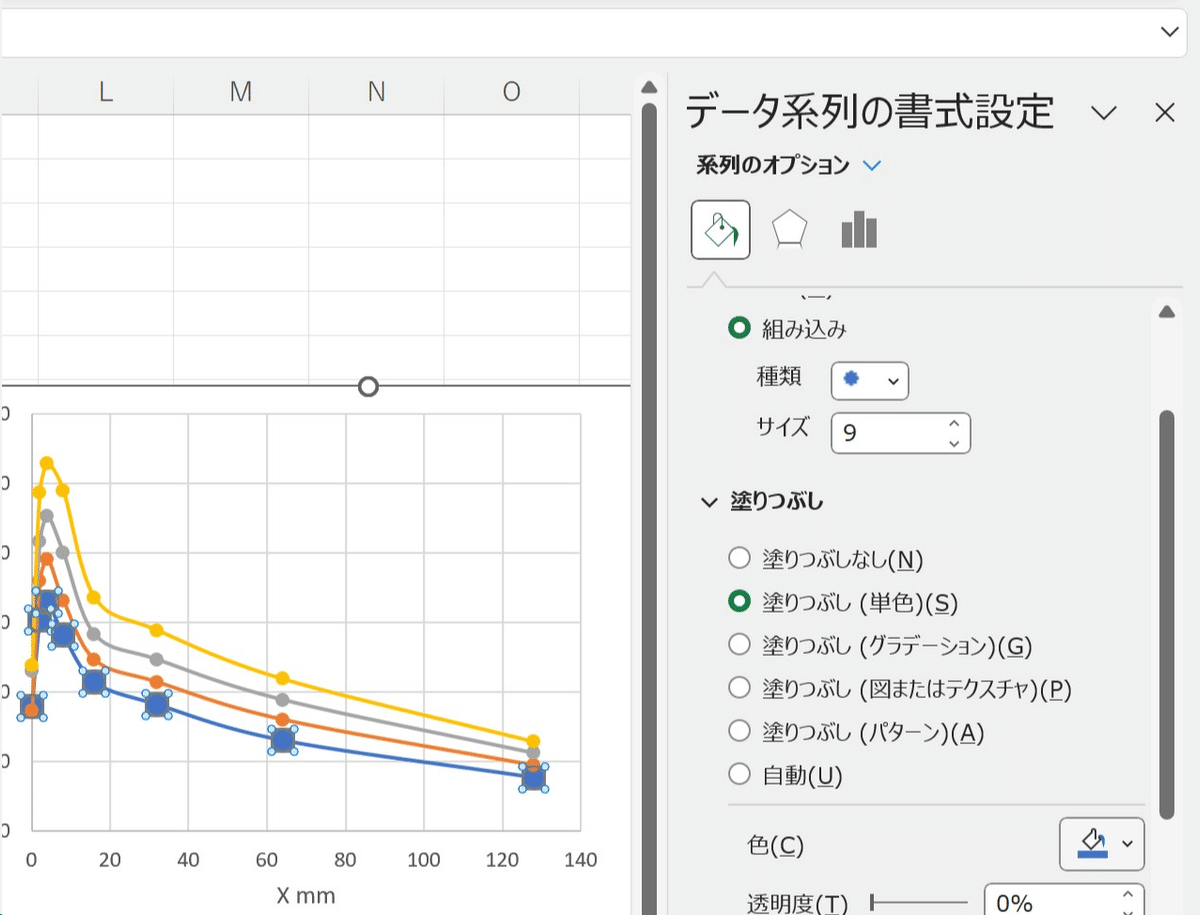
その後、図27のように「色」をクリックして白色を選択しましょう。すると、プロットの点の中身が白色になったことがわかります。(図26と図27を比較)

同様の手順で「実験番号Ⅱ」「実験番号Ⅲ」「実験番号Ⅳ」について行います。
ただ、実験番号Ⅱ以降は、「グラフの線の種類」と「プロットの点の形」を変える必要があります。
「プロットの点の形」は「マーカー」の「組み込み」の「種類」をクリックすると図28のように変えられます。

「グラフの線の種類」は、図29の「線」をクリックした後、「実線・点線」をクリックすると変えられます(図30)。

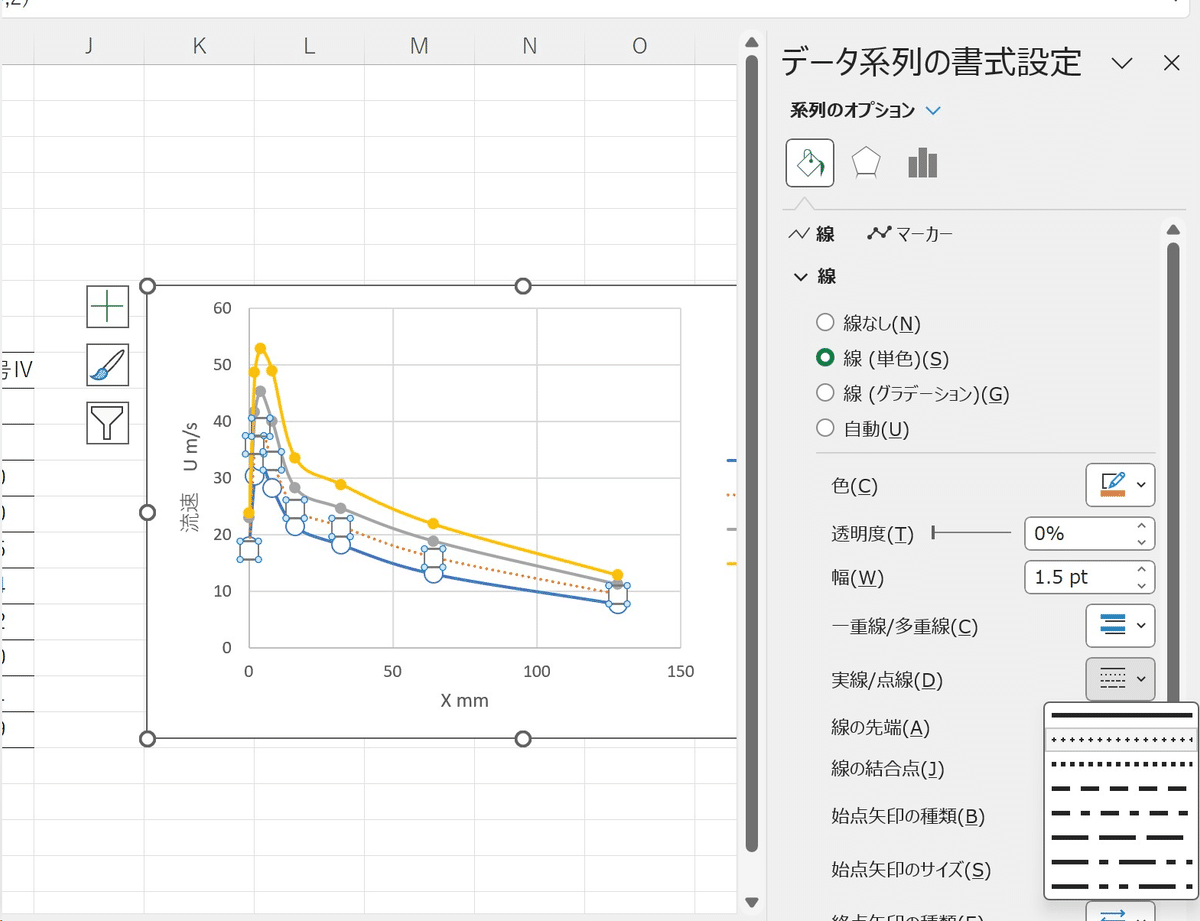
で、ここまでできました。(図31)
できたよね?(笑)

あとは、このプロットの白色の中に点を入れる作業です。
再び、グラフを選択し、右クリックして「データの選択」をクリックします。
(図8と同じ)
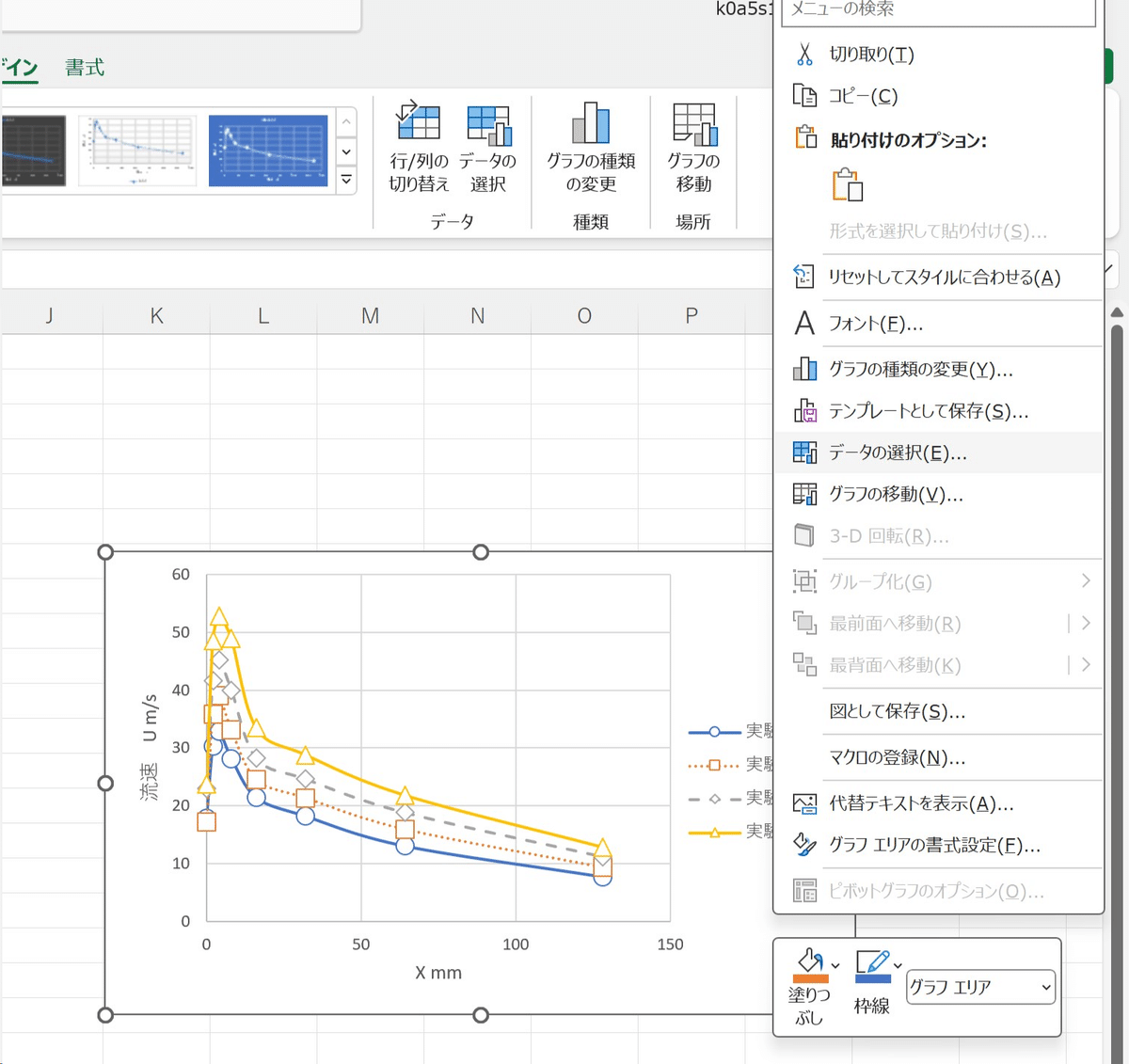
そして、図12と同様の操作で「追加」をクリックして、また「実験番号Ⅰ」、「実験番号Ⅱ」、「実験番号Ⅲ」、「実験番号Ⅳ」を系列名を例えば「実験番号Ⅰ_plot」などにしてそれぞれ追加してください(4つ分)。

すると、図34のように元の4つのグラフと重複すると思います。
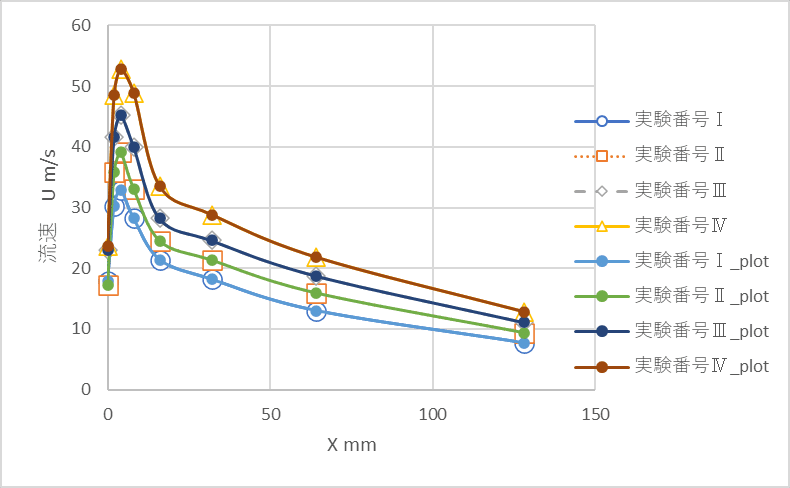
これらの後から追加したグラフについて、「線」を消し、「色」を合わせて、プロットの点の大きさを小さくします。
まず、「実験番号Ⅰ_plot」について、図20~22と同じやり方で「データの書式設定」を選択します(図35)。

そして、「組み込み」を選択して「サイズ」を3にします。
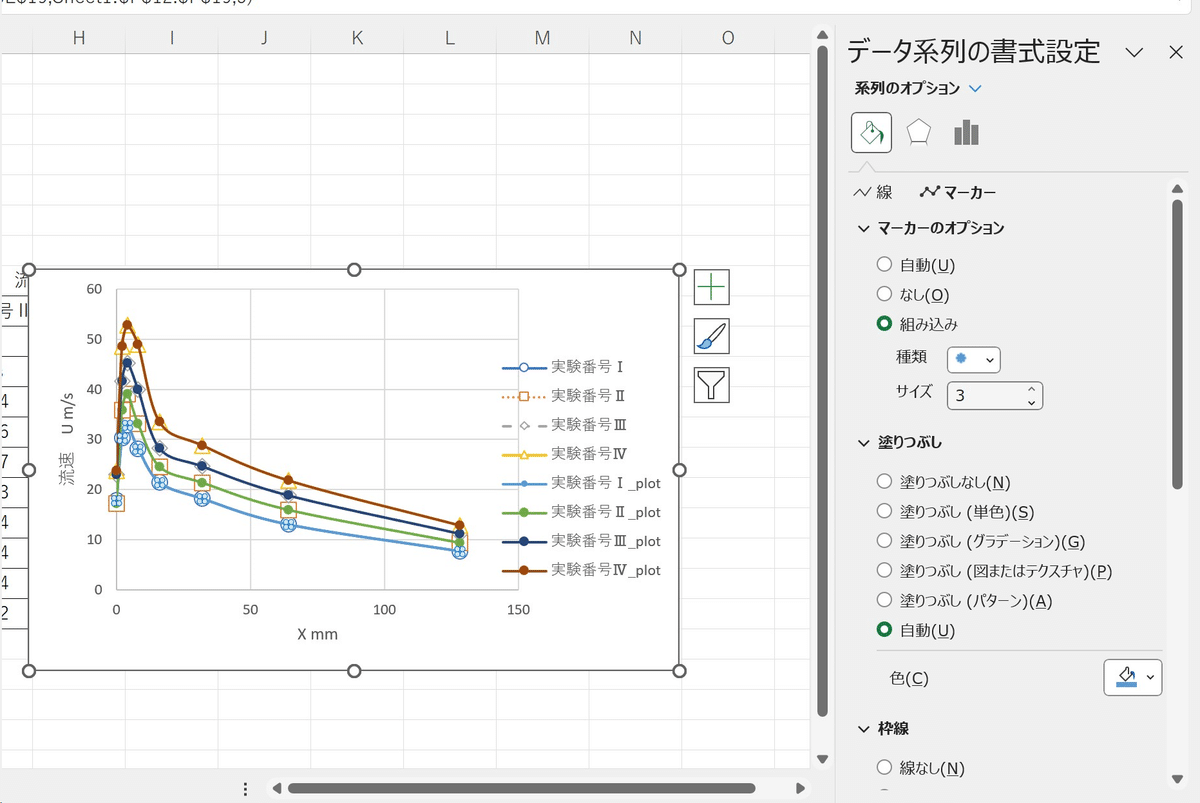
その後、「線」を選択後、「線なし」を選択します。

「実験番号Ⅰ」についてはこれでおわりです。
他の実験番号についても同様の操作をします。ただ、プロットの種類と色を元々のグラフに合わせることを忘れないでください。色は「凡例」を見ればわかります。
色を合わせる場合は「塗りつぶし」と「枠線」の両方を変えましょう。

で、最終的に図39のようになると思います。

最後に「凡例」の「実験番号Ⅰ_plot」とかを消しましょう。

図40のように「凡例」で選択した状態で[back space」を押せば消えます。

はい!完成!
(思ったより長くなって後半駆け足気味でワロタ)
ちなみに、図41を見てわかるようにExcelのグラフの「凡例」で同様のプロット(プロットの中に小さい点を表示させてる状態)を表示させる方法を僕は知りません()
誰か教えてください(´;ω;`)
Excelガチ勢待ってます。
追記:
あ、「実験番号Ⅳ」のグラフの線の種類変更し忘れた、許して
感想:
いやー、こういうソフトの説明ってわかりやすくしようとするとどうしても細かくなるし、手間かかって難しい。。。
動画で説明するのがいいのかなーと思ったけど、1年生のときにCADっていう製図用のソフトウエアを使う講義があって、大学側が全然その操作方法を教えてくれないもんで、泣きながら徹夜でyoutubeでそのソフトウエアの操作してる動画コマ送りにして見よう見まねでやってたんだけど、動画主が慣れすぎてて操作が早すぎてマジでわからんのよ(笑)
だから、コマ送りしまくって40分の動画なのに操作の解読に3~4時間かかった(´;ω;`)
しかも、そのソフトが外国製だから説明と操作メニューが全部英語(笑)
ひでえ(# ゚Д゚)
とまあ、つまり、動画でもわからなくて見てる人を置き去りにしかねないなーと。
だから、見る人にとって最強なのは細かな文章説明と操作の画像付きの説明の組み合わせなのね。
(そのかわり、教える側の制作・時間コスト=∞)
だから、ネットによく転がってる資料で有用なものを無料で作った人はすげーなと思いました。感謝感謝。
てか、大学がやり方教えろよ(#^ω^)
最後に
Twitterはこちら
→(https://twitter.com/psy_intp_A)
noteはこちら
→(https://note.com/psy_intp)
おわり(⌒∇⌒)
この記事が気に入ったらサポートをしてみませんか?
