
初心者必見!Logic Pro 11で使える便利なオーディオレコーディング機能6選
今回の記事では、Logic Pro 11で使用できる便利なオーディオレコーディング機能を6つ紹介します。
Logic Pro 11を使い始めたばかりの方にとって、今回紹介する機能は馴染みがないかもしれませんが、これらを活用することで作業効率が飛躍的に向上するでしょう。
Logic Pro 11オーディオレコーディング便利機能6選
1. フリーズ機能
レイテンシーを抑えるためには、バッファーサイズを小さくする必要があります。しかし、バッファーサイズを小さくすると、MacのCPUに大きな負荷がかかり、特にソフトシンセやエフェクトを多用しているプロジェクトではパフォーマンスに限界が生じることがあります。
そんなときに役立つのが「フリーズ機能」です。この機能を使用することで、CPU負荷を軽減し、バッファーサイズを小さくしてレイテンシーを抑えることができます。
フリーズしたいトラックのフリーズボタンを有効にして再生すると、フリーズトラックが作成されます。

このトラックでは、元の音源やエフェクトはバイパスされますが、サウンドクオリティは維持されており、CPU負荷を抑えながらのプレイバックが可能です。

フリーズ機能を活用することで、重いプロジェクトでも快適に作業を進めることができます。
2. ローレイテンシーモード
トラックにEQやコンプレッサーなどのエフェクトを挿入してレコーディングする際、これらのエフェクトが原因で大きなレイテンシーが発生することがあります。この場合、バッファサイズを小さくしてもレイテンシーを完全に抑えることは難しいです。
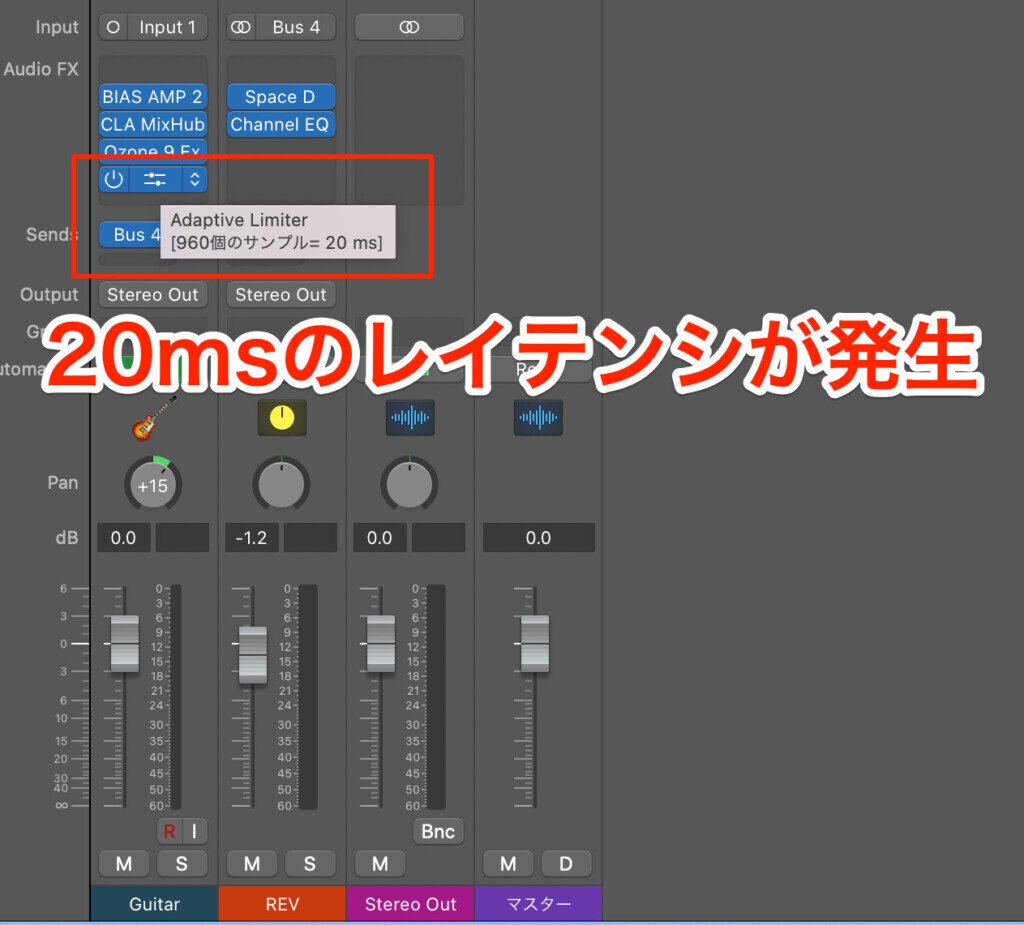
そんな時に役立つのが「ローレイテンシーモード」です。このモードを有効にすると、レイテンシーを引き起こすエフェクトが自動的にバイパスされます。
環境設定のオーディオタブから「ローレイテンシーモード」にチェックを入れるだけで設定完了。これにより、録音待機状態のオーディオトラックで、レイテンシーを引き起こしているエフェクトやセンドがバイパスされます。
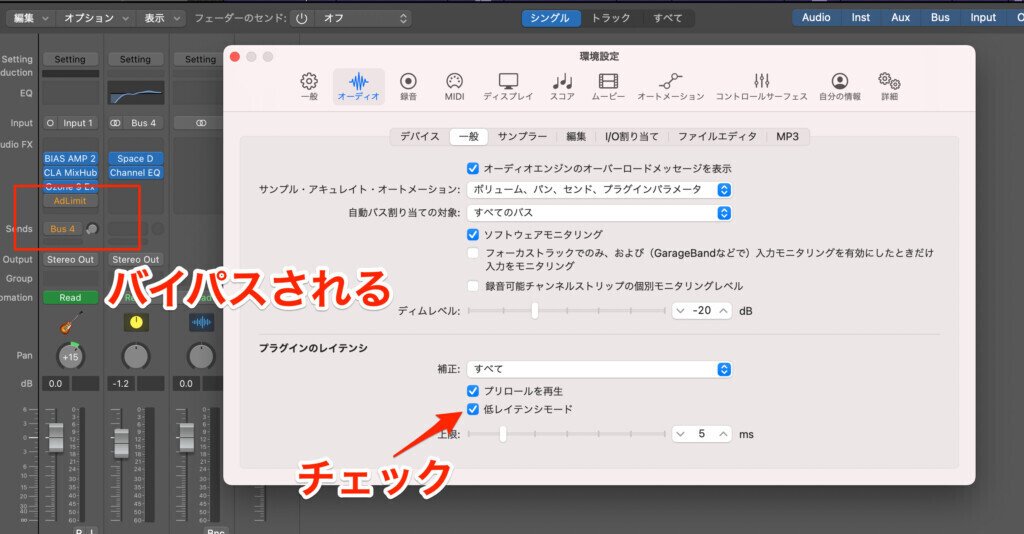
また、レイテンシーの許容量は上限スライダーで調整可能です。
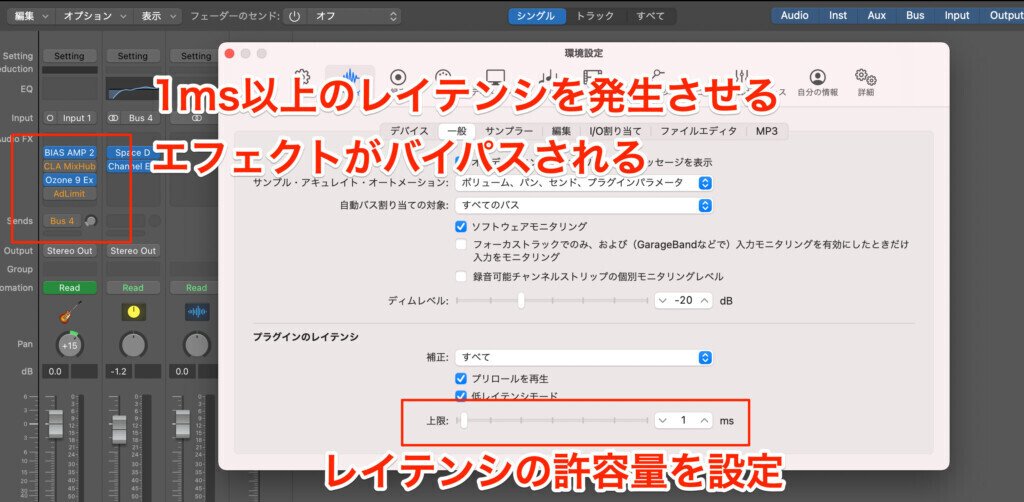
注意点として、プラグインがバイパスされるため、レコーディング時のモニタリング音が大きく変わる可能性があります。その点にだけ注意すれば、いちいちバッファサイズを変更する必要もなくなり、快適にレコーディングできます。
3. 録音を破棄して最後の再生位置に戻る
納得のいくテイクが録音できず、「録音→停止→削除→再生位置に戻る」という一連の操作を繰り返している方も多いでしょう。
キーコマンド「録音を破棄して最後の再生位置に戻る」を使えば、この一連の操作を簡略化できます。
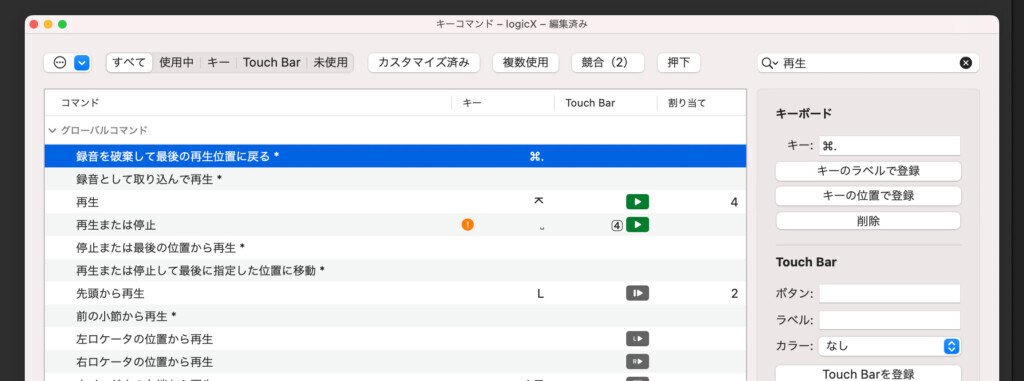
これで時間を節約し、効率的にテイクを重ねることが可能です。
4. ループ範囲の設定
レコーディング作業では、同じ箇所を繰り返し録音することが多々あります。そんなときに欠かせないのが「ループ範囲の設定」です。この設定には、リージョンとマーカーの2つの便利な方法があります。
リージョンの範囲でループを設定する方法
リージョンの範囲にループを設定するには、キーコマンド「ロケータ/ループをリージョン/イベント/マーキーで設定してサイクル/ループを有効にする」を使用します。
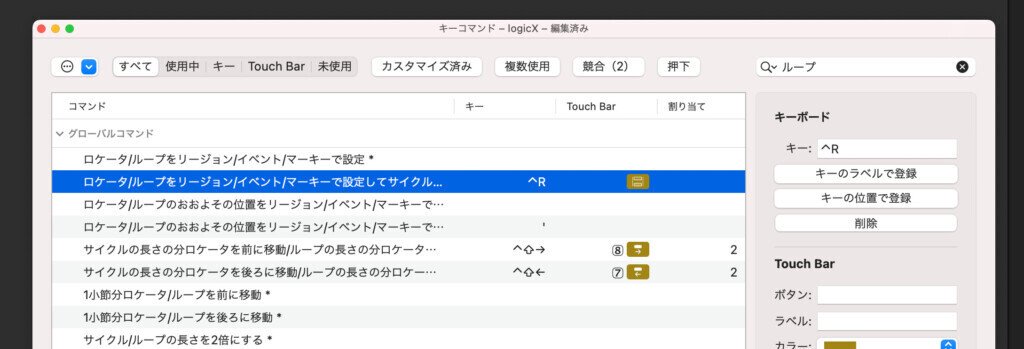
リージョンを選択した状態でこのキーコマンドを実行すると、選択したリージョンの範囲で自動的にループが設定されます。
マーカーの範囲でループを設定する方法
マーカーの範囲でループを設定するには、キーコマンド「前のマーカーに移動してロケータを設定」「次のマーカーに移動してロケータを設定」を使用します。
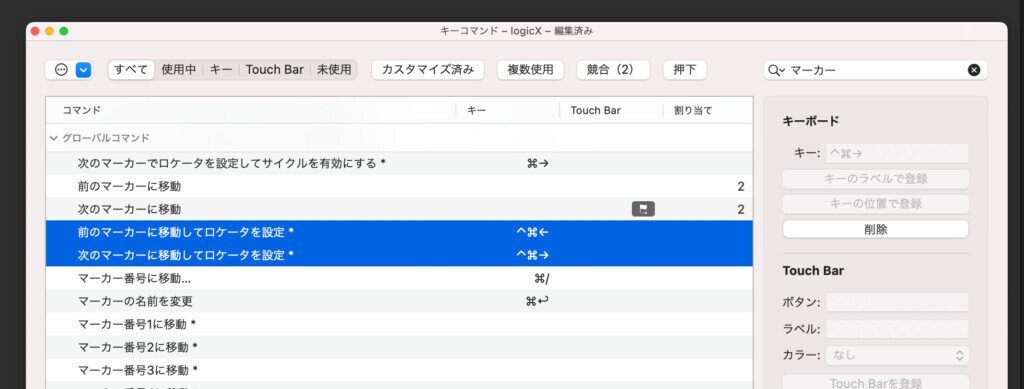
このコマンドを使うことで、マーカーに沿った正確なループ範囲を簡単に設定できます。
5. Varispeed
楽器を演奏しながらレコーディングする際、テンポが速すぎて思うように演奏できないことがあります。
そんな時に便利なのが「VariSpeed」です。VariSpeedは、プロジェクト全体のテンポを一時的に調整できる機能で、演奏しやすいテンポに変更して録音することが可能です。
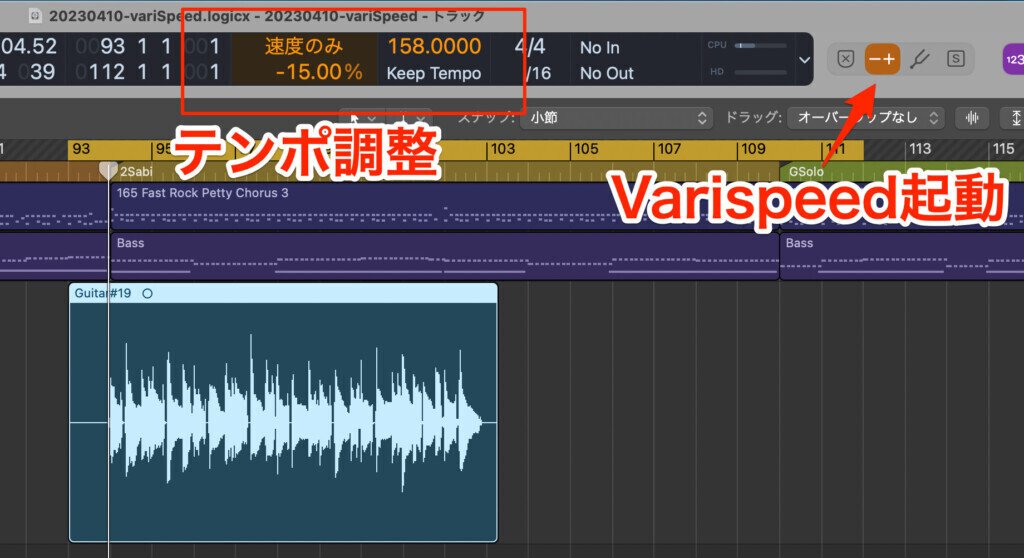
VariSpeedには3つのモードがありますが、ここでは「速度のみ」モードを使用します。このモードでは、テンポをパーセンテージで調整できます。
録音が完了したら、必ずVariSpeedをオフにしましょう。レコーディングしたオーディオが元のテンポで再生されます。
6. 録音結果を取り込む
プレイバック中に演奏した内容をそのままオーディオファイルとして取り込むことが可能です。
プレイバック中に演奏しながら「あっ、これ良いフレーズだな!!」と思ったら、その時点で録音ボタンを押してRECします。

録音が完了したら、作成されたリージョンを左にドラッグすることで、プレイバック中に演奏していた波形も表示されます。これにより、思いがけないアイデアを逃さず、簡単に録音に取り込むことができます。

いいなと思ったら応援しよう!

