
Progateのエンジニアが教える、便利なショートカットキー11選!
はじめに
この記事は、Nathanのブログを和訳したものです。Progateで効率よくコーディングを学ぶための裏技やショートカットを紹介します。
*Progateではブラウザ上でPythonやJavaScript、HTMLといった様々なプログラミング言語を学ぶことができます。初心者の方でも簡単に始めることができます。
ショートカットはコンピューターを素早く操作するためにとても重要です。例えば、ctrl+Cとctrl+V(macでは⌘+C and ⌘+V)を使えば文章をコピー&ペーストすることができます。これらのショートカットを使えば、マウスやトラックパッドを使うよりも格段に効率が上がります。エンジニアであればショートカットを使うことで普段の業務を何時間も短縮することができるかもしれません。(Progateを使ったことがある人なら、Progateでもたくさんのショートカットが使えることに気づいているかもしれませんね。)
多くのショートカットはAtomやSublime、VSCodeといったテキストエディターでも使うことができるため、マスターすれば、きっとスーパーコーダーになれるはずです!
ショートカットキーの魔術
それでは早速、どんなショートカットキーがあるのか確認していきましょう。
(macの“command” キー(⌘)はCmd、Windowsの"control"キーはCtrl"と記載しています。また、macの"option"キーはWindowsの"Alt"キーとなります。)
1. スライドの表示/非表示:option/Alt+S
Progateのレッスン画面に行くとまず、スライドが表示されます。スライドを全て見終わった後、演習画面に移ることができますが、option/Alt+Sでスライドをその場で非表示にすることができます。また、演習画面が表示されている状態でoption/Alt+Sを押すとスライドを表示することができます。
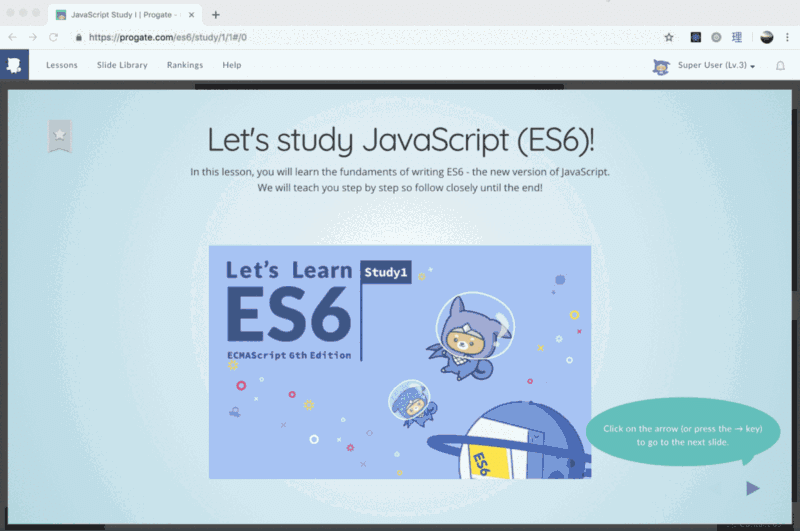
2. ファイル検索: Cmd/Ctrl + P
Ruby on Railsのようにたくさんのファイルを編集する際、エディタ上でCmd/Ctrl + Pとすることでファイルを検索することができます。
(Windowsではショートカットキーをする前にエスケープキーを押す必要がある場合があります。)
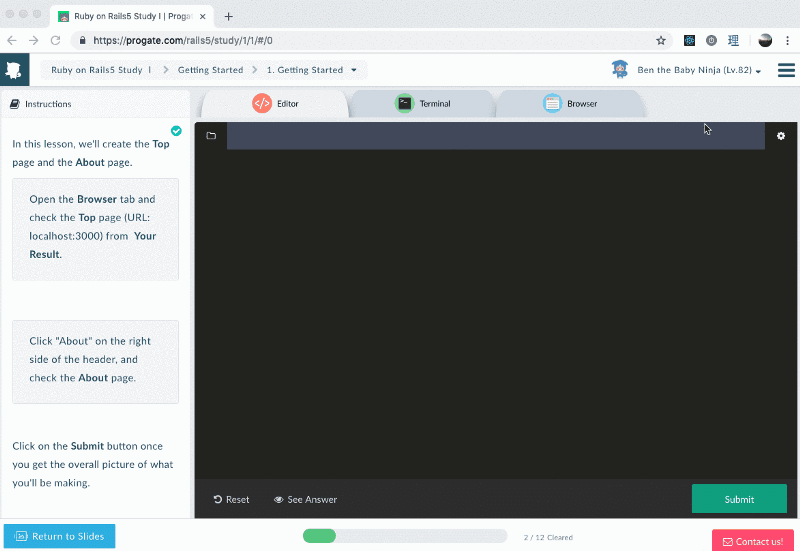
3. 現在編集中のファイルを閉じる: option/Alt + W
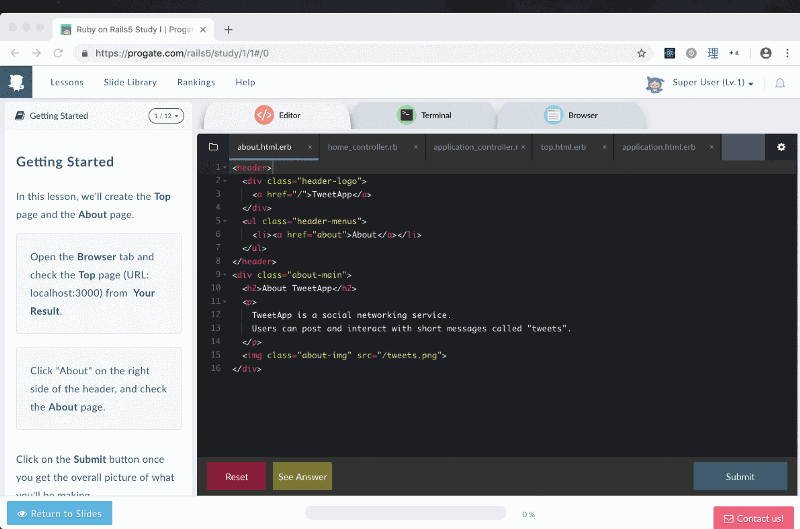
4. 選択中の行をコメントアウト: Cmd/Ctrl + /

5. 一つ戻る: Cmd/Ctrl + Z
これはよく使われるコマンドですが、Progateの演習画面でも使うことができます。
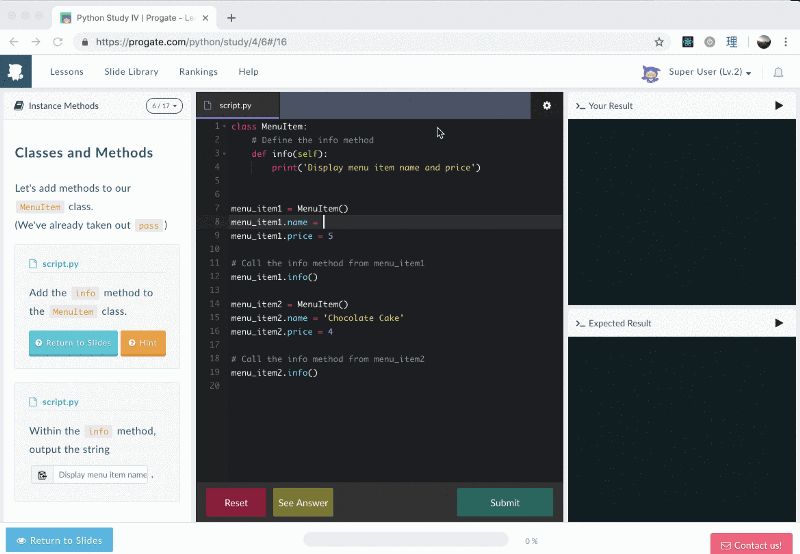
6. インデントを詰める: Shift + tab
これもよく使うショートカットキーで、if文やループ文の外で不要なインデントを詰めるのに便利です。
7. ファイル内検索: Cmd/Ctrl + F
このショートカットキーは多くのウェブサイトやブラウザで使うことができます。ファイルやページ内で特定の文字などを検索することができます。
8. 行の最初にカーソルを移動: Control/Ctrl + A (Control key on macOS)
9. 行の最後のカーソルを移動: Control/Ctrl + E
8、9の2つはターミナルでも使うことができます。
10. 現在いる行を上または下に移動: option/Alt + Up/Down
11. 選択中の行を上または下に移動: option/Alt + Up/Down
一般的に、マウスやトラックパッドの利用を避けることによって作業スピードは上がります。もちろん、マウスやトラックパッドを使った方が早く作業ができるという人もいます。なので、ショートカットキーを使うかはその人にスタイルによりますね!
今日紹介したショートカットキーをどのくらい知っていましたか?
もしあなたのお気に入りのショートカットキーがあったら教えてください!
