
【GAS】Gメール投稿するだけでWEBページの掲載画像を更新できる、かんたん日報表示システム(実装編)実装用のスプレッドシートとGASのコード
グループ内のメンバーに対して画像を介して簡単な情報を共有するための、かんたんな日報ページをGAS(Google Apps Script)で作ってみました。
----------------
過去の解説記事は、こちらです。
・システム構成
・ログイン部分の実装
・Gメールからの画像収集
・画像のWEBページ反映
----------------
今回の記事では、このアプリを実装するための、GASのスクリプトとテンプレートのコード、スプレッドシートのひな型をご紹介します。その他、画像を保存するためのサブフォルダ1つはご自身で新規作成ください。
システムではその他にGメールを使います。
本記事では実装コードをご紹介していますが、様々な理由により、この説明通りにいかない場合がしばしばあります。こうした場合の対応は、申し訳ありませんが、自己責任・自己解決でお進めくださるよう、お願いいたします。
GASによるプログラムはの内容は、個人や小規模なグループ内での利用を想定しており、規模の大きなグループや商用での利用は想定しておりませんのでご注意下さい。
『かんたん日報表示システム』のシステム構成
システム概要
このWEBアプリのシステムは、1つのGASプロジェクトファイル、1つのスプレッドシート、画像保存用のサブフォルダ、およびGメールアプリから構成されています。
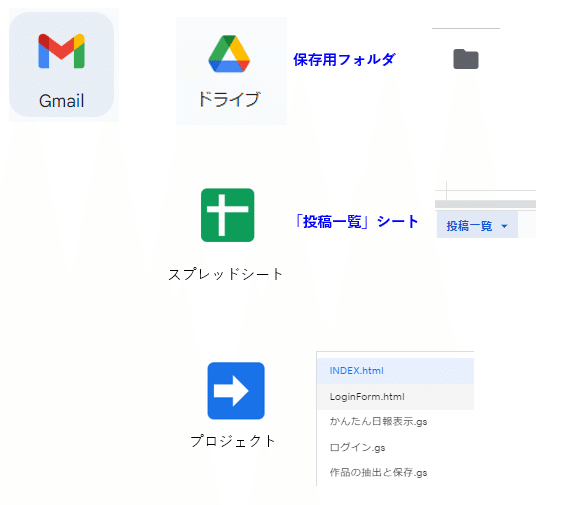
最後のGASプロジェクトでは、ファイル内にテンプレート(拡張子がhtml)が2つ、スクリプトファイル(拡張子がgs)が3つあります。
システムの各構成要素の準備
画像保存用のフォルダ
ご自身のGドライブの中に、適当なサブフォルダを作成ください。
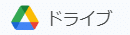

フォルダ名は何でも結構です。
サブフォルダを作成したら、フォルダ内を選択した状態でブラウザのURLを参照して、フォルダIDを控えておきましょう。(ブラウザのヘッダ部を確認してください。最後の「/」より後の文字列がフォルダIDです)

サンプル画像
このサブフォルダ内に、テスト用の適当なサンプル画像を用意しました。
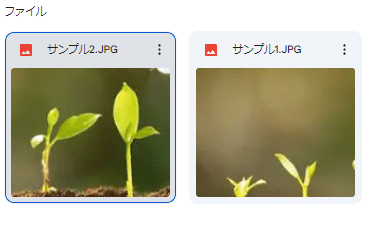
宜しければ、上のリンクからダウンロードしてお使いください。上に示した画像ファイルが2つ入った圧縮ファイルとなっています。
これを、画像保存用フォルダに保存しておきましょう。

画像リスト用のスプレッドシート
次に、画像リストを表記するスプレッドシートを1つGドライブ内に作成します(ファイル名は何でも可です)。
スプレッドシートを新規作成し、シート名を「投稿一覧」としたものを用意しておきます。(スプレッドシートファイル名は何でもよいですが、シート名は固定ですので変えないでください)

以下(ただのシートがあるだけのファイルですが)のエクセルフェイルをダウンロードしてスプレッドシートにインポートして利用いただいても結構です。
準備ができたら、ブラウザからURLを参照して、スプレッドシートIDを控えておきます。
スプレッドシートIDは、URLでspreadsheets/d/と/editに挟まれた部分です。
~/spreadsheets/d/★スプレッドシートID★/edit
GASプロジェクトファイル
Gドライブ内に、プロジェクトファイルを新規作成します。
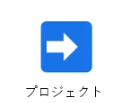
作成は、Gドライブの新規作成ボタン(+マークのアイコン)をクリックして、「その他」を選択します。
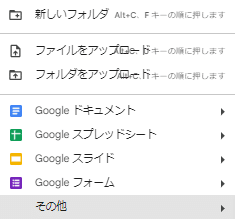
次いで、Google Apps Script をクリックすると、作成されます。

次いで、プロジェクトファイルを開き、「+」のアイコンをクリックして、
プロジェクト内に、以下の名称でテンプレートファイルを2つ、スクリプトファイルを3つ作成します。
テンプレート: INDEX.html、LoginForm.html
スクリプト:かんたん日報表示.gs、ログイン.gs、作品の抽出と保存.gs
作成後は、以下の様なファイル構成になるはずです。

プロジェクト内のファイルにコードを記述する
プロジェクト内に作成したテンプレートやスクリプトファイルにコードを記述します。
対象ファイルをクリックすると、以下の様にエディタ画面になりますので、ここに本記事でご紹介するコードをコピー&ペーストします。

INDEX.htmlのコード
以下となります。元のコードを削除した上で貼り付けてください。
★スプレッドシートID★とある部分が2ヵ所ありますが、ここは、さきほど用意したスプレッドシートのスプレッドシートIDに、各自で打ち替えてください。
<!---「かんたん日報表示」日報のWEBページ---->
<!---作成者:ParticleMethod---->
<!---作成日:2024.03.27---->
<!---無断複製・転載・配布を禁じます---->
<!DOCTYPE html>
<html>
<head>
<meta http-equiv="Content-Type" content="text/html; charset=utf-8"/>
<title>かんたん日報表示</title>
<p>件名”日報画像送信”でGメールに投稿されたJPEG画像を共有します</p>
<p>1画像ずつ投稿、かつ次の投稿までに1度は日報を閲覧する前提です</p>
<p>現在Gドライブのフォルダにある画像:<?=nElm ?>個</p>
<div>
<p>本日の報告画像です</p>
<img id="myIMG0" width="25%" height="25%"> <BR>
<div>
<div>
<p>前日の報告画像です</p>
<img id="myIMG1" width="25%" height="25%"> <BR>
<div>
</body>
<!--Img要素のソース設定-->
<script type="text/javascript">
//強制実行する無名関数
(function() {
//img要素を取得
var img0= document.getElementById("myIMG0");
var img1= document.getElementById("myIMG1");
//スクリプト関数の実行1
google.script.run
//成功時の処理:ソースとしてBASE64エンコードされた文字列(res)を設定
.withSuccessHandler(res => {
var img= document.getElementById("myIMG0");
img.setAttribute("src", "data:image/png;base64," + res);
})
//実行する関数|★スプレッドシートID★は各自のものを記入
.getBae64DATAonCell('★スプレッドシートID★','投稿一覧',1,3);
//スクリプト関数の実行2
google.script.run
//成功時の処理:ソースとしてBASE64エンコードされた文字列(res)を設定
.withSuccessHandler(res => {
var img= document.getElementById("myIMG1");
img.setAttribute("src", "data:image/png;base64," + res);
})
//実行する関数|★スプレッドシートID★は各自のものを記入
.getBae64DATAonCell('★スプレッドシートID★','投稿一覧',2,3);
})();
</script>
</html>LoginForm.htmlのコード
以下となります。元のコードを削除した上で貼り付けてください。
★デプロイID★とある部分には、一旦このままでプロジェクトファイルをデプロイし、URLが付与されたら、これを参照して貼り付け、再度デプロイする様にします。
デプロイIDは、デプロイして付与されたリンク先の★~★部分になります。https://script.google.com/macros/s/★~★
---------------
デプロイの補足
このテンプレートでは、デプロイIDを記述する必要がありますが、初回のデプロイ時まで、デプロイIDは判りません。
そのため、とりあえず仮のIDを記述してプロジェクトをデプロイし、デプロイIDが付与されたら、再度同じURLでデプロイし直します。
デプロイIDを打ち替えて再度デプロイする場合は、「新しいデプロイ」ではなく、「デプロイを管理」を選んでください。

「デプロイを管理」を選択し、右側の鉛筆アイコンをクリックして、「新バージョン」を選んでから「デプロイ」をクリックすることで、同じURLでデプロイを更新できます。



この様な手順で、URLを変えないで再デプロイする様にしてください。
(デプロイの補足終わり)
------
コードは以下となります。
パスワードに関する以下のカッコの記述は削除してもかまいません。
<p>
<!---デモなのでパスワードを表示させています---->
パスワードを入力ください(toko)
</p>
<!---「かんたん日報表示」ログイン画面のWEBページ---->
<!---作成者:ParticleMethod---->
<!---作成日:2024.03.27---->
<!---無断複製・転載・配布を禁じます---->
<!DOCTYPE html>
<html>
<head>
<base target="_top">
</head>
<body>
<h1>ログインフォーム</h1>
<p>
<!---デモなのでパスワードを表示させています---->
パスワードを入力ください(toko)
</p>
<!---POST送信します。自分自身のリンクへaction【↓ここから】--->
<!---★デプロイID★は各自のものを記入--->
<form method="post" action="https://script.google.com/macros/s/★デプロイID★/exec">
<p>
<!---相手先では、e.parameter.<name要素名>で取り出せます--->
<label>パスワード:<input type="text" name="PW"></label>
</p>
<p>
<input type="submit" value="送信する">
</p>
</form>
<!---POST送信します【↑ここまで】--->
</body>
</html>かんたん日報表示.gsのコード
以下となります。元のコードを削除した上で貼り付けてください。
★スプレッドシートID★とある部分が1ヵ所ありますが、ここは、さきほど用意したスプレッドシートのスプレッドシートIDに、各自で打ち替えてください。
------------
ログインパスワードの補足
ログインパスワードは、このモジュールに記述しています。
myPW == "toko"以下のソースでここを修正すれば、パスワードは、自由に変えられます。
(ログインパスワードの補足終わり)
------------
//「かんたん日報表示」テンプレートINDEXを表示します
//作成者:Particlemethod
//作成日:2024.03.27
//日報を表示します
function doPost(e) {
//POST送信された要素名<PW>のデータを取得
var myPW = e.parameter.PW;
//パスワードは適宜なものに変えて使用ください
if(myPW == "toko"){
//アプリケーションを取得|★スプレッドシートID★は各自のものを記入
var myApp = SpreadsheetApp.openById('★スプレッドシートID★');
//対象シートをシートの名前を指定して取得
var mySheet = myApp.getSheetByName('投稿一覧');
//スプレッドシートのデータ行数を取得
var nRow=mySheet.getLastRow();
//HTMLファイルのテンプレートをファイル名を指定して取得
var myHTML = HtmlService.createTemplateFromFile('INDEX');
//★★画像の数をテンプレートに埋め込む★★
myHTML.nElm = nRow;
return myHTML.evaluate().addMetaTag("viewport", "width=device-width, initial-scale=1.0, minimum-scale=1.0, maximum-scale=10.0");
}
}
//=====セル上のファイルIDを読み込みBase64エンコードする関数======
function getBae64DATAonCell(SSid,SName,Row,Col) {
var myApp = SpreadsheetApp.openById(SSid);
//対象シートをシートの名前を指定して取得
var mySheet = myApp.getSheetByName(SName);
var id2=mySheet.getRange(Row,Col).getValue();
//Gドライブから、ファイルIDでファイルを取得
const file = DriveApp.getFileById(id2);
//バイナリデータを取得
const data = file.getBlob().getBytes();
//BASE64エンコードで文字列に変換
return Utilities.base64Encode(data);
}
ログイン.gsのコード
以下となります。元のコードを削除した上で貼り付けてください。
//「かんたん日報表示」テンプレートLoginFormを表示します
//作成者:Particlemethod
//作成日:2024.03.27
//ログイン画面を表示します
//★★★★doGet関数はURLから呼び出された時に実行する関数|1つだけ定義できます★★★★
function doGet(e){
//投稿画像をGメールのスレッドから検索しリストを更新
fetchFile_List()
//ログイン画面であるOpenFoam.HTMLをWEBページとしてレスポンスする
var myOpenHTML = HtmlService.createTemplateFromFile('LoginForm');
return myOpenHTML.evaluate().addMetaTag("viewport", "width=device-width, initial-scale=1.0, minimum-scale=1.0, maximum-scale=10.0");
}
作品の抽出と保存.gsのコード
以下となります。元のコードを削除した上で貼り付けてください。
★スプレッドシートID★、および★フォルダID★とある部分が各1ヵ所ありますが、ここは、さきほど用意したスプレッドシートのおよび画像保存用のフォルダIDに、各自で打ち替えてください。
//「かんたん日報表示」Gメールから画像を抽出し保存します
//作成者:Particlemethod
//作成日:2024.03.27
//1.表題が「投稿一覧」であるメールから、添付画像を抽出
//2.画像を所定のフォルダへの保存し、スプレッドシートのリストを更新します
function fetchFile_List() {
//スプレッドシートとGoogleドライブのフォルダの取得
//アプリケーションを取得|★スプレッドシートID★は各自のものを記入
var myApp = SpreadsheetApp.openById('★スプレッドシートID★');
//対象シートをシートの名前を指定して取得
var mySheet = myApp.getSheetByName('投稿一覧');
//保存フォルダを取得する|Googleドライブの★フォルダID★は各自のものを記入
const myFolder = DriveApp.getFolderById('★フォルダID★');
//Gメールのスレッドの検索
//検索条件を設定する |表題に受付番号を含む
const SEARCH_TERM = 'subject:' + '日報画像送信';
//メールを検索条件で検索する |念のため最大値を30としておく
const threads = GmailApp.search(SEARCH_TERM, 0, 30);
//検索結果からメールを抽出する
const messages = GmailApp.getMessagesForThreads(threads);
//スターが無いスレッドからファイルを抽出しフォルダに保存する
//検索結果(2次元配列)からメッセージを抽出する
for(const thread of messages){
for(const message of thread){
//スターがないメッセージのみ処理
if(!message.isStarred()){
//メッセージから添付ファイルを抽出する
const attachments = message.getAttachments();
//処理済みのメッセージにスターをつける
message.star();
for(const attachment of attachments){
myFolder.createFile(attachment);
}
}
}
}
// フォルダ内のファイルを取得します
var files = myFolder.getFiles();
// ファイル変数から配列に追加します(最新ファイルが最初の要素になります)
var list = [];
while(files.hasNext()) {
var buff = files.next();
list.push([buff.getName(), buff.getUrl(), buff.getUrl().slice(32,32+33)]);
};
// folder.getFiles()では、ファイルは新しいものが最初に来ます
// 登録された順にしたい場合は、reverse() で逆順にします
//list = list.reverse()
// 対象の範囲にまとめて書き出します
var range = mySheet.getRange(1, 1, list.length, list[0].length);
range.setValues(list);
}一通りコードを貼り付け終わったら、プロジェクトを保存し、一旦仮にデプロイし、デプロイURLを取得します。
次いで、プロジェクトの LoginForm.html のコードで「★デプロイID★」の部分を、デプロイURLから得られるデプロイIDに打ち変えて、再度デプロイします。
試しに作動させてみる
ここまでできたら、作動させてみましょう。
デプロイURLにアクセスしてみます。
以下の様なログインフォームが見られましたか。
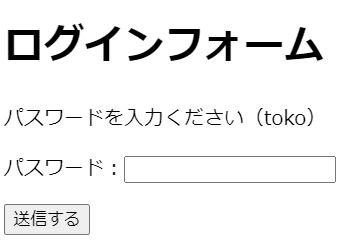
次いで、パスワードで「toko」を入力します。ログインが完了し、以下の様な日報が参照できるはずです。

スプレッドシートを確認すると、画像ファイルのリストが以下の様に自動記載されているはずです。

次いで、GASを作成しているgoogleIDのGメールアドレスに、件名を”日報画像送信”として、掲示したい画像ファイルを添付ファイルで送信します。
すると、次にアクセスしたときには、画像が更新されているはずです。
画像ファイルはサイズを小さめでお願いします。
以上、実装コードのご紹介でした。
・コードは実装して稼働することを手元環境で確認しておりますが、環境によっては稼働しない場合もあるかもしれません。こうしたトラブル等をフォローできないため、申し訳ありませんが、不具合時に自己責任・自己解決で対応する事をご了承くださる方だけご利用ください。
・表示させたWEBページからボタンをクリックしても反応しない場合があります。そんな場合は「yahoo!検索」など先にブラウザを開いて、デプロイしたURLを改めて読み込む様にすると、稼働する場合があります。
・個人や小規模なグループ内での利用を想定しており、規模の大きなグループや商用での利用は想定しておりませんのでご注意下さい。

←前の記事
GAS(Google Apps Script)でWEBアプリを作成する一般的な手順は、以下にkindle本としてまとめました。かんたんな帳簿アプリを例示して解説しています。
ネットで情報を得ることもできますが、「WEBアプリ」の作成に絞って、端的にまとまった資料を見たい方はどうぞ。(手間代程度の値段ですが、Amazon読み放題で無料で読めると思います)
コードの一般的な解説は以下を参考にしてください。
データベース代わりのGgoogleスプレッドシートと、ブラウザに表示させたテンプレートを使って、簡単な帳票アプリを実装するコードを解説しています。
サーバ側(スプレッドシート)とユーザ側(テンプレート)で、インタラクティブにデータを読み書きする方法を、まとまって解説したGASの解説書は少ないと思います。
実装しているのは、簡単な帳票アプリですが、これを発展させることで多くのWEBアプリを作ることが可能です。アマチュアでも簡単にWEBアプリを作成できるGASについて、少し知りたい方はどうぞお手に取ってみて下さい。
---------------
この記事が気に入ったらサポートをしてみませんか?
