
【GASでIoT】見た目アップのための3Dプリンタを検討する(3)~光造形での3Dプリントの様子~
GASを利用した電子工作をする場合に、配線むき出しのままではあんまりだ、ということでケース材を3Dプリンタで作る事を考えました。
トライアルとして、以下の様な部品を印刷するまでのレポートです。

上記の様な透き通った物体を印刷するために、ここでは「光造形タイプ」という、液体の樹脂を固めるタイプの3Dプリンタを使用しています。
上記の先回の記事の続きです。
事前準備~3Dプリンタの電源を入れ、ゼロ点調整をする~
3Dプリンタは、印刷前に造形するための準備が必要です。
レジンを注いで、直ぐにでも造形を始めたいところですが、事前作業があります。
はやる気持ちを抑えて、まずは本体の柱材に造形の土台となるプレートをセットします。
以下は3Dプリンタのケース材を取った状態ですが、プレートが外れています。プレートは、造形後に印刷物を外して洗うために柱材から取り外すので、最初はこうした状態です。

まずは、この外れたプレートをセットします。プレートはネジで軽めに締めておきます。(本締めは最後に行います)

セットしたら、下にあるレジンを入れる器(レジンタンク)を一旦外し、プレートを静かに下げ、最後まで下がったら、「ゼロ点設定」をします。
「ゼロ点設定」は、造形の第一層を始める高さを設定するものですが、これが不適切だと、造形物がプレートに張り付かず、造形途中で落ちてしまいます。
安い機種でもあり、この作業はマニュアル作業で行います。その様子をご覧に入れましょう。
操作の詳細
以下が3Dプリンタ本体の前面の様子ですが、モノクロのタッチパネルが取りついていて、ここで操作を行います。
初期状態ではアイコンが3つあります。

「Tools」という左のアイコンをタッチします。
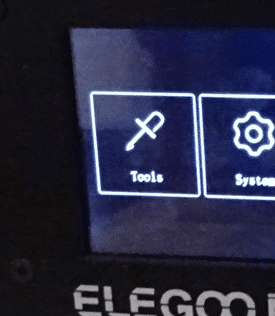
すると、以下の様な画面になります。

上段左の「Manual(手操作)」と書かれたアイコンをクリックすると、以下の画面になります。ここには、プレートの上下を手操作するアイコンが並んでいます。

「△」と「▽」が、プレートを上下させるアイコンなのですが、中断右側の「▽」をクリックしてプレートを下げていきます。
1回のクリックで上下できる距離は、最上段のボタンで変えられます。
ガラス面に紙を置き、最後にここに当たるまで下げます。
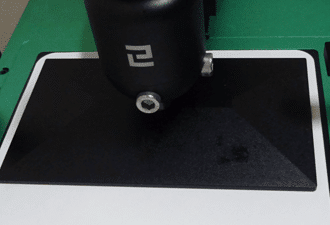
最後は、ガラスを割りそうでヒヤヒヤするのですが、最後まで下がると異物感知して自動的に停止します。
ここで、ガラス面に敷いた紙を引いてみて、軽く動く程度の押し付けであれば、適切に当たっています。(当たりがきつ過ぎたら、上に微動させるのですが大抵は不要です)

この段階で、軽く締めておいたプレートのネジを本締めします。(これが緩いままだと、造形中にプレートが動いて形が崩れてしまいます)
ゼロ点調整
この状態で、操作画面を1つ戻し、以下の画面から上段右側の「Set Z=0」をタッチします。

「今の位置をゼロ点に設定してよろしいでしょうか」と(英語で)尋ねられますので、左側の「Confirm(了解)」ボタンをタッチします。

以上で、ゼロ点設定が完了しました。
造形する時には、この高さを起点に始まるという訳です。
レジンを注ぎ、いよいよ造形スタート!
位置決めしたら、レジンを注ぎ入れに移ります。
手動で、さきほど一番下まで下げたプレートは、上に動かしておきます。
そして、レジンを張ったレジンタンクをセットします。レジンタンクは、底が薄い透明なシート(「FEP」シートといいます)でできた浅い容器です。
ここからは、換気の良い場所で、レジンが肌に触れない様にゴム手袋などをし、こぼれない様に床に敷物をおいて作業します。
これは、光造形方式の材料であるレジンが概して体に優しくないものが多いからです。光造形方式の最大の泣き所です。
値が張りますが、毒性がかなり低い、以下の様なレジンもあります。
レジンタンクにレジンを注ぎます。レジンは大なり小なり臭いますが、種類によっては強いビニール臭がします。注意して注ぎます。

こぼれない様に気を付けながら、プレートを引き上げておいた本体にセットします。

パッドをセットしたら、両側のネジをしっかり固定します。ここが甘いと造形中に動いて失敗します。
ここまで終了したら、本体に、ケース材をかぶせます。

データのセット
印刷データはPC上で作成します。これについては別途記事にします。
印刷データを入れたUSBメモリを本体に挿します。

右側にある「Print(印刷)」ボタンをタッチします。

USBメモリ内の印刷データがプレビューで表示されますので、造形したいデータをタッチします。今回は右下のデータを選択しました。

対象のプレビューが拡大表示され、確認画面になりますので、これでよければ中段の「▷」アイコンをクリックすると印刷が始まります。
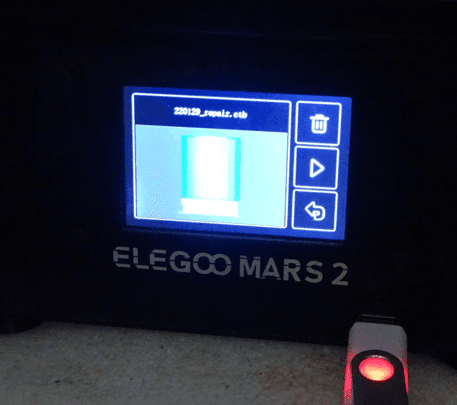
印刷時間は長い・・・
印刷が始まると、すぐにプレートが最下段のゼロ点まで降りてきてスタートします。
レジンタンクにプレートが浸かりますので、レジンを入れ過ぎていると溢れてしまいます。レジンは、この機種では1/3程度の深さにとどめておきます。
下の写真は印刷途中。断面が丸く画面に映っています。
こうして、1層ずつ紫外線LEDを当てて膜を作っては、プレートを引き上げる・・・という事を繰り返します。

データによりますが、数時間はかかります。
印刷は、換気の良い場所を選ばないと、その間にレジンの臭いが充満しますので、印刷場所には注意しましょう。
音はあまりしませんが、本体から出るファンの音と、プレートが時々動く音がします。
印刷が終わると、画面に「印刷が終わりました。(Printing complete)」と表示されます。
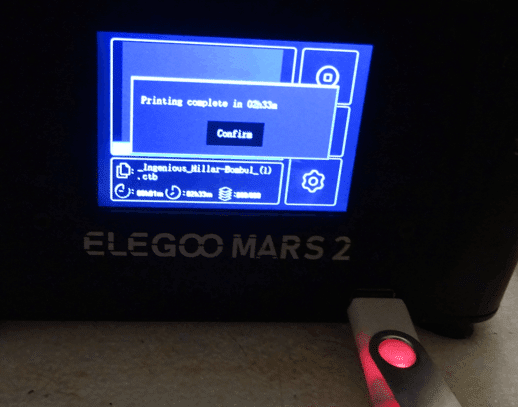
ケース材を外してみます。

うまく印刷できた様です!
光造形では、この写真の様にさかさまに造形されます。データの作成やゼロ点設定がうまく出来ていないと、途中で落ちたり、欠けた形になって失敗する事がありますが、今回はうまくできました。
次の記事で更に続きをご報告します。

この記事が気に入ったらサポートをしてみませんか?
