
超簡単!Googleフォームでアンケートを作成する方法
前回はExcelでアンケートを作成する方法を紹介しましたが、今回はGoogleフォームバージョンです。実はExcelよりも簡単に作れるかつ集計も自動でしてくれるので基本的にはGoogleフォームで作ったほうが便利です。
Googleフォームを開く
まずGoogleドライブを開いてください。開けたら以下の画像のように、新規をクリック→Googleフォームを開きます。

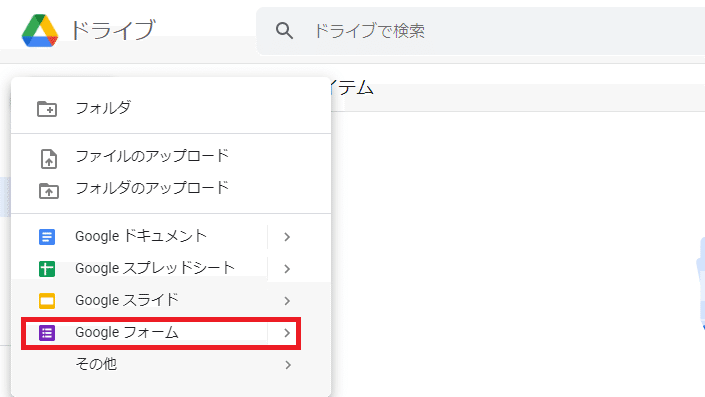
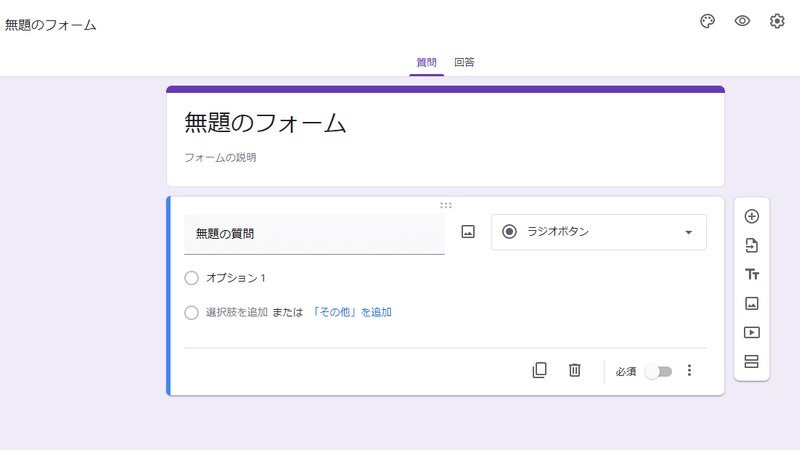
この状態からアンケートを作成していきます。
ポイント
下画像の赤枠から質問の追加やセクションの追加などができます。

回答欄の種類
回答欄のタイプを6つ紹介します。
1. ラジオボタン
ラジオボタンは1つの選択肢のみを選ぶ場合におすすめです。

2. チェックボックス
チェックボックスは複数の選択肢を選ぶ場合におすすめです。

3. プルダウン
ラジオボタンと同じで1つの選択肢のみを選びます。違うのは見た目です。ラジオボタンの場合は選択肢があらかじめ表示されていますが、プルダウンの場合は表示されていません。そのため選択肢が多いときにページが間延びしないというメリットがあります。選択肢が多いときにおすすめです。


実際に答えてもらうときはこのように表示されます。
4. 均等目盛
均等目盛は満足度のような5段階(不満・やや不満・普通・やや満足・満足)を選択するときにおすすめです。


このように表示されます。
5. 記述式
回答者に短文を入力してもらうときに使います。
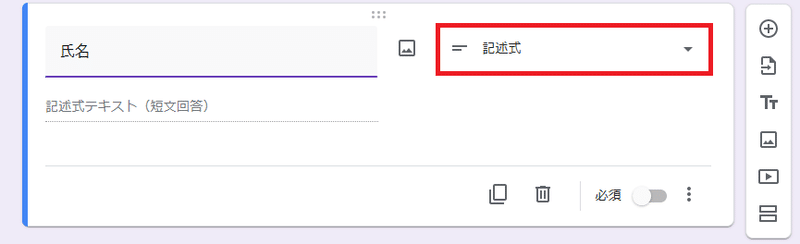
6. 段落式
回答者に長文を入力してもらうときに使います。記述式と違い改行することができます。

回答を確認する
回答タブを押すとデータを見ることができます。Googleフォームは自動的に回答データが集計され、グラフ化されるので非常に便利です。以下の画像は回答の概要を表示しています。その他にも質問、個別という項目に切り替えることができます。(映画に関するアンケートを作成し、自分で8人分答えてみました)

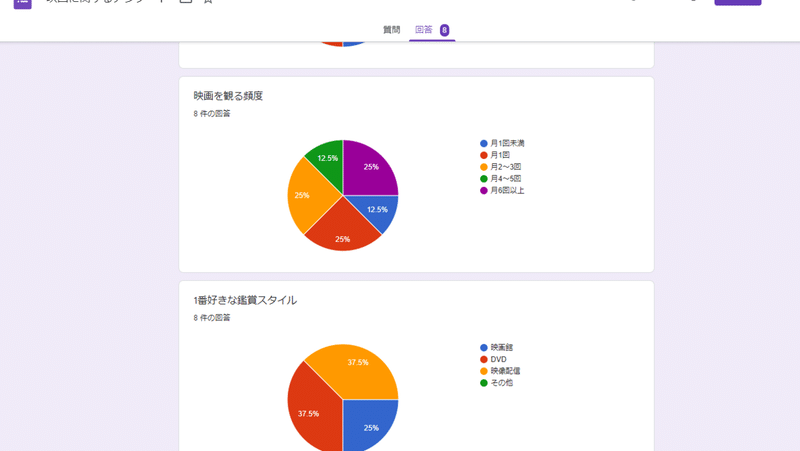

今回はGoogleフォームでのアンケート作成方法について紹介しました。簡単に作れるうえに自動で集計もできるなんて最高じゃないですか?Googleフォームはアンケートだけでなく、イベントの出欠確認や個人情報登録などにも使用できます。アンケートの作成からデータ収集までにかかっていた時間を大幅に短縮できると思います。
ここまで読んでいただきありがとうございました!
良いこと聞いた!orそんなもん知ってるわ!と思った方はぜひスキ💗よろしくお願いします↓
この記事が気に入ったらサポートをしてみませんか?
