
【Photoshop】レイヤーマスク使ってる?
こんにちわ!ジョーです!少しお久しぶりなphotoshopの件です!
茹だるような暑さが続いておりますが、皆さんいかがお過ごしでしょうか?
前回、切り抜きについて説明しましたが、今回から3つのパートに分けて、マスクについての記事を書こうかと思っています!
前回の記事はこちら!
マスクって?🤔
下記のような合成写真を見たことはありますか?

こういった画像を作る時など、背景を切り抜いたような加工をする場合、
背景にマスクをかける という言い方をします。
マスク…つまり見えなくするってことです。

レイヤーマスクの3ステップ🙌
STEP ① マスクをかけたい部分を選択ツールなどで選択しよう❗️

Wで自動選択ツールを持ち、(左側赤丸部分)
右上の「被写体を選択」をクリック!
STEP ② レイヤーマスクをかけよう❗️
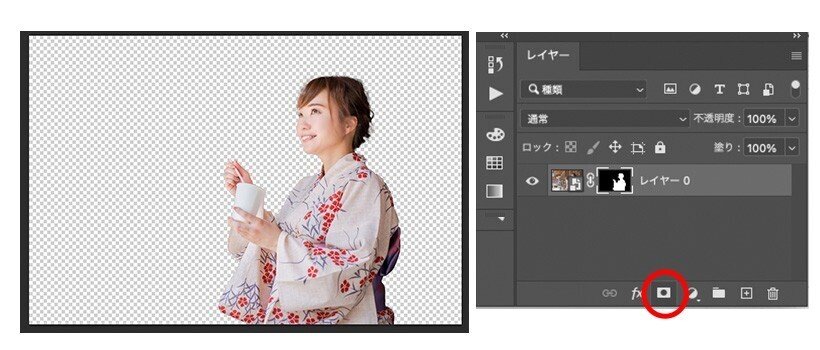
STEP ③ マスクをかけた部分を微調整しよう❗️
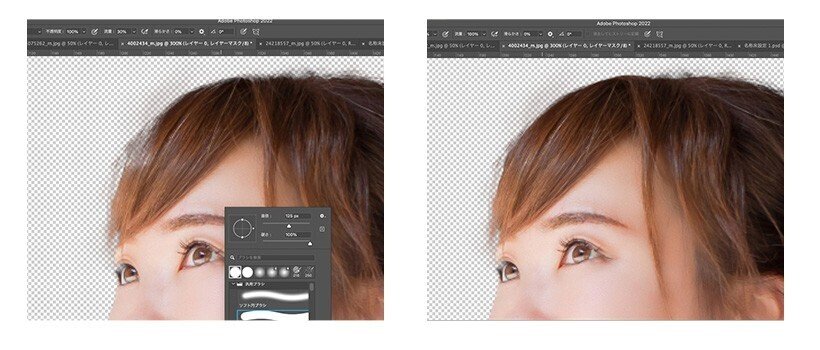
反対に「ブラシツール」を使用すると、マスク部分を増やすことができます。
3ステップとか書いといて、ほぼ2ステップで完了します笑
レイヤーマスクは本当に気軽に使用できます!
マスクで使う率かなり高いです!
レイヤーマスクの メリット🤗 & デメリット😱
レイヤーマスクにもいい点と悪い点があります。
それはどんなところかというと…
<メリット>
・マスクした部分を、マスクをかけた後も微調整できる!
・Photoshopの進化により、「被写体を選択」で一瞬でマスクをかけられる!
<デメリット>
・選択をしないとマスクをかけられない
・マスクを微調整できるが、マスクを消した部分は再度ブラシをかけるなどしてマスクをかけないと復活しない。
といったところです。
文字だけだと、どう言うことか分かりにくいと思いますので、画像をつけますね!


イラストタイプのものは、線画と背景がはっきりと分かれておらずに、隙間が空いていたり、クレヨンのように線がふわふわしていると、選択しすぎたり、できていなかったりで、うまくマスクがかかりません。
白熊なのに、中の色まで選択しちゃいますね。
白黒写真でも、どれが被写体かわかりにくいような画像は、切り抜くのがとても難しいです。
「選択しないとマスクがかけられない」ので、レイヤーマスクが適しているのは「選択」しやすい画像と言えるでしょう。


以上の画像でお分かりいただけますでしょうか💦
微調整は可能なのですが、消したり足したりした分をもとに戻すのが若干めんどくさしです!
綺麗にマスクをかけたとしても、ここはいらないから消さなきゃって瞬間あるかと思いますが、思い切り消しちゃうと、後から必要になっちゃうケースもあるんですよね〜
そういった時どうすれば良いかは、次回のマスクのスキルノートをご覧いただけると一個解決の糸口が見つかるかなと思います!
以上のように、「レイヤーマスク」は使い勝手は良いですが、一部痒いところに届かない部分もあります。
ただ、はっきりとその物体や被写体を切り抜きたい時はこのマスクをかける方法が案外適しています。
最後まで読んでいただき、ありがとうございました!
