
絶対に知りたいGmailのメール整理術~アーカイブ、いらないメルマガのフィルタ・ブロック等
今回は「絶対知りたいGmailのメール整理術~アーカイブ、いらないメルマガのフィルタ・ブロック等」と題し、
・Gmailを使っているが、メールが溜まりすぎていてなかなか見れない
・メールを整理したいけど大変
上記の様な思いをしていらっしゃる方に大いに役立つ、Gmailを使ってメールを効率的に管理する方法をお伝えします。
理想的なメール整理の状態とは
そもそも「メールが整理できている状態」とはどんな状況でしょうか。まずは一般的によくあるメールボックスの様子を一緒に見てみましょう。
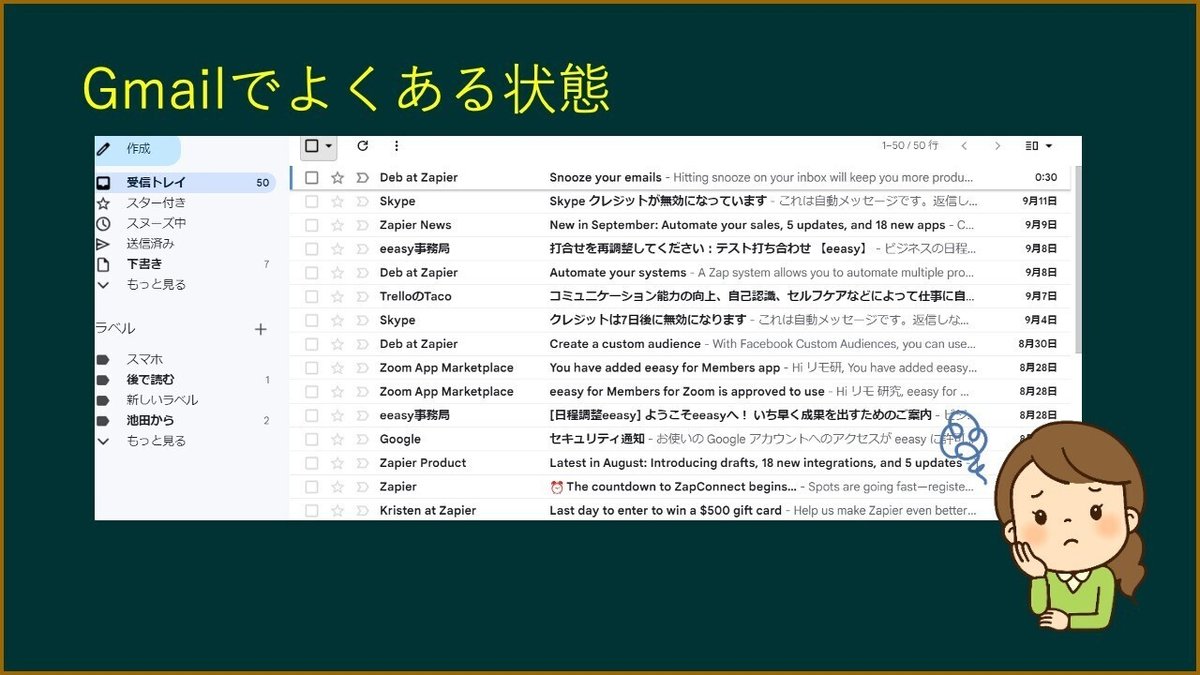
上記の様に未読・既読問わずメールが溜まってしまっていると、チェックするのが面倒になったり、大事なメールを見落としてしまいがちです。また、後からメールを見て対応しようと思っていたものの、大量のメールの中に埋もれてしまって分からない。この様な状況になってしまうことがよくあるのではないでしょうか。
それでは逆に、「理想的なメールボックスの状態」はどうあるべきでしょうか。私は以下の様な状態がベストだと思っています。
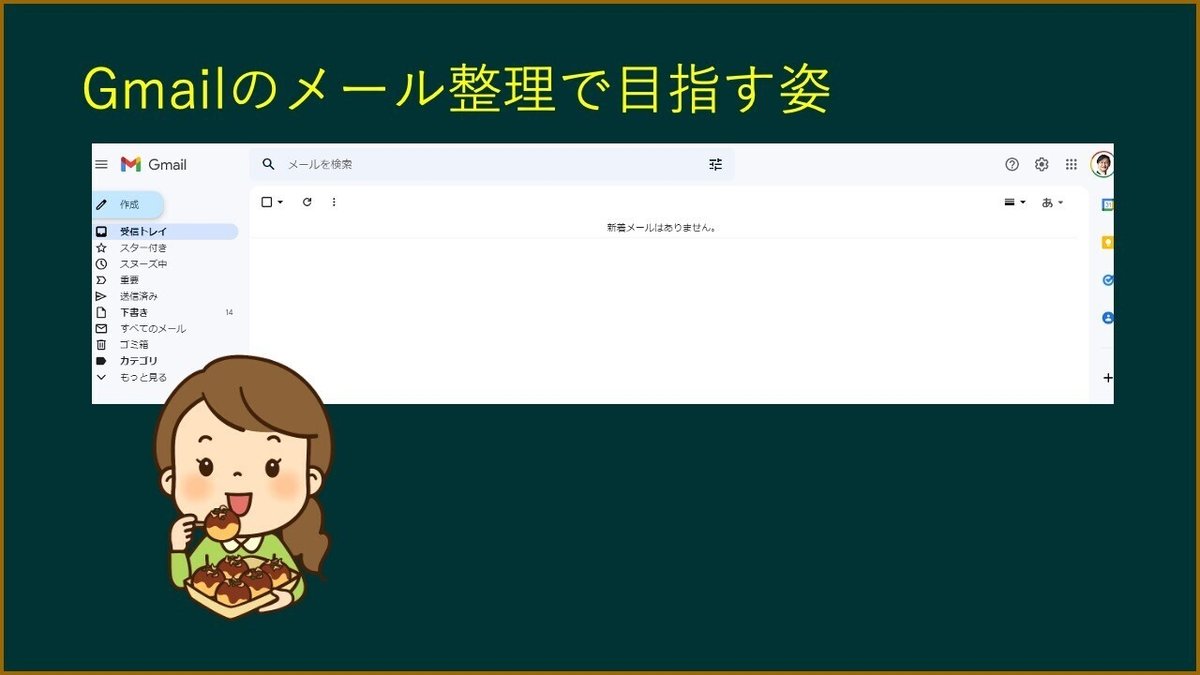
上の図のように、基本的にメールボックスは空(カラ)、残っているものは返信など何か対応が必要な物のみがあるという状態です。
ちなみに私は現在会社経営を同時に3社行いつつ、個人でも活動をしていて、 メールアカウントも十数個あり、メールもそれなりに届くのですが、基本的に全てのアカウントのメールボックスで空の状態を維持・実現しています(忙しいマウントを取りたいのではなく、「多少忙しくてもできる!」と言いたい意図です!)
逆にこういった状態になっていないと、メールが整理できずに対応が滞るのです。故に、受信トレイに残っているのは対応すべきメールだけ、それ以外は常に空という状態を個人でもほかの会社のメールアカウントでも作ることによって見逃しを防ぎ、すぐに対応できる状態を作っています。
アーカイブ機能、使ってますか?
では、そういった状態を作るためにどうすれば良いのでしょうか。これが今回お伝えする一番大事なことなのですが、実は8割以上の方が知らないGmailの物凄く便利な整理機能があるのです。皆さんはご存知でしょうか。それは「アーカイブ機能」というものです。

上の画像の黄色枠内にあるように、アーカイブ機能のアイコンはGmailの各メールの一番目立つところにレイアウトされています。一番最初に表示されるアイコンがアーカイブなのです。
実はこのアーカイブという機能、「目にしたことはあるけれど、いまいちよく分からない」「そもそも知らなかったから、見飛ばしていた」・・・という方が非常に多いのです。
「アーカイブの理解度」調査結果
先日約700人のGmailユーザーに対して「アーカイブ機能を知ってますか? 」「使ってますか? 」ということ質問する独自アンケートを実施しました。

結果は、「Gmailを使っているが、アーカイブ機能は知らない」が一番多く50%ぐらい。「Gmailを使っており、アーカイブ機能を知っているが、どんな機能かわからない」が二番目に多く25%ぐらい。この2つを足すとだいたい約8割位になります。
つまり、Gmailを使っている人のうち約8割はアーカイブ機能を全然知らないか、名前は知ってるがよく分かっていないといった現状があるのです。
またコメント回答としては以下のようなものが多く見られました。

そもそも「何それ」「知らない」という方が数多くいるのです。さらに「アーカイブとは削除でしょ」と削除と混同している方も多く見られました。また、「いつ使うのか分からない」という意見も数多くありました。
アーカイブを制する者はメール管理を制す
さて、このアーカイブ機能ですが、実際にはどれだけ大事なのでしょうか。私は以下の様に考えています。

「アーカイブを制する者はメール管理を制す」。私は、アーカイブ機能こそ、Gmailの最大の強みであり、メール管理において最も重要機能だと考えています。これを使っているか使っていないかでメールの整理の仕方が全然変わってくるのです。
今回は、まずその重要性をお伝えした上で、概念をお伝えし、実際の使用方法をお伝えしたいと思います。
アーカイブとはどういう機能なのか
アーカイブとは、英語で言うと「記録」「保管」という意味になります。メールに表示されると削除的な感じのアイコンになっているので、削除機能だと捉えてしまっている方が多いと思うのですが、実際は正反対の「保管する」という機能になるのです。
下は「アーカイブ機能」と「削除機能」を比較した図になります。

まず、アーカイブするとデータが残ります。 削除するとデータは消えます。 実際は削除した後ゴミ箱に入るので30日間残りますが30日後に消えます。
アーカイブしたものは当然ながら残っているので、Gメールの容量が必要です。 削除すれば容量は不要です。
1番のポイントはアーカイブするものは「検索」ができます。 保管してあるだけで受信ボックスに見えないだけなのです。アーカイブでは検索したらすぐに表示できますが、一方で削除したものはゴミ箱に入っていて検索対象ではないので表示できません。
受信ボックス・アーカイブ・削除の関係のイメージ
この「受信ボックス」と「アーカイブ」と「削除」の関係は、下のイメージでお伝えすると分かりやすいと思います。
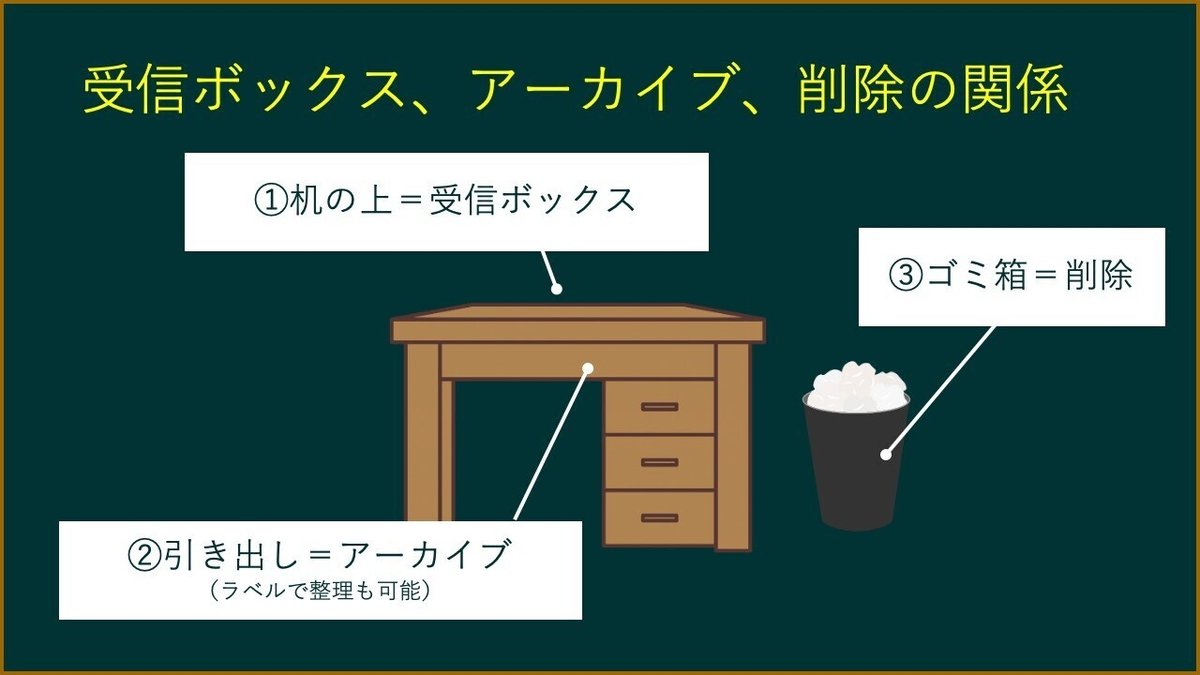
まず「受信ボックス」というのは、デスクで言うと「机の上」のイメージです。つまり、すぐに対処や処理すべきメールが机の上に置いてある状態という感じです。
次に「アーカイブ」というのは、「机の引き出しの中にメールを収納する」イメージです。捨てるのではなくて、引き出しの中に入れてしまっておくといったイメージになります。ここでさらに「ラベル機能」などを使うと、一個だけでなく、複数の引き出しに整理整頓するイメージになります。
一方で削除は「別のゴミ箱に捨てる」イメージです。作業スペースから完全に外して廃棄するイメージです。
この様に、「アーカイブする」というのは、机の上をきれいにして、どんどん引き出しにしまった上で、必要な時には検索したりして取り出すことができるといった概念の機能なのです。
アーカイブの方法
それでは、実際にアーカイブする方法を紹介して行きます。
下の画像はGmailの受信トレイです。メールの上にマウスのポインタをかざすと、下の画像の様に右側にアーカイブのアイコンが出ます。このアーカイブアイコンを押すとアーカイブができます。
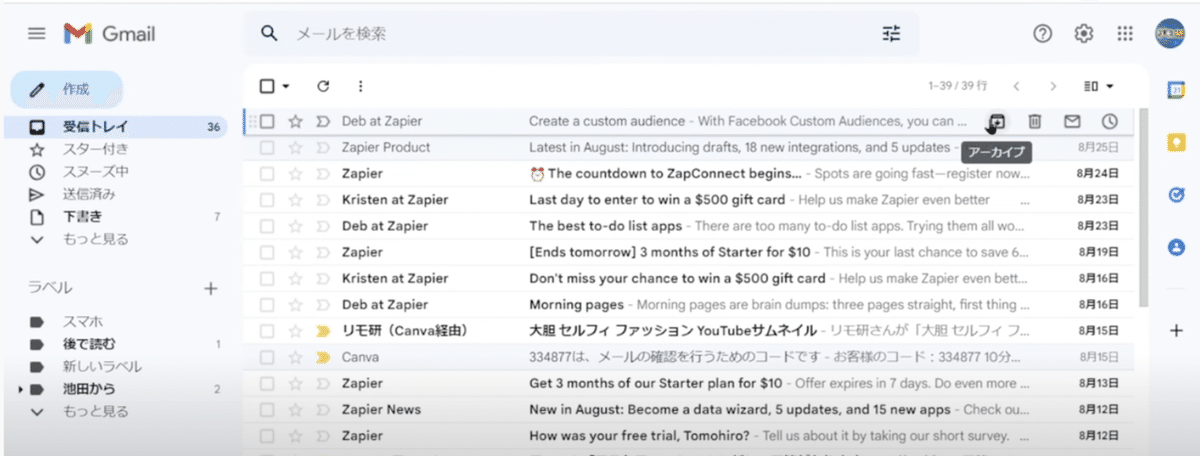
アイコンをクリックすると下の画像の様に左下に注意が出ます。この時に「取消」を押すとアーカイブしたメールを元の受信トレイに戻すこともできます。間違えてアーカイブしてしまった場合は、この「取消」ボタンを押して戻しましょう。

メールの詳細画面(メールを一通開いた画面)でもアーカイブができます。 下の画像の様に左上に出てくる「アーカイブ」というアイコンを押すと、このメールをアーカイブできます。

まとめてアーカイブする方法
一個一個クリックして行くのが面倒な場合は、まとめてアーカイブする方法があります。左上のチェック(✓)を押して全てのメールにチェック(✓)を入れた状態で「アーカイブ」する。これで一気に全メールまとめてアーカイブすることができます。

既に大量にメールで受信トレイが埋まってしまっている場合、まずはこの一括アーカイブで全てアーカイブすることをおすすめします。何千ものメールが受信トレイにあっても見にくいだけです。アーカイブなら必要なメールはすぐに後で確認できます。とりあえず全てアーカイブしてしまいましょう。そして、その後の運用の際は随時アーカイブしていき「受信トレイにあるのは対応すべきものだけ」という形をキープすることをお勧めします。
アーカイブのショートカット設定
続いてアーカイブのショートカットを紹介します。 ショートカットを使うためには少し設定が必要になります。実はGmailのデフォルト設定ではショートカットが使えないようになってます。 変な操作でユーザーを混乱させないために、あえてオフにしてくれているのです。以下にショートカットが使えるようになる設定方法を紹介します。
まず、Gmailの右上の歯車マークの「設定」に行きまして、

「すべての設定を表示」を選択します。

「設定」の下のほうに行きまして、「キーボードショートカット」という所を確認します。こちらがおそらくOFFになっている方多いと思いますので、「ON」に変えます。

ONにした後、下の方に行って「変更を保存」のボタンを押してください。

これでショートカットが使えるようになりました。
アーカイブはショートカットを使える様にすると大変便利でして、「メールを一通開いた画面」で、キーボードの以下画像のマーク=「 [ 」のボタンを押すと、「そのメールをアーカイブして次のメールに進む」というショートカットになります。
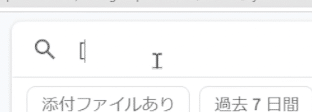
これは非常に便利です。次々にメールを開いて内容を見ては「 [ 」ボタンを押す、ということを繰り返せば、あっという間にメール整理ができます。私はこれをメールが届いた時や少し溜まった時に、ルーティンの様に行っています。
アーカイブしたメールを確認する方法
続いて、「アーカイブしたメールを表示する方法」を紹介します。アーカイブしたメールを表示する方法は二つあります。
1)「すべてのメール」の中を見る
1つは下の画像の様にGmailの「すべてのメール」という所に行きます。 するとアーカイブしたものも含めて全部のメールが表示されます。
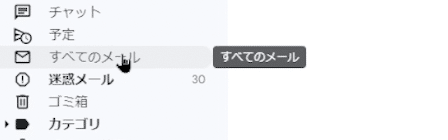
(受信トレイにあるものも含めて全てのメールが表示されます)
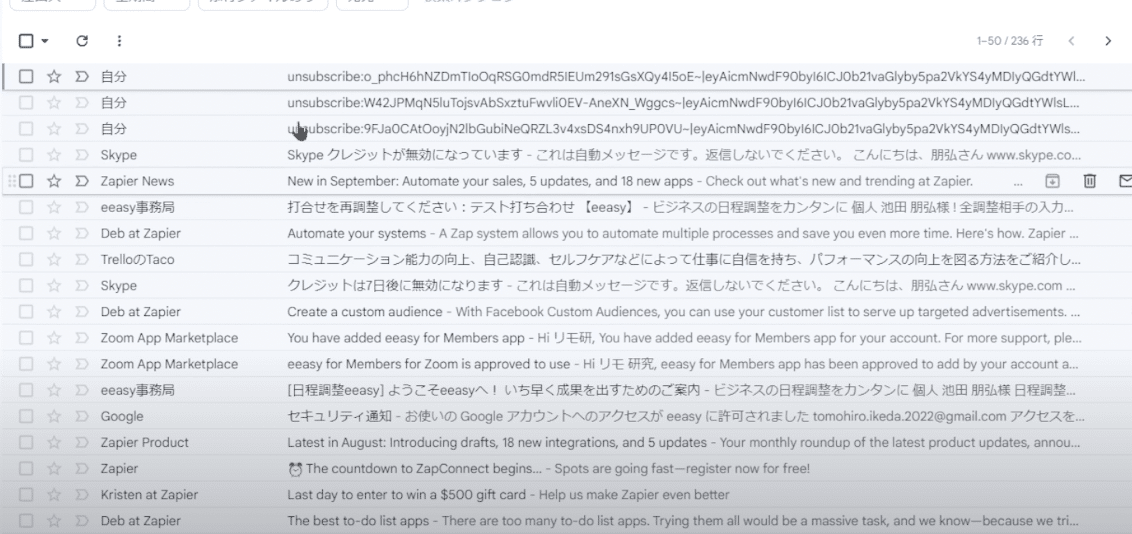
机で言うと机の上にあるものも引き出しの中にあるものも全部出してくれるというのが、この「すべてのメール」フォルダになります。 ちなみに「ゴミ箱」は「すべてのメール」の対象外なので、ゴミ箱に入っているデータは表示されません。
表示させてみて、「このメールはアーカイブではなくて、受信トレイに置いておきたいな」と思った場合は下の画像の様な「受信トレイに移動」を押すと、受信トレイにそのメールだけ戻すことができます。

2)「検索」する
さらに、もう一つのアーカイブしたメールの表示方法する方法は「検索する」ことになります。
メールの送り主やタイトルなどで「検索する」ことで、アーカイブしたメールを表示させることができます。下の画像の様に、例えば「Skype」と検索することで、アーカイブ済のSkypeからのメールが大量に表示されます。

このようにアーカイブしたメールを取り出すのは、「検索のキーワード」だけを覚えておいたり思い出すことで検索をしに行く形が一番簡単だと思います。
邪魔なメルマガの3つの対策
続いては2つ目のメール整理術として、「邪魔なメルマガの3つの対策」を紹介します。
メルマガが多いと、いちいちチェックするのも大変だし、重要なメールが埋もれてしまうということもよくあります。これに対しては、以下のように3つの対処法があります。

1つはメルマガの登録サイトに行って解除する。2つ目はGmailの解除機能を使う。 3つ目がブロック機能やフィルター機能を使用するというものです。
1つ目の「メルマガの登録サイトに行って解除する」。これは、表記の通り届いたメールの中に「配信解除」というリンクがあったりするので、そこに行って手続きするだけです。しかし、ログインが必要など手続きが面倒なケースも少なくありません。
2つ目の「Gmailの解除機能を使う」。Gmailには「メーリングリスト登録解除」機能という意外と知られていない機能があります。全てのメルマガにある訳ではありませんが、メルマガによっては、下の画像のようにメールの右側にメーリングリストの登録削除リンクが表示されます。

これは、メールを配信元が迷惑メールを送りたくはないという意図でGmailなどのメールツールで簡単に登録解除できるように設定を提供してくれている場合にはこの表示が出るというものです。 これがある場合は、ワンクリックで登録解除することができて大変便利です。
ブロック機能とフィルタ機能
勿論、Gmailでの解除機能が提供されていないケースもあります。その場合はサイトに行って解除するにしても、ログインが必要だったりして解除が面倒だというケースも少なくありません。そういう際には「ブロック機能」や「フィルタ機能」を活用するという方法があります。
「ブロック機能」は、下の画像の様にメールの右側にある三点リーダーを押して、「「〜〜」さんをブロックする」をクリックすると、手続き後は同じ相手から来たメールが迷惑メールとして扱われて、自動的に迷惑メールフォルダに行きます。
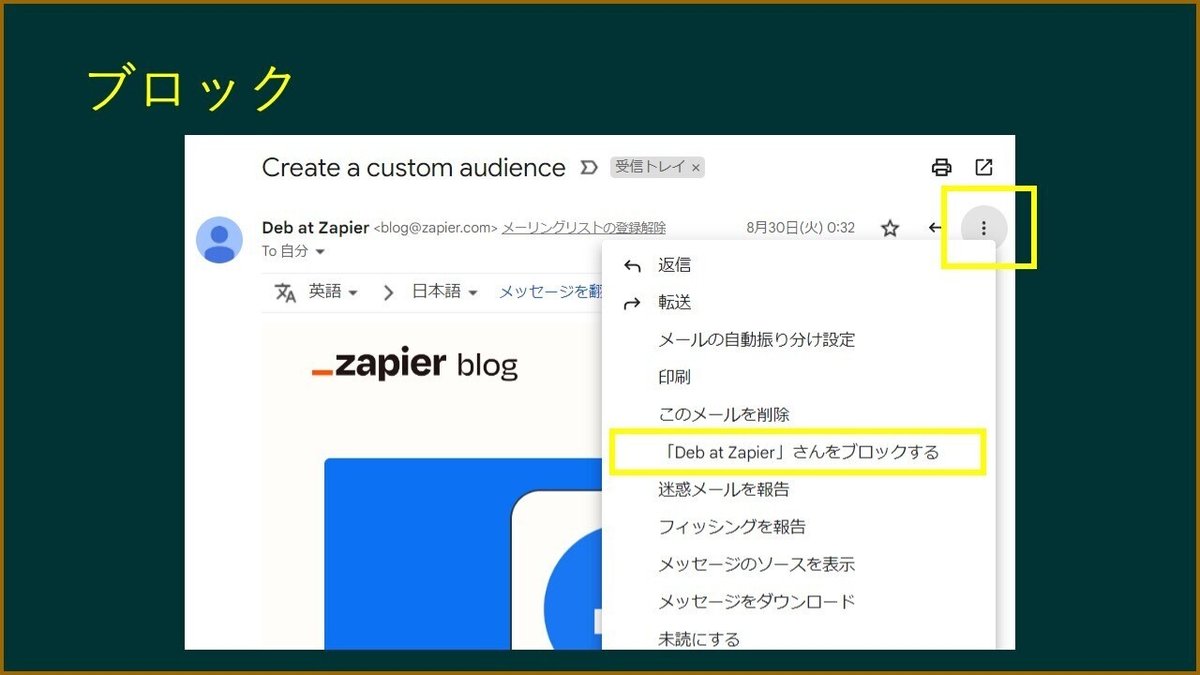
もう1つの「フィルタ機能」というのは、このメールの3点リーダーを押して、「メールの自動振り分け設定」を押すと、フィルタ機能を使って受信した瞬間にアーカイブして受信トレイからスキップする、こういう設定ができます。
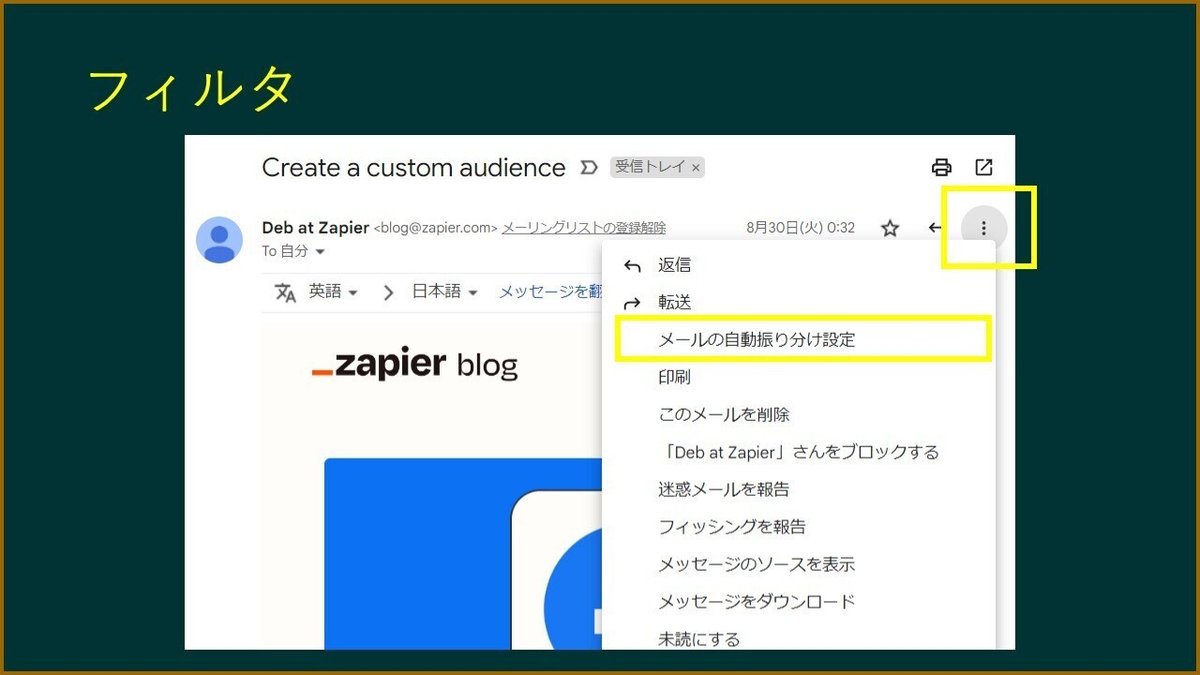
ブロック機能とフィルタ機能の使用方法
それでは実際のフィルタ機能とブロック機能の方法を紹介したいと思います。 まずは「ブロック機能」から。下の画像の様にまずはメールを開いて、右上の三点リーダーを押し、「〜〜さんをブロック」を押します。
すると、今後この相手からのメールは自動的に迷惑メールに振り分けられます。
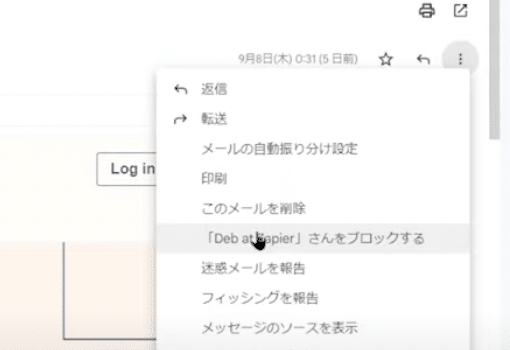

これは「迷惑メールでないことを報告」というボタンを押すことで、また受信トレイに戻すこともできて、さらに「ブロックを解除」と押すとブロックしたものをブロックしてない状態に戻すこともできます。
続いて「フィルタ機能」の手順を紹介します。
下の画像の様に右上の「3点リーダー」から「メールの自動振り分け設定」を選択します。
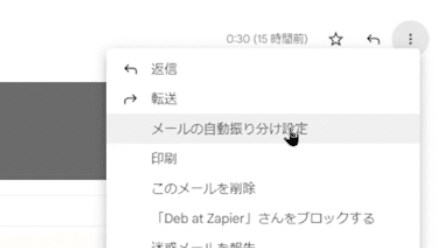
「含む」の欄に該当のメールアドレスが記載されていることを確認した上で、検索ではなくて「フィルタを作成」をクリックします。

次の画面で「受信トレイをスキップ」にチェック✓を入れて、「フィルタを作成」を押します。
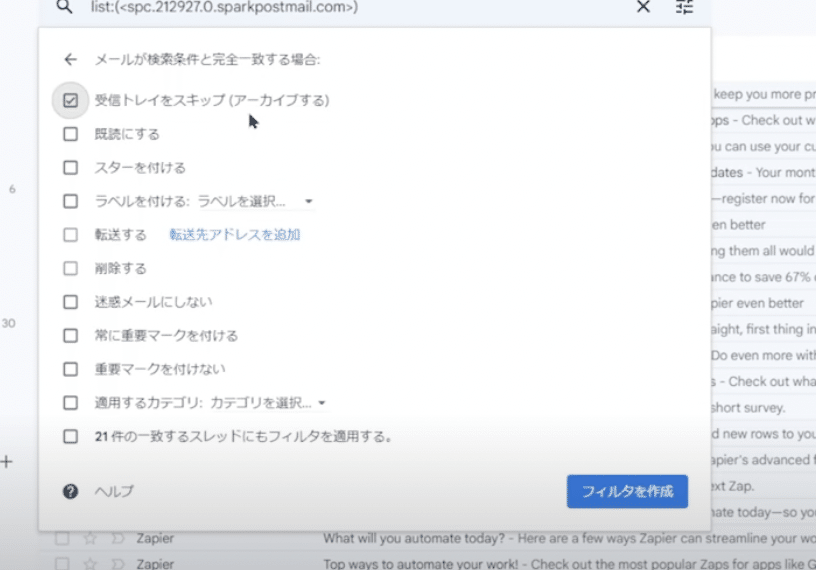
すると該当のメールアドレスから来たメールはすべて毎回自動的に受信トレイから全部アーカイブされるという設定ができます。
***********
今回の内容も、YouTubeで実際に操作しながら説明しているので、関心がある方・文章で分かりづらいという方はぜひご覧ください。
▼YouTubeチャンネル「リモートワーク研究所」
YouTubeで、リモートワークで活用するツールやノウハウをご紹介しています! 今回の件、動画でもご紹介しているので、もし興味あればそちらもご覧ください。
▼テレワークで活躍したい方向けのnoteシリーズ
リモートでの会社経営・チーム運営を続けてきた中で得られた知見や実践例をまとめた書籍『テレワーク環境でも成果を出す チームコミュニケーションの教科書』をマイナビ出版さんから出版しました。
ぜひ、テレワークを導入される皆様の、より良い職場環境作りや、より楽しくて幸せなチームコミュニケーションの一助になればと心から願っています。
この記事が気に入ったらサポートをしてみませんか?
