
Zoomの録画機能を徹底解説!〜ローカル保存とクラウド保存の違い、パソコンとスマホの違い
今回は「Zoomの録画機能を徹底解説!〜ローカル保存とクラウド保存の違い、パソコンとスマホの違い」を徹底解説します。
・Zoomを使って録画をしたい
・録画機能を使おうとしたらよく分からなかった
・録画してみたが映像が自分のイメージと違う
上記の様な希望やお悩みを持った方は、このnoteをお読みいただくことによって、Zoomの録画機能の特徴や落とし穴が詳しく分かります。
Zoomの録画パターン・画面パターン
それではまず、Zoomの録画パターンと画面パターンを整理していきたいと思います。Zoomの録画のパターンは以下のように3種類あります。
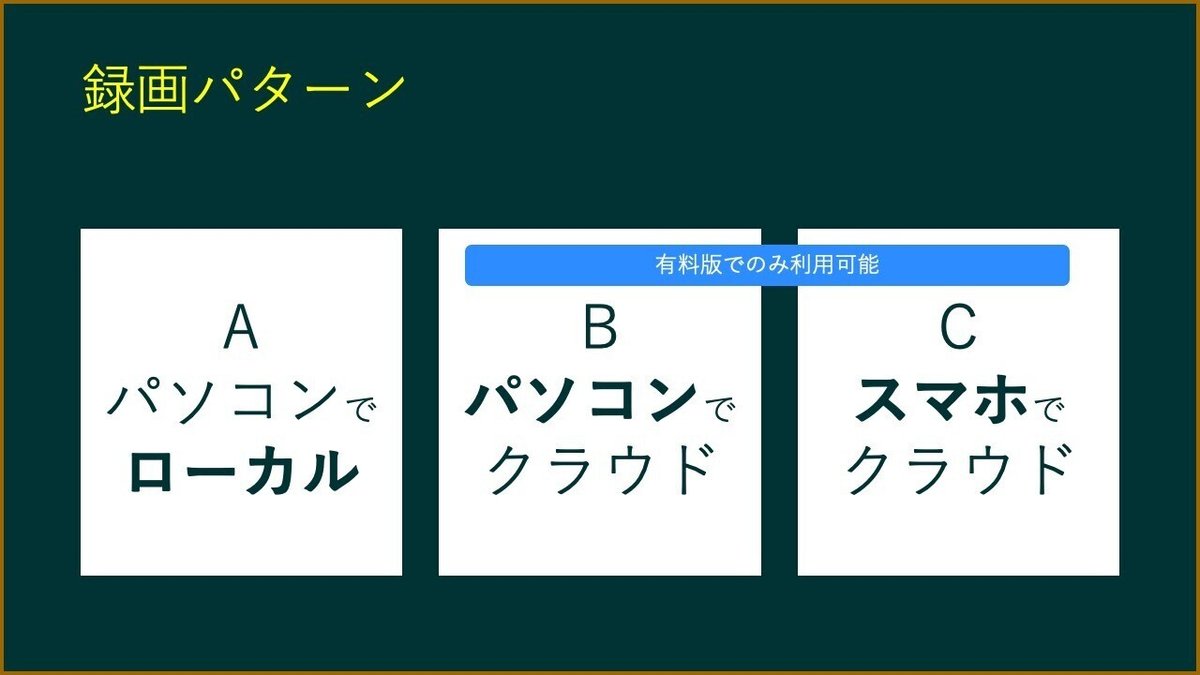
Aはパソコンでのローカル録画です。ローカルというのは、自分のコンピューターに保存するという意味です。
Bはパソコンでのクラウド録画です。クラウド録画というのは、Zoomのサーバー上に保存するという機能で、自分のパソコンではなくて最初からZoomのオンラインに保存するという機能です。
Cがスマホでのクラウド録画です。実はスマホではスマホ本体に録画することはできないので、必然的にクラウド録画だけになります。
このBとCは有料版だけでの利用になるので、使っている方は少ないと思いますが、Zoomを有料化して使用している方も増えているので、この3パターンがあるということを紹介させていただきます。
Zoomの画面パターン
次に画面パターンです。ご存知のようにZoomには様々な見え方(表示方法)ができます。画面パターンとしては、大きく分けて3種類あります。
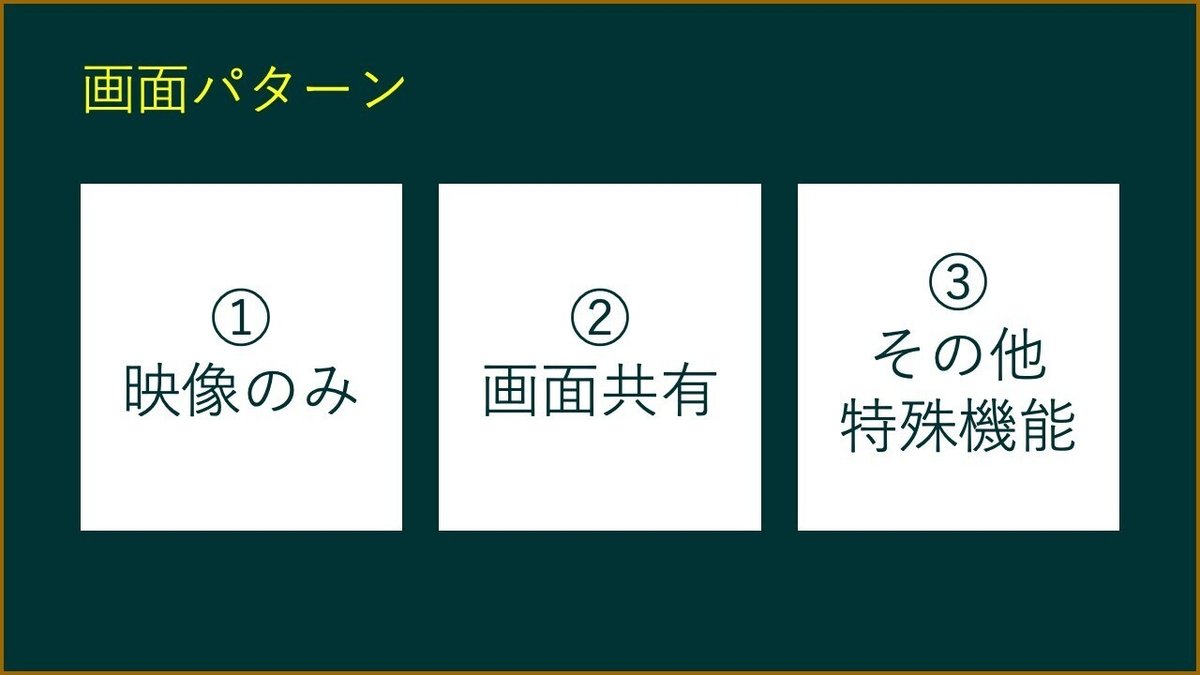
1つ目は「映像のみ」です。要するに、参加者の映像が出ているパターンです。2つ目は「画面共有」しているパターン。何かしらの資料であったり、サイトなどを表示しながら話しているパターンです。3つ目がその他特殊機能です。例えば、「イマーシブビュー」と呼ばれる、皆で一緒の会議室に映っている映像であったり、「背景としてのPowerPoint機能」というプレゼンテーションをする時に、自分がPowerPointのスライドの中にいるような見え方をするといった、様々な表示のパターンがあります。
Zoomの録画パターン
このパターンをブレイクダウンすると、以下になります。
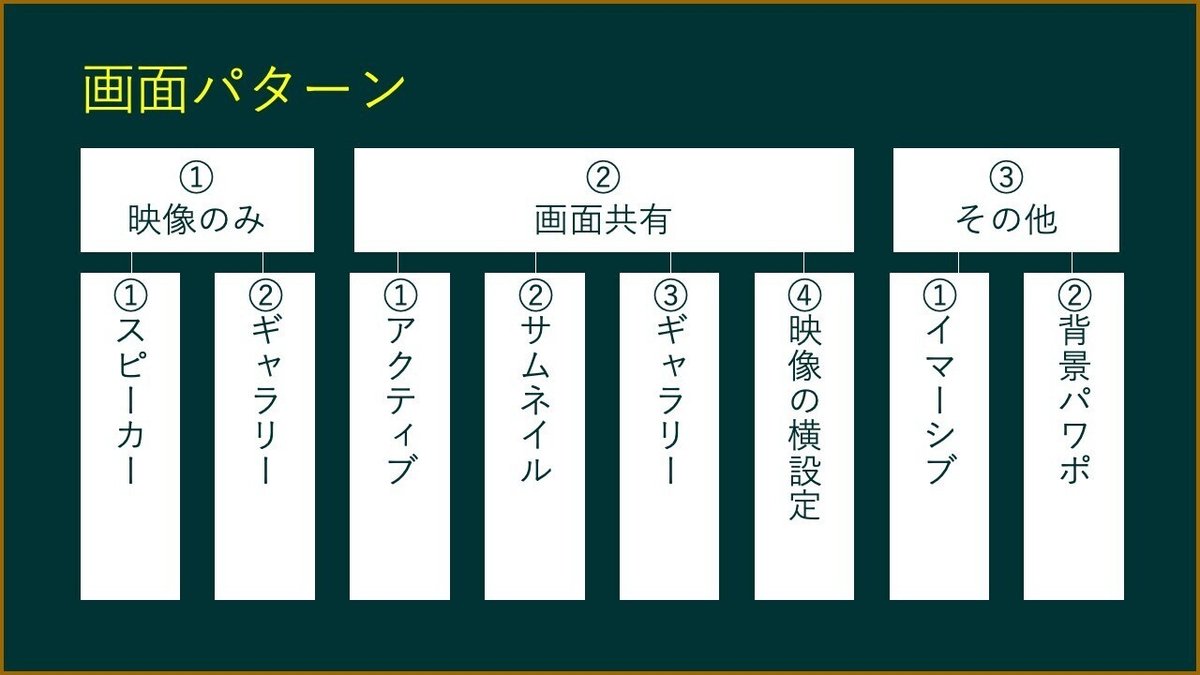
「映像のみ」の場合には、「スピーカー」か「ギャラリー」かに分かれます。「画面共有」をしている時には、「アクティブ」「サムネイル」「ギャラリー」「映像の横設定」などを選択できます。その他として「イマーシブビュー」や「背景パワポ」といった機能があります。
画面パターンの実際の例
それでは次に、「画面パターン」を実際の画像写真で紹介したいと思います。まずは「映像のみ」の場合です。
・スピーカー

まず「スピーカー」表示です。 スピーカー表示では話している人が大きく表示されます。一対一の場合は、自分ではなく相手が表示されます。
・ギャラリー
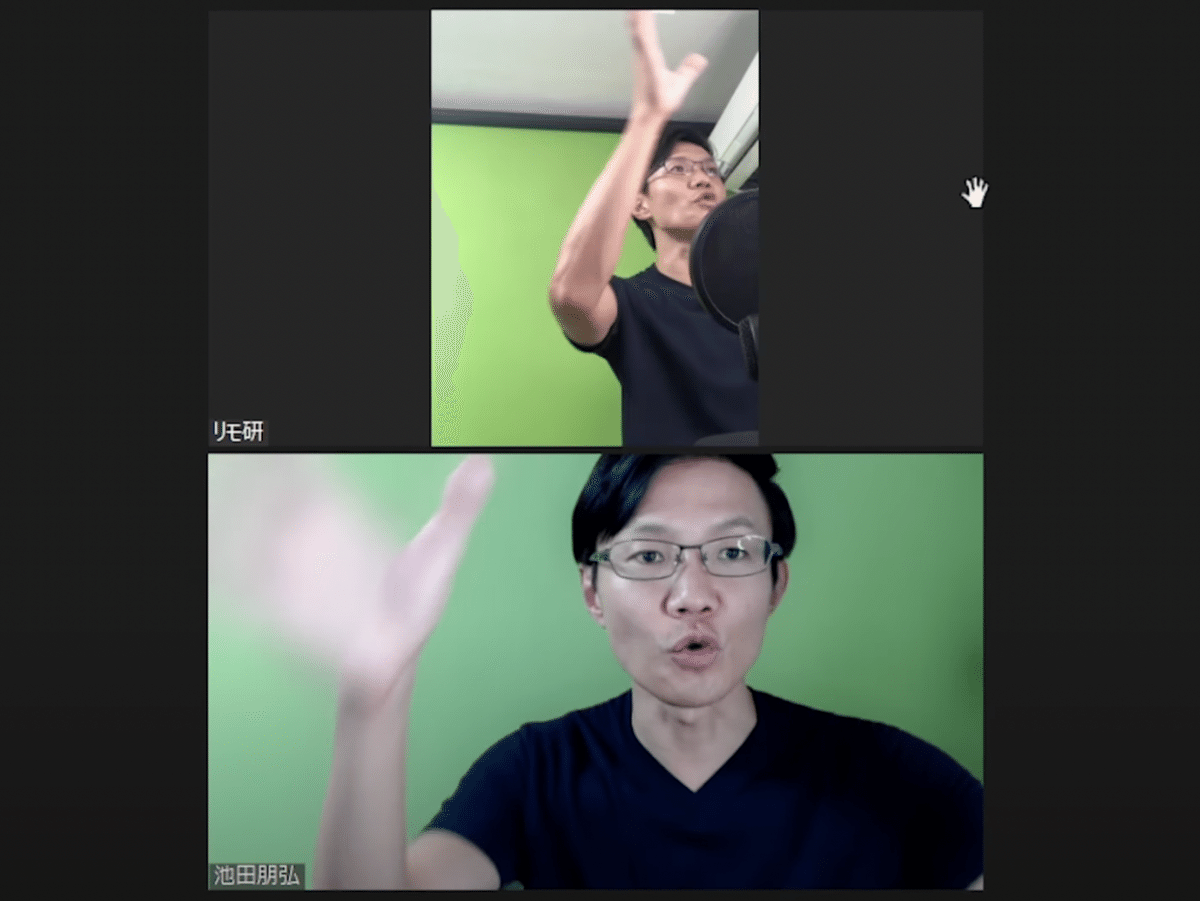
続いて「ギャラリー」表示です、ギャラリーは複数人を均等に並べて表示するレイアウトです。最大25人が並ぶレイアウトになりまして、人数が多い時に全員を均等に表示したい場合はこれを使用します。
「画面共有」時の画面パターンの例
「画面共有」をした場合にも、参加者表示にはいくつかパターンがあります。
・アクティブ
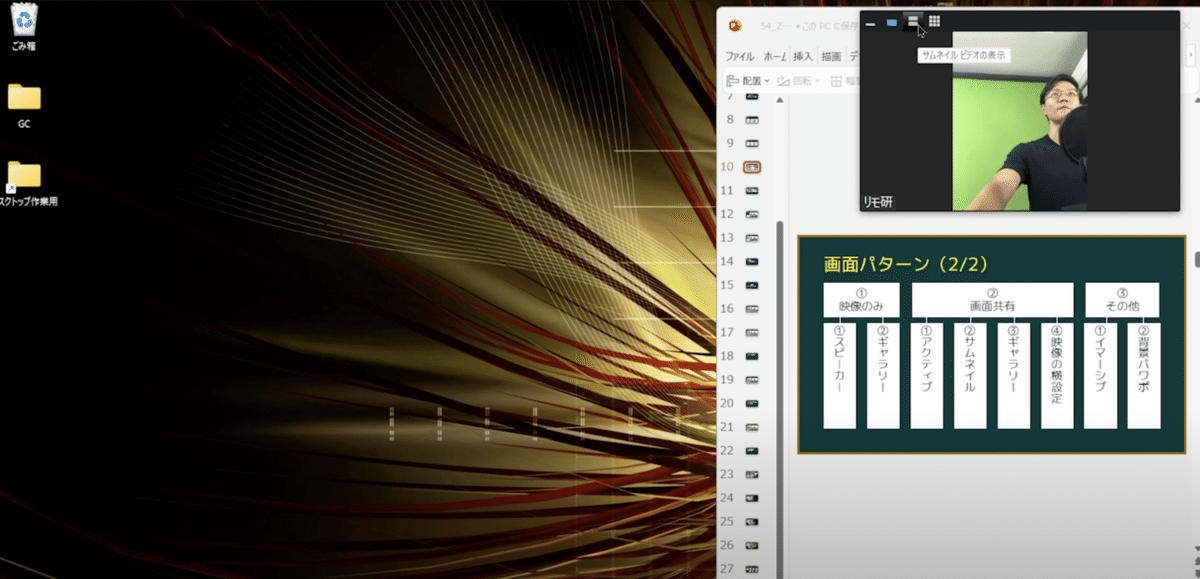
まず、最初が「アクティブ」という表示です。話している人を表示するものですが、一対一の場合は相手が表示されるビューになります。
・サムネイル

続いて「サムネイル」表示です。 これはこのような形で少人数の人を並べて表示するものです。
・ギャラリー、グリッドビュー
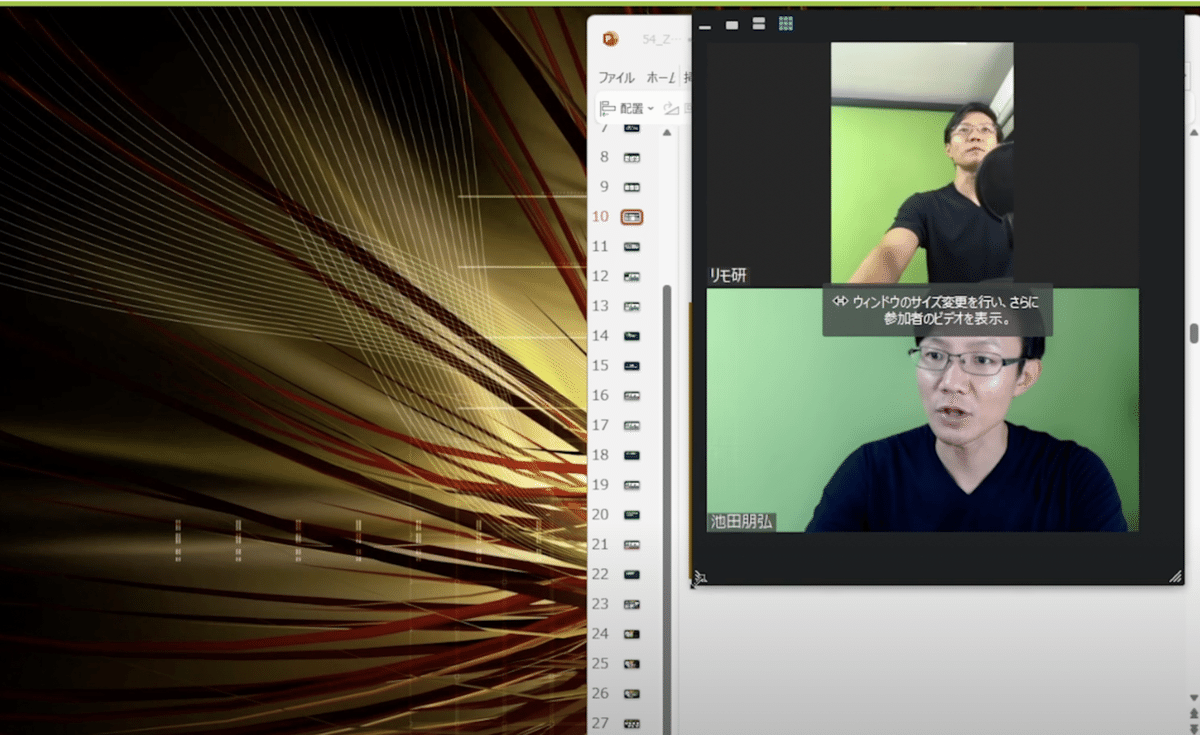
続いて「ギャラリー、グリッドビュー」です。 これは拡大縮小ができまして、上のように、複数人参加者がいた場合、複数人を同時に表示することができます。
・映像の横設定
続いて「映像の横設定」です。
ズームのこの動画の横のところを押して・・・
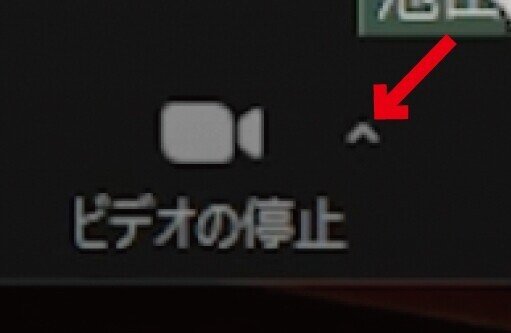
続いて、「ビデオ設定」を選びます。
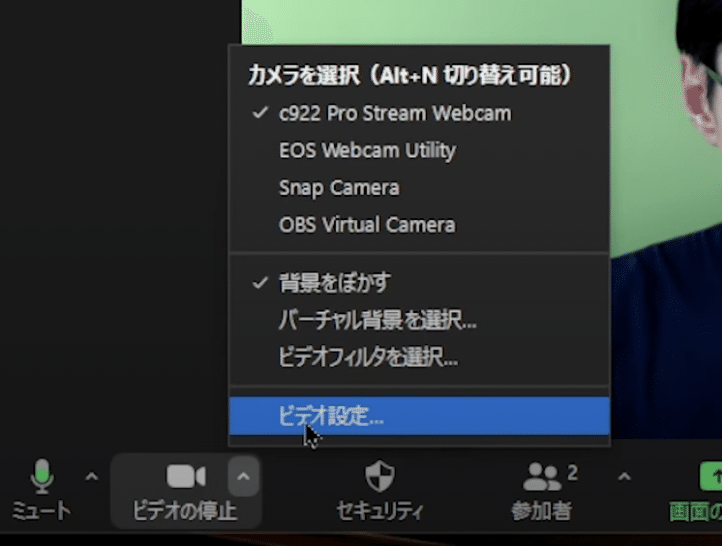
すると様々な設定ができる画面が出てきます。
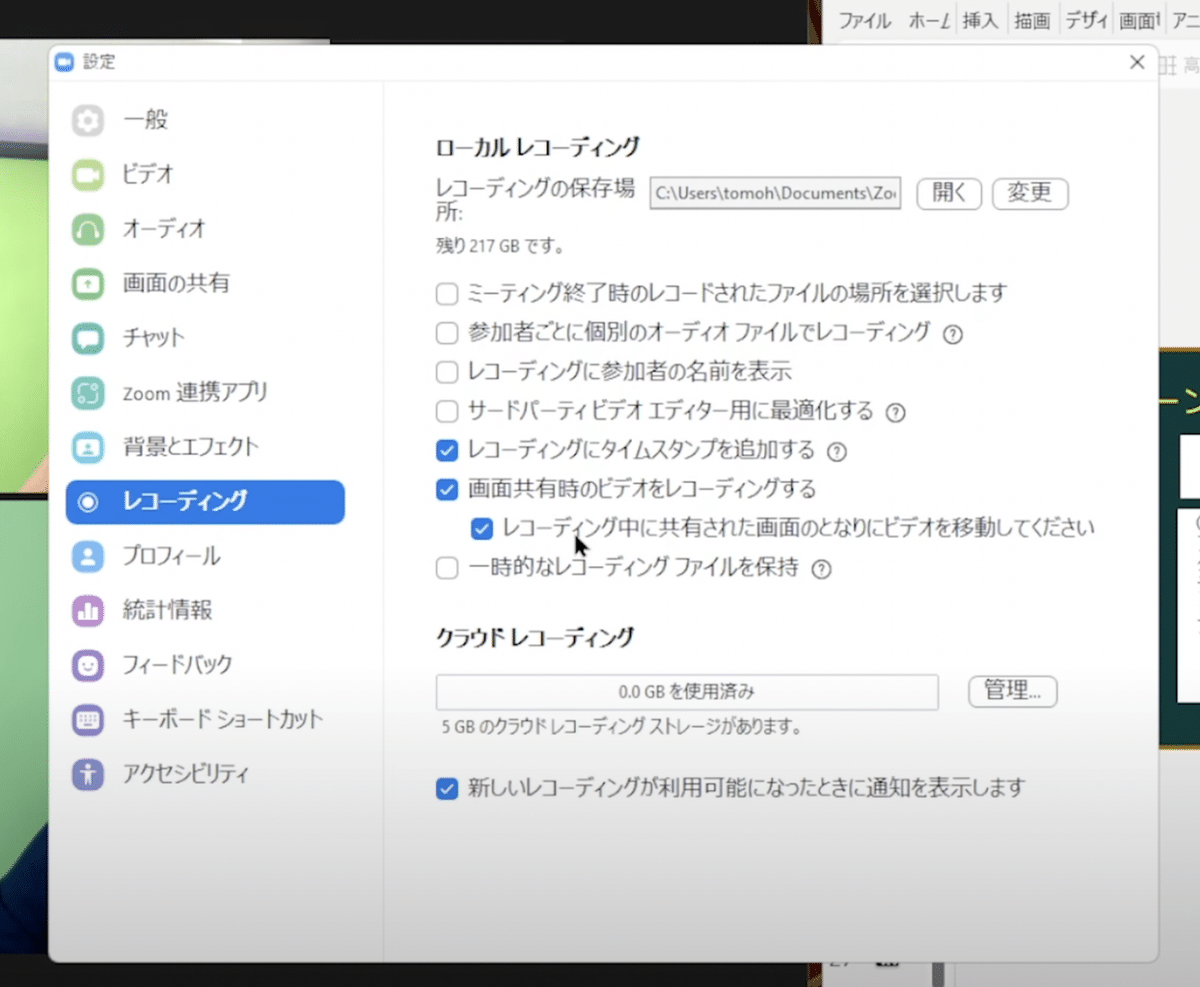
左の列の下の方にある「レコーディング」から、画面共有時のビデオをレコーディングするという設定があるのですが、ここで細かい変更ができます。
例えば、参加者の名前をレコーディング時に表示するかどうかが選択できたり、レコーディング時にタイムスタンプを追加するをオンにすると録画時に時間が表示されます。画面共有時のビデオレコーディングをオフにすると、レコーディングされません。
そして今回は次が重要なのですが、「レコーディング中に共有された画面の隣にビデオを移動してください」。ここをオフにすると、画面の上にさっきのサムネイルとかグリッドビューがでます。これをオンにして録画すると画面とは別の黒枠のところに人の顔が出るので、画面は全部映ったまま、その上に参加者が載らずに保存されます。 これが「映像の横設定」になります。
イマーシブビュー
続いて「イマーシブビュー」です。

イマーシブビューとはどういうものかというと、上の画像の様な感じで、皆が一つの映像に映っているかのような形の見え方になる非常に面白い機能です。色々なレイアウトを選べて様々なシーンに居るように映すことができます。
背景パワポ
続いて「背景パワポ」です。「画面共有」ボタンを押して「詳細」を選択し、「バーチャル背景としてのPowerPoint」を選択します。

ここで表示させたいパワーポイントファイルを選択すると、上の画像のような形でパワポ画像の中(前)に自分が入って一緒に表示することができるというビューになります。
自分の画像を拡大縮小もでき、プレゼンターと資料を同時に出して中に入っているのでとても楽しいプレゼンテーションができるという機能になります。
【メイン】録画パターン別、各画面パターンの録画対応
以上を踏まえて、録画パターン別に使用ができたりできなかったりの画面パターンを並べると、以下のマトリックス一覧になります。左側に録画パターン、上部に画面パターンを並べています。

御覧いただけるように、パソコン×ローカル録画だと全てのモードが画面表示通りそのまま録画できます。しかし、クラウド録画やスマホ録画になると、表示された通りに録画&保存ができたいケースが大半になります。
重要なポイントは、録画している人がA、B、Cのどの環境なのかということです。参加者がどうであれ、録画をしている人の環境がAであれば、ビューのそのままの映像が保存されますし、BやCであれば大きく違った映像が保存されてしまうということが言えます。
推奨はパソコン ✕ ローカル録画
以上を踏まえて、私の推奨の媒体✕録画の組み合わせとしては、「パソコン×ローカル録画」ということが1つの結論になります。
クラウド録画機能は有料機能ですごく便利な面もあります。すぐに他人と共有することができたりして良いのですが、録画に関しては多くの表示形式に対応していないため、違う見え方になってしまう可能性が高いのです。
しかし、実はパソコン✕ローカル録画にも、若干注意点があります。それは、「画面共有」している時の「アクティブビュー」のケースなのですが、画面共有している際、人の映像は「話している人」が映っていて欲しい訳ですが、一対一で画面共有してアクティブビューで録画すると、自分ではなく相手の映像になってしまうのです。
録画して別の場面で再生するために、スピーカーとしての自分が映っていて欲しい場面でも、黙ってずっと聞いているだけの相手が表示されてしまうといったことになるケースがありますので、注意いただきたいポイントになります。
実際の「操作画面」と「録画画面」の比較
続いて、実践編としていろいろなパターンで実際に操作している画面と録画データを見比べながら、どんな違いがあるか確認していきたいと思います。
1)パソコン ✕ ローカル録画のケース
それではまず、 パソコン ✕ ローカルのパターンから紹介します。こちらは無料版でも使えるので、一番使う人が多いパターンだと思います。
パソコン ✕ ローカルのポイントは以下になります。


まず、自分のビュー(見えている映像)を変えると、録画の映像も変わってきます。これは重要なポイントでして、後ほど実際のパソコンの方でビューを変更した結果、録画データがどうなるかというのを紹介します。
画面共有している時にも、右上にある自分の映像を、大きくしたり小さくすると録画データに反映されるのも重要なポイントです。
また先程も触れましたが、画面共有でアクティブの場合は、自分が喋っているのに自分以外が表示されてしまうことがあるので注意が必要です。
画面共有をする時に画面の上に人を載せるのではなくて、画面と録画されている人を分けたい場合には、設定とレコーディングで変更することができるので、この設定を上手に使い分けると良い映像が撮れます。
それでは、以下に実際の画面を見ながら録画映像がどの様になるかご覧頂きたいと思います。
まずは普通の映像のみの場合で、これは「スピーカービュー」です。
・ローカル録画でのスピーカービュー

次に「ギャラリービュー」に変ると横並びになります。
・ローカル録画でのギャラリービュー

録画している映像もリアルタイムの操作画面と同様になっています。 「スピーカー」表示では喋っている人が表示され、ギャラリーに切り替えると、皆が表示されます。
続いて、「画面共有」の際の場合。画面共有すると参加者の映像が右上に浮いている様な感じで表示されます。表示には3種類あって、「アクティブ」「サムネイル」「グリッドビュー」となります。
アクティブとグリッドに関しては、以下のような感じで表示サイズを変更することができます。ローカルの場合は、このようにサイズを変更した時にサイズ変更がそのまま反映されるので、大きく自分たちを表示したい場合はこうやってサイズを大きくしておくと大きな映像として残るので、画面共有と共に、大きな映像を残すこともできます。
・ローカル録画での画面共有時の録画
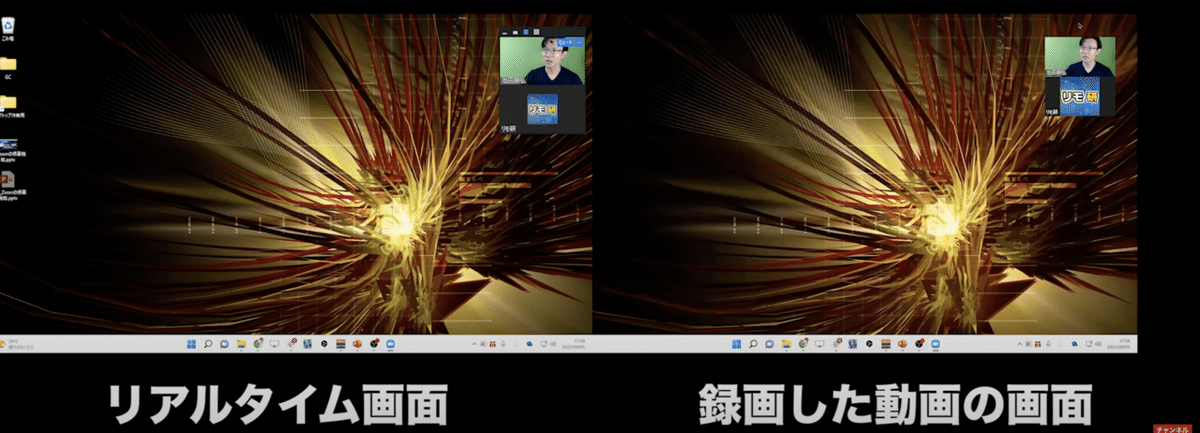
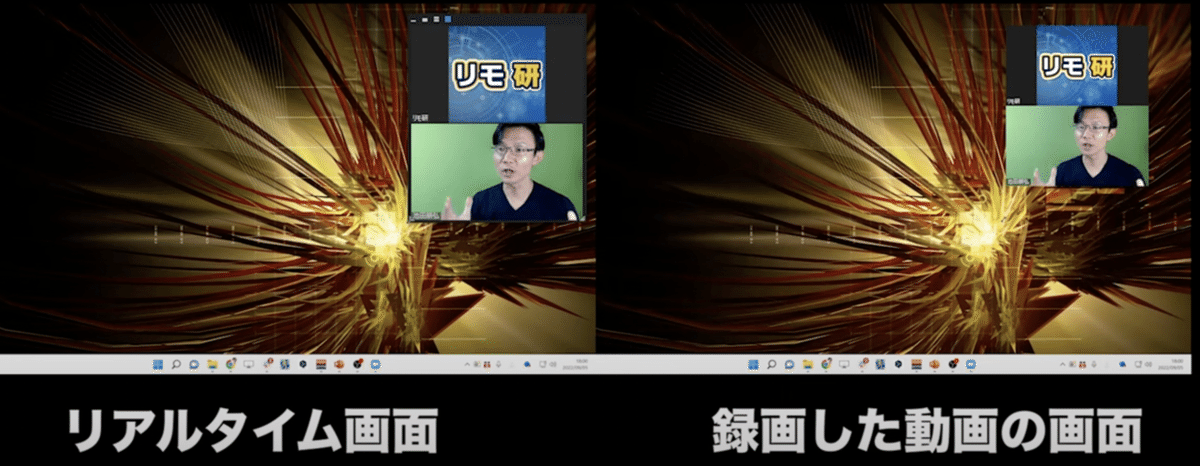
厄介な点は、下の画像の様に、アクティブの場合は普通に考えると喋っている人がここに表示されている方が録画の映像としては良いのですが、残念ながら画面共有している時には喋っていない相手が表示されてしまう、という残念な映像になってしまっています。

続いてイマーシブビューです。 一つの映像の中に複数の人を入れたすことができます。
・ローカル録画でのイマーシブビュー

リアルタイムのパソコンでも録画映像側も同じ映像になっています。ローカルに保存するとこのまま保存されます。ちなみにクラウドに保存すると、イマーシブビューは全然反映されません。
続いて「背景としてのPowerPoint」モード。以下の様な感じでPowerPointの中に自分が表示されて授業をやっているような形で映像を出すことができます。
・ローカル録画での背景としてのPowerPoint

これもローカルで保存すると、このままきちんときれいに残るのですが、クラウド保存にするとこれが反映されずに、単にパワーポイントを画面共有した感じになってしまうという残念な結果なります。
続いて画面共有する際に自分の映像を上に載せるのではなく、横にある設定をした上で録画するとどの様になるのか見てみたいと思います。
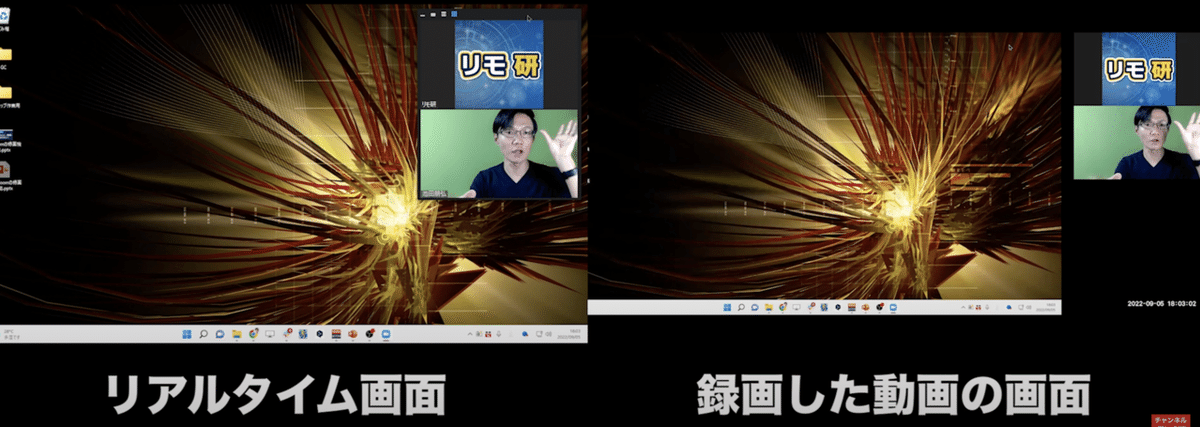
リアルタイムのパソコン画面の映像では、画面の上に参加者の表示が出ていると思うのですが、録画されている方では共有されている画面と映像が切り離されて別々に表示されています。
パソコン✕ローカルの場合は表示サイズの変更も反映されます。
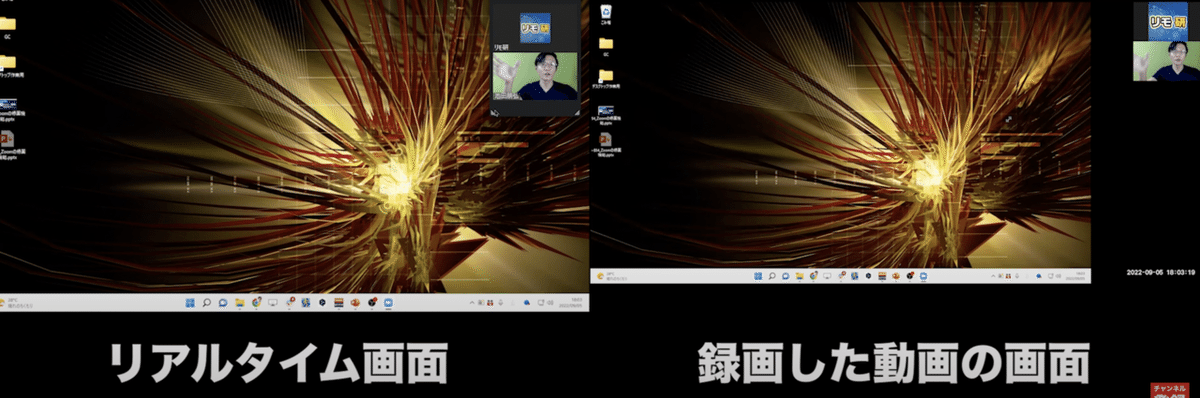
このような感じで表示サイズを小さくサイズ変更した場合、録画動画での表示サイズも小さくなっています。
2)パソコン✕ クラウド録画のケース
続いて、パソコン✕クラウドのケースを見てみましょう。あわせて、覚えておきたいポイントを紹介します。
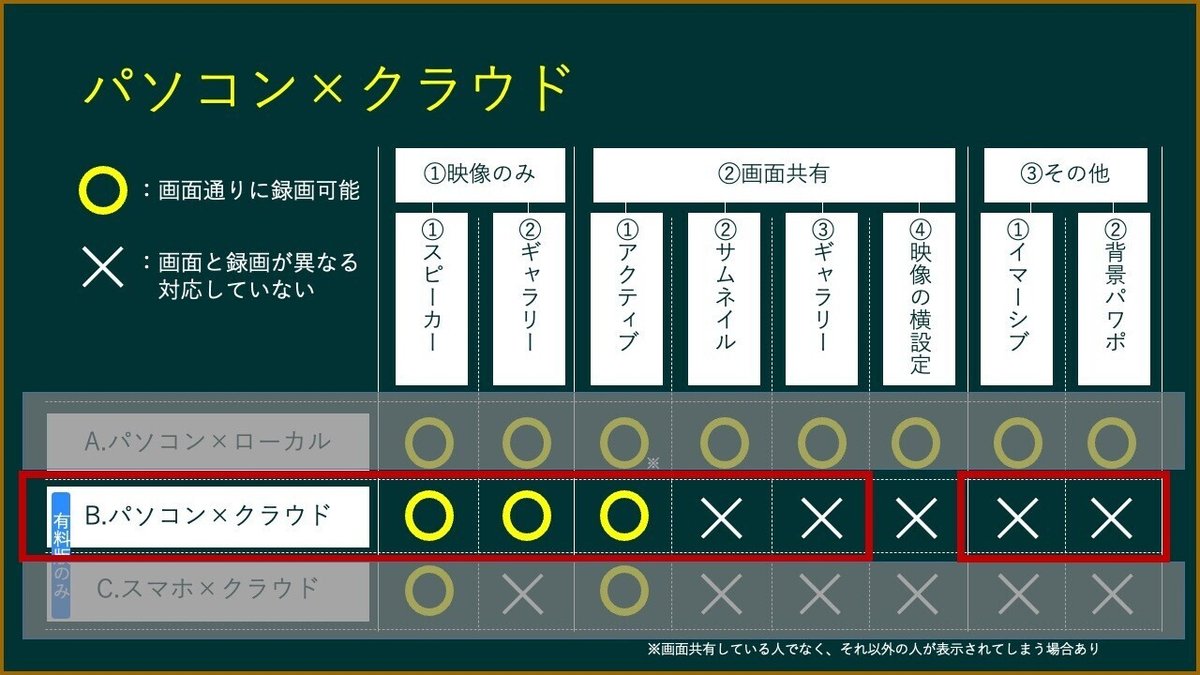

パソコン✕クラウドのケースでも、「映像だけ」の時には自分のビューを変えると、録画の映像も同様に変わります。アクティブビューという話している人が大きく映るモードの場合は保存時も同様に話している人が大きく映る表示になりますし、ギャラリービューという人が並んでいる映像の場合も保存時も同様に人が並んでいる映像の表示になります。
問題は「画面共有」をする際です。画面共有した時の映像の変更は、反映されずにずっとアクティブスピーカーの表示になりまして、サイズの変更も無効になります。また、イマーシブビューや背景パワポなどの機能も反映されず、違う映像になってしまいます。
・パソコン×クラウド録画での「画面共有」の画像
(参加者の表示サイズや場所変更などは録画に反映されない)
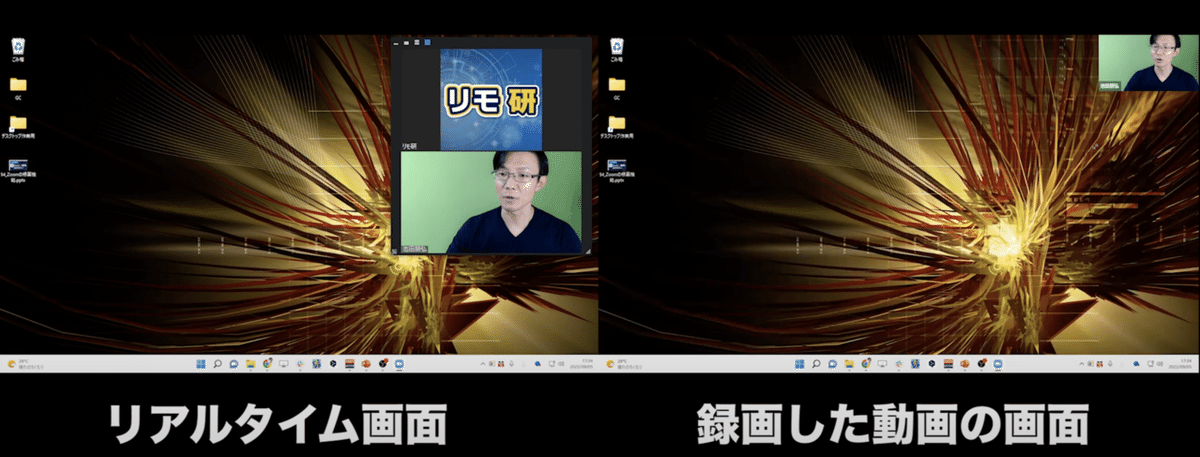
・パソコン×クラウド録画のイマーシブビューの画像
(イマーシブビューの表示が録画に反映されない)
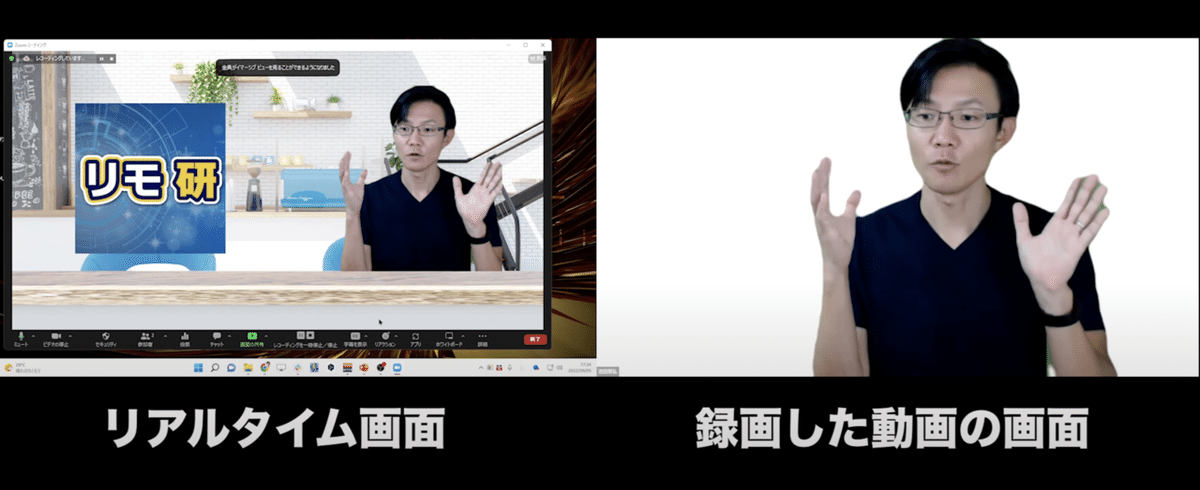
・パソコン×クラウド録画での背景としてのPowerPointの画像
(録画には、背景としてのPowerPointとしての表示がなされず、画面共有の時の様にスライドの上に別途小さく映像が表示される)
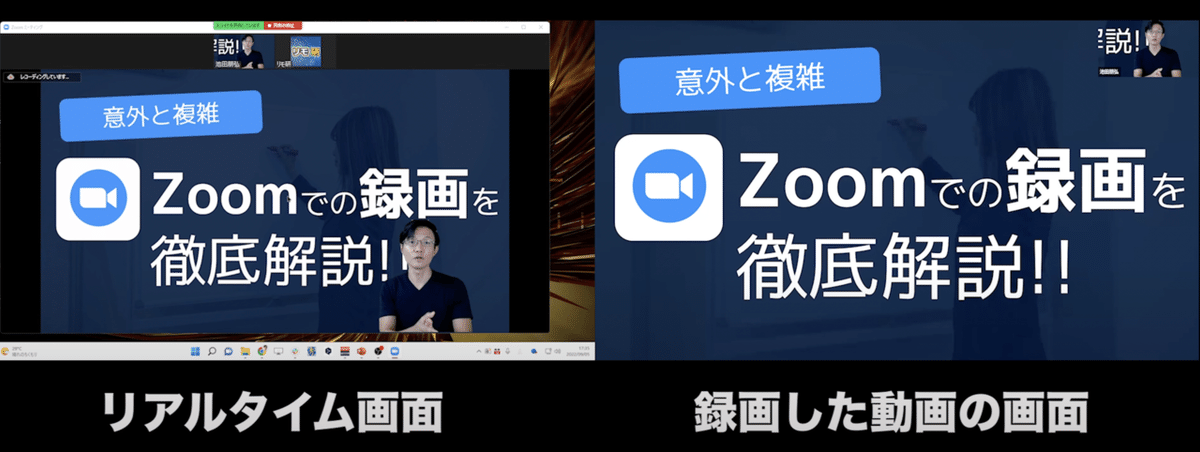
3)スマホ✕ クラウド録画のケース
続いてスマホ ✕ クラウドのケースです。
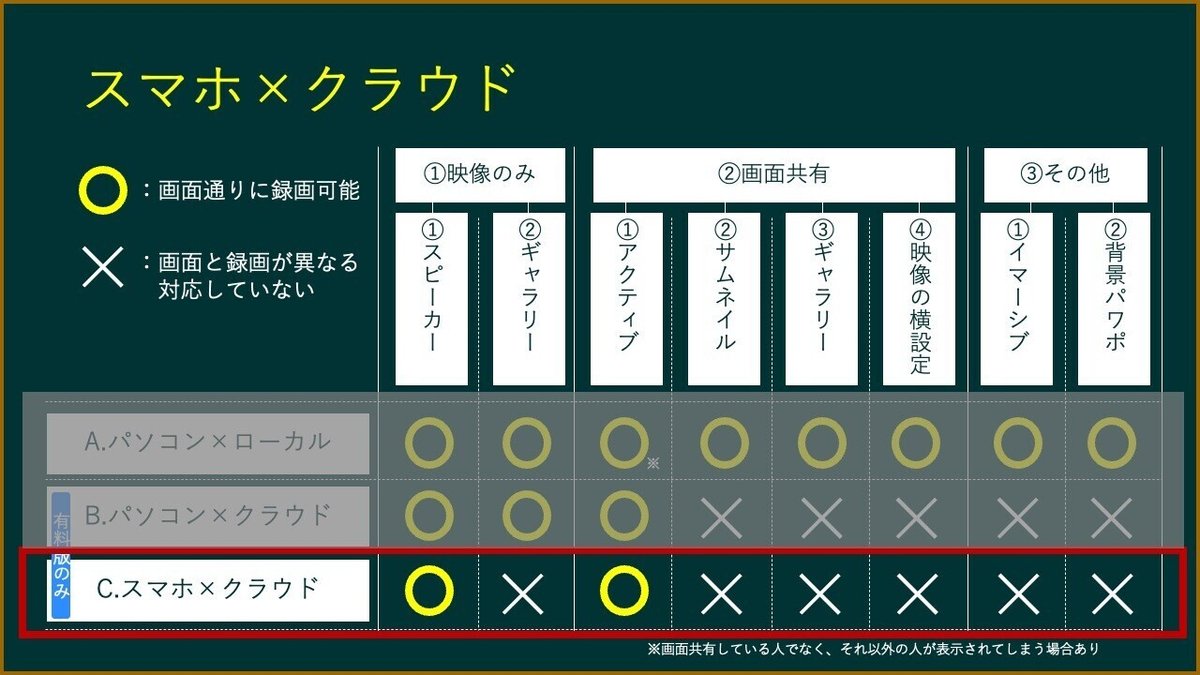
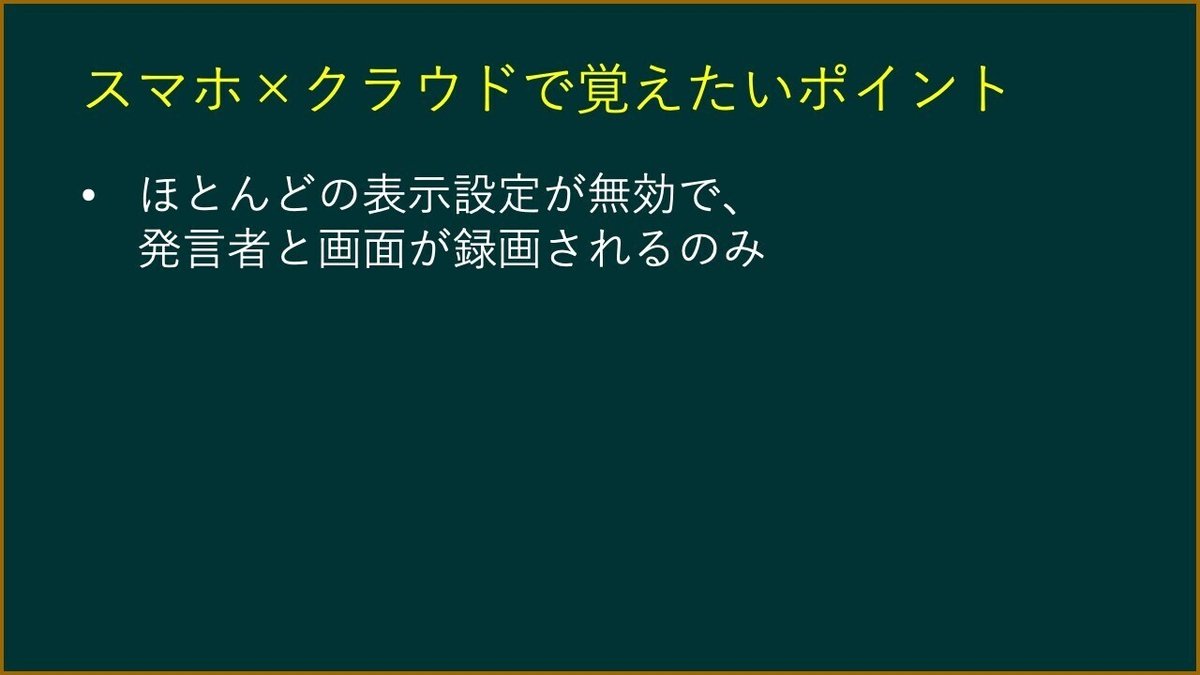
スマートホンでクラウド録画すると、「映像のみ」の際には人と話している映像だけ。「画面共有」の時にはアクティブだけという感じで、録画にさまざまな映像の変化はほとんど反映されません。
ですので、Zoomを録画する場面において、スマホ ✕ クラウドは本当にそれ以外に方法がない時に行うパターンであるということを覚えておいて頂けると良いのではないかと思います。
・スマホ×クラウド録画のイマーシブビューの録画画像
(PCで表示されたイマーシブビューの様子は、スマホ録画には全く反映されない)
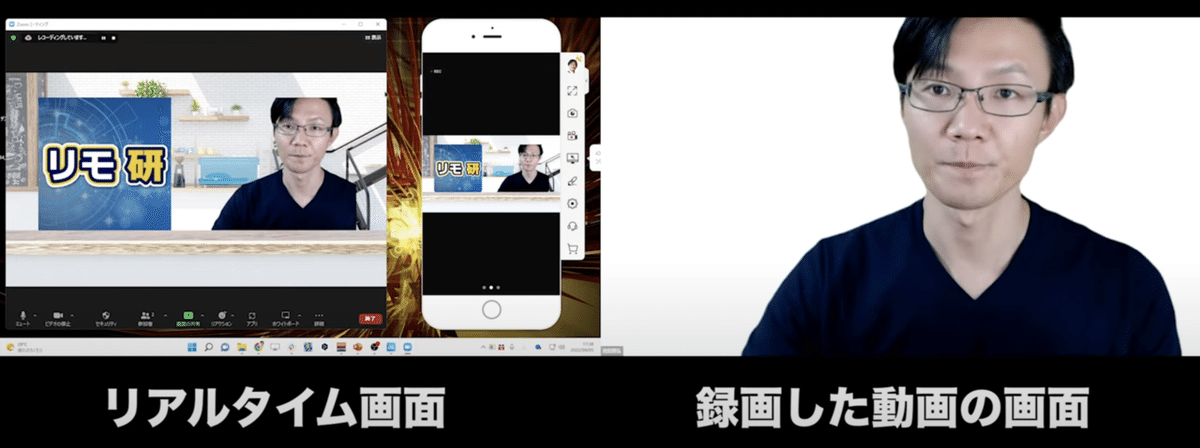
・スマホ×クラウド録画での背景としてのPowerPointの録画画像
(PCで表示された背景としてのPowerPointの様子は、スマホ録画には反映されない)
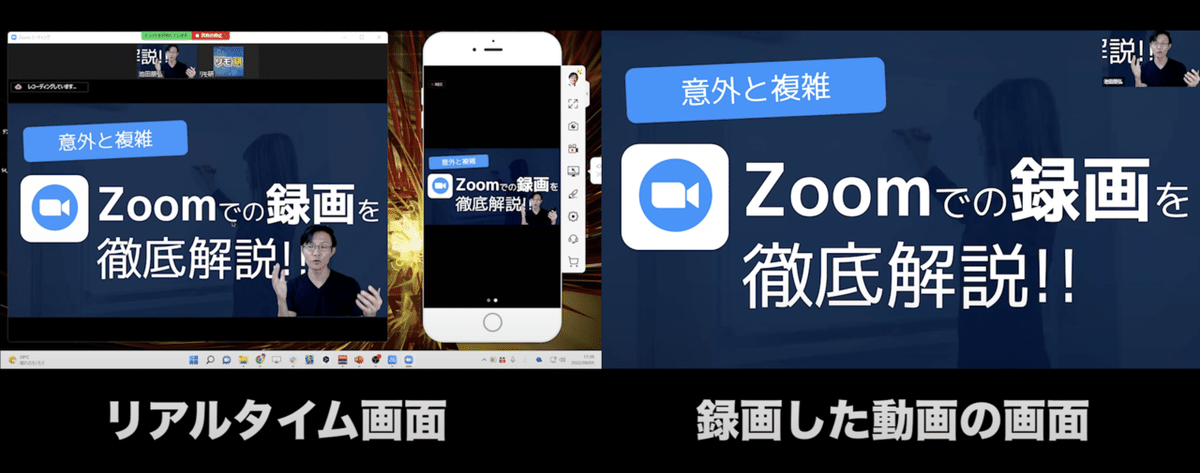
***********
上記の詳細については、YouTubeで実際の画面映像を交えて詳しく解説していますので、文章・画像だけでは分かりづらい方は、こちらもご覧ください。
*******
▼YouTubeチャンネル「リモートワーク研究所」
YouTubeで、リモートワークで活用するツールやノウハウをご紹介しています! 今回の件、動画でもご紹介しているので、もし興味あればそちらもご覧ください。
▼テレワークで活躍したい方向けのnoteシリーズ
リモートでの会社経営・チーム運営を続けてきた中で得られた知見や実践例をまとめた書籍『テレワーク環境でも成果を出す チームコミュニケーションの教科書』をマイナビ出版さんから出版しました。
ぜひ、テレワークを導入される皆様の、より良い職場環境作りや、より楽しくて幸せなチームコミュニケーションの一助になればと心から願っています。
